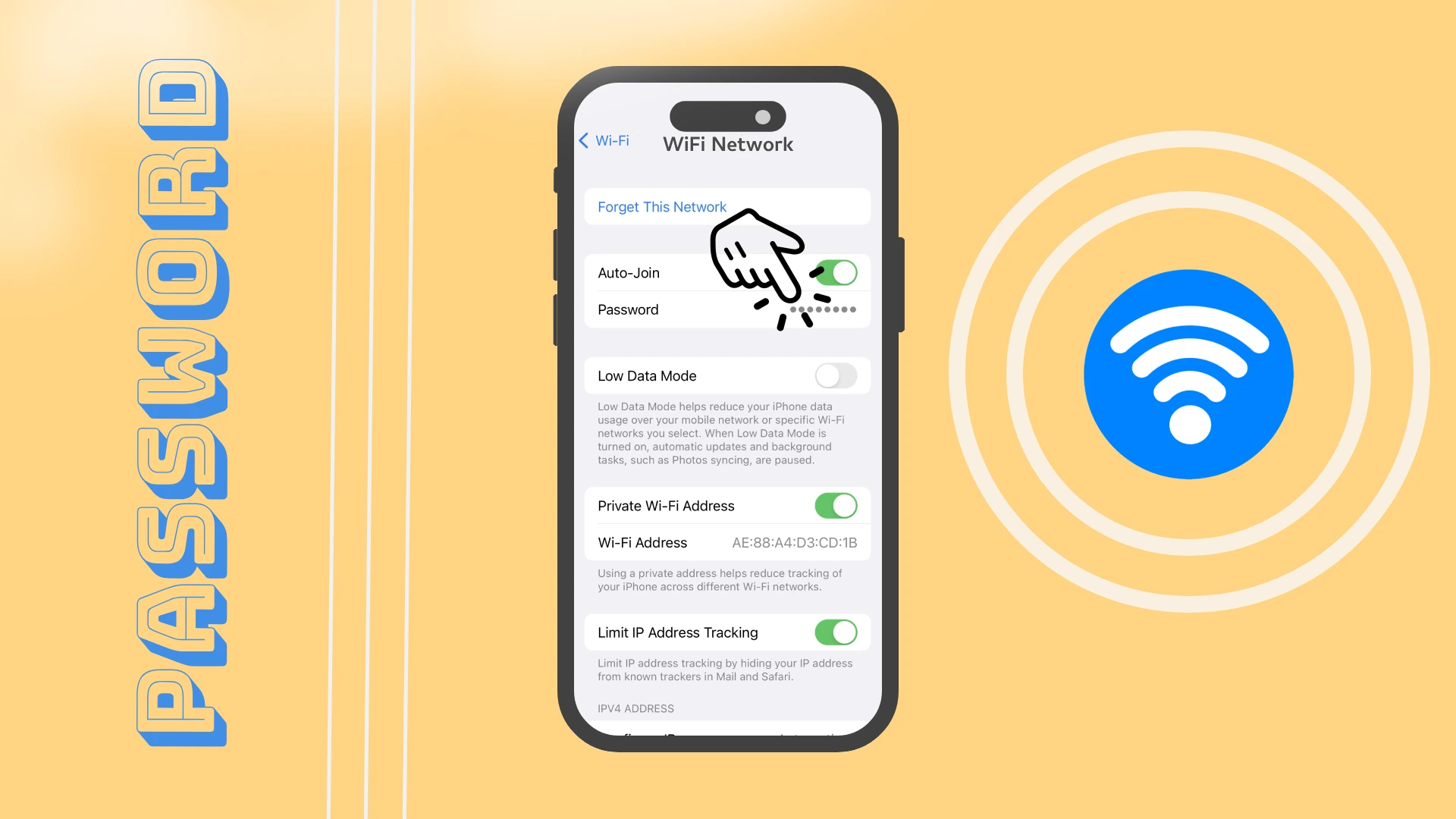Едно от любимите ми подобрения в iOS 16 и iPadOS 16 е възможността за преглед на пароли от свързани Wi-Fi горещи точки. Тя ви позволява бързо да получите паролите за желаните Wi-Fi горещи точки и сега можете бързо да ги копирате и изпращате на приятелите си. С тази актуализация най-накрая можем да споделяме пароли с вградената функция между други устройства на Apple и ръчно с потребители на други системи.
За да направите това, трябва да отидете в Настройки. Тук изберете раздела Wi-Fi и намерете мрежата, която искате. Кликнете върху иконата (I) до желаната WiFi мрежа. В менюто за настройки на Wi-Fi ще намерите паролата, която по подразбиране е защитена от вашата парола или Face ID и Touch ID. След като се удостоверите, ще видите паролата за Wi-Fi горещата точка.
Нека разгледаме по-подробно този процес със снимки и подробности.
Кратко ръководство за намиране на вашата Wi-Fi парола на iPhone
Знанието как да получите достъп до Wi-Fi пароли е от съществено значение за ефективното управление и отстраняване на проблеми с Wi-Fi връзките на устройства на Apple. Това може да бъде особено полезно, ако свържете ново устройство към мрежа или споделите паролата с други. Ето кратко ръководство за преглед на Wi-Fi пароли на iPhone или iPad:
- Достъп до настройки: Отворете приложението Настройки на вашето устройство.
- Отидете на настройките за Wi-Fi: Докоснете Wi-Fi, за да видите списъка с наличните мрежи.
- Удостоверяване: Ако е необходимо, удостоверете чрез Face ID, Touch ID или паролата на вашето устройство.
- Докоснете иконата за информация: Докоснете иконата „i“ (информация) до Wi-Fi мрежата, чиято парола искате да видите.
- Преглед на парола: Паролата ще се покаже тук, при условие че устройството е свързано към мрежата и има необходимите разрешения за достъп до паролата.
Забележка: Този метод подлежи на ограничения, които iOS/iPadOS на Apple налага. В някои случаи директният достъп до Wi-Fi пароли може да не е възможен поради ограничения за сигурност. Алтернативните методи може да изискват използване на Mac, който е синхронизиран със същия iCloud акаунт или приложения на трети страни, въпреки че тези методи имат своите съображения за сигурност.
Как да намеря паролата си за Wi-Fi на моя iPhone
Сред многото подобрения в iOS 16 е възможността за преглед на пароли за запазени Wi-Fi мрежи. Тази актуализация се чака от доста време. Преди това трябваше да използвате приложение на трета страна или да влезете в настройките на браузъра си. За целта се нуждаете от следното:
- В Настройки отидете на раздела Wi-Fi .
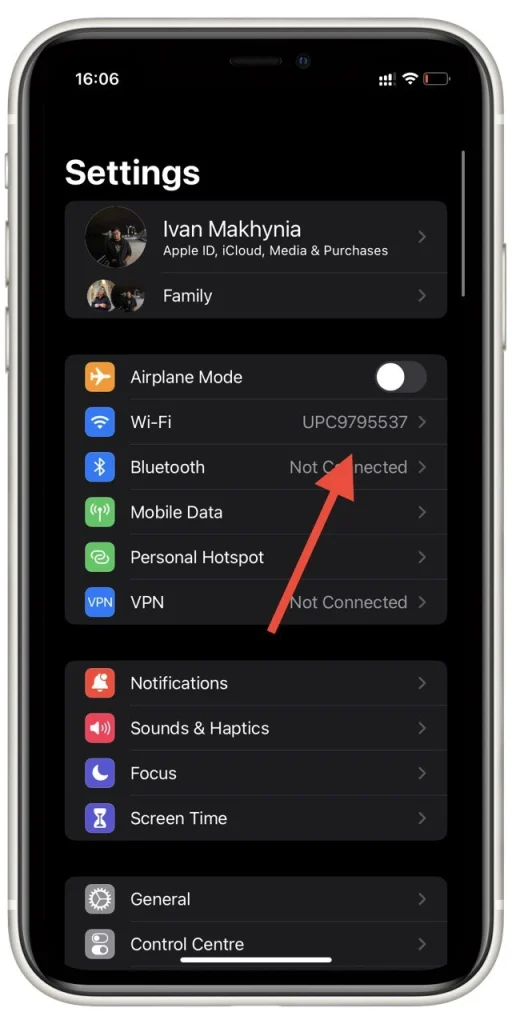
- Намерете желаната Wi-Fi мрежа в списъка и щракнете върху иконата за информация вдясно .
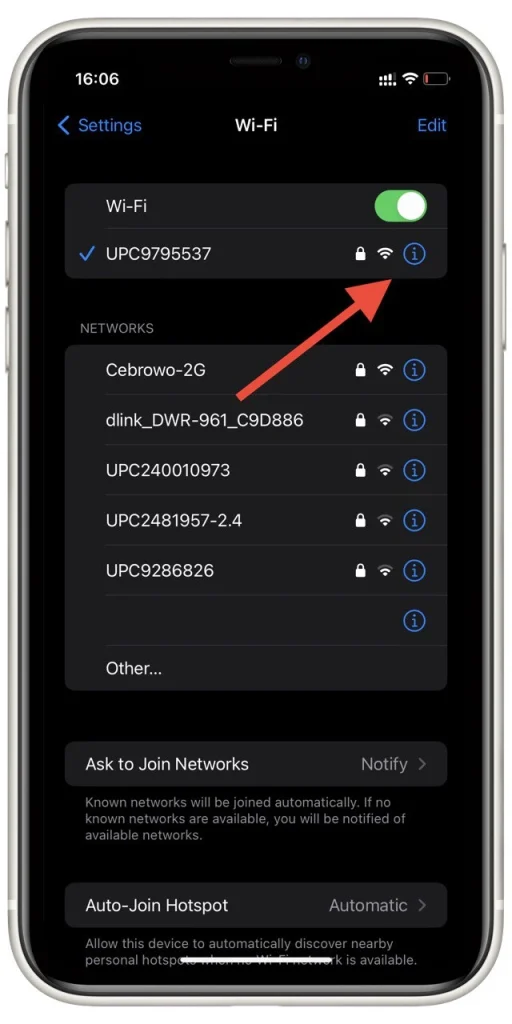
- Това е мястото, където ще видите полето Парола . Ще можете да щракнете върху него, за да видите истинската си парола. Трябва да го отключите с паролата , Face ID или Touch ID .
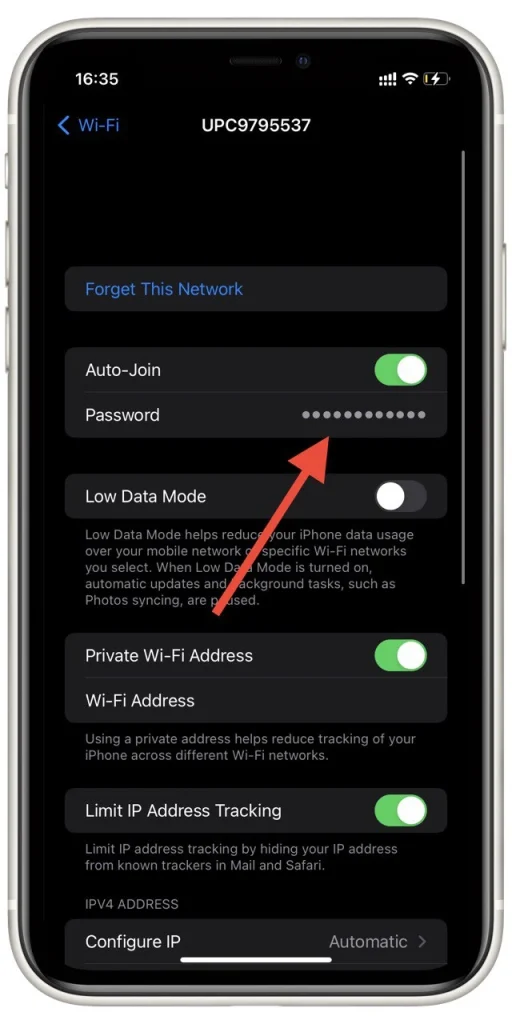
Можете също така да копирате тази парола и след това да я споделите с приятелите си. Просто щракнете върху вече отворената парола и изберете Копиране от изскачащото меню. Имайте предвид, че редактирането на паролата за точката за достъп е невъзможно. Ако сте променили паролата, трябва да изтриете точката за достъп и да се свържете отново с нея, като използвате новата парола.
Как да видите Wi-Fi пароли на iPad
Както споменах преди, тази функция се появи и в iPadOS 16. Достъпът до нея е същият като при iPhone. За да видите Wi-Fi пароли на iPad, можете да следвате тези стъпки:
- Отворете приложението Настройки на вашия iPad. Приложението Настройки е на вашия начален екран, обикновено представено с икона на зъбно колело.
- В менюто с настройки превъртете надолу и докоснете „Wi-Fi“ . Това ще покаже наличните Wi-Fi мрежи.
- Потърсете името на мрежата (SSID), за която искате да видите паролата. Докоснете иконата (i) до името на мрежата. Това ще покаже подробностите за мрежата.
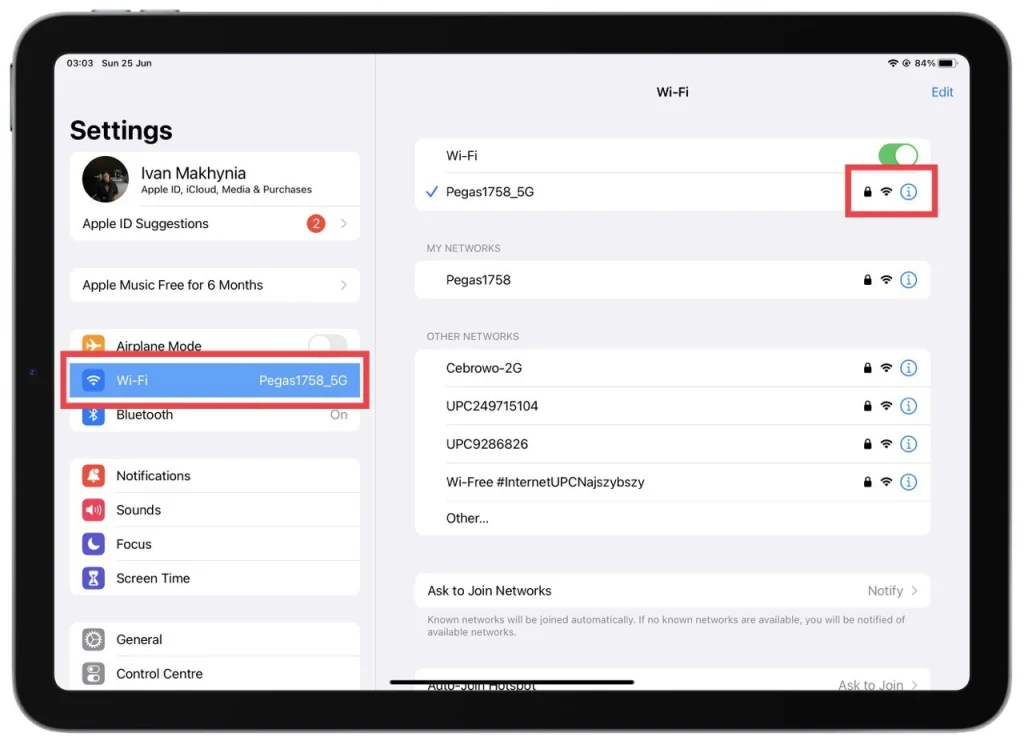
- На екрана с подробности за мрежата ще видите различна информация за мрежата. Потърсете полето „Парола“ . По подразбиране полето за парола е скрито от съображения за сигурност.
- Докоснете полето „Парола“, за да разкриете паролата за Wi-Fi и въведете паролата на вашия iPad.
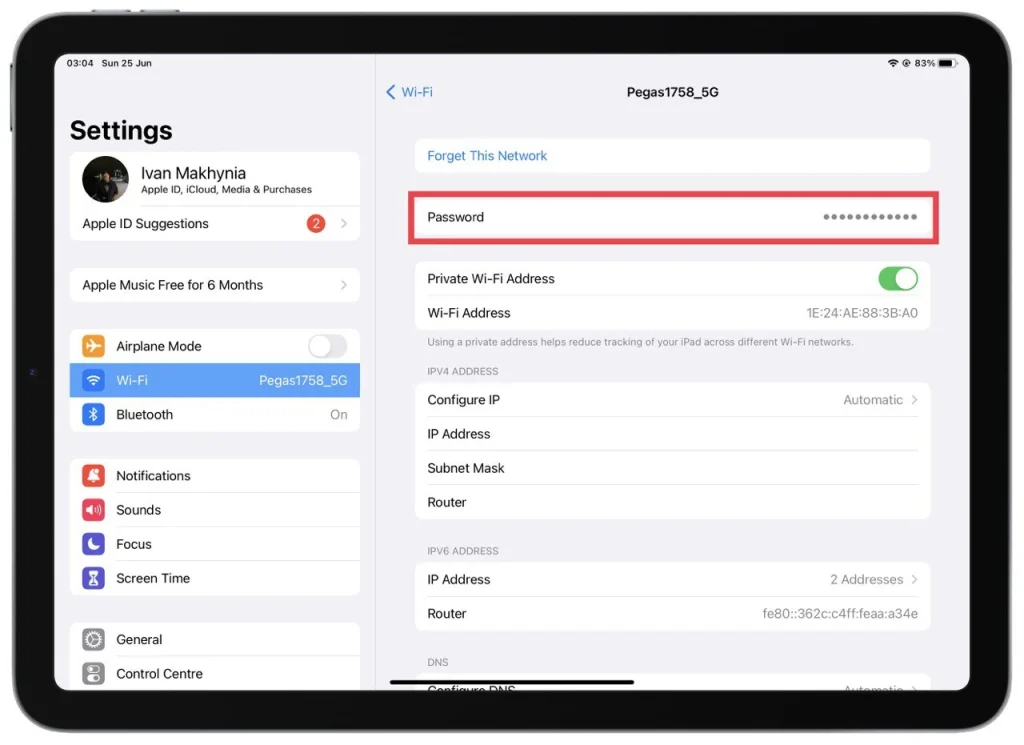
Ще се появи изскачащо меню с опции. Изберете „Копиране“ от менюто. Това ще копира паролата за Wi-Fi в клипборда на вашия iPad. Можете да поставите паролата във всяко текстово поле или приложение за водене на бележки, за да я видите. За да поставите, докоснете и задръжте желаното текстово поле и изберете „Поставяне“ от менюто, което се показва.
Моля, обърнете внимание, че трябва да имате необходимото разрешение или да сте собственик на iPad за достъп до Wi-Fi пароли. Освен това този метод ви позволява само да видите паролата за Wi-Fi мрежи, свързани към или запазени на вашия iPad.
Как да изтрия Wi-Fi мрежа на iPhone
Освен това можете да премахнете Wi-Fi мрежата от списъка. Да го направя:
- Изберете Wi-Fi в Настройки .
- В списъка с мрежи изберете Редактиране в горния десен ъгъл на екрана.
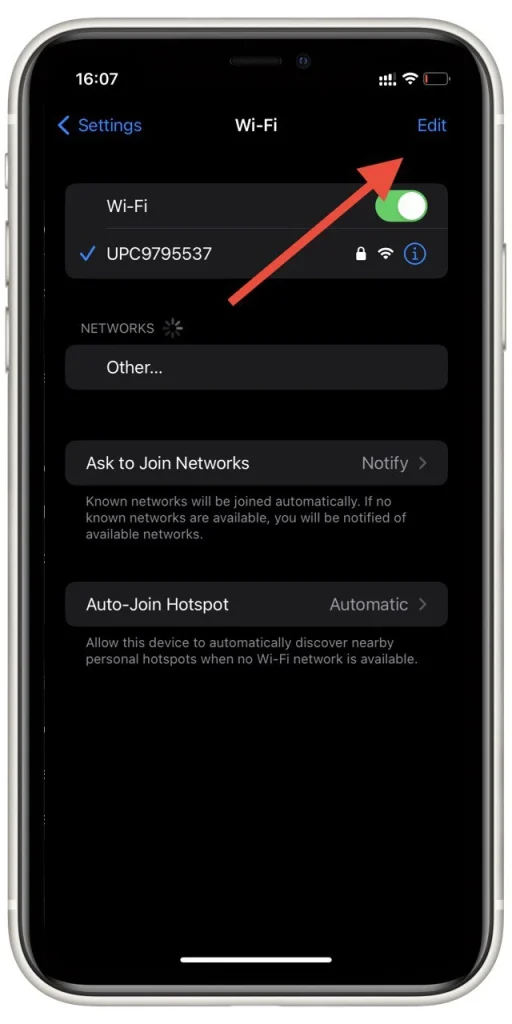
- До нежеланите елементи щракнете върху „ – “, за да ги изтриете. След това просто щракнете върху Готово .
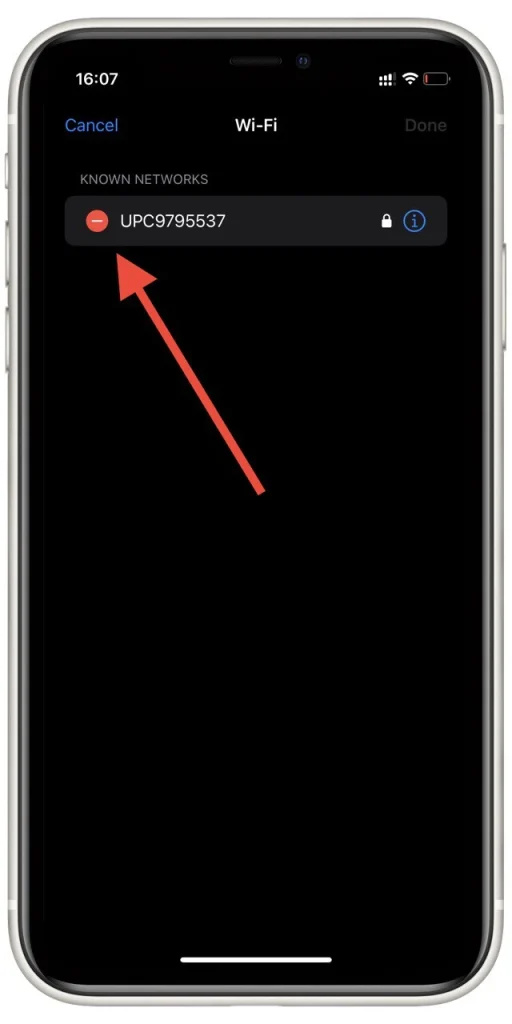
По този начин можете да премахнете всички запазени мрежи от вашия смартфон. Ако искате да направите всичко наведнъж, можете също да използвате Нулиране на мрежовите настройки. Имайте предвид обаче, че в този случай всички данни, свързани с безжичните мрежи, ще бъдат изтрити.
Как да премахнете Wi-Fi мрежа от iPad
Ако искате да премахнете Wi-Fi мрежа от вашия iPad, можете да следвате следните стъпки:
- Започнете с достъп до приложението Настройки на вашия iPad. Намерете приложението на началния си екран, обикновено представено с икона на зъбно колело.
- Превъртете надолу в менюто Настройки, докато намерите опцията „Wi-Fi“ . Докоснете го за достъп до Wi-Fi настройките.
- Намерете името на мрежата (SSID), което искате да премахнете от списъка със запазени мрежи на вашия iPad. Докоснете иконата (i), разположена до името на мрежата . Това действие ще покаже подробностите за мрежата.
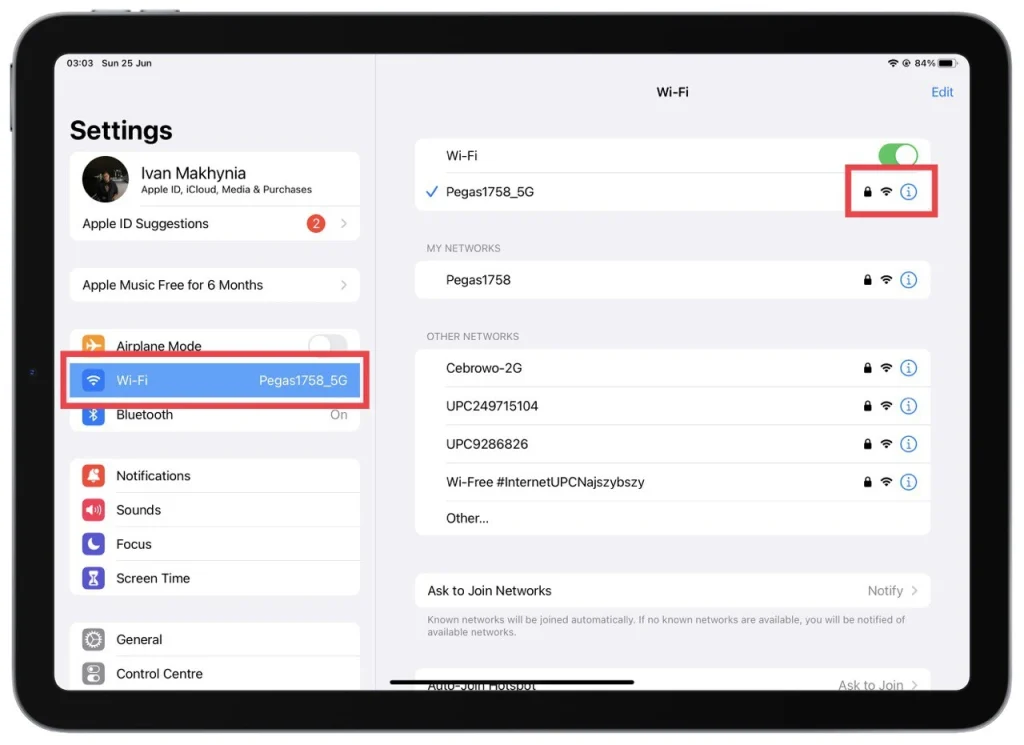
- В екрана с подробности за мрежата ще намерите опция с етикет „Забравете тази мрежа“. Докоснете го, за да продължите. На екрана ще се появи съобщение за потвърждение.
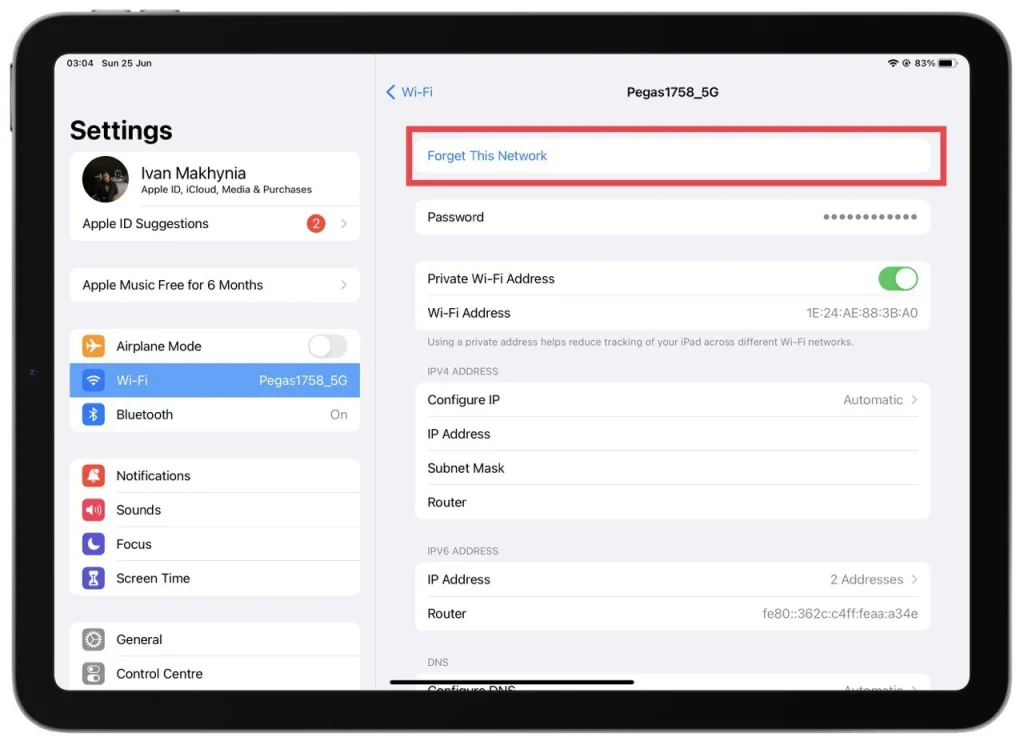
- За да потвърдите премахването, докоснете „Забравяне“ в съобщението за потвърждение . Това ще премахне избраната Wi-Fi мрежа от вашия iPad.
Важно е да се отбележи, че премахването на Wi-Fi мрежа от вашия iPad означава, че той вече няма да се свързва автоматично с тази конкретна мрежа, когато е в обхват. Ако искате да се свържете отново с тази мрежа в бъдеще, ще трябва ръчно да въведете паролата или да преминете през процеса на настройка на мрежата.
Премахването на Wi-Fi мрежа може да бъде от полза, ако вече не искате вашият iPad да се свързва с конкретна мрежа или ако искате да изчистите списъка със запазени мрежи на вашето устройство.
Как да споделяте Wi-Fi пароли с други устройства на Apple
Споделянето на пароли за Wi-Fi с други устройства на Apple е удобна функция, която ви позволява да споделяте вашите идентификационни данни за Wi-Fi мрежа с доверени лица по сигурен начин. За да споделяте Wi-Fi пароли между устройства на Apple, изпълнете следните стъпки:
- Уверете се, че и двете устройства имат включени Wi-Fi и Bluetooth и са близо едно до друго.
- Отворете Wi-Fi настройките на устройството, което иска да се свърже с Wi-Fi мрежата. Това обикновено може да се намери в приложението Настройки под „Wi-Fi“.
- Изберете желаната Wi-Fi мрежа от списъка с налични мрежи. На екрана на другото Apple устройство ще се появи подкана.
- На устройството със запазена Wi-Fi мрежа ще се появи известие, което показва името на Wi-Fi мрежата и искане за споделяне на паролата .
- Докоснете известието или заявката на устройството със запазената Wi-Fi мрежа. Паролата ще бъде сигурно споделена с другото устройство.
- Паролата ще бъде въведена автоматично на устройството, което иска да се свърже с мрежата, и връзката ще бъде установена.
Използвайки този метод, можете лесно да споделяте пароли за Wi-Fi между вашите Apple устройства, без да е необходимо ръчно да ги въвеждате или разкривате устно. Той рационализира процеса и гарантира сигурността на вашите мрежови идентификационни данни.
Моля, обърнете внимание, че и двете устройства трябва да използват iOS 11 на Apple или по-нова версия и Apple ID, свързан с устройствата, трябва да бъде в списъците с контакти на другите или да имат имейл адресите на Apple ID, запазени в съответните им контакти. Освен това и двете устройства трябва да имат активирани Wi-Fi и Bluetooth, а Personal Hotspot трябва да бъде изключен на устройството, споделящо паролата за Wi-Fi.
Какво представляват управляваните Wi-Fi мрежи?
Когато редактирате списъка с мрежи на вашия iPhone или iPad, можете да намерите списък с управлявани мрежи. Много потребители не разбират това и защо тези мрежи не могат да бъдат изтрити. Всъщност отговорът е доста прост – това са безжичните мрежи, предоставени ви от вашия оператор.
Тези мрежи се изтеглят на вашите устройства от клетъчни оператори. Обикновено те имат имена като това: за Verizon може да видите VerizonWiFiAccess и PrivateMobileWiFi, а в случая на AT&T може да видите attwifi и AT&T Wi-Fi Passport. Те се добавят към вашия iPhone автоматично. Те също могат да се добавят, когато инсталирате различни профили.
Трябва да разберете, че не можете да изтриете тези мрежи, тъй като те се инсталират автоматично на iPhone и са необходими на оператора за предаване на някои данни. Освен това не можете да видите паролата за тези мрежи. Като цяло ще можете да видите само името им.