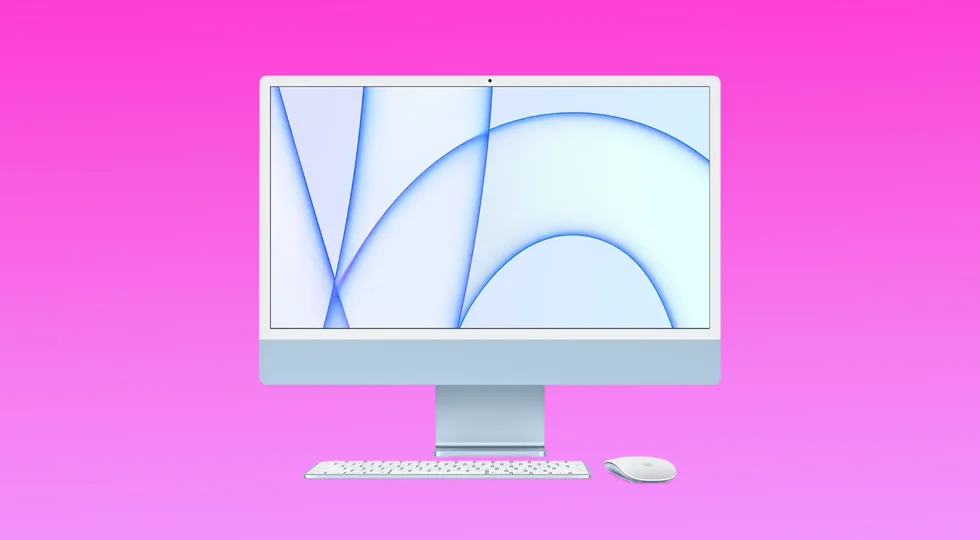Проверката на версията на macOS в Mac е важна, за да се гарантира съвместимост със софтуера и актуализациите, да се осигури защита с пачове за сигурност, да се получи достъп до нови функции и характеристики и да се получи поддръжка и актуализации от Apple. Ето защо си струва да научите как да проверите версията на MacOS в Mac. Също така коя версия на macOS е най-новата за вашето устройство.
Защо е необходимо да знаете версията на операционната система и номера на компилацията?
Повечето потребители, които не инсталират много приложения на своя Mac, рядко се интересуват от този въпрос. Но има няколко причини, поради които може да искате да знаете версията на операционната система и номера на компилацията.
Най-честата причина е инсталирането на софтуер, който поддържа някои версии на macOS, например.
Тази информация е от съществено значение и за бета-тестерите, които трябва да проверят коя версия на бета-версията на операционната система е инсталирана на устройството. Когато попълвате формуляра за докладване на грешка, включете версията на macOS и номера на сглобката, за да могат специалистите на Apple да възпроизведат проблема.
Какво да направите, за да проверите версията на macOS в Mac?
Ако искате да проверите коя версия на macOS се използва от вашето устройство, трябва да следвате стъпките, които са посочени в раздела по-долу:
- Най-напред трябва да отидете в менюто на Apple, което се намира в ъгъла на екрана.

- След това трябва да кликнете върху „About This Mac“.
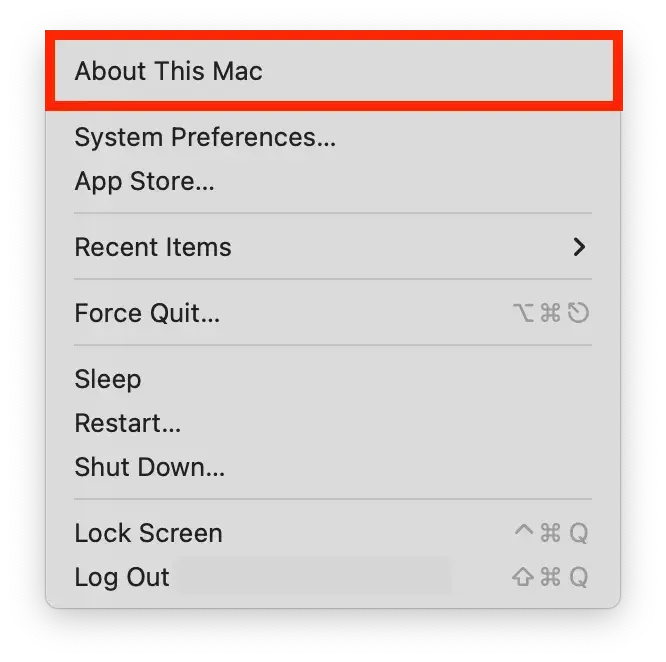
- След като завършите предишната стъпка, ще се покаже прозорец с името на macOS, например macOS Monterey или macOS Big Sur, последвано от номера на версията.
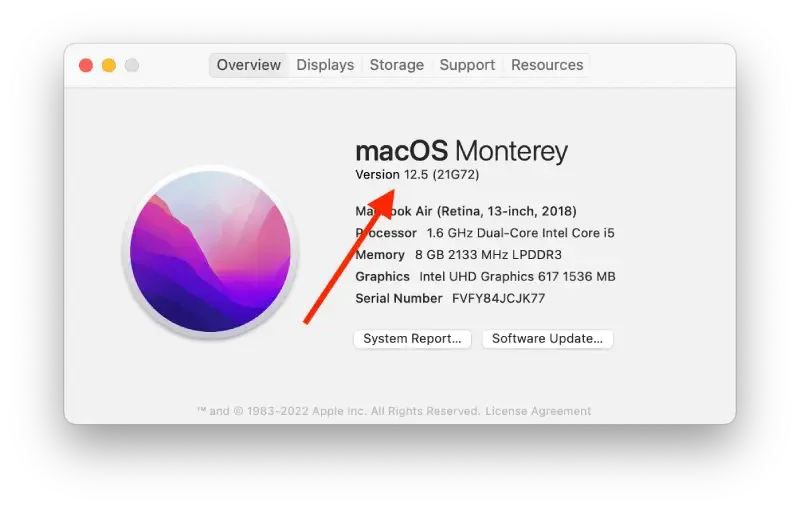
- Ако искате да разберете номера на компилацията, докоснете номера на версията, за да го видите.
След тези стъпки ще се появи прозорец с цялата системна информация на този Mac.
Коя версия на macOS е най-новата за вашето устройство?
Тъй като актуализациите, които променят номера на версията на macOS, са налични, по-долу ще видите информация за най-новите версии на вашето устройство. Ако по-късна версия е съвместима с вашия Mac, можете да установите най-закъснелите софтуерни актуализации на Apple, за да я получите.
- macOS Ventura: 13
- MacOS Монтерей: 12.2.1
- macOS Big Sur: 11.6.4
- macOS Catalina: 10.15.7
- macOS Mojave: 10.14.6
- macOS High Sierra: 10.13.6
- macOS Sierra: 10.12.6
- OS X El Capitan: 10.11.6
- OS X Yosemite: 10.10.5
- OS X Mavericks: 10.9.5
- OS X Mountain Lion: 10.8.5
- OS X Lion: 10.7.5
- macOS X Snow Leopard: 10.6.8
- macOS X Leopard: 10.5.8
- macOS X Tiger: 10.4.11
- macOS X Panther: 10.3.9
- MacOS X Jaguar: 10.2.8
- MacOS X Puma: 10.1.5
- MacOS X Cheetah: 10.0.4
Тази информация е актуална към февруари 2023 г. Имайте предвид, че Apple евентуално ще създаде нова версия на macOS.
Как да актуализирате софтуера на Mac, Mojave или по-нова операционна система?
За всички ъпгрейди на MacOS трябва да следвате стъпки 1 и 2 по-долу. След това следвайте инструкциите за версията на MacOS, която имате.
Така че, ако искате да актуализирате MacOS, трябва да следвате указанията, които са посочени в раздела по-долу:
- Първо отидете в менюто на Apple и щракнете върху System Preferences (Системни предпочитания).
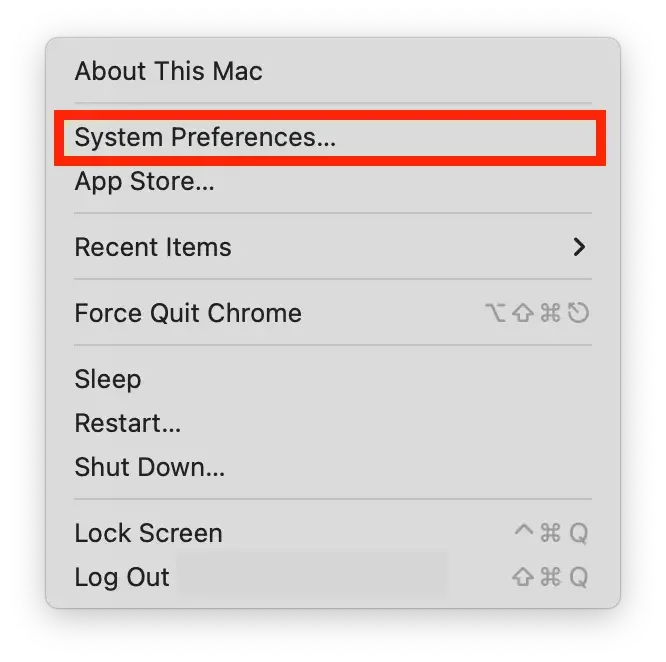
- След това докоснете Актуализация на софтуера, за да проверите за налични актуализации.
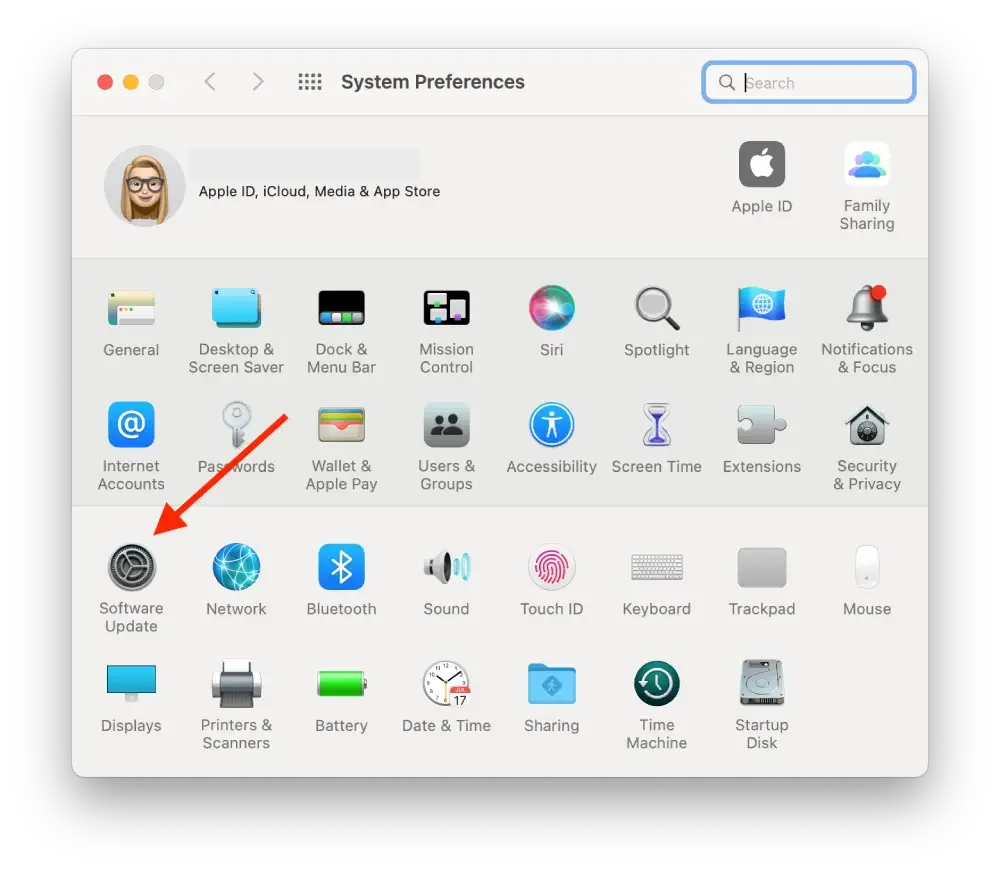
- В случай че има налична актуализация, за да завършите процеса, трябва да докоснете бутона Update Now, за да я инсталирате. Като алтернатива можете да докоснете бутона Повече информация, за да видите подробна информация за всяка актуализация и да изберете конкретни актуализации, които да инсталирате.
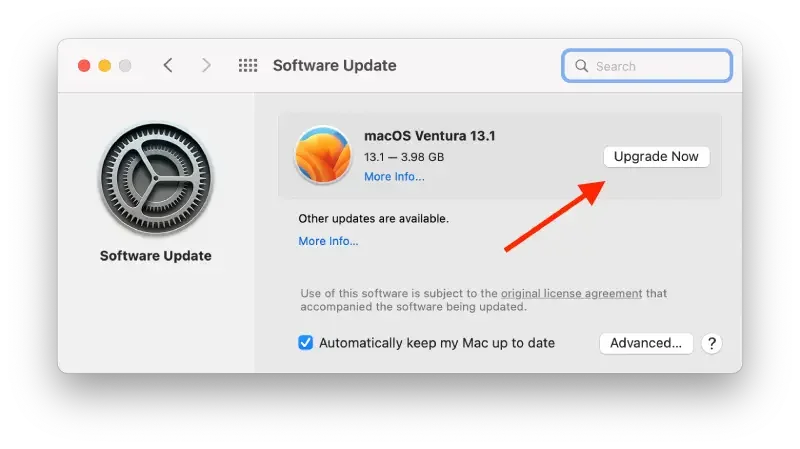
Ако имате macOS Mojave или по-нова версия, трябва да следвате стъпките, които са посочени в раздела по-долу:
Когато според Software Update вашият Mac е актуализиран, инсталираната версия на macOS и приложенията също се актуализират. Това включва Safari, iTunes, Books, Messages, Mail, Calendar, Photos и FaceTime.
- Ако искате да намерите актуализации за iMovie, Garageband, Pages, Numbers, Keynote и други приложения, които са били изтеглени отделно от App Store, трябва да отворите App Store на своя Mac, след което да докоснете раздела Updates.
- Да предположим, че искате автоматично да инсталирате актуализации на macOS в бъдеще, включително приложения, които са били изтеглени отделно от App Store. В този случай трябва да докоснете „Automatically keep my Mac up to date“. Ще бъдете уведомени, когато актуализациите изискват рестартиране, за да можете да изберете кога да бъдат инсталирани актуализациите.
Ако разполагате с по-ранна версия на macOS, като например macOS High Sierra, Sierra, El Capitan или по-ранна, трябва да следвате указанията, които са посочени по-долу, за да я актуализирате:
- Най-напред трябва да отворите App Store на своя Mac.
- След това трябва да докоснете Актуализации в лентата с инструменти на App Store.
- След това трябва да щракнете върху бутоните Update (Актуализиране), за да изтеглите и инсталирате всички изброени актуализации.
- Когато в App Store не се показват повече актуализации, инсталираната версия на macOS и нейните приложения са актуални. Това включва Safari, iTunes, iBooks, Messages, Mail, Calendar, Photos и FaceTime. Възможно е да са налични по-нови версии, ако актуализирате своята macOS.
- Ако искате да изтегляте автоматично актуализации в бъдеще, трябва да отидете в менюто на Apple. След това трябва да щракнете върху System Preferences (Системни предпочитания), след това да докоснете App Store (Магазин за приложения) и след това да щракнете върху Download newly available updates in the background (Изтегляне на новодостъпни актуализации във фонов режим). Вашият Mac ще ви уведоми, когато актуализациите са готови за инсталиране.
Като цяло няма нищо сложно в поддръжката на вашия Mac и управлението на версиите на MacOS.
Съвети, които трябва да знаете, преди да актуализирате версията на macOS в Mac
Актуализирането на версията на macOS може да донесе нови функции, подобрения в сигурността и поправки на грешки. Но е важно да подготвите своя Mac и да следвате някои съвети, за да избегнете потенциални проблеми по време на и след актуализацията. Ето някои съвети, които трябва да знаете, преди да актуализирате версията на MacOS на Mac:
Създаване на резервно копие на данните
Преди да актуализирате, се уверете, че разполагате с актуално резервно копие на всички важни данни чрез Time Machine или инструмент за архивиране от трета страна.
Проверете съвместимостта на вашия Mac
Уверете се, че вашият Mac отговаря на минималните изисквания за новата версия на macOS. Можете да проверите това на уебсайта на Apple или в App Store.
Актуализирайте приложенията си
Актуализирайте всички приложения на трети страни до най-новите им версии, за да осигурите съвместимост с новата macOS.
Деактивиране или деинсталиране на софтуер за сигурност
Деактивирайте или деинсталирайте всички антивирусни програми, защитни стени или друг софтуер за сигурност, който може да попречи на процеса на актуализация.
Проверете връзката си с интернет
Уверете се, че интернет връзката ви е стабилна и надеждна; процесът на актуализация изисква голямо изтегляне.
Свържете вашия Macbook към източник на захранване
Уверете се, че вашият Mac е свързан към източник на захранване по време на процеса на актуализиране, за да избегнете прекъсвания на захранването.
Процесът на актуализация може да отнеме известно време, затова бъдете търпеливи и не го прекъсвайте, след като започне. Тези съвети могат да ви помогнат да осигурите безпроблемно и успешно актуализиране на вашата версия на macOS.