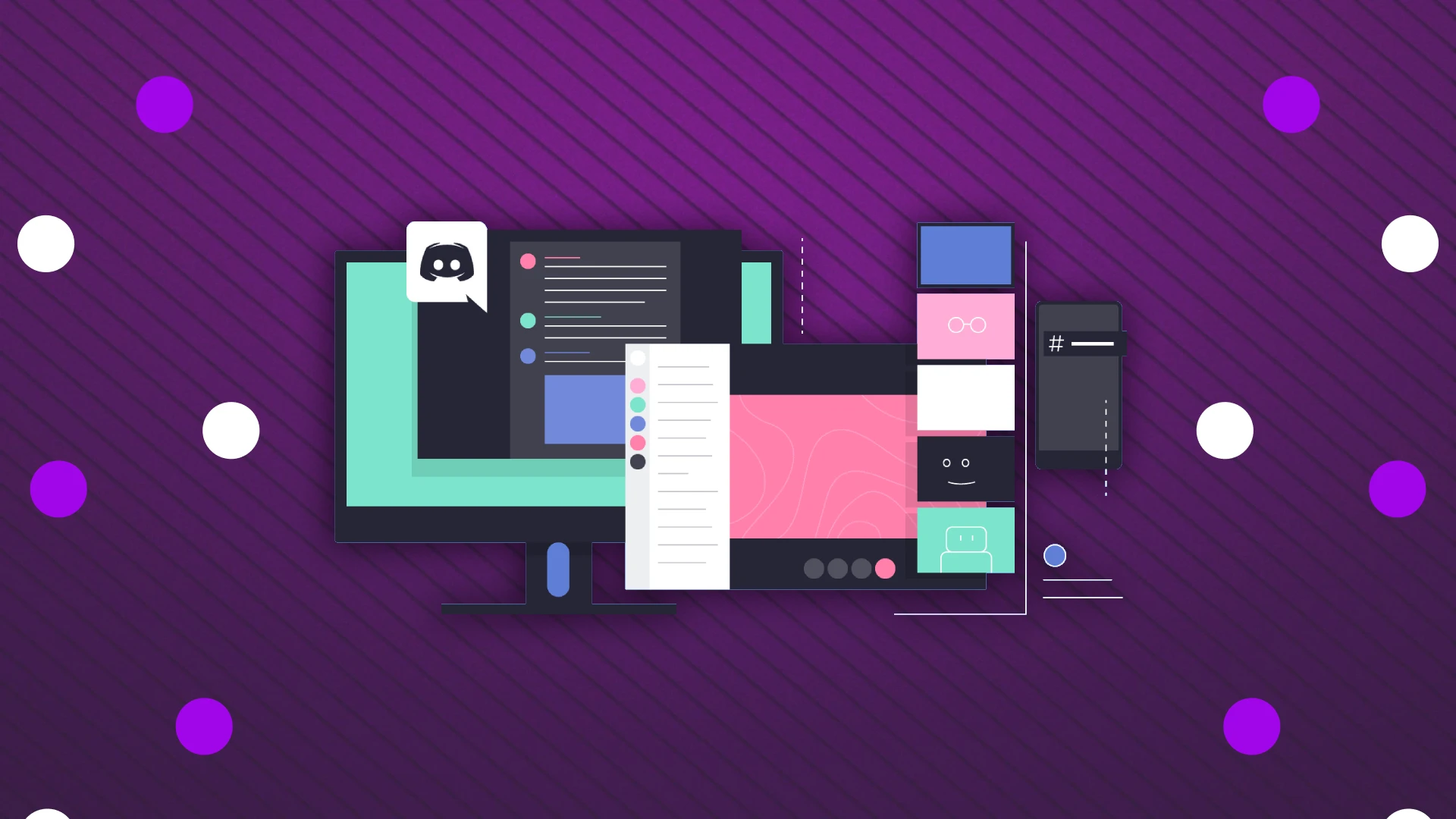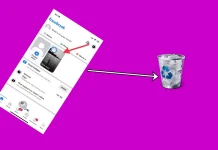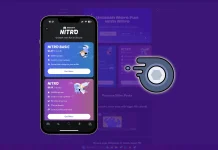Споделянето на екрана е забележителна функция на Discord, която ви позволява да излъчвате целия си екран или конкретно приложение. Това е особено полезно, когато прикривате неуместна информация от лицето, с което общувате.
Discord предоставя два основни метода за споделяне на екрана: чрез гласово повикване или в рамките на сървърен канал. Процесът и за двете е като цяло подобен. Щракнете върху бутона „ Споделете екрана си “, изберете екрана или приложението, което искате да споделите, и след това щракнете върху „ Стартиране на живо “.
Discord също предлага регулируеми настройки за качество за споделяне на екрана, вариращи от разделителна способност от 720p до 1440p и честота на кадрите от 15 до 60 FPS. Въпреки това, тези подобрени опции са ексклузивни за потребители с абонамент за Nitro. Стандартните потребители без този абонамент са ограничени до поточно предаване при 720p и максимална кадрова честота от 15/30 FPS.
За повечето потребители тези основни настройки са достатъчни. Въпреки това, абонаментът за Nitro може да бъде от полза за тези, които често стриймват към по-голяма аудитория и изискват по-високо качество на стрийминг.
Ето задълбочено ръководство за това как да използвате функцията за споделяне на екрана в Discord.
Как да споделите екрана си в гласово повикване в Discord
В допълнение към това, което казах по-горе, бих искал също да добавя, че можете да споделяте екрана не само чрез настолното приложение Discord, но и на мобилното си устройство. Така че нека да разгледаме как да го направим и по двата начина.
За да споделите екрана си в гласово повикване в Discord, следвайте тези кратки стъпки:
- Присъединете се към гласово повикване в Discord.
- Потърсете иконата „Споделете екрана си“, която обикновено се намира в долната част на интерфейса за повикване.
- Щракнете върху тази икона, която ще подкани прозорец за избор на целия ви екран или прозорец на конкретно приложение за споделяне.
- Изберете желания екран или приложение, което искате да споделите.
- Изберете разделителната способност на стрийминг и скоростта на кадрите. Имайте предвид, че по-високите настройки може да изискват абонамент за Discord Nitro.
- Щракнете върху „Стартиране на живо“, за да започнете да споделяте екрана си с други участници в разговора.
Сега подробно как да го направите на различни устройства с визуализация в екранни снимки.
Екранно излъчване: гласово повикване в Discord на компютър
- След като започнете гласово повикване, щракнете върху бутона Споделете екрана си .
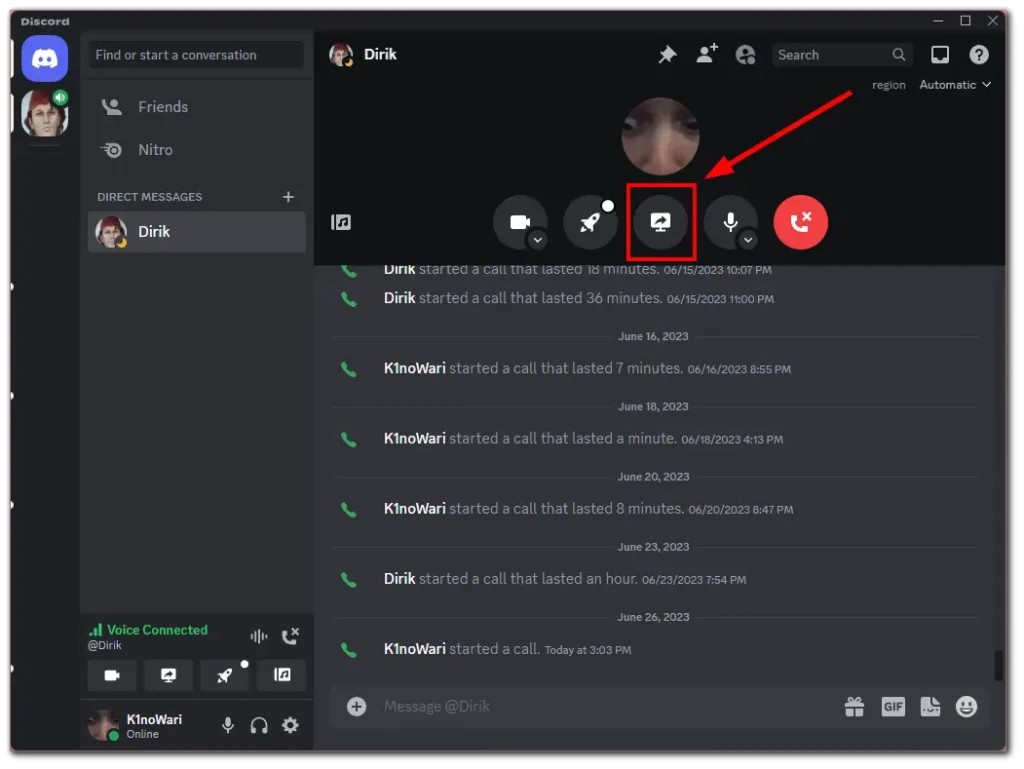
- Изберете екрана или приложението, което искате да предавате поточно.
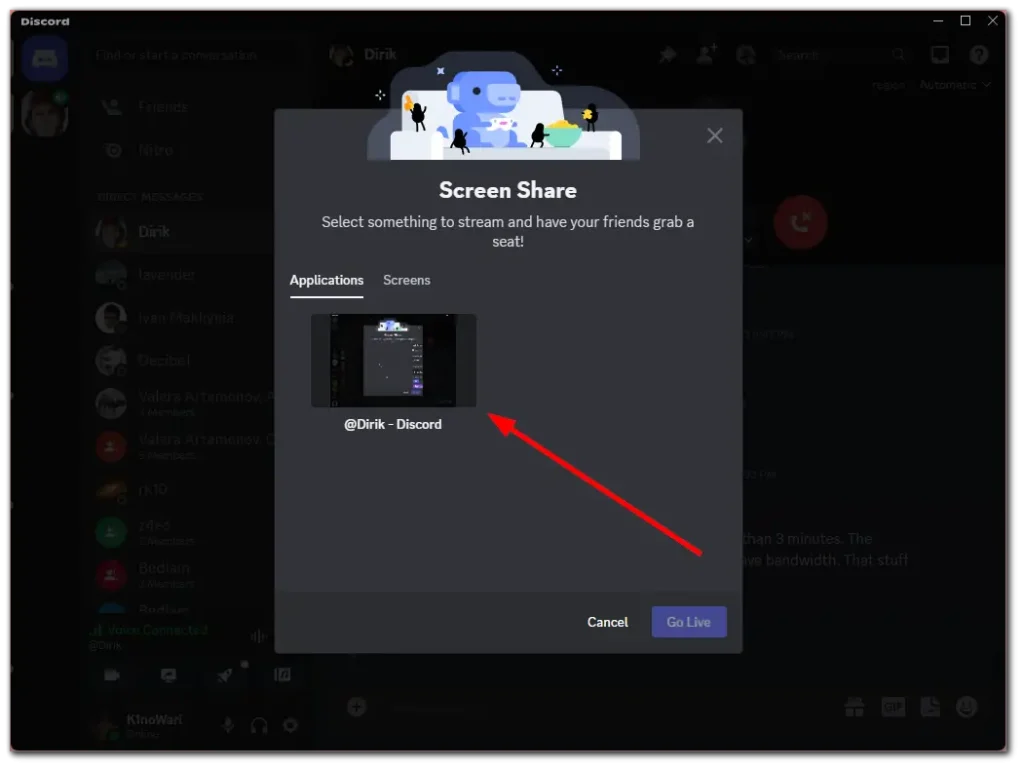
- Регулирайте настройките за качество и щракнете върху Go Live .
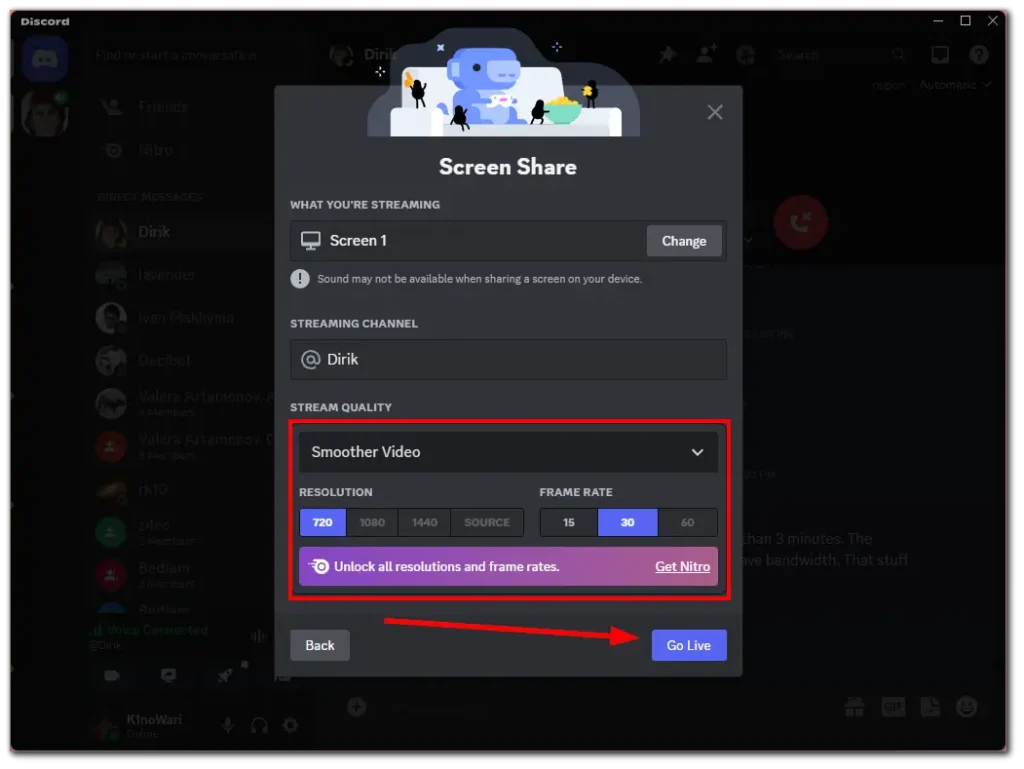
- За да спрете споделянето на екрана, върнете се към Discord и щракнете върху бутона Stop Streaming .
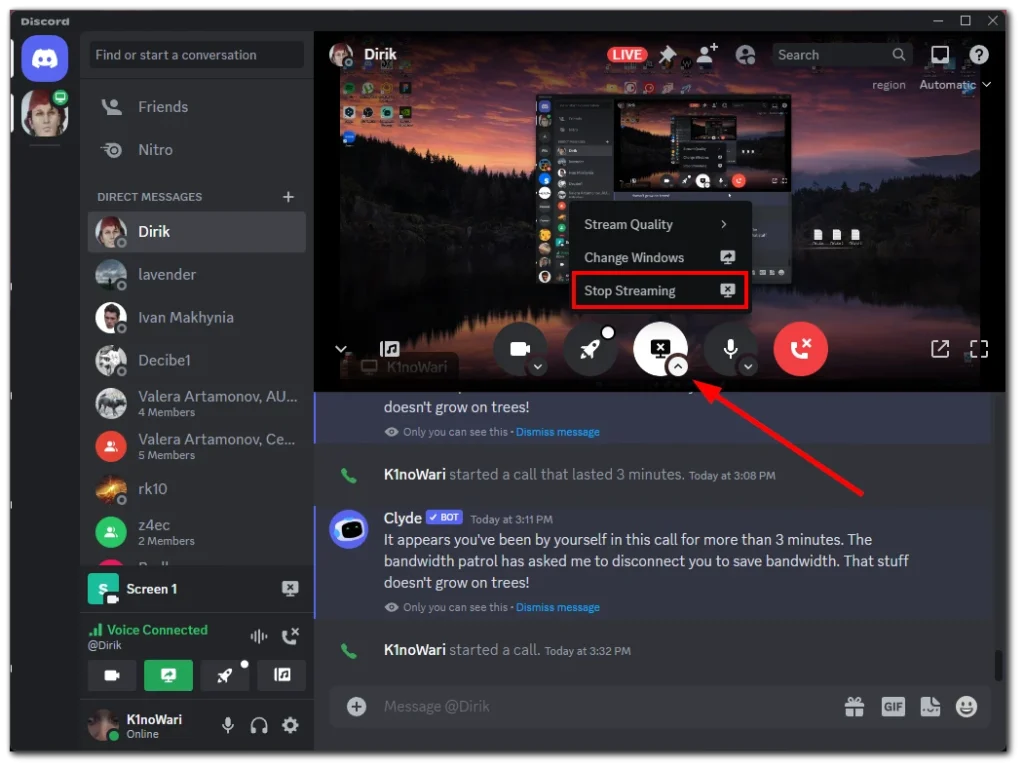
Екранно излъчване: гласово повикване в Discord на мобилно устройство
- След като започнете гласово повикване, отворете допълнителни опции отдолу и докоснете Споделете своя екран .
- След това докоснете Стартиране на излъчване .
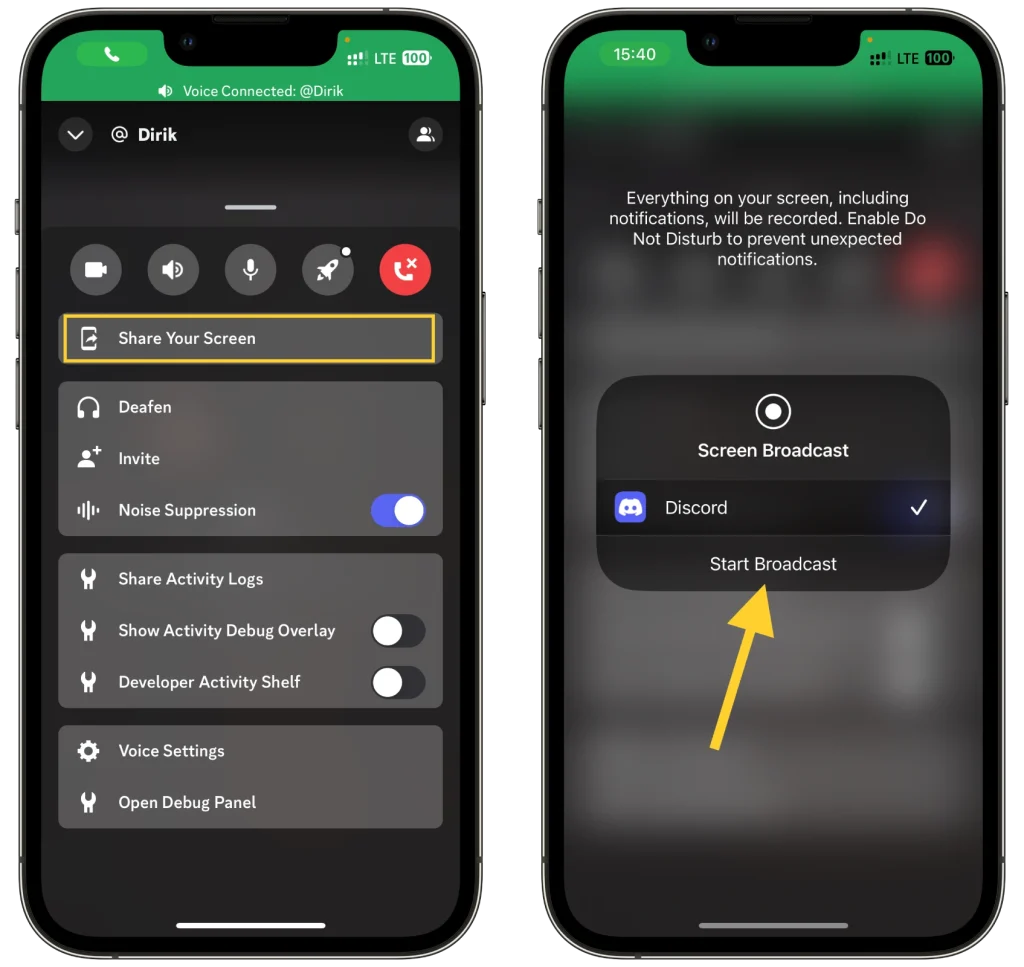
- За да спрете споделянето на екрана, върнете се в приложението Discord и докоснете Спиране на споделянето .
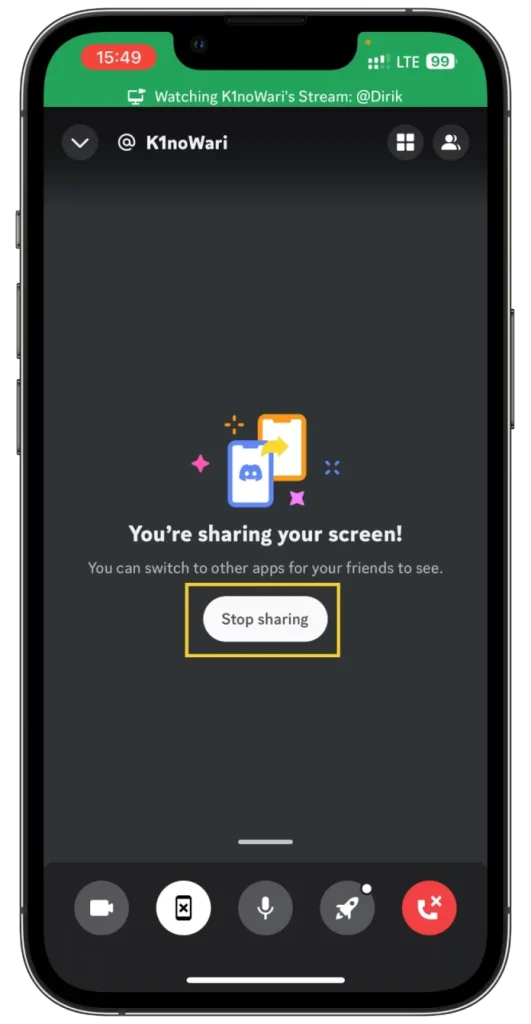
Това ще прекрати сесията за споделяне на екрана и екранът ви вече няма да се вижда в гласовото повикване.
Как да споделите екрана си в сървърен канал на Discord
Тук е същата ситуация като по-горе, но с малка разлика.
Ако това е вашият сървър, тогава няма да имате никакви проблеми. Но ако влезете в сървъра на някой друг, може да нямате разрешение да споделите екрана си. Така че имайте това предвид и в случай на съмнение се свържете с администратора, преди да започнете стрийминг.
За да споделите екрана си в сървърен канал на Discord, изпълнете следните прости стъпки:
- Отидете до сървъра, където искате да споделите екрана си.
- Присъединете се към гласов канал в сървъра.
- След като влезете в гласовия канал, намерете и щракнете върху иконата „Споделете екрана си“. Това обикновено се намира в долната част на интерфейса на Discord.
- Ще се появи прозорец, който ви подканва да изберете целия екран или конкретен прозорец на приложението за споделяне.
- Изберете екрана или приложението, което искате да предавате поточно.
- Изберете предпочитаната от вас резолюция и честота на кадрите. Имайте предвид, че настройките за по-високо качество може да са достъпни изключително за абонати на Discord Nitro.
- Щракнете върху „Go Live“, за да започнете да излъчвате екрана си към другите в канала.
Нека да разгледаме как работи това на настолен компютър и мобилно устройство.
Екранно излъчване на Discord: в сървърния канал на компютър
- Отидете на сървъра и влезте в гласовия канал.
- След това щракнете върху бутона Споделете своя екран долу вляво.
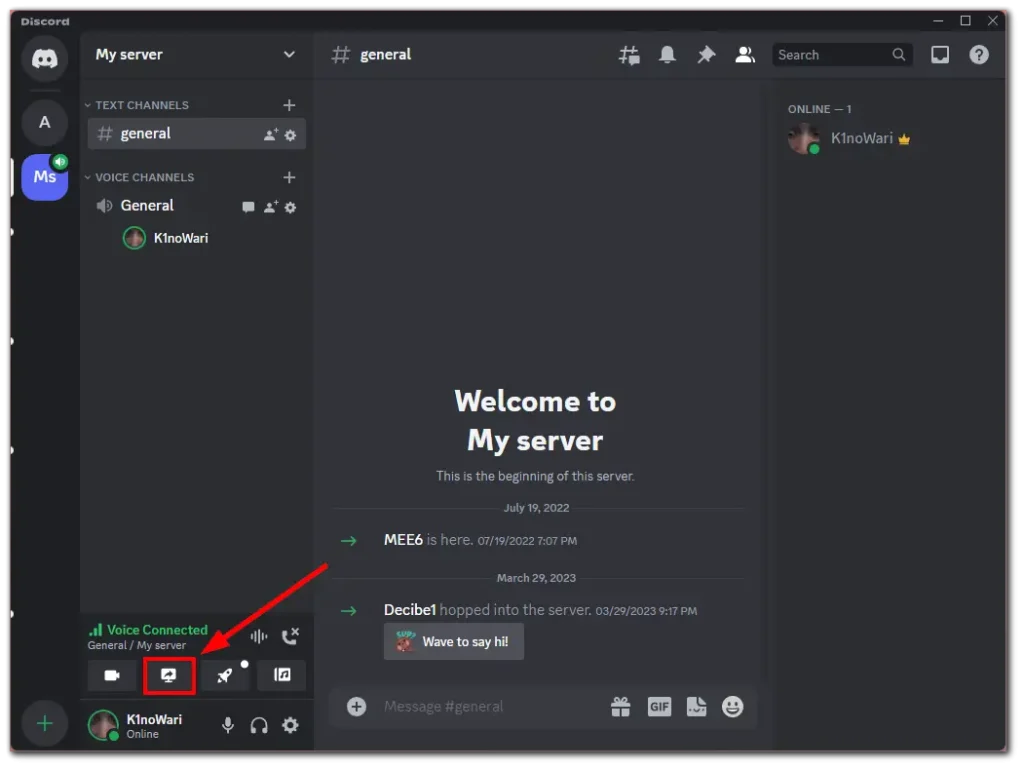
- След това по същия начин, както е показано по-горе, изберете екрана или прозореца на приложението, който искате да предавате поточно, изберете скоростта на кадрите и разделителната способност и щракнете върху Go Live .
- За да спрете споделянето на екрана, щракнете върху бутона Stop Streaming , точно както при гласово повикване.
Излъчване на екрана на Discord: в канала на сървъра на мобилно устройство
o излъчете екрана си в Discord, докато сте в сървърен канал с помощта на мобилно устройство, изпълнете следните стъпки:
- Отворете приложението Discord : Стартирайте приложението Discord на вашето мобилно устройство.
- Отидете до сървъра : Отидете до сървъра, където искате да споделите екрана си.
- Присъединете се към гласов канал : Въведете гласов канал в този сървър.
- Стартирайте споделянето на екрана : След като влезете в гласовия канал, ще намерите опция за споделяне на вашия екран. Това обикновено е представено от икона на екран или монитор.
- Изберете Опции за споделяне на екрана : При докосване на тази икона може да се наложи да изберете каква част от екрана на телефона си искате да споделите или да потвърдите действието за споделяне на екрана. Имайте предвид, че точните опции може да варират в зависимост от вашето устройство и версия на приложението.
- Излъчване на вашия екран : След като изберете и потвърдите вашите опции, вашият мобилен екран ще започне да излъчва към други членове в гласовия канал.
- Спиране на споделянето : За да прекратите сесията за споделяне на екрана, просто щракнете върху бутона за спиране или излезте от гласовия канал.
Не забравяйте, че ефективността и качеството на споделянето на екрана може да зависят от възможностите на вашето устройство и вашата интернет връзка. Освен това интерфейсът на мобилното приложение Discord може леко да се различава между устройства с iOS и Android, така че някои стъпки може да са малко по-различни.
Как да управлявате потока си в Discord
По време на сесията на потока можете да променяте различни параметри. Нека да разгледаме по-отблизо какво можете да направите:
- Първо щракнете върху малката икона със стрелка под маркирания бутон за споделяне на екрана. Там ще имате някои опции.
- Качество на потока: Ако имате абонамент за Nitro, можете да промените скоростта на кадрите и разделителната способност на потока.
- Промяна на Windows: Ако няколко монитора са свързани към вашия компютър, можете да изберете конкретния екран, който искате да споделите. Като алтернатива можете вместо това да изберете да споделите конкретен прозорец на приложението.
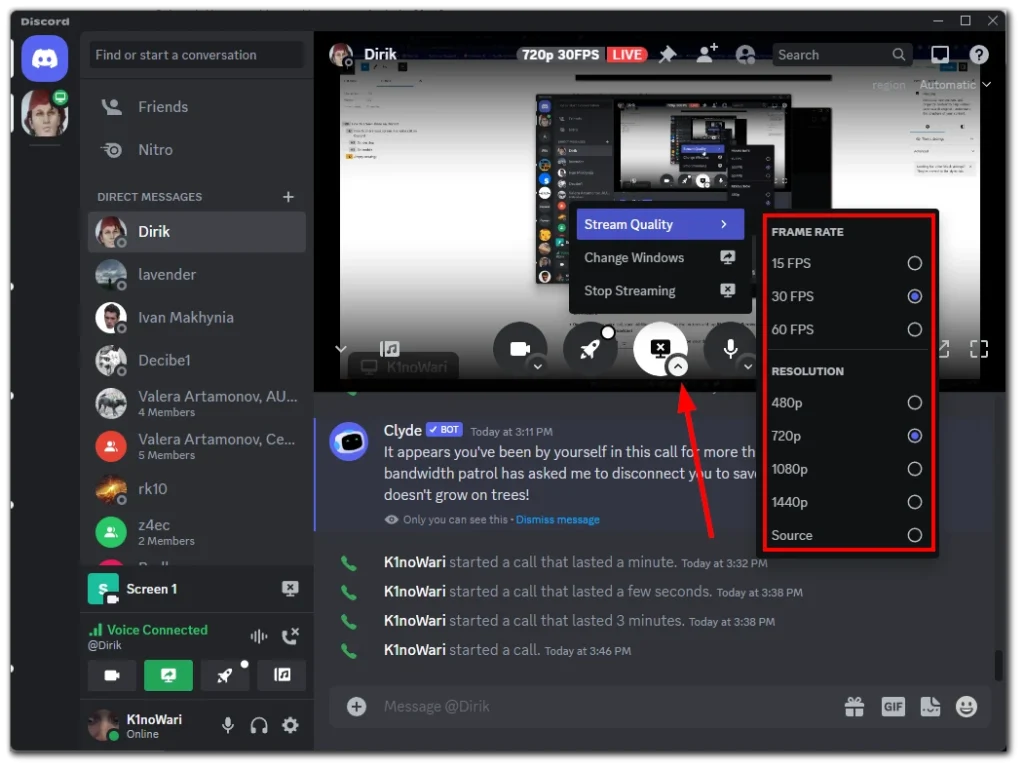
Тези опции са налични само за настолното приложение Discord.
Как да разрешите споделяне на екрана на Discord сървър
Можете да разрешите или забраните споделянето на екрана отделно за всеки гласов канал на вашия Discord сървър. Ето как:
- Отидете на вашия сървър, маркирайте гласовия канал и щракнете върху иконата на зъбно колело , за да отворите настройките му.
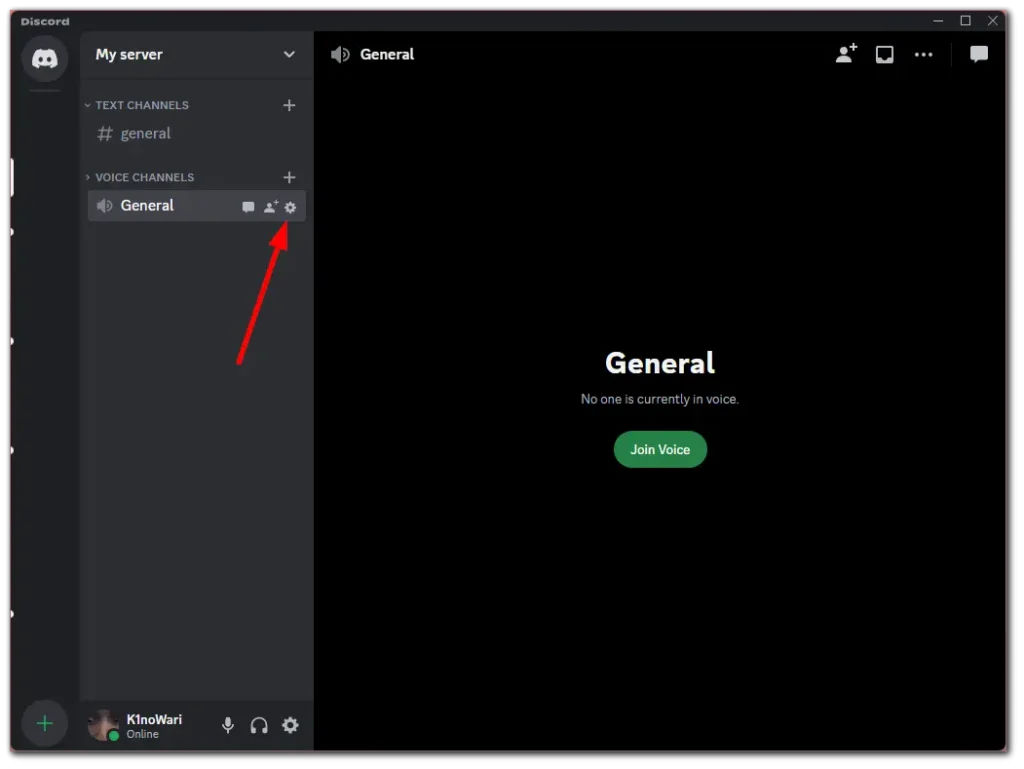
- След това отворете раздела Разрешения и превъртете надолу до Видео .
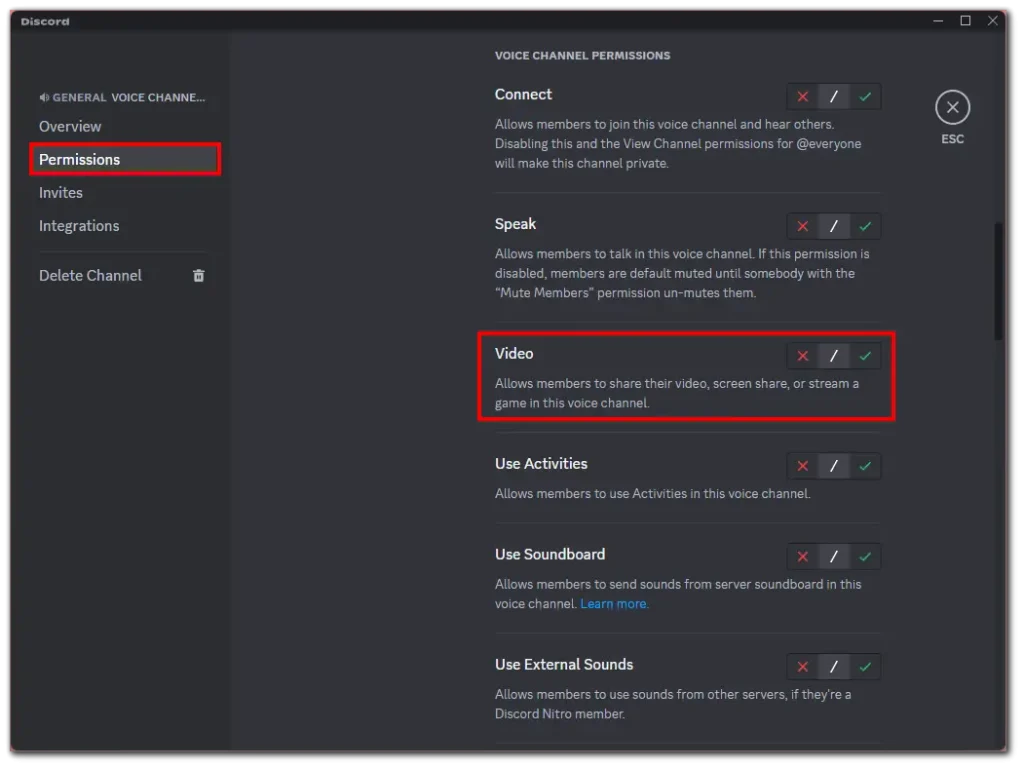
- За да деактивирате това разрешение за членовете на сървъра, щракнете върху иконата с червен кръст. За да го разрешите, щракнете върху зелената отметка.
- Накрая щракнете върху Запазване на промените .
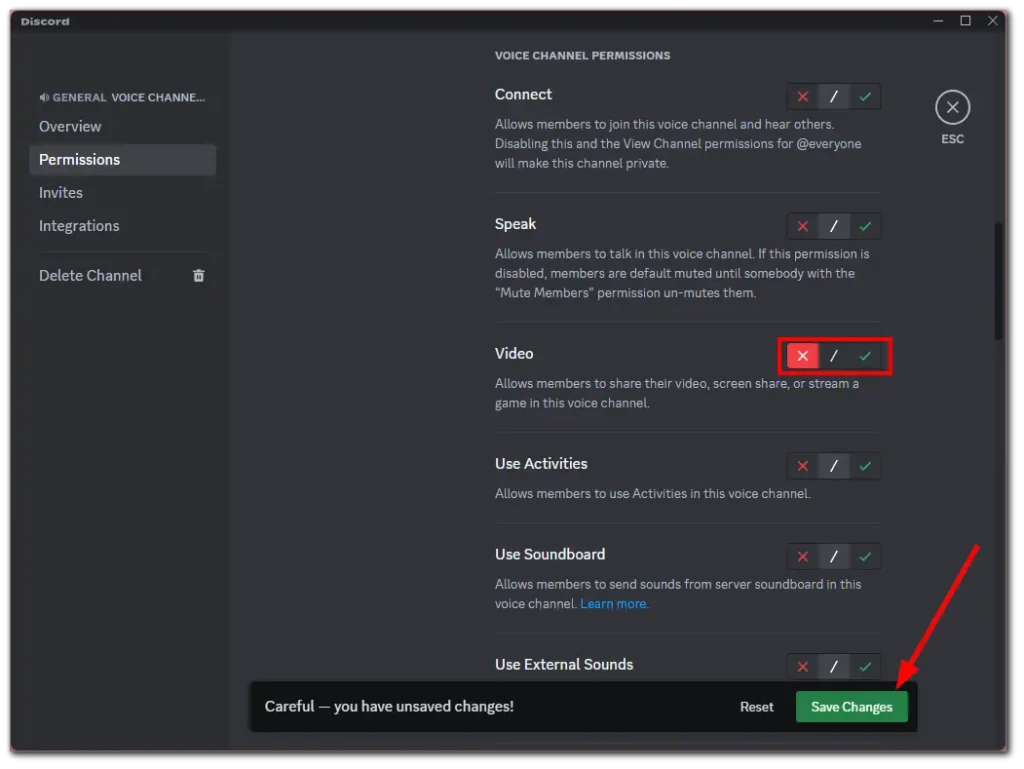
След като изпълните тези стъпки, помолете някого да започне споделяне на екрана на вашия сървър, за да провери дали всичко работи добре.
Безопасно ли е споделянето на екрана в Discord?
Споделянето на екрана в Discord обикновено е безопасно, когато се използва в рамките на предвидените указания на платформата. Въпреки това, проявяването на повишено внимание и вземането на определени предпазни мерки е от съществено значение за защита на вашата поверителност и сигурност. Ето някои фактори, които трябва да имате предвид:
- Надеждни участници: Уверете се, че споделяте екрана с лица или групи, на които имате доверие. Споделяйте екрана си само с хора, които познавате, или с такива, които имат основателна причина да гледат съдържанието ви. Избягвайте споделяне на екрана с непознати или в обществени сървъри, където не сте запознати с участниците.
- Частни гласови канали: Използвайте гласовите канали на Discord за споделяне на екрана вместо обществени канали. Частните гласови канали ограничават достъпа до конкретна група, намалявайки риска от неупълномощени лица да се присъединят към сесията.
- Ограничете чувствителната информация: Внимавайте със съдържанието, което споделяте на екрана си. Избягвайте да показвате чувствителна или лична информация, като пароли, финансови подробности или лични разговори, тъй като те могат да бъдат неволно заснети и споделени.
- Проверете настройките си: Прегледайте настройките на Discord и се уверете, че опциите за споделяне на екрана са конфигурирани според вашите предпочитания. Например можете да изберете дали да включите аудио в споделянето на екрана си или да превключвате наслагвания за гласов чат. Коригирайте тези настройки според вашите нужди и желаното от вас ниво на поверителност.
- Поддържайте своя Discord клиент актуален: Редовно актуализирайте вашия Discord клиент, за да сте сигурни, че имате най-новите корекции за сигурност и подобрения на функциите. Discord често пуска актуализации за справяне с уязвимостите и подобряване на цялостното потребителско изживяване.
- Пазете се от злонамерени връзки или изтегляния: Избягвайте да щраквате върху подозрителни връзки или да изтегляте файлове от ненадеждни източници по време на сесия за споделяне на екрана. Бъдете внимателни и внимавайте за потенциални опити за фишинг или зловреден софтуер, маскиран като безобидно съдържание.
- Уважавайте поверителността на другите: Ако участвате в споделянето на екрана на някой друг, уважавайте поверителността му и се въздържайте от заснемане или споделяне на чувствителна информация без тяхното съгласие.
Докато Discord има мерки за сигурност за защита на поверителността на потребителите, важно е да останете бдителни и да поемете отговорност за действията си, когато споделяте екрана.
Как да споделя екрана си в Discord без черен екран?
За да споделите екрана си в Discord, без да срещате черен екран, можете да следвате следните стъпки:
- Актуализирайте Discord и видео драйвери : Уверете се, че имате най-новата версия на Discord и че драйверите на вашата видеокарта са актуални.
- Стартирайте Discord като администратор : Опитайте да стартирате Discord с администраторски привилегии. Щракнете с десния бутон върху иконата на Discord и изберете „Изпълни като администратор“.
- Деактивиране на хардуерното ускорение : В настройките на Discord отидете в секцията „Външен вид“ и деактивирайте опцията „Хардуерно ускорение“.
- Проверете настройките на екрана : Уверете се, че разделителната способност на екрана, който споделяте, не е твърде висока за излъчване. В някои случаи твърде високата разделителна способност може да причини проблеми.
- Споделете конкретен прозорец вместо целия екран : Вместо да споделяте целия си екран, опитайте да споделите конкретен прозорец на приложение.
- Рестартирайте Discord и вашия компютър : Ако проблемът продължава, опитайте да рестартирате Discord и, ако е необходимо, рестартирайте компютъра си.
- Проверете защитната стена и антивирусната програма : Уверете се, че вашата защитна стена или антивирусна програма не блокира Discord.
- Свържете се с поддръжката на Discord : Ако нито един от тези методи не работи, свържете се с екипа за поддръжка на Discord за съдействие.
Тези стъпки трябва да помогнат за разрешаването на най-често срещаните причини за черен екран, когато се опитвате да споделите екрана си в Discord.
Как да позволя на Discord да споделя моя екран на Mac?
За да активирате споделянето на екрана в Discord, когато използвате Mac, изпълнете следните стъпки:
Проверете разрешението си за запис на екрана:
- Отидете до „Системни предпочитания“ на вашия Mac (намира се в менюто на Apple в горния ляв ъгъл на екрана).
- Изберете „Сигурност и поверителност“.
- Кликнете върху раздела „Поверителност“.
- Превъртете надолу и изберете „Запис на екрана“ от списъка вляво.
- Ще видите списък с приложения, които са поискали разрешение за запис на вашия екран. Намерете Discord в този списък и поставете отметка в квадратчето. Ако Discord не е в списъка, може да се наложи да отворите приложението и да опитате да споделите екрана си, за да задействате искането за разрешение.
Може да се наложи да отключите настройките, като щракнете върху иконата за заключване в долния ляв ъгъл на прозореца и въведете вашата администраторска парола.
Рестартирайте Discord: След като имате тези разрешения, излезте от Discord ( можете да използвате клавишната комбинация Command + Q ) и го отворете отново. Това ще гарантира, че разрешенията са приложени.
Стартирайте споделянето на екрана в Discord:
- Присъединете се към гласово повикване или сървърен канал в Discord.
- Кликнете върху иконата „Споделете екрана си“ (обикновено се намира в долния ляв ъгъл на прозореца на Discord).
- Изберете да споделите целия екран или само определен прозорец.
- Изберете екрана или прозореца на приложението, които искате, и щракнете върху „Стартиране на живо“, за да започнете да споделяте.
Проверете настройките на вашия Mac за допълнителни разрешения: Ако все още срещате проблеми, проверете други подходящи настройки под „Сигурност и поверителност“ в Системни предпочитания, като например да се уверите, че Discord има необходимите разрешения за достъп.
Не забравяйте, че след като актуализирате настройките за сигурност или поверителност, често трябва да рестартирате приложението или дори вашия Mac, за да влязат промените в сила.