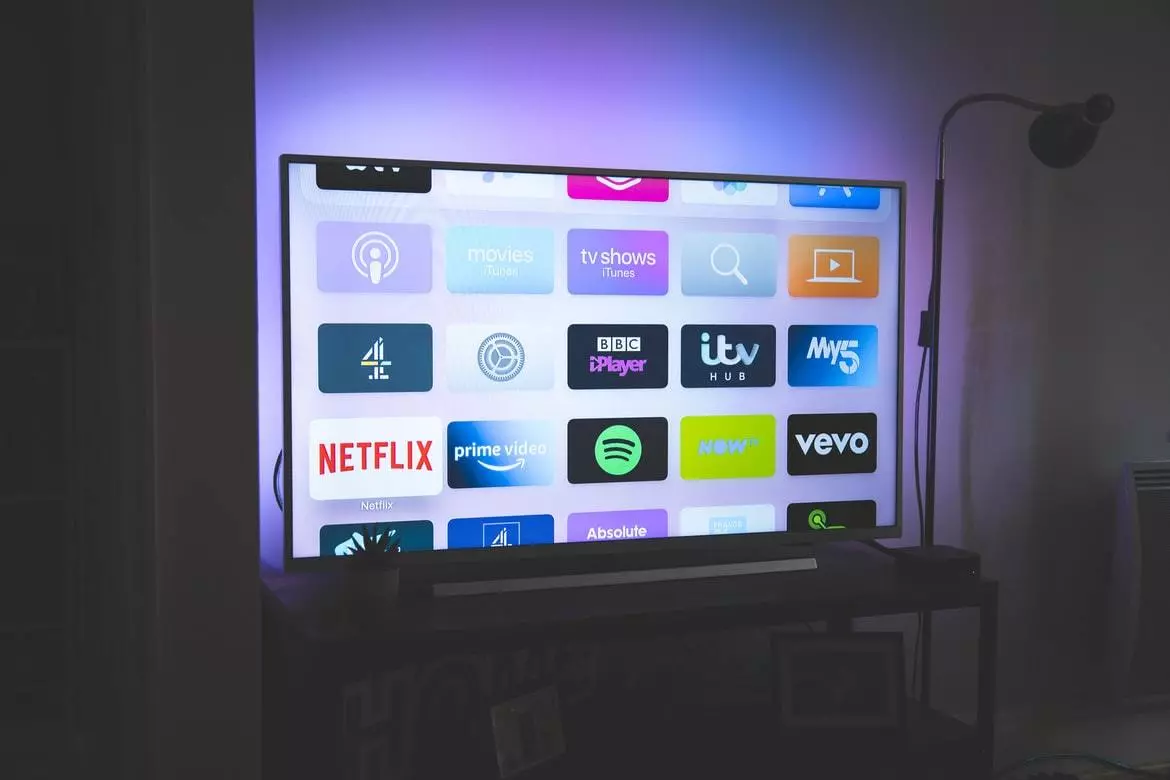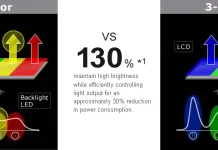Инсталирането на приложения на телевизори Hisense от една страна е лесен процес, но от друга страна може да е по-очевидно, тъй като телевизорите могат да имат шест различни операционни системи, така че стъпките за инсталиране на приложения са различни.
Списък на операционните системи в телевизорите Hisense
Ето кратък списък с характеристиките на операционната система, използвана от Hisense:
- Vidaa TV: патентована ОС, разработена от Hisense, написана на Linux, представена за първи път през 2014 г. Hisense силно я рекламира; тъй като Hisense е голям OEM, тази операционна система може да се види на телевизори на други марки като Hisense, Toshiba, Loewe, Newsan, BGH, Element, Schneider, Nordmende, Shinon, Vortex, AKAI, NIKAI, BRUHM, General Gold.
- Android TV: ОС, разработена от Google, универсална операционна система, използвана от повечето OEM производители поради лесната й употреба. Google поддържа сървъри, където се съхраняват приложенията; приложенията се разработват за ОС, а не за конкретна марка. Разработчиците на приложения се интересуват от разработването на нови продукти поради многото устройства. За да научите повече за операционната система, моля, посетете статията „ Android TV OS по години. “
- Google TV: Това е Android, но с добавката за визуализация на Google. Повече подробности за операционната система: „ Какво е това Google TV: версии, актуализации, функции .“
- Fire TV: базирана на Android операционна система, разработена от Amazon за нейните стрийминг устройства, по-късно адаптирана за телевизори.
- Roku TV: ОС от Roku Inc. се характеризира с липсата на приложения. Като такъв вие добавяте канали за гледане.
- XClass TV: е Smart TV платформа, разработена от Comcast.
Добавяне на приложения към вашия Hisense Smart TV
Както вече разбрахте, добавянето на приложение ще се различава в зависимост от операционната система на вашия телевизор Hisense. Ето как да добавяте приложения или канали на различни операционни системи.
Стандартното изискване за всички телевизори, независимо от версията на операционната система, е телевизорът да е свързан към интернет.
Добавяне на приложения към Hisense Smart TV с Vidaa OS
Има два начина да стигнете до магазина за приложения:
Първи начин за отваряне на магазина за приложения на Vidaa TV:
- Натиснете бутона “ Home ” на дистанционното управление; ще бъдете отведени до началния екран на Vidaa OS.
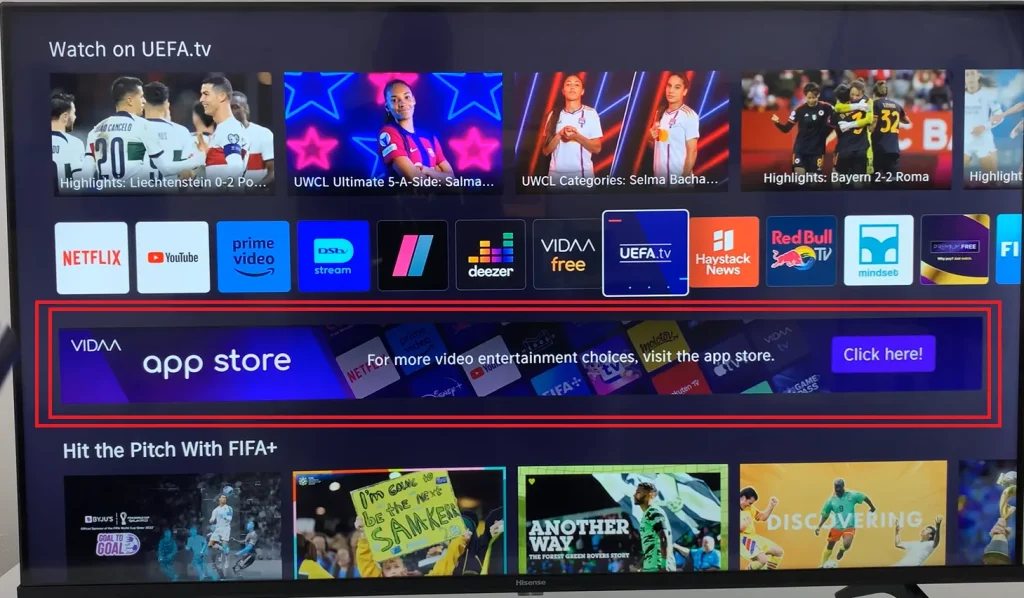
2. Намерете “ App Store ” с помощта на стрелките нагоре и надолу на дистанционното управление; натиснете OK, за да заредите магазина за приложения, след като бъде избран.
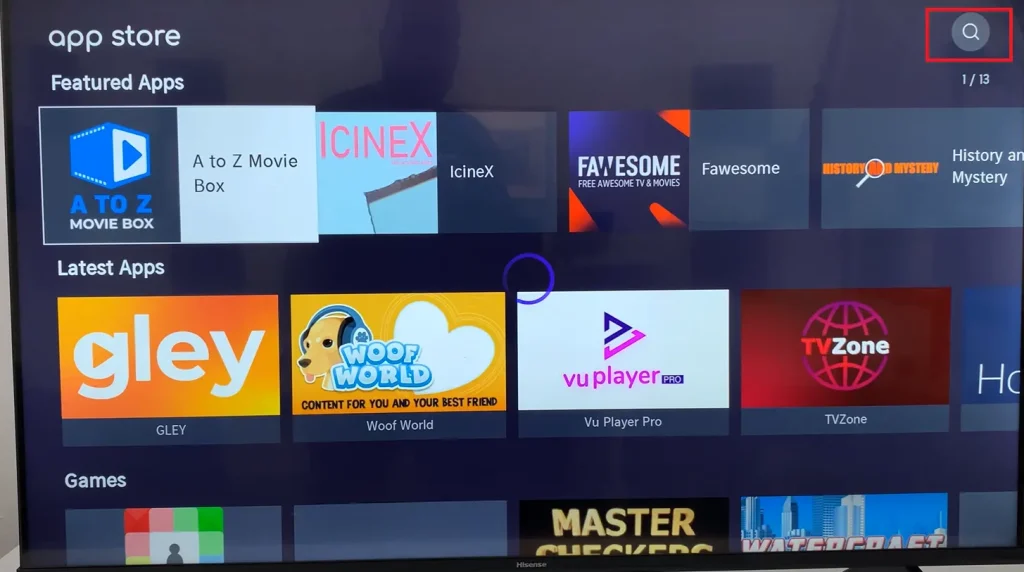
3. Магазинът за приложения ще се отвори и има много екрани в магазина за приложения; например на екранната снимка можете да видите, че в магазина има 13 екрана с приложения. Можете да използвате търсенето и да въведете името на приложението. Търсенето е в горния десен ъгъл.
Вторият начин за отваряне на магазина за приложения на OS Vidaa TV:
Отидете на “ Приложения ” и превъртете надясно, като използвате десния бутон на дистанционното управление; в края на галерията с инсталирани приложения ще видите „ Още приложения “.
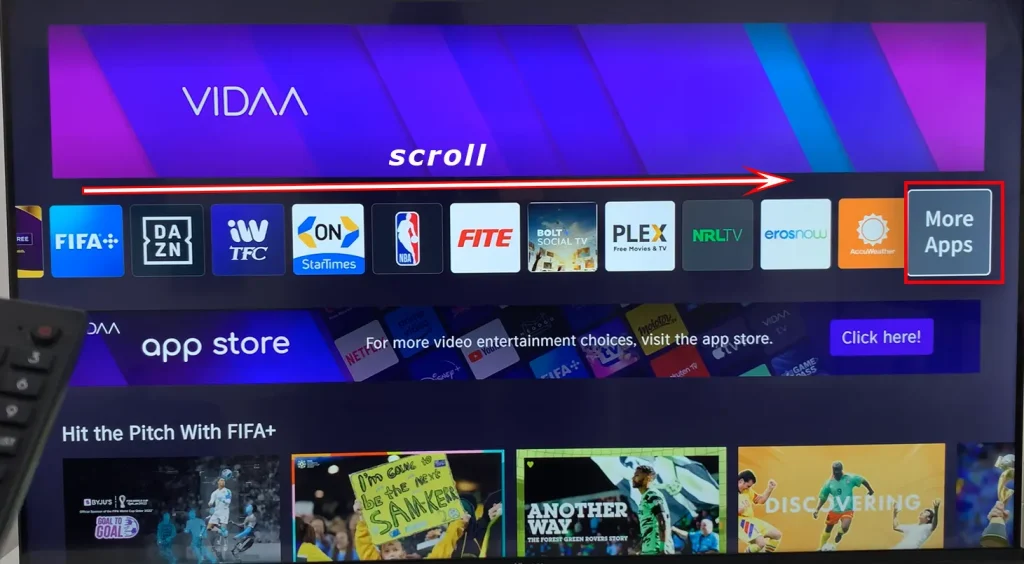
Изберете „ Още приложения. “
Ще видите екран със списък с любимите си приложения, а в долната част на екрана ще видите „ Още приложения “.
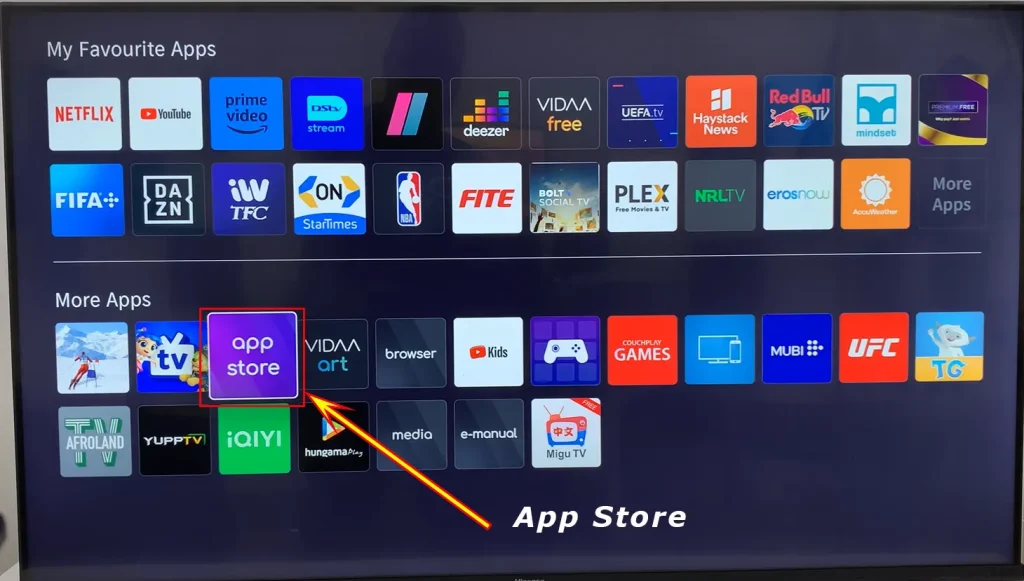
Намерете полето с надпис „App Store“ под „ App Store “ и натиснете OK на дистанционното управление; ще бъдете отведени до магазина за приложения.
След това изберете приложението, което искате да инсталирате, и натиснете OK; ще се инсталира на вашия телевизор.
Добавяне на приложения към Roku TV на телевизори Hisense
Няма приложения на Roku TV; въпреки това можете да добавите канали за стрийминг. По същество това е едно и също нещо, просто различно име за програмата, която ще взаимодейства с услугата за стрийминг.
- Натиснете бутона за начало на дистанционното.
- Ще се отвори главното меню
- Изберете „ Канали за поточно предаване “.
- “ Магазинът на канали ”.
- След това можете да търсите канал по жанр или да използвате търсене.
- След като намерите канал, щракнете върху него и ще се отвори описанието на канала и ще се появи менюто „ Добавяне на канал “.
- Щракнете върху иконата „ Добавяне на канал “.
- Каналът ще бъде добавен към списъка за бърз достъп.
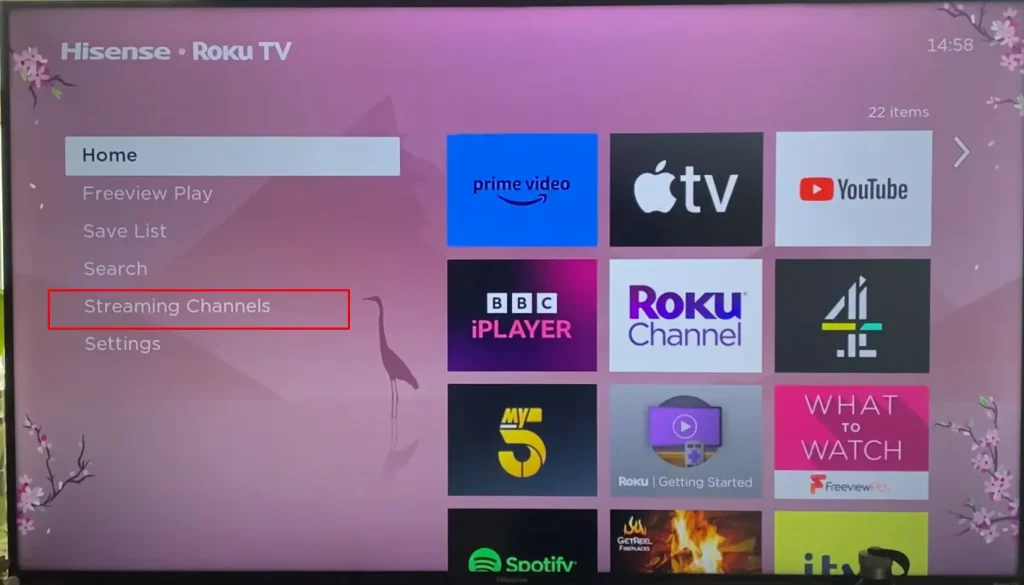
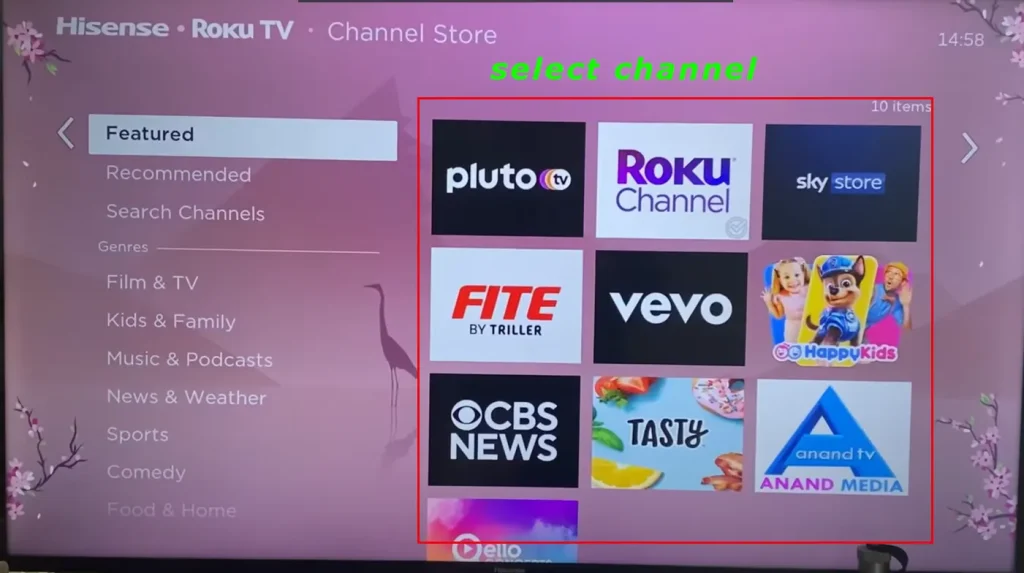
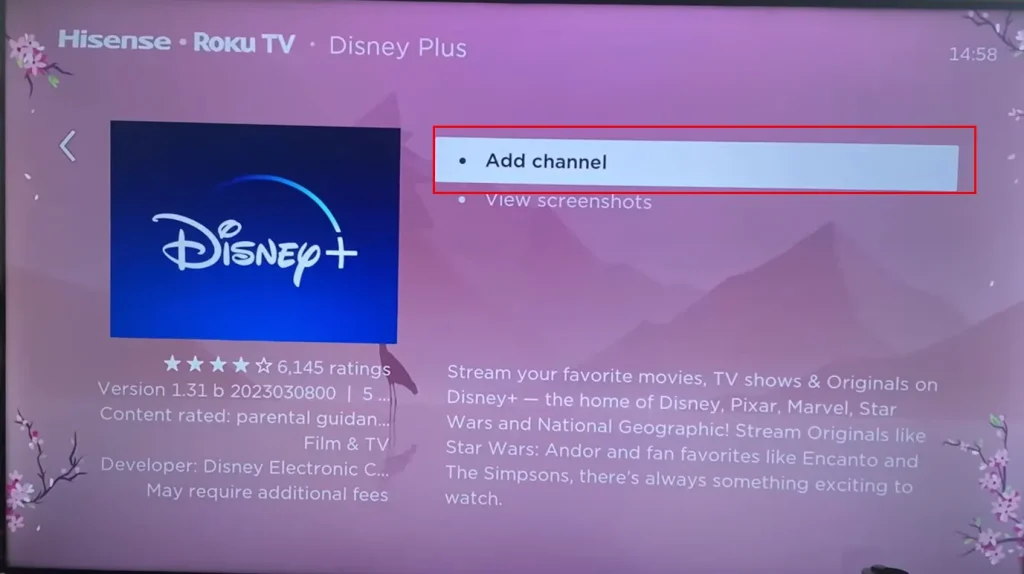
Добавяне на приложения към Android TV на телевизори Hisense
Android е сравнително универсална операционна система, използвана на много телевизори. Следователно процедурата за инсталиране ще бъде подобна за други телевизори с Android.
- Натиснете бутона “ Home ” на дистанционното управление, за да отворите началния екран.
- От лявата страна ще видите икона „ Приложения “; докоснете го.
- Магазинът за приложения ще се отвори и ще бъдете помолени да изберете „ Вземете още приложения “ или „ Вземете още игри “.
- Изберете „ Вземете още приложения “, за да отворите Google Play .
- Намерете приложението, което искате, и го докоснете, за да отворите информацията за приложението, след което ще се появи бутон „ Инсталиране “. Докоснете го и приложението ще бъде инсталирано.
Инсталационният път може леко да се различава в зависимост от версията на Android OS. Във всеки случай трябва да намерите „Google Play“ и да отворите инсталатора на приложението.
Ето как да добавите приложение към телевизор Hisense с Android TV в снимки:
Намерете иконата на приложението ; докоснете го.
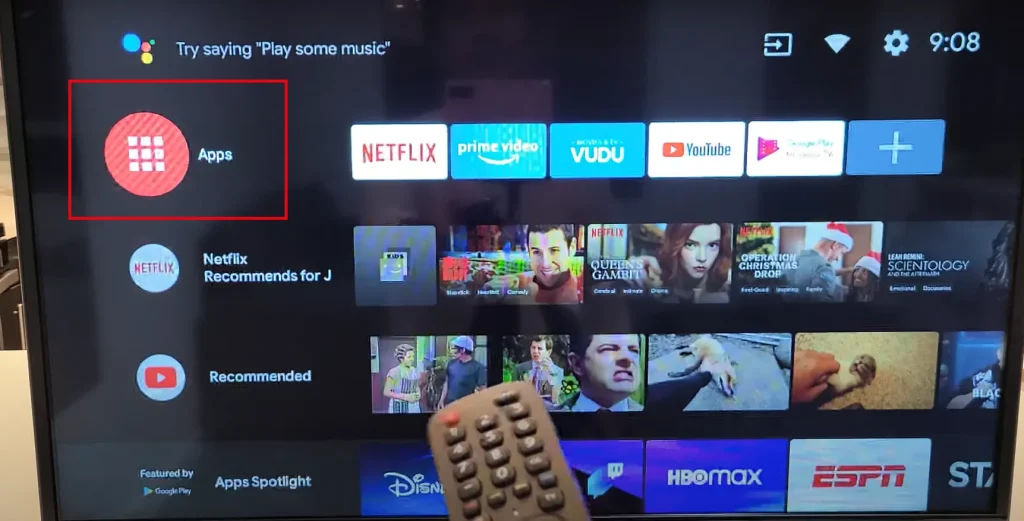
Изберете „ Вземете още приложения “, за да отворите Google Play .
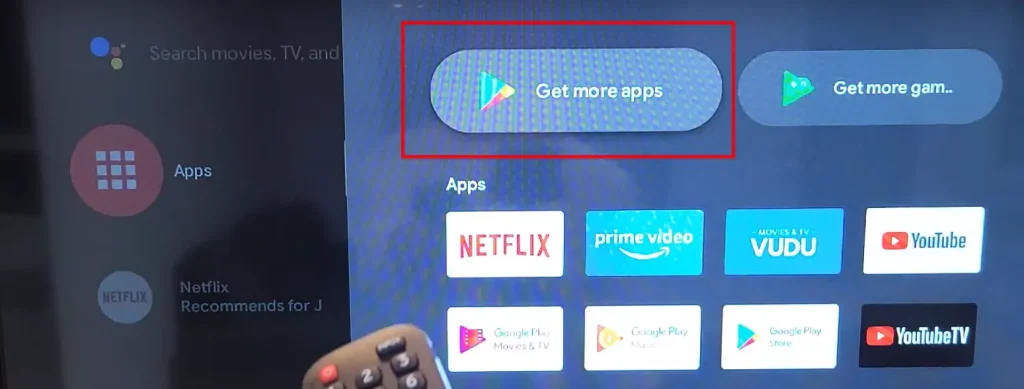
Намерете приложението, докоснете го, за да отворите информацията за приложението
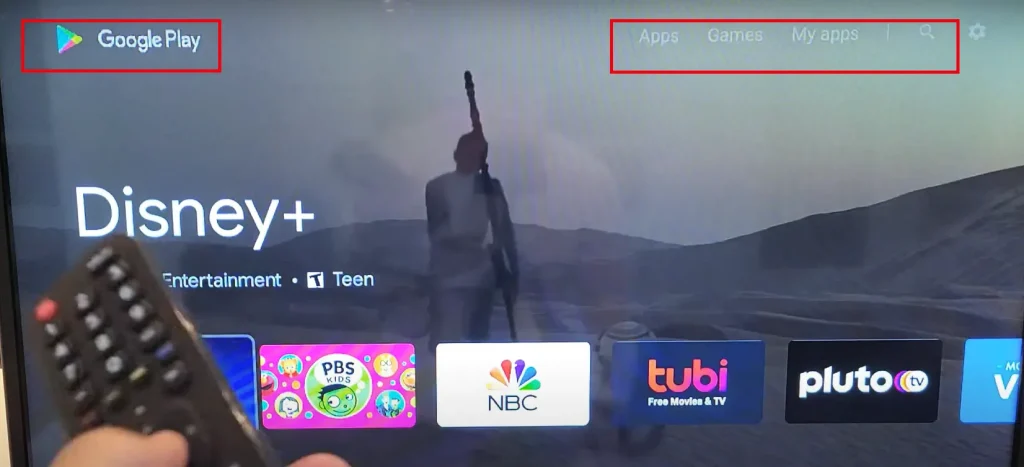
Докоснете го, за да отворите информацията за приложението, и докоснете инсталирай.
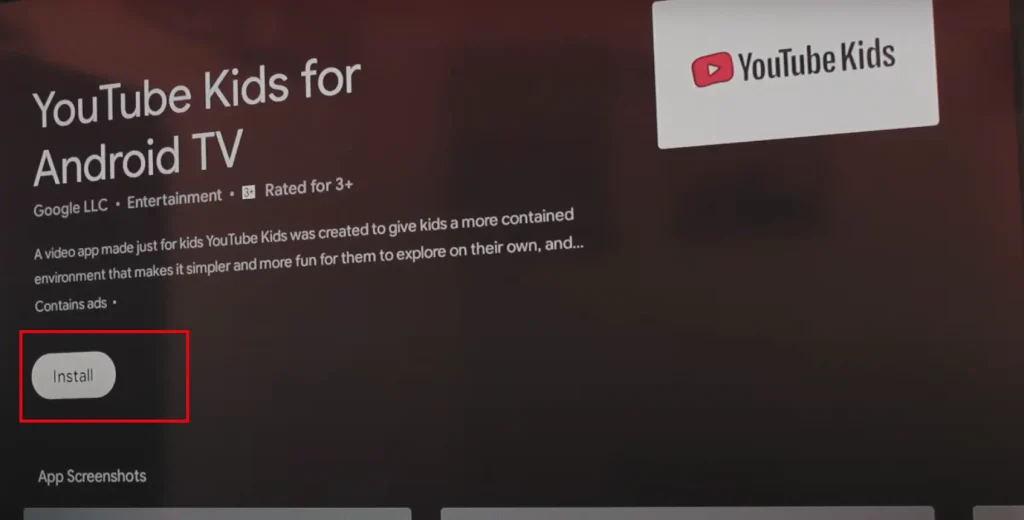
Добавяне на приложение към Hisense Google TV
Google TV е обвивка за визуализация на Android, която ви позволява да управлявате вашия телевизор и да синхронизирате настройките на други телевизори с Google TV. Например, ако имате телевизор с Google TV и сте закупили друг, трябва само да влезете в акаунта си на новия телевизор и настройките ще се приложат автоматично. Всички приложения, инсталирани на стария телевизор, ще бъдат изтеглени на новия. Можете също да използвате приложението за смартфон Google Home, за да персонализирате телевизора си.
За да добавите приложение към вашия Hisense TV чрез Google TV, направете следното:
Натиснете началния бутон на дистанционното, за да отидете на началния екран.
В горната част ще видите списък с налични функции, отворете „ Приложения “.
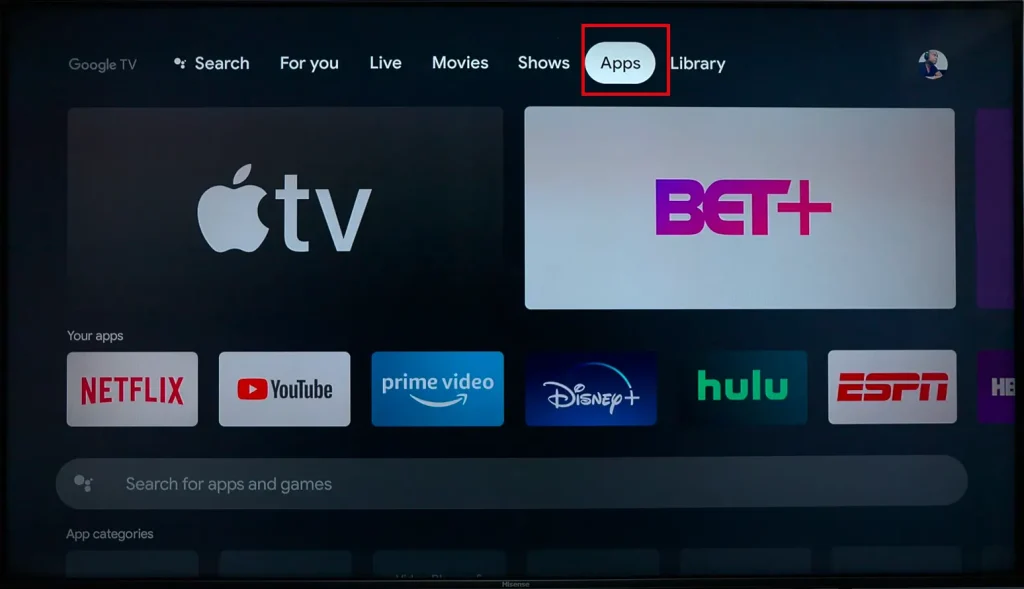
Превъртете надолу по екрана и ще видите лента за търсене и селекция от приложения по жанр; ако превъртите надолу, ще видите всички налични приложения.
Изберете приложението, което искате да инсталирате.
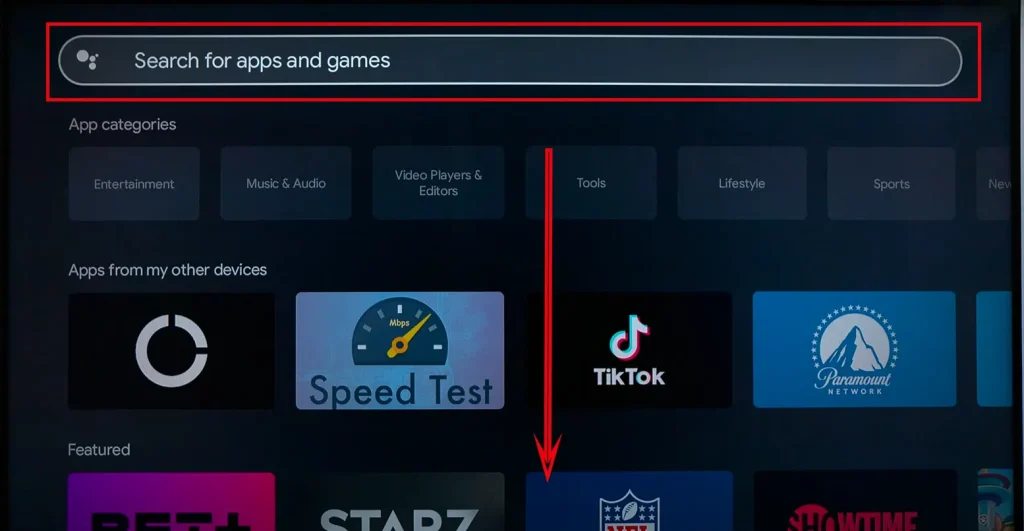
Кликнете върху него
Ще се отвори страница с информация за приложението; щракнете върху бутона „ Инсталиране “.
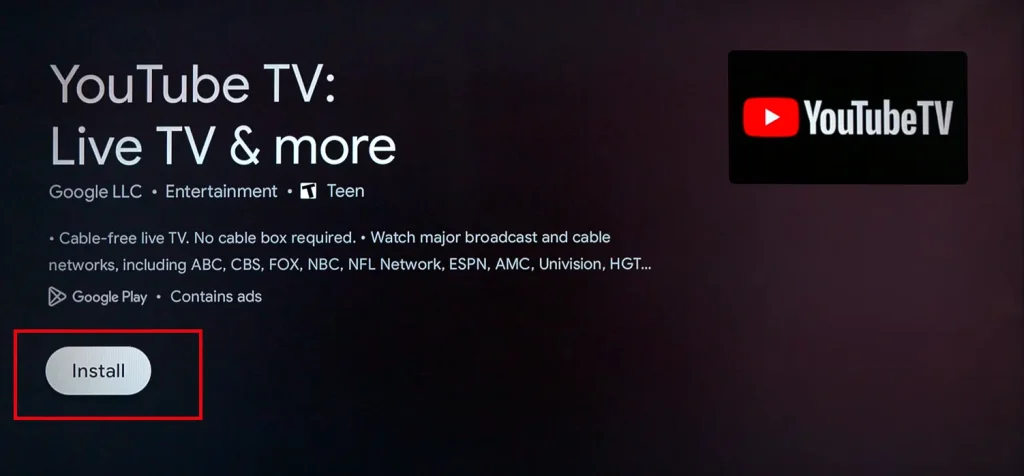
Приложението ще бъде инсталирано на вашия телевизор.
Добавяне на приложение към Hisense Fire TV
Fire TV е операционна система от Amazon; Hisense имаше няколко модела телевизори с тази ОС. Hisense вероятно разработва някои продукти „Fire TV“, така че те пуснаха няколко от своите модели телевизори. Те не са широко признати, но въпреки това ги има.
За да добавите приложение към Fire TV, трябва да направите следното:
- Отидете на началния екран .
- Ще видите ред от контроли .
- Изберете квадратчето със знака плюс .
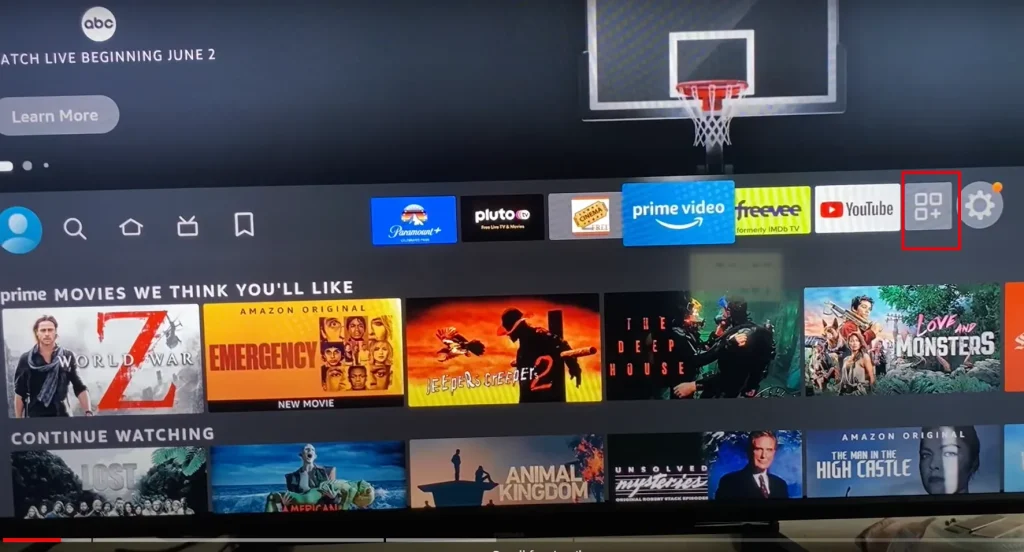
4. Това ще отвори секцията „ Вашите приложения и канали “.
5. Намерете “ App Library ” и го натиснете.
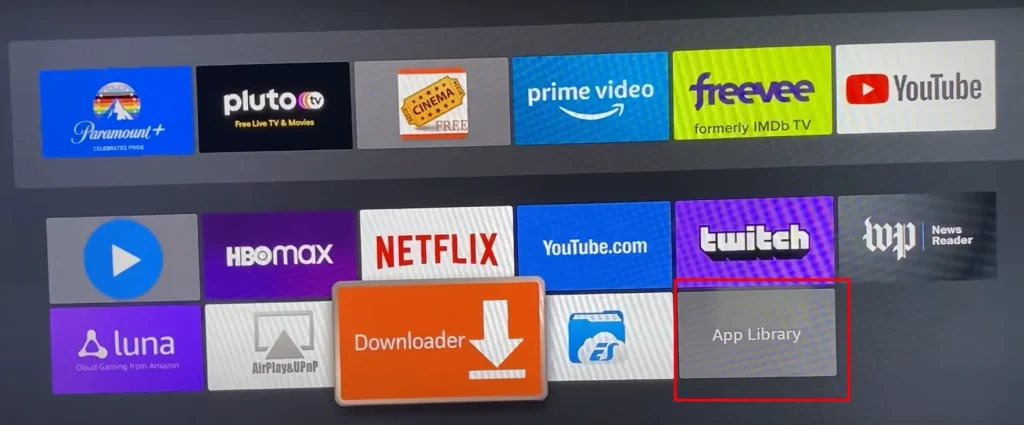
6. Ще се отворят всички налични приложения.
7. Намерете този, който искате, и го натиснете.
8. Ще се отвори описанието на приложението. Намерете „ Изтегляне “ и щракнете върху него.
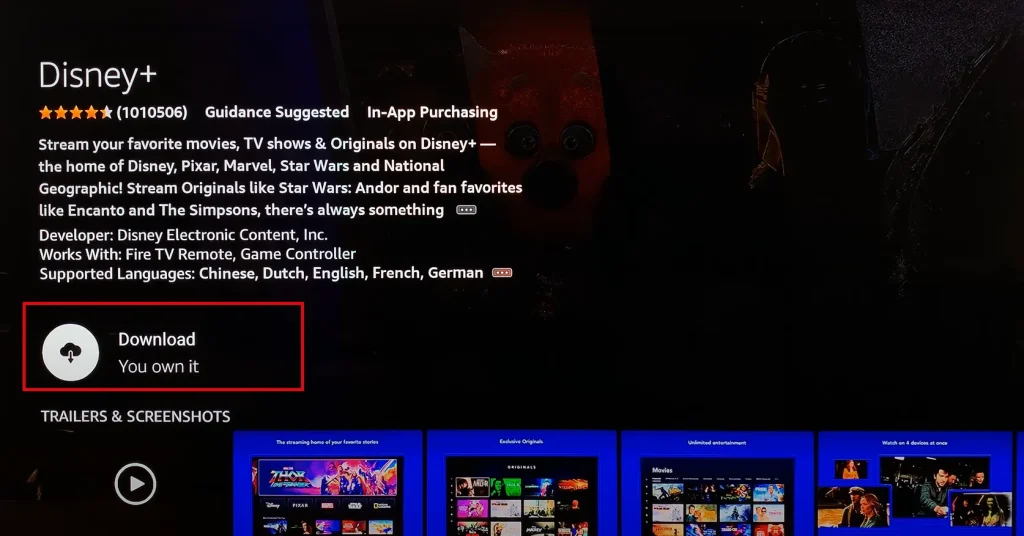
Приложението ще бъде инсталирано на вашия телевизор.
Като алтернатива можете да намерите приложението чрез търсене; когато се появи, изберете и го инсталирайте, както е описано по-горе.
Инсталиране на приложения на други операционни системи с Hisense Xclass TV и Humo TV.
Hisense, основен OEM (Original Equipment Manufacturer), понякога произвежда телевизори с по-малко популярни операционни системи. Те често се разработват като част от сътрудничество с компании, които се стремят да популяризират конкретни продукти. Обикновено тези операционни системи са базирани на платформи с отворен код. Съществен недостатък на тези системи обаче е ограниченият интерес на разработчиците да създават приложения за тях.
Когато се разработват тези уникални операционни системи, основните стрийминг приложения като Amazon Prime Video или YouTube обикновено са предварително интегрирани. Извън тази първоначална настройка, разширяването на предложенията за приложения често е ограничено. Примери за такива операционни системи включват xClass и Humo TV.
Важно е да се отбележи, че закупуването на телевизор с тези експериментални операционни системи предимно за целите на стрийминг може да бъде предизвикателство поради ограниченото разнообразие от налични приложения. Докато добавянето на приложения на тези телевизори обикновено е лесно, основното предизвикателство се крие в ограничения избор от приложения. Този фактор е от решаващо значение за потребителите, които дават приоритет на широк набор от опции за стрийминг на своите смарт телевизори.
Използвайте VEWD App System
VEWD App System предлага уникален подход за достъп до съдържание на вашия телевизор, функционирайки като облачна платформа за стрийминг приложения. Тази услуга ви позволява да стартирате и предавате приложения директно онлайн на вашия телевизор, като елиминирате необходимостта да ги инсталирате на вашето устройство. VEWD служи като портал, който ви позволява да добавяте различни приложения или канали за гледане. Изграден върху рамката на браузъра Opera, той осигурява мост между вашия телевизор и различни услуги за стрийминг.
Първоначално интегриран в операционната система Vidaa, когато операционната система имаше ограничена наличност на приложения, VEWD беше проектиран да подобри достъпа до стрийминг услуги на телевизори с ексклузивни операционни системи и минимален избор от собствени приложения.
Един ключов аспект, който трябва да запомните, е, че когато излезете от приложението VEWD, всеки напредък в рамките на онлайн приложенията ще бъде загубен и приложенията ще бъдат затворени. За да прегледате отново тези приложения, ще трябва да влезете отново през системата за приложения VEWD.
За да използвате VEWD App System, намерете го в библиотеката с приложения на вашия телевизор и продължете с инсталирането му. Този процес добавя удобен и многофункционален инструмент към вашата настройка за забавление, разширявайки достъпа ви до различно поточно съдържание.