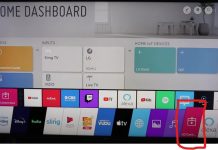Chromecast е цифров мултимедиен плейър за възпроизвеждане на аудио или видео. Устройството може да използва както локални, така и глобални мрежи. Google Chromecast се свързва с вашия приемник чрез стандартен HDMI порт, а връзката с интернет или локалната мрежа се осъществява дистанционно, чрез Wi-Fi.
След появата на UHD и 4K телевизорите мрежовите мултимедийни плейъри станаха популярни. Основната им разлика от аналоговите устройства е високата детайлност и отличното качество на картината. Google Chromecast е едно от тези устройства.
През 2013 г. беше пуснато първото поколение на мрежовия мултимедиен плейър. Най-новата версия на Chromecast с Google TV се появи през септември 2020 г. Въпреки че се различава от своите предшественици, той има интерактивен интерфейс и дистанционно управление.
Какво обаче да направите, ако внезапно се появи неизправност в мултимедийния плейър или например започнете често да появявате смущения и т.н.? Така или иначе, винаги трябва да се опитате да възстановите настройките по подразбиране на устройството си. Тук ще разберете с кое поколение Chromecast разполагате и как да го нулирате правилно по два начина.
Какво ще кажете за версиите на Chromecast
Преди да нулирате устройството си, трябва да разберете кое поколение е вашето. Официално мрежовите мултимедийни плейъри се разделят на три поколения:
- Google Chromecast 2013 е от първо поколение. Устройството прилича на обикновена флаш памет
- През 2018 г. беше пуснат Chromecast 3. Дизайнът му е по-минималистичен от този на предшественика му. Корпусът е изработен от матова пластмаса, а вместо на ярки цветове, производителите са се спрели на бяло, черно и сиво.
- Google Chromecast Ultra заема междинно място между второто и третото поколение. Производителността на устройството е малко по-висока от тази на неговия предшественик. Що се отнася до дизайна на мултимедийния плейър, той е леко променен. По принцип той е изработен от черна гланцирана пластмаса, а в долната част на корпуса е разположена малка буква G
Как да нулирате Chromecast чрез възстановяване на фабричните данни
За да върнете фабричните настройки на устройството и да използвате Chromecast така, сякаш току-що сте го взели от магазина, следвайте инструкциите:
- Натиснете и задръжте бутона за нулиране на Chromecast. Ще видите бутона за нулиране отстрани на устройството. За да нулирате устройството, просто задръжте бутона за нулиране, докато LED индикаторът спре да мига в оранжево/червено и стане бял.
- След това изключете USB захранващия кабел. След това изчакайте няколко секунди.
- Накрая свържете отново USB захранващия кабел към Chromecast. Това ще възстанови фабричните настройки на устройството ви.
Забележка: При първото поколение Chromecast трябва да задържите ключа за около 25 секунди, преди да се появи бялата светлина.
Как да нулирате Chromecast от приложението Google Home
Можете да нулирате Chromecast, без дори да го докосвате. Просто използвайте приложението през Android или iOS, за да рестартирате лесно устройството в нов режим. Ето как да го направите:
- Отворете приложението Google Home на телефона или таблета си. С помощта на приложението Google Home можете да управлявате устройството Chromecast от разстояние.
- След това докоснете устройството Chromecast. В долната част на началния екран ще се появят всички ваши устройства Google Home
- След това докоснете Настройки. Това ще има икона на зъбно колело
- Превъртете надолу и изберете Фабрично нулиране
- Докоснете OK. Ще се появи малък прозорец с въпрос дали сте сигурни, че искате да нулирате устройството си. След като сте сигурни, докоснете OK
Забележка: Не забравяйте, че когато нулирате Chromecast, се отървавате и от настройките, персонализациите и цялата информация като цяло. Ако наистина сте сигурни, че трябва да възстановите фабричните настройки на устройството си, използвайте горните методи.
Вече знаете повече за своя медиен плейър Chromecast и можете да управлявате устройството във всеки случай.