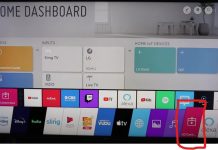Ако сте фенове на Hulu и имате Apple TV, може би се чудите как да гледате любимите си предавания на голям екран. Разбира се, можете да използвате приложението Hulu на своя Apple TV, както всяко друго приложение. В случая с Hulu обаче има някои нюанси, с които трябва да сте наясно.
Как да инсталирате Hulu на Apple TV
Инсталирането на Hulu на Apple TV е лесен процес, който изисква да следвате няколко прости стъпки. Преди да започнете да инсталирате Hulu на своя Apple TV, трябва да се уверите, че вашият Apple TV е съвместим с приложението Hulu. Hulu изисква Apple TV 4-то поколение или Apple TV 4K. Ако вашият Apple TV отговаря на тези параметри, следвайте тези стъпки:
- Включете Apple TV и отидете в App Store на началния екран на Apple TV.
- Използвайте функцията за търсене, за да намерите приложението Hulu в App Store. За целта изберете иконата за търсене в горния десен ъгъл на екрана и въведете „Hulu“ в лентата за търсене. Натиснете бутона „Връщане“ на дистанционното управление на Apple TV, за да стартирате търсенето.
- Когато се появят резултатите от търсенето, изберете приложението Hulu от списъка с наличните приложения. Можете да разпознаете приложението Hulu по неговото лого, което има зелен фон с бели букви „HULU“.
- След като изберете приложението Hulu, ще бъдете прехвърлени към информационната страница на приложението. Тук можете да прочетете за функциите на приложението и отзиви от други потребители. За да инсталирате приложението Hulu, изберете бутона „Get“ (Получаване). Ако вече сте изтеглили приложението, вместо това бутонът ще гласи „Изтегляне“.
- След като изберете бутона „Get“, приложението Hulu ще се изтегли на вашия Apple TV. Времето за изтегляне ще варира в зависимост от скоростта на вашата интернет връзка.
- След като изтеглянето е завършено, можете да стартирате приложението Hulu, като изберете иконата на приложението на началния екран.
За да влезете в профила си в Hulu, трябва да въведете имейл адреса и паролата си. Ако имате абонамент за Hulu с телевизия на живо, трябва да изберете съответната опция, за да влезете. След като влезете, можете да излъчвате любимите си предавания и филми в Hulu. Можете да преглеждате наличното съдържание, като избирате различните категории на началния екран на приложението или използвате функцията за търсене, за да намерите конкретно заглавие.
Кои Apple телевизори са съвместими с приложението Hulu?
Приложението Hulu е налично на различни модели Apple TV с tvOS 11.0 или по-нова версия. Ето списък на всички модели Apple TV, които са съвместими с приложението Hulu:
- Apple TV (4-то поколение)
- Apple TV 4K
- Apple TV 4K (второ поколение)
- Apple TV 4K (3-то поколение)
Струва си да се отбележи, че приложението Hulu не е налично за по-старите модели Apple TV, като Apple TV 1-во, 2-ро и 3-то поколение. Тези по-стари модели не поддържат операционната система tvOS и нямат достъп до App Store.
В заключение, ако имате Apple TV (4-то поколение), Apple TV 4K или Apple TV 4K (2-ро или 3-то поколение), можете да изтеглите и инсталирате приложението Hulu от App Store и да стриймвате любимото си съдържание.
Какво да правите, ако Apple TV не поддържа приложението Hulu?
Ако вашият Apple TV не поддържа приложението Hulu, все още има няколко възможности за стрийминг на съдържание от Hulu на телевизора. Ето някои алтернативи, които можете да разгледате:
- AirPlay от устройство с iOS: Ако имате iPhone или iPad с инсталирано приложение Hulu, можете да използвате AirPlay, за да предавате поточно съдържание от мобилното си устройство към Apple TV. Свържете двете устройства към една и съща Wi-Fi мрежа, отворете приложението Hulu на мобилното си устройство и след това изберете иконата AirPlay, за да стриймвате съдържание към Apple TV.
- Свържете устройство, което поддържа Hulu: Ако имате друго устройство за стрийминг, което поддържа приложението Hulu, като Roku, Amazon Fire TV или Chromecast, можете да свържете това устройство към телевизора и да стриймвате съдържание от Hulu по този начин. След това можете да използвате HDMI входа на телевизора, за да превключвате между Apple TV и другото стрийминг устройство.
- Използвайте услуга за стрийминг, която включва Hulu: Ако сте абонирани за услуга за стрийминг, която включва Hulu, например YouTube TV или Hulu с Live TV, можете да използвате приложението на тази услуга на своя Apple TV за достъп до съдържанието на Hulu. Имайте предвид, че трябва да се абонирате за стрийминг услугата, за да получите достъп до съдържанието на Hulu по този начин.
- Свържете компютъра към телевизора: Ако разполагате с лаптоп или настолен компютър с инсталирано приложение Hulu, можете да свържете компютъра си към телевизора с помощта на HDMI кабел и да стриймвате съдържанието на Hulu по този начин. Този метод изисква малко повече настройки в сравнение с другите варианти, но може да бъде добър вариант, ако нямате друго устройство за стрийминг или мобилно устройство.
В обобщение, ако вашият Apple TV не поддържа приложението Hulu, все пак можете да стриймвате съдържание на Hulu на телевизора си чрез AirPlay от iOS устройство, свързване на устройство, което поддържа Hulu, използване на услуга за стрийминг, която включва Hulu, или свързване на компютъра с телевизора.
Как да използвате AirPlay, за да гледате Hulu на Apple TV
Ако имате iOS устройство с инсталирано приложение Hulu, а Apple TV не поддържа приложението Hulu, можете да използвате AirPlay, за да предавате поточно съдържание на Hulu от iOS устройството към телевизора. Ето как да го направите:
- Уверете се, че Apple TV и iOS устройството са свързани към една и съща Wi-Fi мрежа.
- Отворете приложението Hulu на своето устройство с iOS и намерете съдържанието, което искате да гледате.
- Докоснете иконата AirPlay в долния десен ъгъл на екрана. Тя изглежда като правоъгълник с триъгълник в долната част.
- Изберете своя Apple TV от списъка с AirPlay устройства.
- Съдържанието вече ще се показва на телевизора ви чрез Apple TV. Можете да управлявате възпроизвеждането с помощта на вашето iOS устройство, например да възпроизвеждате/пауза, да превъртате назад или напред.
- За да спрете стрийминга, просто докоснете отново иконата AirPlay и изберете „iPhone/iPad“ вместо Apple TV.
Можете също така да отворите Control Center на своя iPhone или iPad и да натиснете бутона Screen Mirroring, за да стартирате стрийминг на Apple TV.
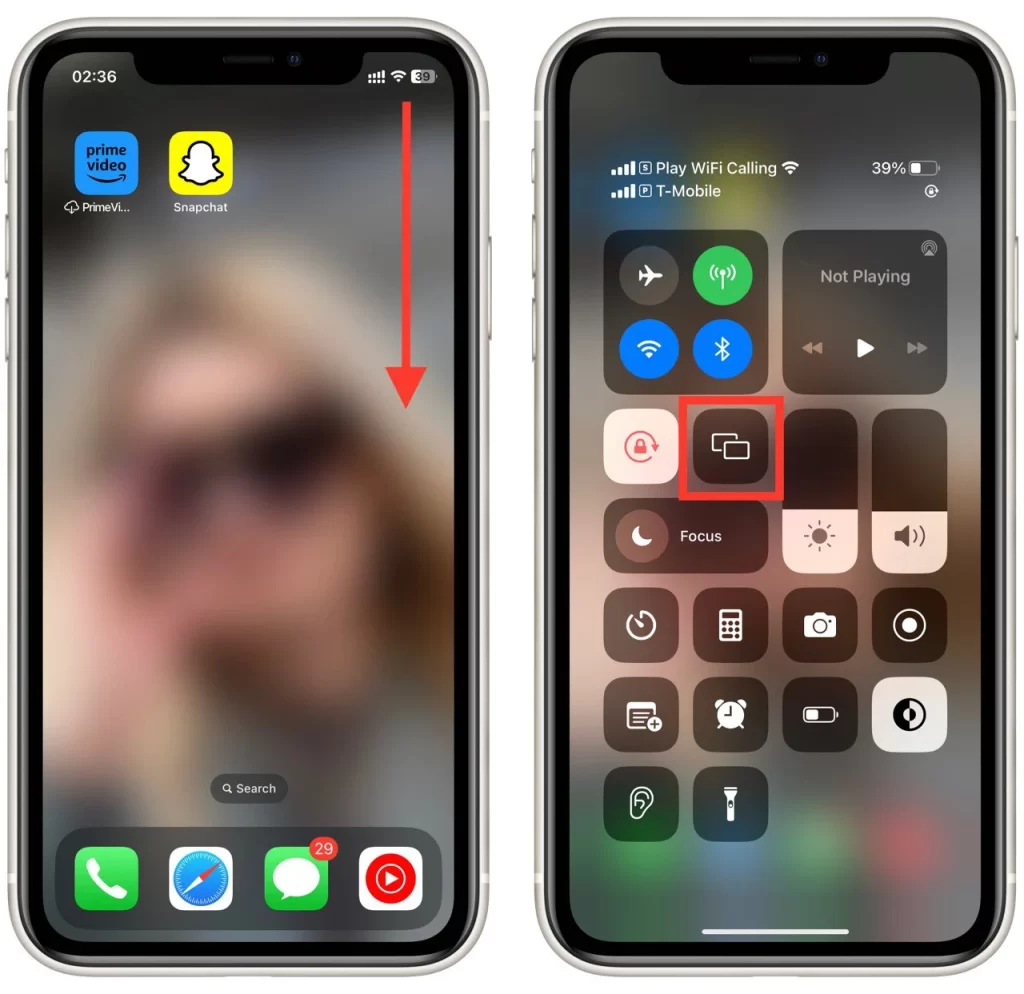
Имайте предвид, че е възможно да има леко забавяне между това, което се показва на iOS устройството ви и на телевизора ви, поради безжичния трансфер на данни. Освен това AirPlay не поддържа 4K или HDR съдържание, така че е възможно да не можете да гледате съдържанието на Hulu с най-високо качество, ако използвате този метод.