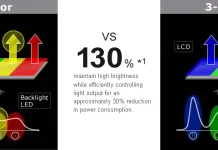Техническите спецификации на съвременните телевизори понякога са изненадващи. В новите модели се използват все повече технологии, които подобряват качеството на картината и правят гледането на телевизия по-удобно. Тази полезна технология се използва в много съвременни модели и много потребители вече са успели да оценят удобството при използването ѝ. Съществуват няколко разновидности на тази функция, така че ще разгледаме този въпрос изчерпателно.
Разработчиците на LG Smart TV създадоха възможност да гледате любимите си филми и предавания, докато скролвате в социалните мрежи. Тази технология се нарича Multi-View и ви позволява да гледате съдържание от два източника. В този случай Smart TV може да излъчва както телевизионна програма, така и фоново видео със звуците на дъжда зад прозореца, за да можете да се потопите в уютна атмосфера.
В тази статия ще намерите подробна информация за функцията Multi View.
Какво е Multi View на LG Smart TV
Започвайки с платформата LG webOS 3.0 за 2016 г., разработена за подобряване на ключовите функции на настоящите смарт телевизори на LG, тя осигурява комфорт и лекота на използване, които не могат да бъдат сравнени с никоя друга алтернатива. Режимът на многозадачност ви позволява да работите едновременно с няколко приложения, като ги разширявате и свивате според нуждите.
Първоначално webOS беше създадена, за да „направи телевизорите отново прости“ и да намали нарастващото недоволство на потребителите от прекалено сложното управление на някои SmartTV. Със своите три основни функции – Easy Connect, Easy-Switch и Easy Search – webOS улесни управлението на съвременните телевизионни системи.
И все пак технологията Multi View е една от основните характеристики на Smart TV – тя ви позволява да гледате всякакво друго съдържание, като комбинирате изображението на един екран. Също така технологията Multi-View ви позволява да влизате във видеоразговор и да излъчвате на екрана на смартфона, докато гледате телевизионни предавания или игри, като по този начин създавате ефекта на присъствие на приятели или семейство, докато гледате каквото и да е съдържание.
Освен това тази опция ще се окаже подходяща за работни цели, презентации и доклади в учебните заведения. Функцията Multi-View не е налична при всички модели телевизори. Бюджетните телевизори не разполагат с Multi View; за да поддържа многозадачност, процесорът на телевизора трябва да е достатъчно мощен, за да обработва сигнал от няколко източника и да го показва на един екран.
Прочетете също:
- Как да свържете Bluetooth клавиатура, геймпад или мишка с телевизор LG
- Как да инсталирате Peacock на LG Smart TV
Как да използвате MultiView на LG Smart TV?
Функцията Multiview на вашия LG Smart TV е лесна за настройване и използване. Следвайте тези прости стъпки, за да започнете:
Натиснете бутона за настройка на дистанционното управление
В появилото се меню изберете Multiview.
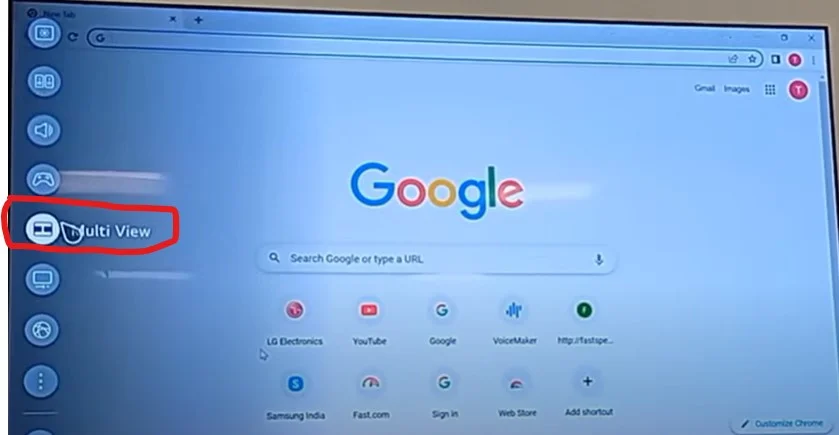
Ще влезете в менюто за настройка на Multiview.
Изберете начина, по който да се показват екраните на екрана; налични са следните настройки:
Един до друг
Картина в картината
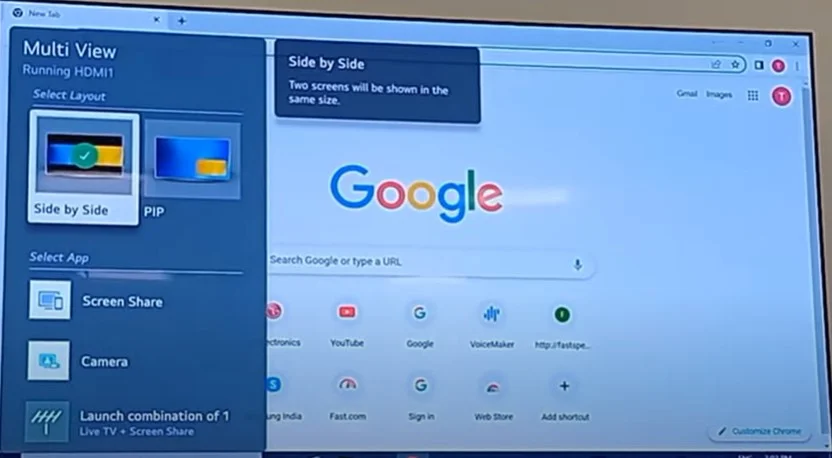
След това трябва да изберете източниците, от които искате да получавате сигнала, който да се показва на екрана на телевизора. Основната картина ще бъде тази, която се показва в момента на настройката. Можете да покажете втората картина като всеки, който се излъчва на друг порт или система за излъчване. Например, избрали сте кабелна телевизия като основен източник на видеосигнал. В този случай можете да изберете HDMI вход, камера, ако е свързана чрез USB, и приложение за стрийминг като втори източник. Можете да изберете два различни канала на кабелната телевизия, ако телевизорът ви има два цифрови тунера. Телевизорът ще ви подкани от кои източници можете да настроите втория екран.
След това трябва да конфигурирате екраните за многократна визуализация.
Използване на режим „Картина в картина
Когато е избран режим „картина в картина“, основната картина се показва на цял екран, а втората картина се показва като малка картина. Това е удобно, ако гледате нещо, но искате да сте наясно с началото на някое предаване на втория екран; това може да е YouTube или излъчван канал. Можете също така да управлявате екраните чрез настройките и да работите с тях, както следва. Настройките са изброени в реда, в който се появяват над втория екран.
- Можете да преместите позицията на подекрана.
- Можете да промените размера на подекрана.
- Можете да управлявате основния екран.
- Можете да управлявате подекрана.
- Можете да изберете екрана, на който ще се показва звукът.
- Можете да превключите на режим „side-by-side“.
- Можете да затворите приложението.
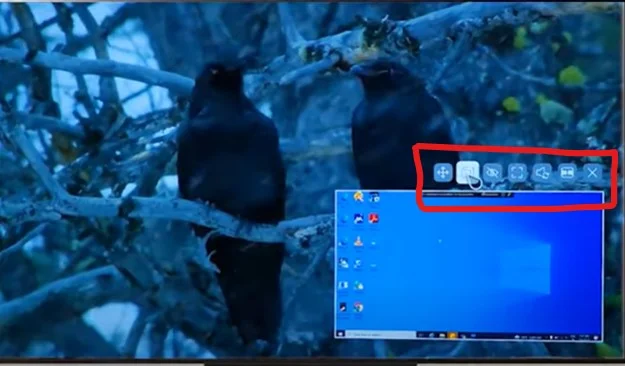
Използване на режим Side by Side
Когато изображението се показва отстрани, настройките са по-малко, но важат и за двата екрана. Можете да направите всеки от екраните основен екран, да управлявате звука и т.н. Ето списък на наличните настройки.
- Можете да управлявате избрания екран.
- Извежда звука на избрания екран.
- Превключва в режим картина в картина.
- Можете да затворите многофункционалната програма.
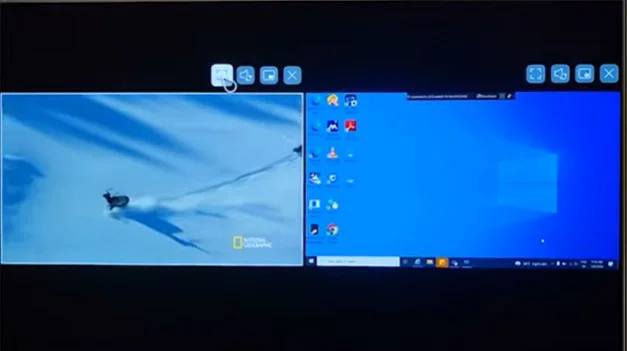
Управление на Multi View с гласово разпознаване
Сега за това как можете бързо да управлявате Multiviewer на вашия LG телевизор. Можете да го управлявате с гласови команди. Вземете дистанционното управление, натиснете бутона за микрофон и кажете „Open Multi View“.
- Натиснете бутона на дистанционното управление и кажете: „Open Multi View“.
- Когато бутонът се освободи, ще се стартира мултипрегледът.
Телевизорът трябва да е свързан с интернет, тъй като гласовите команди се изпращат до сървърите за гласово разпознаване на LG.
Как да работите с мултимедийния приемник с дистанционното управление
Както казах, можете да стартирате мултимедията от менюто на телевизора, да натиснете настройките и да изберете мултимедия. Но има и още един малък съвет: поне при телевизорите от 2022 г. управлението на multiviewer се намира на синия бутон на дистанционното управление Smart. Докато гледате, можете да натиснете и задържите синия бутон с четири звездички или точки. Прозорците на multiviewer ще се затворят и по подобен начин ще се отворят. Можете да включвате или изключвате multiviewer, без да излизате от програмата.
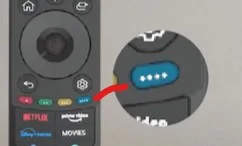
Как да изберем настройката на звуковия изход
Вие решавате дали звукът да се излъчва от високоговорителите на телевизора или от устройство на трета страна. С тази технология можете да избирате как да настроите звука – дори ако имате няколко източника на звук, можете да свържете високоговорители на трети страни и ще имате две устройства, отговарящи за различни източници на звук. Елементарно е да се направи това:
Тази настройка не се отнася за настройките на Multi-View; това е обща настройка на звуковия изход. Въпреки това можете да активирате извеждането на звук и от двата екрана.
- Bluetooth устройството трябва да е готово за свързване.
- Отидете в менюто и изберете Настройки.
- Изберете Bluetooth от падащото меню.
- Завършете процеса на сдвояване на устройствата.
Алтернативно можете да използвате функцията Разпределение на звука, за да чувате звуци от двата дисплея едновременно.
Когато мултивръзката е стартирана, поставете курсора на мишката върху настройките на звука и изберете настройките на високоговорителите, за да изберете от кой екран да се излъчва звукът. В този случай звукът ще се възпроизвежда едновременно от високоговорителите на телевизора и от всички външни високоговорители, свързани към телевизора.
Как да отразите екрана на смартфона си на LG Smart TV
Както беше споменато по-горе, с помощта на функцията Tap View на LG Smart TV можете също така лесно да прехвърляте снимки и видеоклипове от смартфона си на телевизора. Можете също така да регулирате звука, докато гледате онлайн филми, които предавате от смартфона си.
Тази функция е налична само във версия 1.7.45 или по-нова на SmartThings. За да използвате Tap View на телефона и телевизора си, следвайте следните инструкции:
- Изберете Меню в приложението Home Automation на телефона.
- Изберете опцията Tap View в горния десен ъгъл.
- Включете изгледа Tap.
За да започнете да отразявате, докоснете гърба на телефона до гърба на телевизора, когато функцията Tap View е включена. За най-добри резултати внимавайте да докоснете горната или страничната част на дисплея. Също така избягвайте да притискате телефона само към долната част на телевизора или директно към екрана, тъй като това може да повреди екрана.
В последните версии на телевизорите Smart дистанционните управления се предлагат с функция NFC в дистанционното управление. Можете да стартирате SmartThings на телефона си и да доближите телефона си до дистанционното управление, за да стартирате излъчването. Софтуерът за интелигентен дом ще започне излъчването от телефона ви към телевизора.
След като успешно се свържете, ще видите известие, което ви пита дали искате да споделите екрана си. Можете да събудите вашия LG Smart TV, ако той вече е включен, като използвате функцията „Tap View“ (Преглед с докосване) на вашия LG Smart TV. Достатъчно е да изключите екрана на телефона, за да завършите огледалното възпроизвеждане.