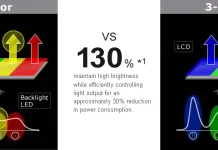Телевизорите Roku са популярни смарт телевизори, които осигуряват достъп до различни услуги за стрийминг, включително Netflix, Hulu, Amazon Prime Video и др. Понякога обаче може да изгубите или да забравите дистанционното управление за вашия Roku телевизор, което затруднява свързването му с Wi-Fi. Свързването на Roku TV към Wi-Fi без дистанционно управление може да се окаже необходимо, за да се наслаждавате на любимите си стрийминг услуги без прекъсване.
За щастие можете да използвате приложението Roku на смартфона или таблета си, за да свържете телевизора си с Wi-Fi. Приложението Roku е виртуално дистанционно управление, което ви позволява да навигирате в настройките и опциите на менюто на телевизора Roku без физическо дистанционно управление. В тази статия ще разгледаме различни методи за свързване на вашия Roku телевизор към Wi-Fi без дистанционно управление, включително с помощта на приложението Roku.
Ако вашият телевизор Roku няма физически бутони или не можете да откриете дистанционното управление, можете да използвате приложението Roku, за да го свържете към Wi-Fi. Изтеглете приложението на своя смартфон или таблет и използвайте виртуалното дистанционно управление, за да навигирате в настройките на Wi-Fi. Можете да следвате инструкциите на екрана, за да свържете Roku TV към Wi-Fi. Приложението Roku е налично за устройства с iOS и Android и може да бъде изтеглено от App Store или Google Play Store.
Как да свържете Roku TV с Wi-Fi с приложението Roku
Свързването на телевизора Roku към Wi-Fi с приложението Roku е удобен начин за достъп до любимите ви стрийминг услуги без физическо дистанционно управление. Приложението Roku действа като виртуално дистанционно управление, което ви позволява да навигирате в менюто и настройките на Roku TV от вашия смартфон или таблет. Ето как да свържете своя Roku TV към Wi-Fi с приложението Roku:
- Изтеглете приложението Roku на своя смартфон или таблет от App Store или Google Play Store.
- След като отворите приложението, влезте в своя Roku акаунт или докоснете Продължи като гост.
- След това изберете Устройства от долното навигационно меню.
- Изберете своя Roku TV от списъка с налични устройства и изберете Свържи сега.
- Ако бъдете подканени, въведете кода, показан на екрана на телевизора, за да потвърдите връзката.
- След като се свържете, изберете Remote (Дистанционно) от долното навигационно меню, за да получите достъп до виртуалното дистанционно управление. След това може да се наложи да натиснете Home или OK, за да събудите устройството Roku.
- Използвайте виртуалното дистанционно управление, за да преминете към Настройки и Мрежа.
- Изберете Настройване на връзка и след това Безжична мрежа.
- Изберете своята Wi-Fi мрежа от списъка с налични мрежи.
- Въведете паролата за Wi-Fi и следвайте инструкциите на екрана, за да завършите процеса на конфигуриране.
Това е всичко! Вашият Roku TV вече е свързан към Wi-Fi и можете да започнете да излъчвате любимите си предавания и филми. Имайте предвид, че приложението може да покаже списък с устройства, ако имате няколко Roku устройства. Не забравяйте да изберете правилния Roku TV, за да го свържете към Wi-Fi. Ако срещнете някакви проблеми по време на процеса на конфигуриране, опитайте да рестартирате Roku телевизора или смартфона/таблета и да се уверите, че са свързани към една и съща Wi-Fi мрежа.
С какви проблеми се сблъсквате, когато използвате приложението Roku като виртуално дистанционно управление
Въпреки че приложението Roku може да бъде удобен начин за свързване на телевизора Roku към Wi-Fi и да служи като виртуално дистанционно управление, то не е лишено от потенциални проблеми. Ето някои проблеми, с които може да се сблъскате, докато използвате приложението Roku като виртуално дистанционно управление:
- Проблеми със свързването: Приложението Roku изисква стабилна Wi-Fi връзка, за да функционира правилно. Ако телефонът или таблетът ви не е свързан към същата Wi-Fi мрежа като телевизора Roku или ако има проблеми с мрежовата свързаност, приложението може да не успее да се свърже с телевизора ви.
- Сривове на приложението: Както всяко приложение, приложението Roku може да се срине или да има други проблеми, които могат да повлияят на неговата функционалност. Ако приложението се срине или замръзне, докато го използвате като виртуално дистанционно управление, опитайте да затворите и да отворите приложението отново.
- Ограничени функции: Виртуалното дистанционно управление в приложението Roku може да няма всички функции и бутони, налични на физическото дистанционно управление. Някои бутони може да са скрити зад подменюта или изобщо да не са налични. Това може да затрудни навигацията в някои менюта или достъпа до конкретни настройки.
- Изчерпване на батерията: Ако използвате приложението Roku на своя смартфон или таблет, батерията може да се изтощи по-бързо от обикновено, особено ако използвате приложението като виртуално дистанционно за продължителен период от време. За да запазите живота на батерията, можете да намалите яркостта на екрана или да свържете устройството си към зарядно устройство.
- Проблеми със съвместимостта: Приложението Roku може да не е съвместимо с всички устройства. Проверете изискванията за съвместимост на приложението, преди да го изтеглите от смартфона или таблета си.
Като цяло приложението Roku може да бъде полезен инструмент за свързване на телевизора Roku към Wi-Fi и използването му като виртуално дистанционно управление. Важно е обаче да сте наясно с тези потенциални проблеми и да отстранявате всякакви проблеми, които може да срещнете, докато използвате приложението.
Как да свържете Roku TV с Wi-Fi без дистанционно управление с помощта на разширение за браузър
Ако сте загубили или изгубили дистанционното управление на Roku TV и не искате да използвате приложението Roku, можете да свържете Roku TV към Wi-Fi с помощта на разширение за уеб браузър. Ето как да свържете своя Roku TV към Wi-Fi без дистанционно управление с помощта на разширение за браузър:
- Уверете се, че вашият Roku TV е включен и свързан към източник на захранване.
- Отворете уеб браузъра си и инсталирайте разширението за браузър „Remoku“. Можете да потърсите „Remoku“ в магазина за разширения на вашия браузър, например в уеб магазина на Chrome.
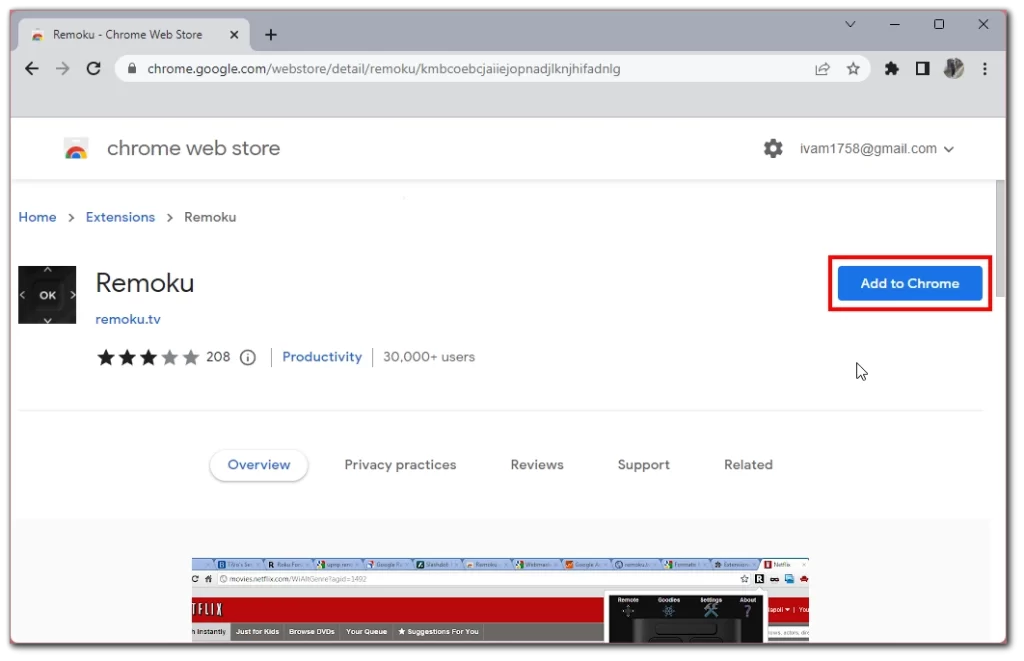
- След като го инсталирате, щракнете върху иконата на разширението в лентата с инструменти на браузъра и изберете Сканиране.
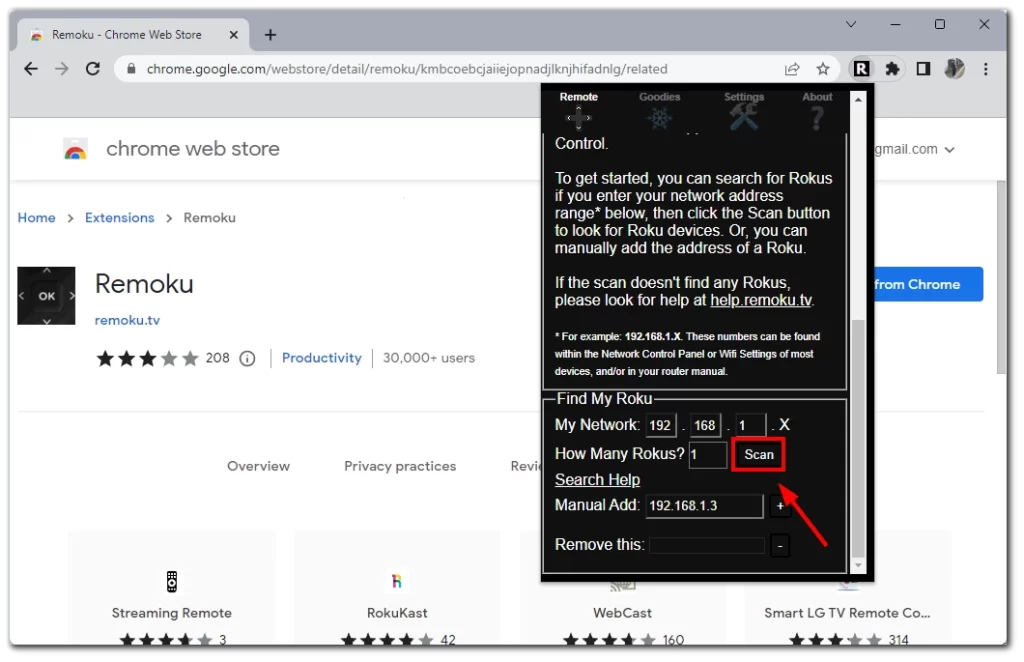
- Разширението ще сканира за налични Roku устройства във вашата мрежа. След като открие вашия телевизор Roku, щракнете върху него, за да се свържете.
- Следвайте инструкциите на екрана, за да завършите процеса на свързване. Това може да включва въвеждане на информация и парола за вашата Wi-Fi мрежа.
- След като връзката бъде установена, можете да използвате разширението като виртуално дистанционно управление, за да навигирате в настройките на Wi-Fi и да се свържете с мрежата си.
Важно е да се отбележи, че този метод може да не работи за всички модели Roku TV и може да се наложи да се консултирате с ръководството за потребителя на телевизора или да се свържете с поддръжката на Roku за помощ, ако срещнете някакви проблеми. Освен това е препоръчително да използвате защитена Wi-Fi мрежа, за да избегнете потенциални рискове за сигурността.
Можете ли да свържете Roku TV към интернет чрез кабел?
Можете да свържете своя Roku TV към интернет чрез кабелна Ethernet връзка, известна още като кабелна връзка. Този метод може да предложи по-стабилна и постоянна интернет връзка, отколкото безжичната Wi-Fi връзка, която може да бъде повлияна от разстоянието, смущенията и претоварването на мрежата. Ето как да свържете своя Roku TV към интернет с помощта на кабел:
- Намерете Ethernet порта на вашия Roku TV. Обикновено той се намира на гърба или отстрани на телевизора и прилича на широк телефонен жак.
- Свържете единия край на Ethernet кабела към Ethernet порта на вашия Roku TV.
- Свържете другия край на Ethernet кабела към свободен Ethernet порт на вашия модем или маршрутизатор. Уверете се, че използвате достатъчно дълъг кабел, за да достигне Roku TV до модема или маршрутизатора.
- Включете телевизора Roku и отидете в менюто Настройки с помощта на приложението Roku.
- Изберете „Network“ (Мрежа) от менюто и след това изберете Wired (Жична) като тип мрежа.
- Следвайте инструкциите на екрана, за да завършите процеса на конфигуриране. Вашият Roku TV автоматично ще открие Ethernet връзката и ще установи връзка с вашата мрежа.
Не всички модели Roku TV могат да имат Ethernet порт. Освен това се уверете, че използвате висококачествен Ethernet кабел за най-добра производителност, и дръжте кабела далеч от източници на електромагнитни смущения, като захранващи кабели или други електронни устройства.