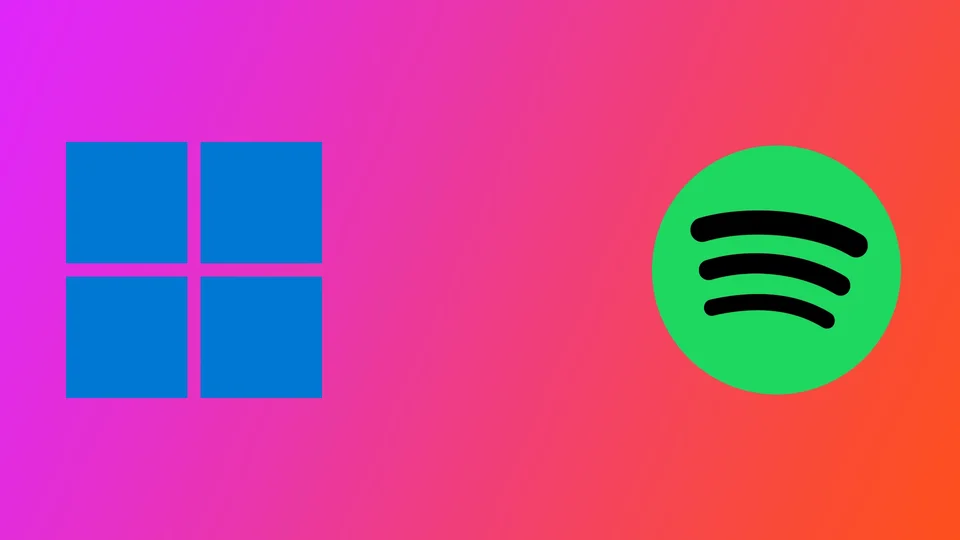Spotify е популярна услуга за стрийминг на музика, която предоставя достъп до огромна библиотека с песни и подкастове. Тя е достъпна за различни платформи, включително Windows 11. Докато някои потребители предпочитат Spotify да се отваря автоматично при стартиране на компютъра, други може да го сметнат за ненужно или неудобно. Прекалено многото приложения, които се стартират при стартиране, могат да забавят времето за зареждане на компютъра и да отнемат повече време, за да започнете да го използвате.
В тази статия ще обсъдим три различни метода, които можете да използвате, за да забраните отварянето на Spotify при стартиране в Windows 11. Тези методи са прости и ефективни и ще ви помогнат да имате по-добър контрол върху приложенията, които се стартират автоматично при стартиране на компютъра. И така, нека се потопим в методите за забрана на отварянето на Spotify при стартиране в Windows 11.
Как да изключите отварянето при стартиране на Spotify?
В Windows 11 има няколко различни начина, които можете да използвате, за да деактивирате Spotify при стартиране на системата. Можете да използвате настройките на Windows, мениджъра на задачите или настройките на самото приложение Spotify. Нека разгледаме всеки от тези методи стъпка по стъпка.
Използване на мениджъра на задачите
Първият метод за деактивиране на отварянето на Spotify при стартиране е да използвате Мениджър на задачите. Този метод е прост и ефективен. Следвайте стъпките по-долу:
- Щракнете с десния бутон на мишката върху лентата на задачите и изберете Task Manager (Мениджър на задачите).
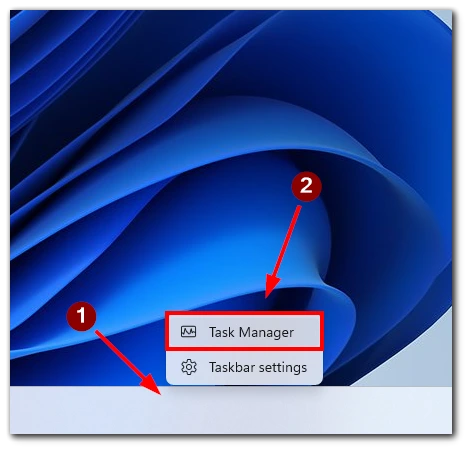
- Щракнете върху раздела Стартиране.
- Намерете Spotify в списъка с приложения и щракнете върху него.
- Щракнете върху бутона Disable (Изключване) в долния десен ъгъл на прозореца.
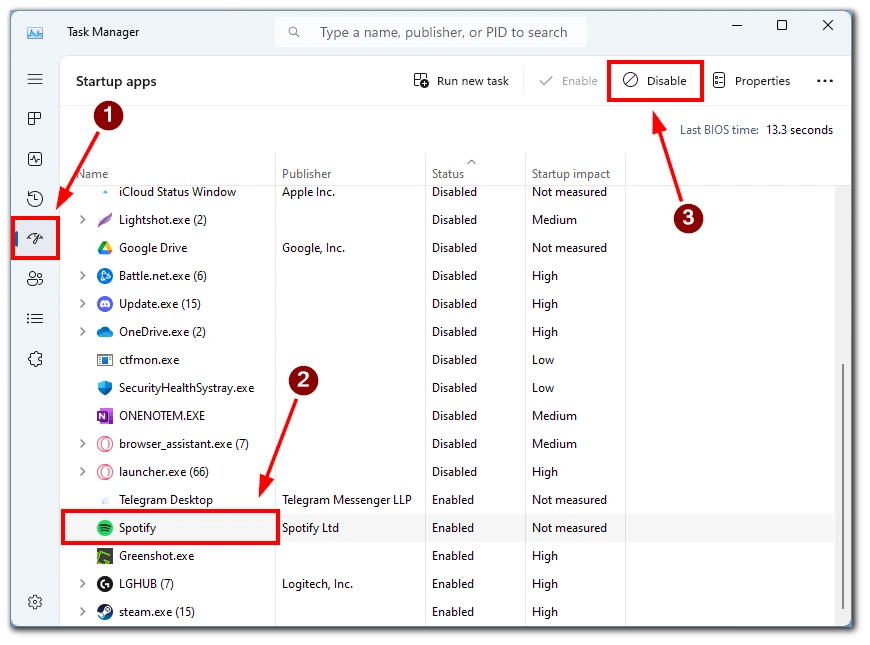
- Рестартирайте компютъра си, за да се уверите, че промените са в сила.
Можете да откриете и други приложения, които могат да се отворят, когато включите Windows 11. Трябва да обърнете внимание на колоната „Състояние“. Ако приложението, което ви интересува, е Enable (Разреши), то има разрешено автоматично стартиране. За да го деактивирате, следвайте инструкциите по-горе.
Използване на приложението Настройки
Вторият метод за забрана на отварянето на Spotify при стартиране е да използвате приложението Настройки в Windows 11. Следвайте стъпките по-долу:
- Натиснете клавишите Windows + I, за да отворите приложението Settings.
- Кликнете върху опцията Apps (Приложения).
- Тук изберете Стартиране.
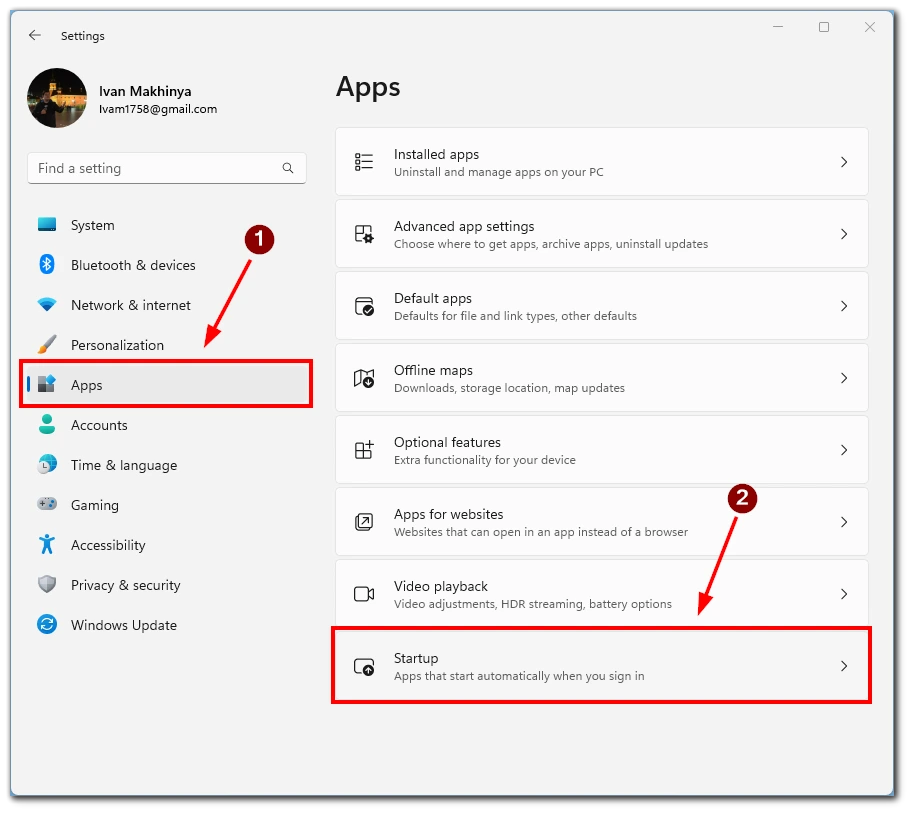
- Превъртете надолу, за да откриете Spotify, и превключете превключвателя до него.
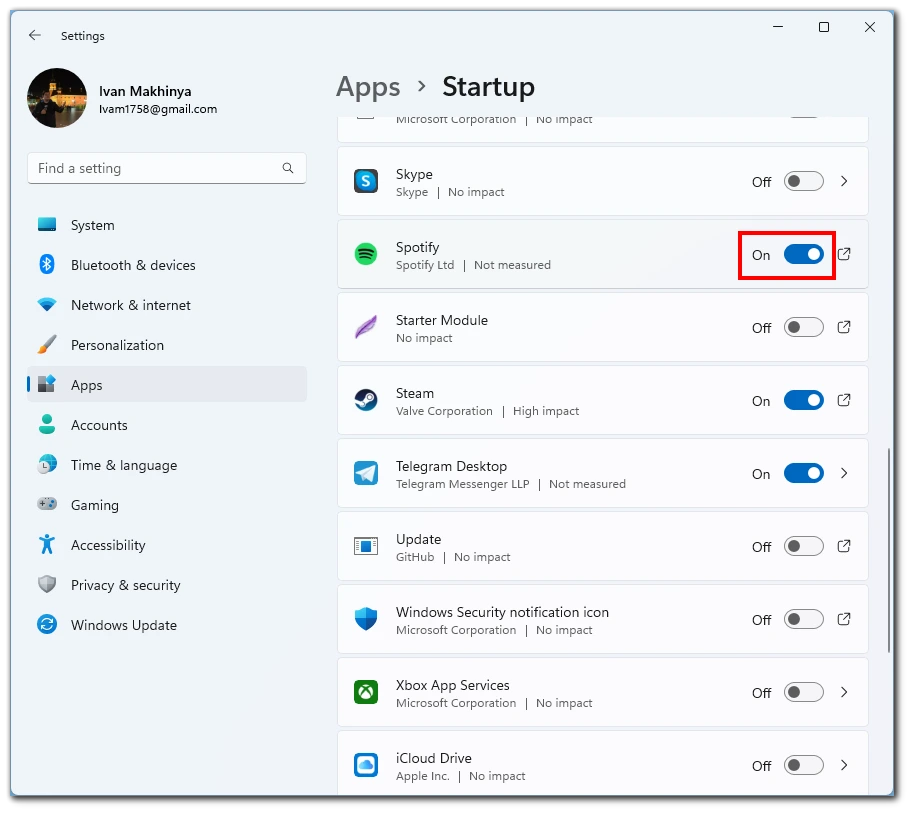
- Затворете приложението Настройки.
- Рестартирайте компютъра си.
Можете също така да откриете различни приложения и програми, които се изпълняват, когато включите Windows. За разлика от Мениджър на задачите обаче тук не можете да видите всички процеси, които ще се стартират при стартиране. Ако щракнете върху някое приложение, ще видите папката, в която се намира приложението.
Използване на настройките на Spotify
Третият метод за деактивиране на отварянето на Spotify при стартиране е задаване на настройки в приложението Spotify. Следвайте стъпките по-долу:
- Отворете десктоп приложението Spotify в компютъра с Windows 11.
- Кликнете върху иконата на профила си, разположена в горния десен ъгъл на приложението.
- Изберете опцията Settings (Настройки) от падащото меню.
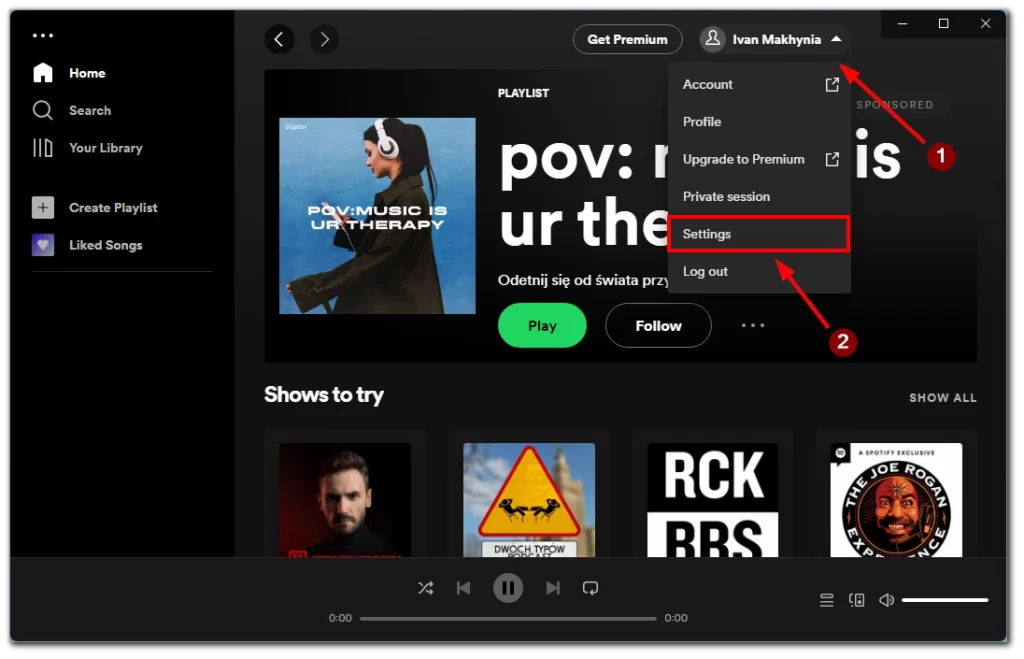
- Превъртете надолу до раздела „Поведение при стартиране и прозорци“.
- До опцията „Open Spotify Automatically After You Log Into the Computer“ (Отваряне на Spotify автоматично след влизане в компютъра) щракнете върху падащото меню.
- Изберете опцията „Не“.
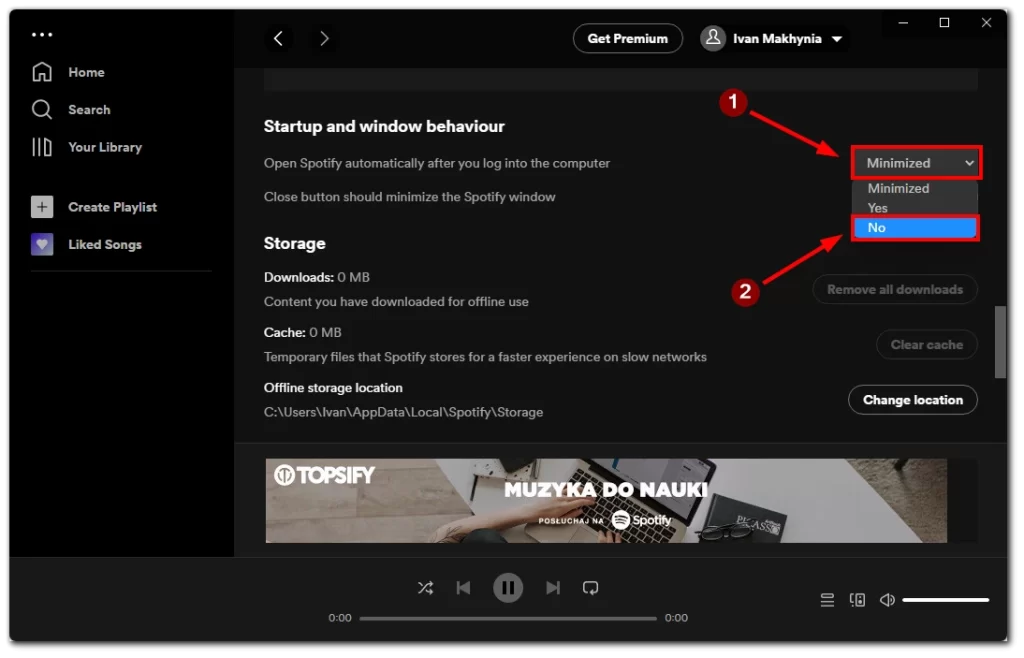
- След като деактивирате тази опция, Spotify вече няма да се отваря автоматично, когато стартирате компютъра си.
- Затворете приложението Spotify и рестартирайте компютъра си, за да се уверите, че промените са в сила.
Обърнете внимание, че има и бутон за минимизиране. Ако го изберете, Spotify ще продължи да се отваря, когато включите Windows, но не във всички случаи. Например, ако досега не сте слушали музика и приложението е било затворено, то няма да се отвори, когато стартирате Windows 11.
Как да изтриете приложението Spotify от Windows 11
Може да искате да изтриете приложението Spotify, ако вече не искате да използвате Spotify или да освободите място в компютъра с Windows 11. Ето подробно стъпките за изтриване на приложението Spotify от Windows 11:
- Отворете менюто Start на компютъра с Windows 11.
- Кликнете върху иконата Настройки, която прилича на зъбно колело.
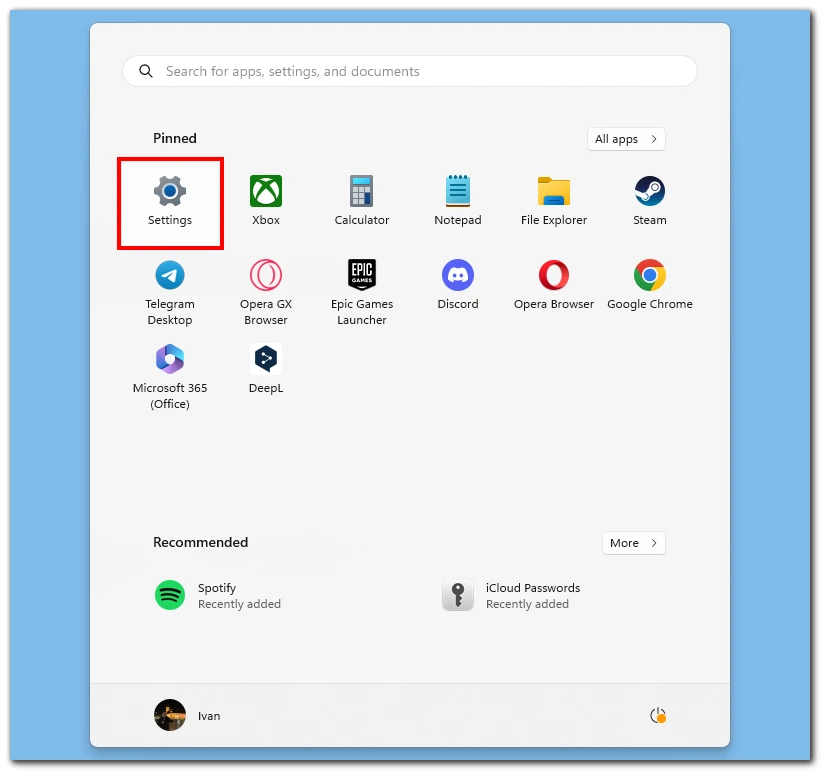
- Изберете Apps (Приложения) от списъка с опции.
- Превъртете надолу до раздела Инсталирани приложения и намерете приложението Spotify.
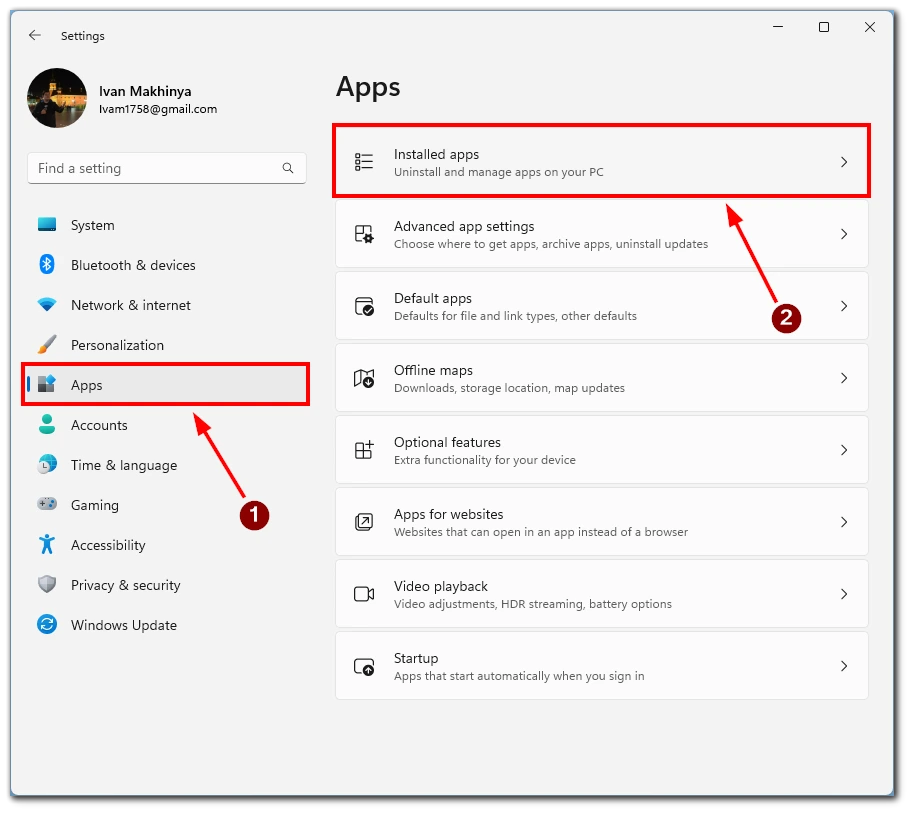
- Кликнете върху трите точки до приложението Spotify, за да разширите опциите му.
- Кликнете върху бутона Деинсталиране.
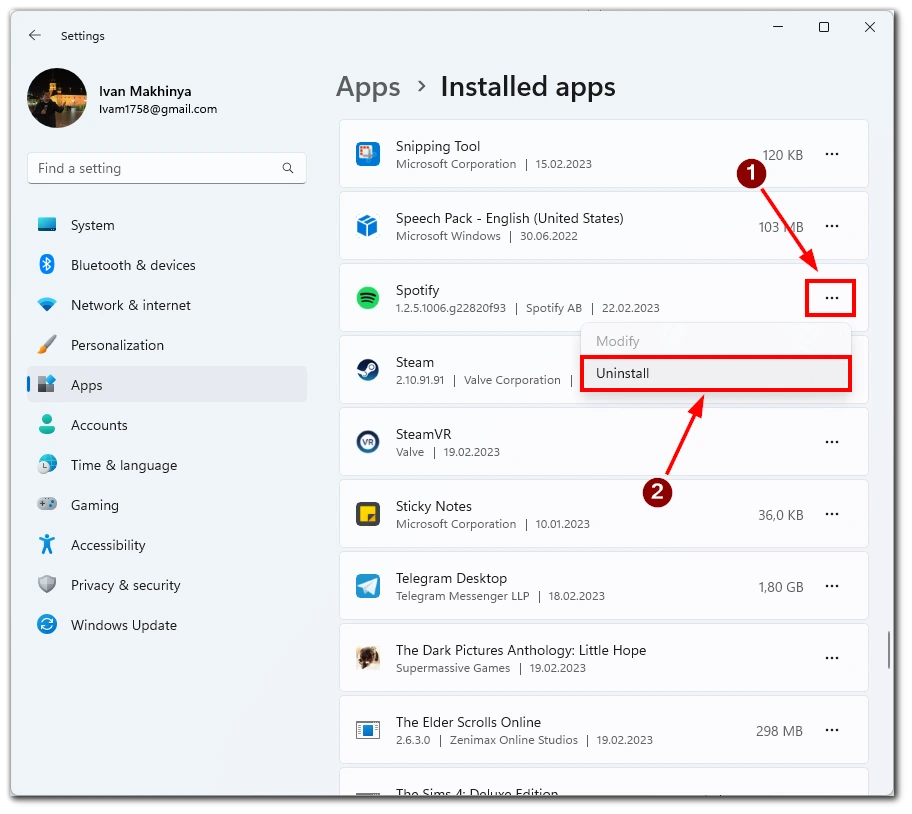
- Windows 11 ще ви подкани да потвърдите, че искате да деинсталирате приложението. Щракнете върху бутона Деинсталиране, за да продължите.
- Изчакайте Windows 11 да завърши процеса на деинсталиране. Това може да отнеме няколко минути в зависимост от скоростта на компютъра ви.
- След като деинсталирането приключи, ще се появи известие, потвърждаващо, че приложението е деинсталирано.
- И накрая, можете да изпразните за постоянно кошчето, за да премахнете всички останали файлове, свързани с приложението Spotify. За целта щракнете с десния бутон на мишката върху иконата на кошчето на работния плот и изберете Empty Recycle Bin (Изпразни кошчето).
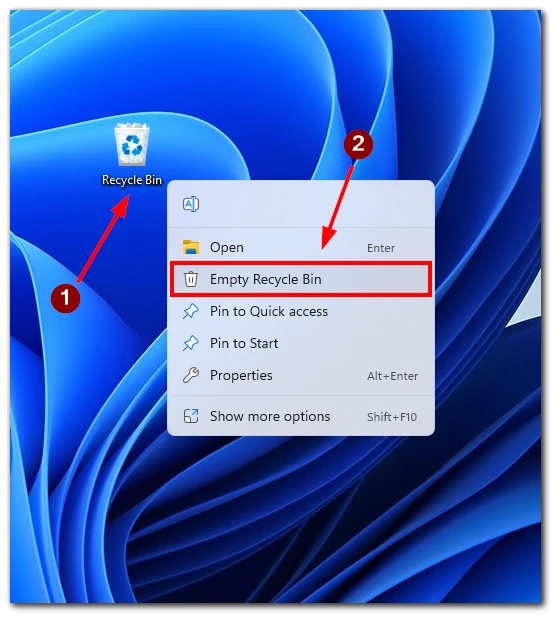
Следвайки тези стъпки, можете бързо да изтриете приложението Spotify от компютъра с Windows 11, като използвате приложението Settings. Важно е да се отбележи, че деинсталирането на приложението ще премахне и всички офлайн музикални файлове и списъци за възпроизвеждане, свързани с вашия акаунт в Spotify. Ако искате да запазите офлайн музикалните си файлове, направете резервно копие, преди да деинсталирате приложението.