Активирането на двустепенна идентификация (2FA) за вашия Apple ID добавя допълнителен слой защита. Освен паролата, ще трябва да потвърдите своята идентичност, което значително затруднява неупълномощени лица да получат достъп до профила ви, дори ако имат паролата.
Как работи двустепенната идентификация на Apple устройства
Влизането във вашия Apple профил е от съществено значение за използване на Apple услуги на всички ваши устройства. Това осигурява плавно преживяване, но същевременно създава и рискове: ако някой получи достъп до профила ви, той може да контролира всичко свързано с него. Затова Apple изисква двустепенна идентификация (2FA) за повишена сигурност. Основни услуги като Apple Pay и „Sign in with Apple“ няма да функционират без нея.
Има два основни начина за потвърждаване на вашата идентичност:
- Доверен телефонен номер: Това е номер, на който можете да получавате кодове за потвърждение чрез SMS. Препоръчително е да добавите резервен доверен номер, за да избегнете затруднения при достъп до профила, ако вашият iPhone е изгубен или повреден.
- Доверено устройство: Всяко Apple устройство, свързано с вашия профил, като iPhone, iPad, Mac, Apple Watch или Apple Vision Pro. Тези устройства могат да получават кодове за потвърждение чрез системни известия или push съобщения.
Процесът е лесен: след въвеждане на паролата на ново устройство се изпраща код за потвърждение на вашето доверено устройство или телефонен номер. След правилното въвеждане на кода устройството се добавя към вашия списък с доверени, като премахва нуждата от бъдещи кодове. Apple съхранява сигурно уникални идентификатори като серийни номера и EID номера на iPhone, за да разпознае доверените устройства.
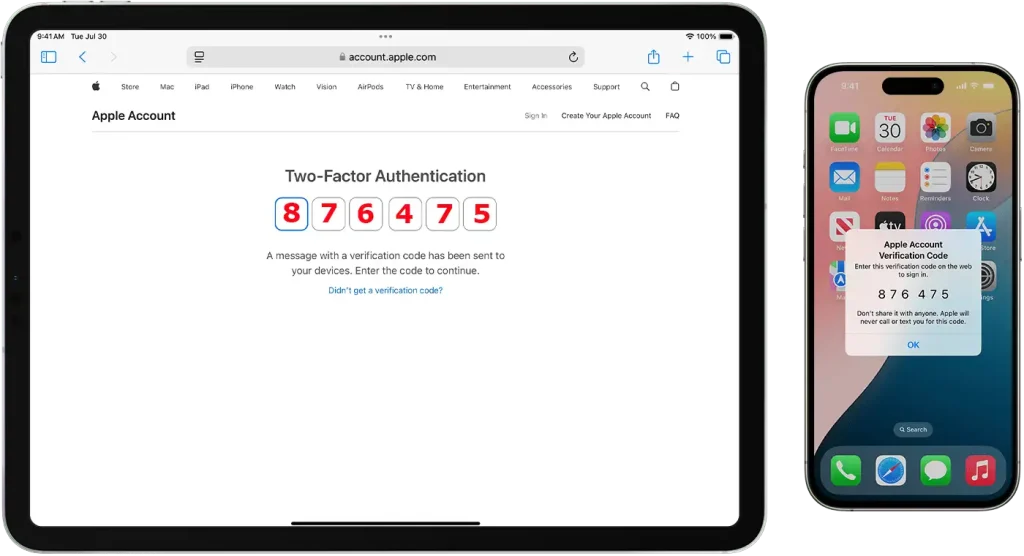
Активиране на двустепенна идентификация на Apple устройства
Можете да активирате двустепенна идентификация (2FA) на уебсайта на Apple ID, както и на Mac, iPhone и iPad. Тъй като повечето потребители обикновено използват телефоните си, следващата таблица предлага ясен наръчник за настройване на 2FA на различни Apple устройства.
| Устройство | Стъпки за активиране на двустепенна идентификация |
|---|---|
| iPhone/iPad | 1. Отворете приложението „Настройки“. 2. Докоснете името си в горната част. 3. Изберете „Парола и сигурност“. 4. Докоснете „Включване на двустепенна идентификация“. 5. Следвайте инструкциите на екрана. |
| Mac | 1. Кликнете върху менюто на Apple и отидете на „Системни предпочитания“. 2. Изберете Apple ID. 3. Кликнете върху „Парола и сигурност“. 4. Кликнете върху „Включване на двустепенна идентификация“. 5. Следвайте инструкциите за завършване на настройката. |
| Уебсайт на Apple ID | 1. Отидете на страницата за профила на Apple ID. 2. Влезте със своя Apple ID. 3. В секцията за сигурност кликнете върху „Редактиране“. 4. Кликнете върху „Включване на двустепенна идентификация“ и следвайте инструкциите. |
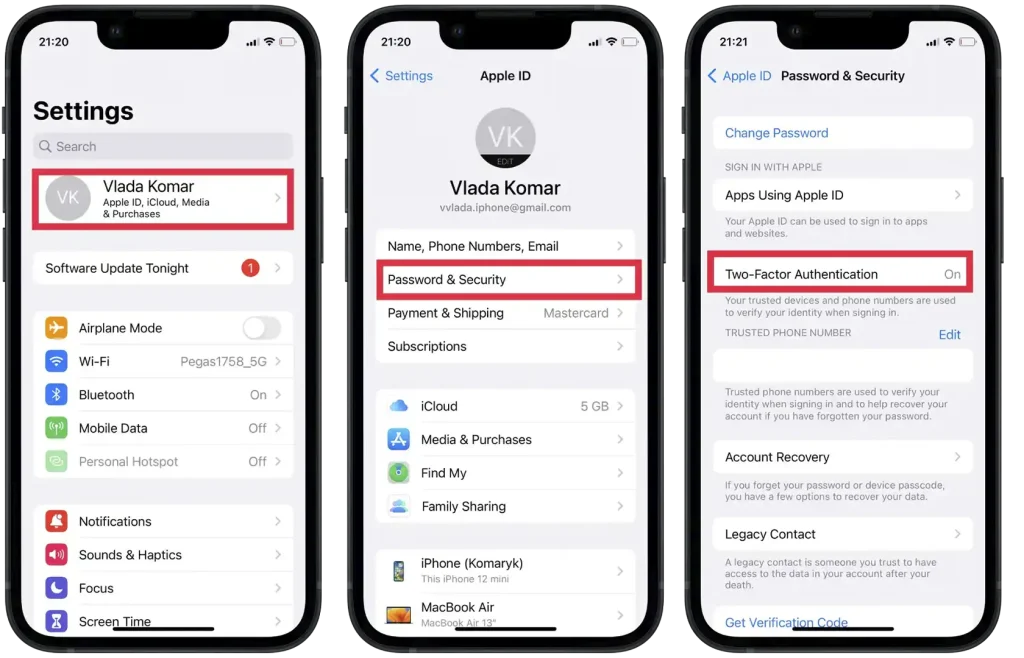
Добавяне на доверени устройства и телефонни номера за двустепенна идентификация в Apple
Добавяне на доверен телефонен номер
Добавянето на доверен телефонен номер е полезен вариант, особено ако нямате други Apple устройства. Можете да използвате телефона си като доверен номер, но това може да създаде проблеми, ако телефонът бъде изгубен или повреден. В такъв случай ще трябва да прехвърлите SIM картата или eSIM на ново устройство, или ако телефонът бъде изгубен, да преминете през процеса на възстановяване на номера.
За по-добра сигурност и удобство, по-добре е да добавите доверен телефонен номер на човек, на когото имате доверие. Така можете бързо да добавите ново устройство към вашия Apple ID без забавяне.
Таблицата по-долу обяснява как да добавите доверен номер към вашия профил:
| Устройство | Стъпки за добавяне на доверен телефонен номер за двустепенна идентификация |
|---|---|
| iPhone/iPad | 1. Отворете приложението „Настройки“. 2. Докоснете името си в горната част. 3. Изберете „Парола и сигурност“. 4. Докоснете „Редактиране“ до „Доверени телефонни номера“. 5. Докоснете „Добавяне на доверен телефонен номер“. 6. Въведете номера и изберете метод за потвърждение (SMS или обаждане). 7. Въведете кода за потвърждение, изпратен до новия номер. |
| Mac | 1. Отворете „Системни предпочитания“ и кликнете върху Apple ID. 2. Изберете „Парола и сигурност“. 3. Кликнете върху „Редактиране“ до „Доверени телефонни номера“. 4. Кликнете върху „+“, за да добавите нов номер. 5. Въведете новия номер и изберете метод за потвърждение (SMS или обаждане). 6. Въведете кода, изпратен на новия номер за потвърждение. |
| Уебсайт на Apple ID | 1. Посетете страницата на профила на Apple ID. 2. Влезте със своя Apple ID. 3. В секцията за сигурност кликнете върху „Редактиране“. 4. Кликнете върху „Добавяне на доверен телефонен номер“. 5. Въведете номера и изберете метод за потвърждение (SMS или обаждане). 6. Въведете кода за потвърждение, изпратен на новия номер. |
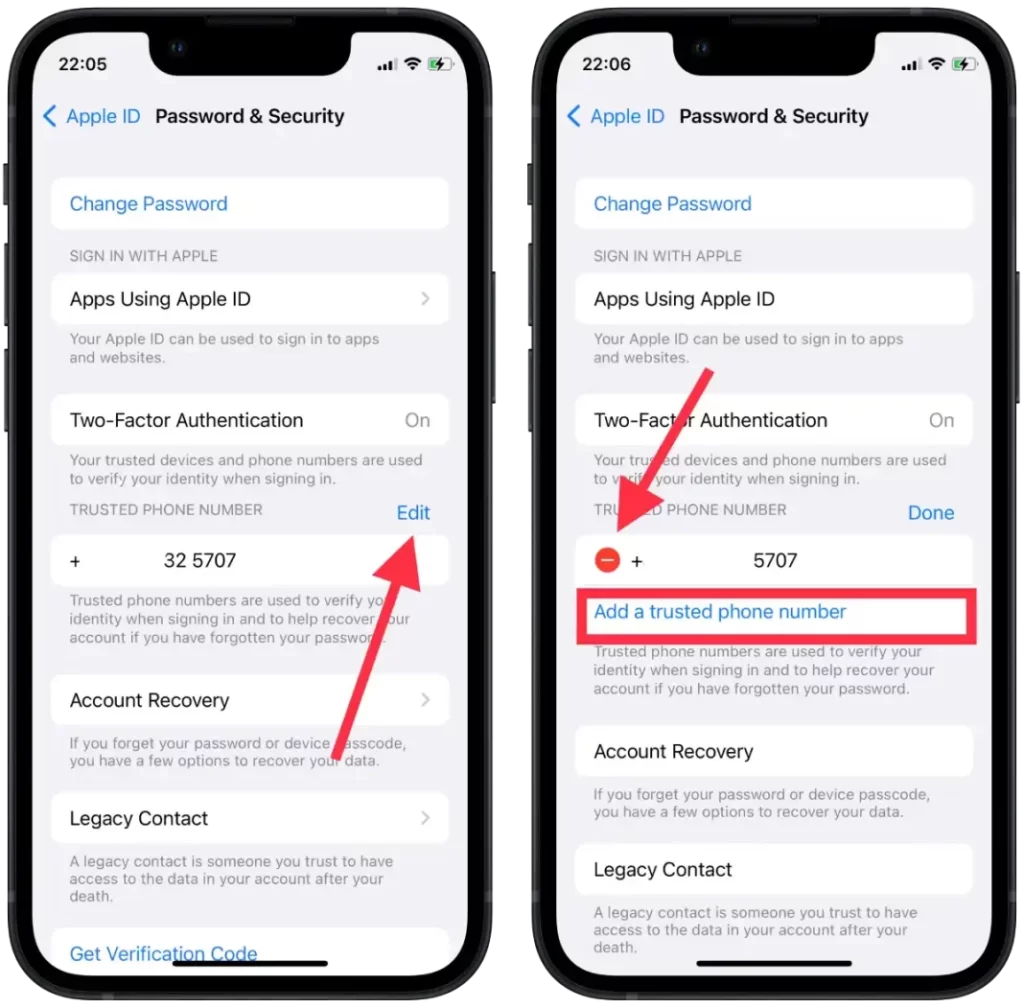
Добавянето на доверен номер на надежден човек осигурява бърз и сигурен начин за управление на профила ви в случай на неочаквани проблеми с основното устройство.
Добавяне на доверени устройства
Доверените устройства са Apple устройства (iPhone, iPad, Mac и др.), на които вече сте влезли с вашия Apple ID. След влизането, тези устройства могат да получават кодове за завършване на двустепенната идентификация.
Стъпки за добавяне на доверено устройство:
- Влезте с вашия Apple ID на устройството (iPhone, iPad, Mac и др.).
- След влизане устройството автоматично се добавя към списъка с доверени устройства.
- В бъдеще това устройство ще получава 2FA кодове, когато влизате на нови устройства или браузъри.









