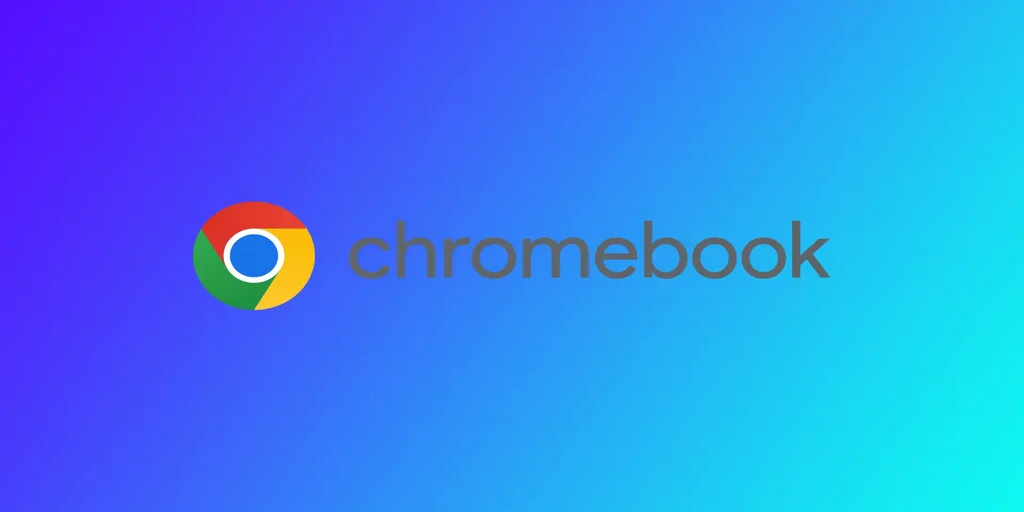Възможно е понякога да се наложи да премахнете акаунт от Chromebook. Това може да се случи, ако дадете Chromebook на някой друг или вече не се нуждаете от акаунт, който сте настроили. Има няколко начина да направите това в Chromebook. Това зависи най-вече от вида на акаунта, който трябва да изтриете. Ако някой от методите не работи за вас, може би използвате друг тип акаунт и трябва да преминете към следващия раздел.
Как да премахнете акаунт в Google от Chromebook с помощта на Настройки
Премахването на акаунт в Google от Chromebook чрез менюто с настройки е лесно. Ето стъпките, които трябва да следвате, за да премахнете акаунт в Google от Chromebook:
- Първо щракнете върху иконата за време и батерия в долния десен ъгъл на екрана.
- След това щракнете върху иконата на зъбно колело, за да отворите менюто с настройки.
- Намерете раздела „Акаунти“ в менюто „Настройки“.
- След това намерете акаунта, който искате да премахнете, и кликнете върху бутона с три точки в менюто до него.
- В падащото меню щракнете върху „Remove this account“ (Премахване на този акаунт).
- Ще се появи диалогов прозорец за потвърждение. Щракнете отново върху „Remove this person“, за да потвърдите, че искате да изтриете акаунта.
Не забравяйте, че премахването на акаунт от Chromebook е трайно действие, така че преди да продължите, се уверете, че сте сигурни, че искате да изтриете акаунта. За да възстановите профила си в Google в Chromebook, трябва да влезете отново, така че трябва предварително да получите паролата за този профил, ако все още ви е необходима.
Как да премахнете акаунт от Chromebook, като използвате екрана за влизане
Освен че можете да премахнете акаунт от Chromebook чрез менюто с настройки, е възможно да премахнете акаунт и от екрана за влизане. Този метод ще ви е необходим, ако искате да изтриете акаунта за вход в Chromebook, а не акаунта в Google, който е свързан с Chromebook. Ето как да премахнете акаунт от Chromebook, като използвате екрана за влизане:
- Включете Chromebook и изчакайте да се появи екранът за влизане.
- Намерете акаунта, който искате да премахнете, и кликнете върху стрелката надолу до него.
- Щракнете върху бутона „Remove this user“ (Премахване на този потребител), който се появява.
- Щракнете отново върху „Remove this user“ (Премахване на този потребител), за да потвърдите, че искате да изтриете акаунта.
Това е всичко! Акаунтът вече е премахнат от екрана за влизане и от Chromebook. Важно е да се отбележи, че премахването на акаунт от екрана за вписване ще го премахне само от този конкретен Chromebook. Ако акаунтът е свързан и с други устройства или услуги, ще трябва да го премахнете от тях поотделно.
Ако имате проблеми с премахването на акаунт от екрана за влизане, опитайте да рестартирате Chromebook и след това да опитате процеса отново. Не забравяйте да направите резервно копие на всички важни данни, свързани с акаунта, преди да го премахнете, тъй като премахването на акаунт е постоянно действие и не може да бъде върнато.
Как да премахнете акаунт на собственик от Chromebook
Акаунтът на собственика по подразбиране на вашия Chromebook е първият акаунт, в който влизате в Chromebook. Премахването на акаунт на собственик от Chromebook е по-сложно от премахването на обикновен акаунт в Google.
За да премахнете акаунта на собственика на вашия Chromebook, трябва да го нулирате. Това означава, че всички данни от вашия Chromebook ще бъдат изтрити, както и всички акаунти, които са свързани с него. Ето стъпките, които трябва да следвате, за да премахнете акаунта на собственика от Chromebook и да го нулирате:
- Кликнете върху иконата за време и батерия и изберете „Излизане“.
- На екрана за влизане в системата натиснете и задръжте бутона „Ctrl + Alt + Shift + R“.
- Ще се появи диалогов прозорец. Щракнете върху „Рестартиране“.
- След това щракнете върху бутона „Powerwash“ и изберете „Продължи“.
- Chromebook ще се рестартира и ще влезе в режим на възстановяване. Следвайте инструкциите на екрана, за да възстановите фабричните настройки на устройството.
Акаунтът на собственика вече е премахнат от Chromebook. Важно е да се отбележи, че възстановяването на фабричните настройки на Chromebook ще изтрие всички данни на устройството, така че не забравяйте да направите резервно копие на всички важни файлове, преди да продължите.
Как да премахнете училищен или служебен акаунт от Chromebook
Ако дадено училище или компания издаде Chromebook, устройството вероятно е регистрирано в система за управление и е възможно да не е възможно да премахнете акаунта за управление от устройството. В този случай ще трябва да се свържете с ИТ отдела на училището или компанията за помощ при премахването на акаунта или нулирането на устройството.
Ако не можете да премахнете акаунта или да нулирате устройството, може да се наложи да инвестирате в нов Chromebook, който не е обвързан с никоя институция. Това ще ви позволи да използвате личния си акаунт в Google без никакви ограничения или настройки за управление.
Какво да направите, ако не можете да премахнете акаунта си от Chromebook
Ако не можете да премахнете акаунта си в Google от своя Chromebook, можете да опитате няколко неща:
- Уверете се, че разполагате с правилните пълномощия: Проверете два пъти дали използвате правилните данни за влизане в профила, който се опитвате да премахнете. Можете да промените паролата си или да възстановите потребителското си име от страницата за влизане в Google.
- Използвайте акаунта на собственика: Понякога не можете да изтриете даден акаунт, защото нямате нужните права. Можете да използвате акаунта на собственика с всички необходими административни права.
- Излезте от всички акаунти: Ако сте влезли в няколко акаунта в Chromebook, излезте от тях и след това опитайте да премахнете акаунта отново.
- Проверете за управление на устройството: Ако училището или компанията управлява вашия Chromebook, може да има ограничения, които не ви позволяват да премахнете акаунта. Консултирайте се с ИТ отдела си, за да проверите дали случаят е такъв.
- Измийте Chromebook с електричество: Измиването на Chromebook ще възстанови фабричните му настройки и ще изтрие всичките ви данни. Това може да бъде ефективен начин за премахване на упорит акаунт.
- Свържете се с отдела за поддръжка на клиенти: Ако нито една от горните стъпки не помогне, можете да се свържете с отдела за поддръжка на клиенти на Google за съдействие. Те може да ви помогнат да отстраните проблема или да предоставят допълнителни възможности за премахване на акаунта.
Премахването на акаунт от вашия Chromebook е постоянно действие и не може да бъде върнато. Уверете се, че сте създали резервно копие на всички важни данни, преди да се опитате да премахнете акаунт.
Кога Chromebook може автоматично да премахне акаунти
Chromebook-ите са проектирани така, че да премахват неизползваните от известно време профили, за да освободят място за съхранение. Ако мястото в Chromebook-а ви е малко, той може автоматично да премахне профила, който е бил неактивен най-дълго време.
Когато даден профил бъде премахнат от вашия Chromebook, профилът в Google и всички синхронизирани с него данни и настройки ще продължат да съществуват. Всички файлове, изтеглени и записани от премахнатия профил, обаче ще бъдат изтрити. Това е важно да се има предвид, когато съхранявате важни файлове на Chromebook.
Ако даден профил е бил автоматично премахнат от вашия Chromebook, можете да го добавите отново. Важно е обаче да се отбележи, че всички файлове, изтеглени от този профил, няма да бъдат възстановени. Винаги е добра идея да създавате резервни копия на важни файлове и данни в услуга за съхранение в облак или на външен диск.