С помощта на „горещите ъгли“ потребителите могат да изпълняват различни задачи, като например показване на работния плот, стартиране на програмата за стартиране или показване на всички отворени прозорци и виртуални работни плотове с едно движение на китката.
За да започнете да използвате функцията „Горещи ъгли“ обаче, първо трябва да я конфигурирате. Също така трябва да определите необходимите действия за всеки ъгъл.
Какво представляват „горещите ъгли“ в Mac?
„Горещи ъгли“ е вграден в OS Mac фърмуер, който стартира други програми, когато задържите курсора си в ъгъла на екрана.
Горещите ъгли могат да бъдат настроени да стартират всяка програма или приложение и да изпълняват определени задачи, като например заключване на екрана, преминаване в режим на заспиване или отваряне на Launchpad за бързо намиране на приложения.
В Mac-а ви единият ъгъл на екрана е настроен по подразбиране за работа с „горещи ъгли“. Ако никога не сте настройвали тази програма, при преминаване с мишката над долния десен ъгъл на екрана се появява кратка бележка, която ви уведомява как работи тази функция.
Как да конфигурирам „горещи ъгли“ в macOS?
Настройката на „Горещи ъгли“ се различава в зависимост от версията на операционната ви система. Затова изберете своята macOS и следвайте стъпките по-долу:
Как да настроя Hot Corners в macOS Ventura 13?
За да конфигурирате „Горещи ъгли“ в Mac, следвайте следните стъпки:
- Кликнете върху иконата на Apple в горния ляв ъгъл на екрана и изберете „Системни настройки“.
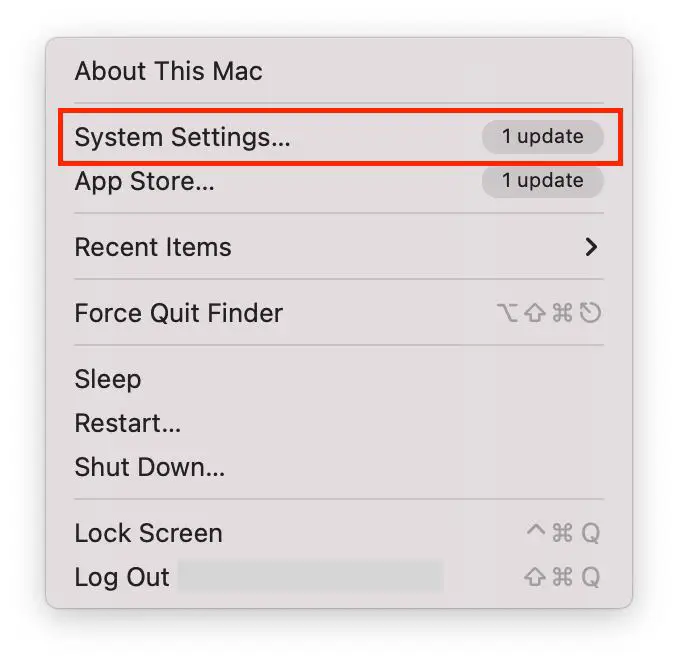
- След това изберете „Работен плот и док“ в лявата част на екрана.
- В този раздел трябва да превъртите надолу и да кликнете върху „Горещи ъгли„.
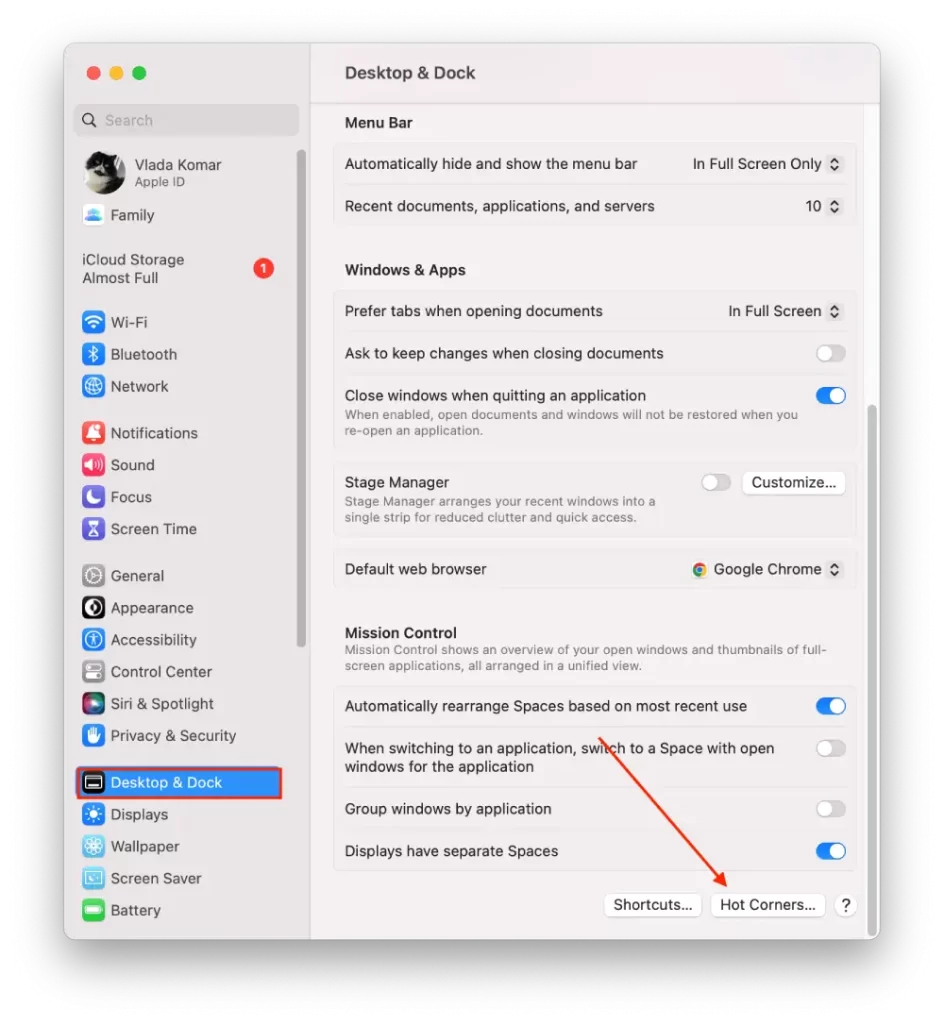
- След това ще видите прозорец с 4 полета, в които трябва да изберете действие. Пред вас ще се появят 10 действия.
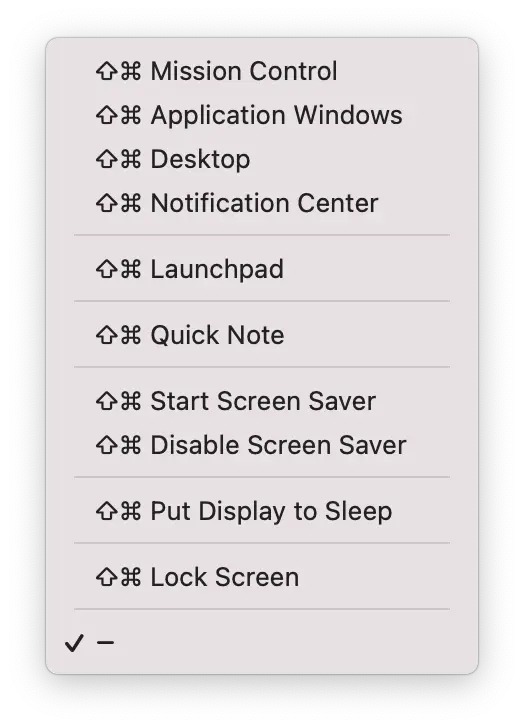
- След като изберете всяко действие в желания ъгъл, щракнете върху „Готово“.
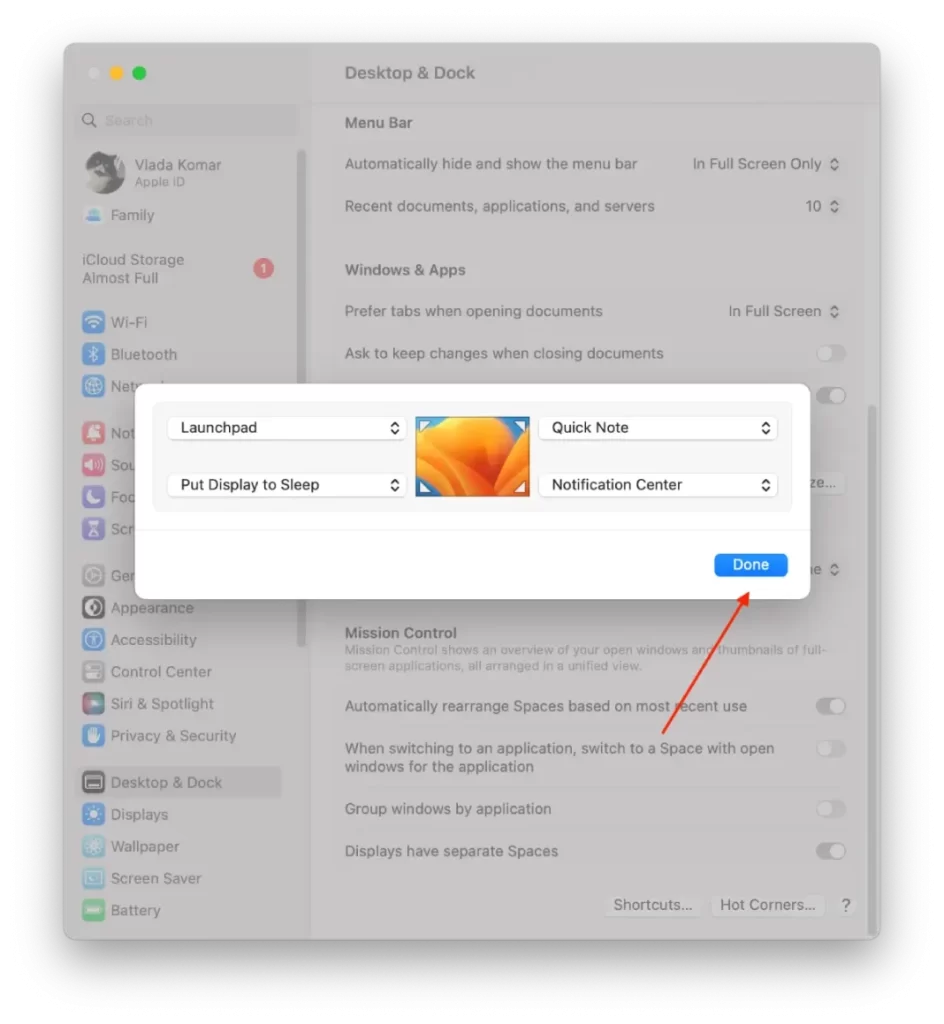
Как да конфигурирам „горещите ъгли“ в macOS Monterey 12 и macOS Big Sur11?
За да настроите Hot Corners в macOS Monterey 12 или macOS Big Sur 11, следвайте стъпките по-долу:
- Трябва да щракнете върху иконата на Apple и да изберете „Системни предпочитания“.
- След това щракнете върху „Работен плот и скрийнсейвър“, а след това върху „Скрийнсейвър“.
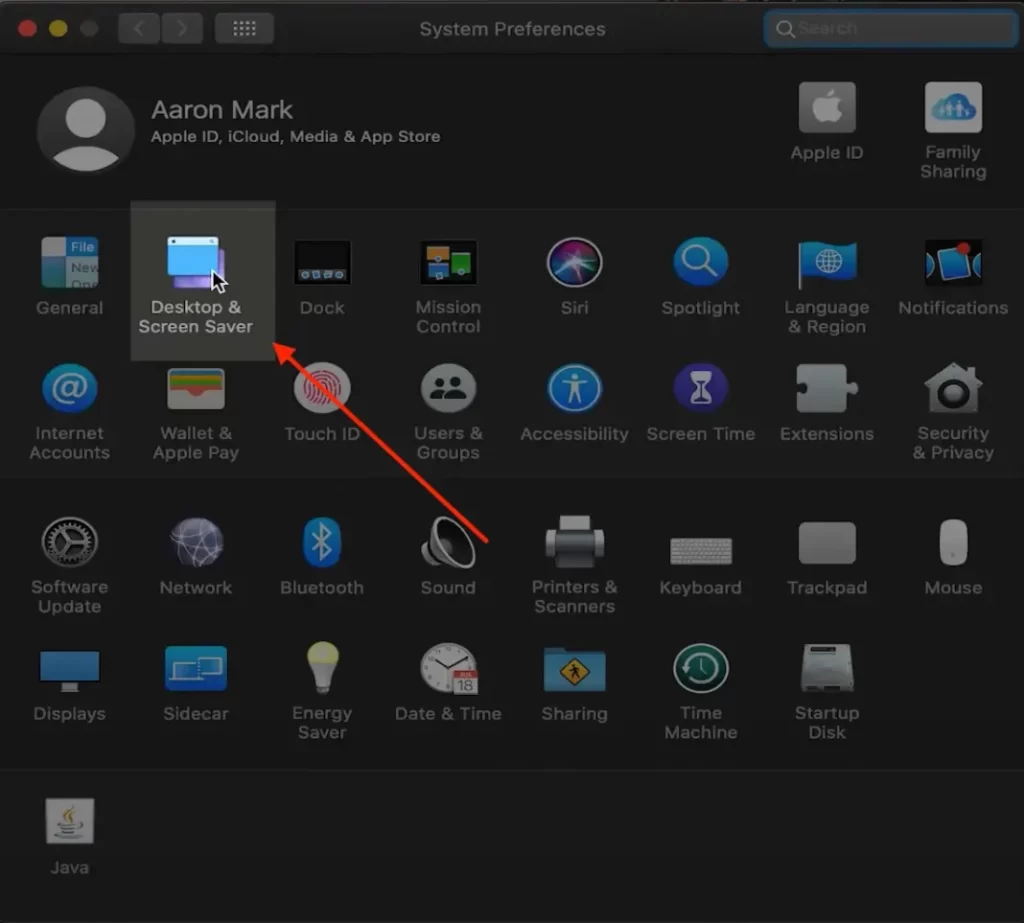
- След това щракнете върху „Горещи ъгли“.
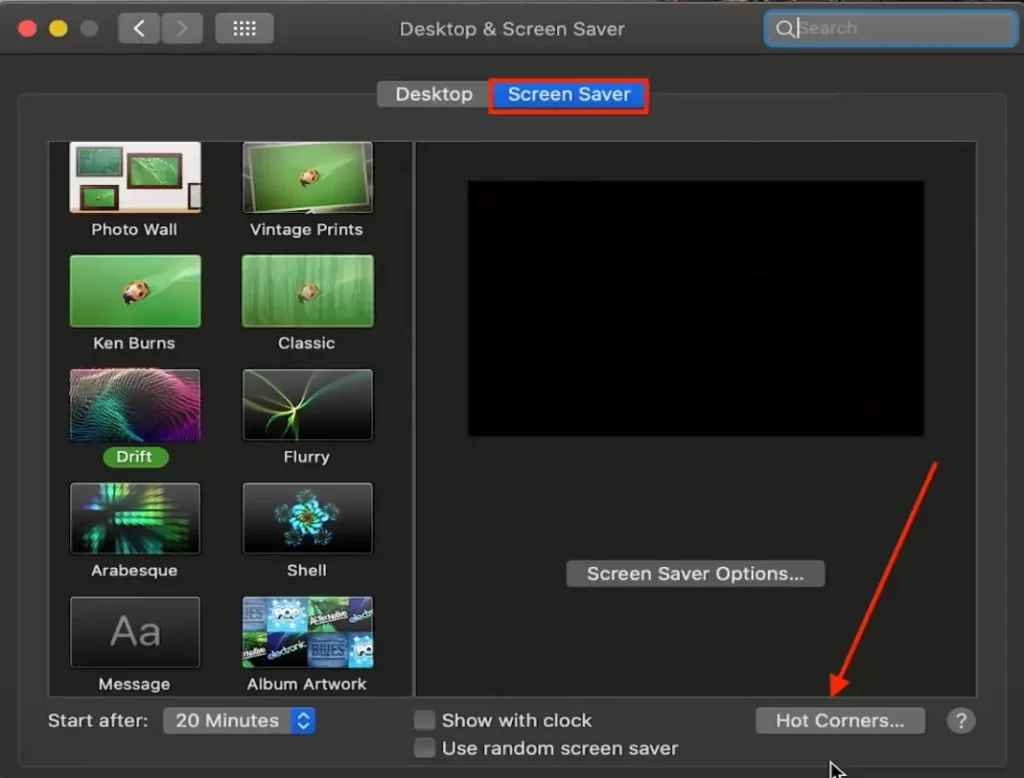
- В появилия се прозорец изберете желания ъгъл на екрана и действието, което да се извърши при активиране.
- Натиснете „OK“.
Как да настроя Hot Corners в по-стари версии на macOS 10 и macOS High Sierra?
За да настроите Hot Corners в по-стари версии на macOS, следвайте стъпките по-долу:
- Трябва да щракнете върху иконата на Apple и да изберете „Системни предпочитания“.
- След това щракнете върху „Работен плот и скрийнсейвър“, а след това върху „Скрийнсейвър“.
- Изберете „Mission Control“ в новия прозорец.
- След това щракнете върху „Горещи ъгли“.
- След това щракнете върху изскачащото меню за ъгъла, който искате да използвате, и изберете „Enable screen saver“.
- След това щракнете върху „OK“.
След като сте настроили „горещите ъгли“ в Mac, можете да ги активирате. За да направите това, трябва да преместите курсора на мишката в ъгъла на екрана, където е зададено действието. Можете също така да променяте или изключвате горещите ъгли по всяко време. За да направите това, върнете се към настройките на „Горещи ъгли“.
Какво може да бъде създадено в Hot Corners?
Действието в „Горещи ъгли“ се отнася до функцията или задачата, която се задейства, когато преместите курсора на мишката в определен ъгъл на екрана. macOS предлага различни действия, които могат да бъдат назначени във всеки от четирите ъгъла, включително:
Контрол на мисията
Това действие показва всички отворени прозорци и виртуални работни плотове, като улеснява превключването между приложения или прозорци.
Приложение Windows
Това действие показва всички прозорци на текущото приложение, което улеснява превключването между различни документи или изгледи в рамките на едно приложение.
Настолен компютър
Това действие показва работния плот, като скрива всички отворени прозорци.
Информационно табло
Това действие показва таблото за управление, което съдържа набор от уиджети за времето, акциите, калкулатора и др.
Център за известия
Това действие показва Центъра за известия, който показва входящи съобщения, напомняния и предупреждения.
Launchpad
Това действие показва панела за стартиране, който показва всички инсталирани приложения в мрежово оформление, което улеснява стартирането на дадено приложение.
Начален скрийнсейвър
Това действие незабавно стартира скрийнсейвъра, който може да бъде персонализиран с различни изображения и анимации.
Деактивиране на скрийнсейвъра
Това действие деактивира скрийнсейвъра, ако в момента работи.
Привеждане на дисплея в режим на заспиване
Това действие привежда дисплея в режим на заспиване, което може да спести енергия и да удължи живота на батерията.
Всяко от тези действия може да бъде присвоено към определен ъгъл на екрана, а при желание към различни ъгли могат да бъдат присвоени няколко действия. Горещите ъгли осигуряват удобен и ефективен начин за достъп до общи функции на Mac и могат да спестят време и усилия при често изпълнявани задачи.
Как използването на „горещия ъгъл“ помага на работата ви?
Използването на „горещи ъгли“ може да бъде полезно, ако работите в областта на ИТ или финансите, където изискванията за сигурност на данните са много високи. Например, ако напуснете бюрото си за кратка почивка или възнамерявате да се върнете на работа по-късно, можете бързо да заключите компютъра си с помощта на Hot Corners. Това помага да защитите данните си от неоторизиран достъп и да запазите информацията си поверителна.
Горещите ъгли могат да бъдат много полезни и при бързо превключване между приложения или прозорци. Можете да настроите Hot Corners за бързо извикване на Mission Control или приложения, което ви позволява лесно да превключвате между отворени приложения и прозорци.
Освен това функцията Hot Corners може да ви помогне да оптимизирате работата си, тъй като намалява броя на кликванията с мишката и времето, необходимо за изпълнение на задачите. Защото намалява броя на кликванията с мишката и времето, необходимо за изпълнение на задачите. Например можете да настроите Hot Corners да извеждат често използвани функции, като например Launchpad или Notification Center, така че да имате бърз достъп до тези функции.
Както виждате, използването на Hot Corners може да бъде много полезно и да ви помогне в работата. Но то ще работи ефективно само ако добавите към 4 ъгъла само тези функции, които използвате често.
История Горещи ъгли в Mac
Горещите ъгли не са нова функция, настройката за извикване на програми чрез ъгли е измислена от разработчиците още в една от първите версии на macOS. Функцията се появява за първи път в Mac OS X версия 10.2, известна още като Jaguar, която е пусната през 2002 г. Оттогава горещите ъгли се превърнаха в популярна и полезна функция на Mac компютрите.
Като доказателство за това открих видеоклип в YouTube от 2008 г. Въпреки че качеството е лошо, можете да видите, че настройката „Горещи ъгли“ има ограничено действие. Първоначално „Горещи ъгли“ е била предназначена да прави неща като активиране на скрийнсейвър или привеждане на дисплея в режим на заспиване.
В следващите версии на Mac OS X обаче функцията беше разширена, така че да включва по-широк набор от действия, като например стартиране на Mission Control, Notification Center или отваряне на Launchpad.









