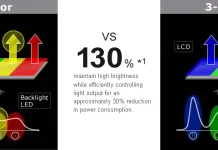Ако търсите как да промените източника на сигнал на телевизора Samsung без дистанционно управление, имате нужда от помощ. Дистанционното управление е счупено или изгубено, докато го търсите, или сте поръчали ново и чакате да пристигне. Но все още искате да използвате телевизора и да гледате любимите си предавания. Телевизорът е включен по подразбиране за показване на програмите, приемани през антенния вход, а превключването към друг HDMI източник или поточно видео като Netflix обикновено изисква някои операции с телевизора. Това е по-сложно, ако нямате дистанционно управление, но все пак е лесно да се направи, а превключването на източниците на телевизор Samsung е доста бързо.
Начини за управление на телевизора без дистанционно управление
Има само три начина за управление на телевизора, ако нямате дистанционно управление.
Управлявате телевизора с бутоните на телевизора: бързо, но неудобно, ако трябва да превключите към HDMI и имате външно устройство като Fire Stick или Roku или искате да гледате услуга за стрийминг. Неудобно е, защото ако сте активирали услуга за стрийминг, ще трябва да ходите до телевизора всеки път, когато искате да регулирате звука или да спрете да гледате.
Инсталиране на програма за управление на телевизора: този метод работи само ако телевизорът е Smart и е свързан с интернет, а телевизорът и смартфонът трябва да са в една и съща мрежа; това ще разгледам по-късно.
Управление чрез Alexa или Google Assistant: Ако сте свързали телевизора си със софтуера за интелигентен дом Samsung SmartThings и сте го интегрирали с Alexa или Google Assistant, можете да управлявате телевизора си с глас.
Къде се намира бутонът за управление на телевизора?
Ще ви помогне, ако потърсите бутоните за управление на самия телевизор. Ще ви кажа как да намерите бутона за управление на телевизора. Бутонът за управление (бутонът за захранване) се намира на корпуса на телевизора. До 2018 г. телевизорите Samsung имаха няколко бутона или един бутон, подобен на джойстик, който можехте да натискате и накланяте, за да изберете желаните настройки. От 2018 г. възможността за управление с бутон на телевизора е значително намалена. Съвременните телевизори обикновено имат един-единствен бутон, който задейства ограничен брой команди (превключване на канали, настройка на звука и избор на източник).
Как да намерите бутона за управление на телевизора
Бутонът за управление обикновено се намира под логото на Samsung на телевизора. Погледнете дали логото е вдясно или в центъра на телевизора. Не можете да го видите визуално, но го усетете под логото и го натиснете; телевизорът трябва да реагира. Защо бутонът се намира там, е много просто – той е на контролната платка, на която се намира и инфрачервеният сензор за управление. На снимката по-долу можете да видите бутона на телевизора от серията 2022 Crystal и бутона за управление на OLED телевизора. При телевизорите преди 2018 г. бутонът за управление може да се намира на гърба на корпуса; ако стоите пред екрана, това е най-десният ъгъл на телевизора, протегнете ръка зад телевизора и потърсете бутона.


При OLED телевизорите логото може да е от дясната страна, а бутонът за включване – в центъра.
Как да промените входния сигнал на телевизора Samsung с помощта на бутона за включване
Както вече разбрахте, в зависимост от модела на телевизора са възможни три опции за управление.
Управление с джойстик: натискането на бутона инициира команда, накланянето на бутона придвижва менюто. Натиснете бутона и на екрана на телевизора се появява меню. Намерете източниците в менюто, натиснете бутона, влезте в менюто на източниците и изберете желания източник. При продължително натискане на бутона телевизорът се изключва или включва.
Управление с пет бутона: ако телевизорът има пет бутона, централният е за включване/изключване и извикване на менюто; след като се появи менюто, използвайте бутоните, за да се движите в менюто, намерете Източник и натиснете бутона, за да влезете в менюто на източниците.
Телевизори след 2018 г. (един бутон): откакто телевизорите станаха интелигентни, не е необходимо да настройвате телевизора, като използвате бутоните на телевизора. Поради това функционалността на бутона е драстично намалена и са налични само ограничен брой команди, а именно управление на звука, превключване на канали и избор на източник.
С кратко натискане се преминава през менютата.
Дълго натискане: избор
Ако в първите два случая всичко е ясно и интуитивно, тогава един бутон се нуждае от повече яснота. Ето стъпките стъпка по стъпка за избор на източник на сигнал с помощта на бутона на телевизора.
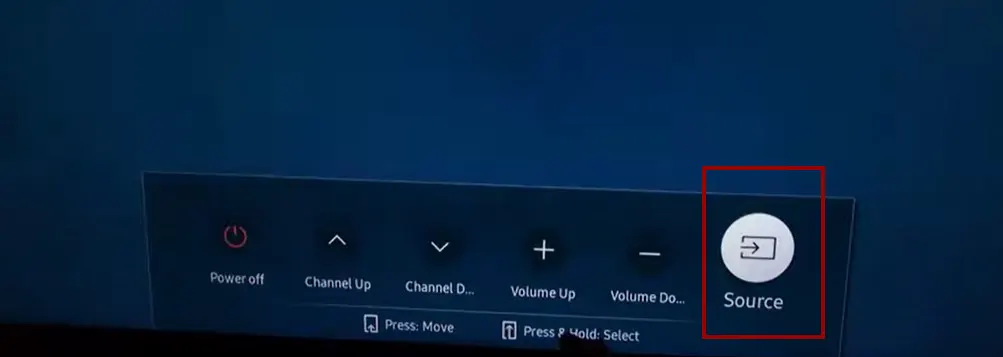
- Включете телевизора, като натиснете бутона .
- Натиснете бутона пет пъти, докато Source стане активен.
- Натиснете и задръжте бутона (инициализиране на избора).
- В зависимост от модела на телевизора можете да задържите бутона и източниците да се избират циклично или да освободите бутона, когато се появи източник, и да го натиснете отново, за да изберете следващия източник.
Само активните HDMI портове ще бъдат достъпни за избор, ако искате да изберете HDMI порт, свържете устройството към него и го включете.
Как да промените входа на вашия Samsung Smart TV чрез смартфона си
Samsung е разработила програми за управление на телевизора чрез смартфона ви. Тази опция ще ви е подходяща, ако знаете, че няма да разполагате с дистанционно управление.
За целта е необходимо телевизорът да бъде свързан с интернет чрез маршрутизатор. Смартфонът и телевизорът трябва да са в една и съща мрежа; това е задължително. Инсталирайте SmartThings – официалната програма за интелигентен дом на Samsung – добавете телевизора към устройството си, след което ще можете да го управлявате чрез програмата.
Изтегляне на SmartThings за Apple
Изтегляне на SmartThing за Android
Има и други програми на трети страни за управление на телевизора; потърсете ги в магазина за приложения Samsung Smart Remote TV.
Променете източника на сигнала на телевизора Samsung с помощта на Alexa или Google Assistant.
Тази опция за превключване е възможна, ако предварително сте конфигурирали телевизора си Samsung за работа с гласови асистенти. Ако не сте правили това преди, не можете да го направите без дистанционното управление; можете да използвате дистанционното управление на смартфона си, за да го настроите.
Използване на Alexa:
Настройте SmartThings и Alexa:
Уверете се, че телевизорът ви Samsung е настроен с приложението SmartThings.
Инсталирайте приложението Amazon Alexa на вашия смартфон или таблет
В приложението Alexa активирайте умението „SmartThings“
Асоциирайте SmartThings с Alexa:
Отворете приложението Alexa и отидете в раздела „Умения“.
Намерете „SmartThings
Изберете „Enable“ и влезте в профила си в Samsung, за да ги свържете.
Откриване на устройство
След като свържете акаунтите, трябва да откриете телевизора си Samsung в приложението Alexa.
Кажете „Alexa, discover devices“ (Алекса, открий устройства) или докоснете ръчно „Discover Devices“ (Открий устройства) в приложението Alexa
Гласови команди:
След като откриете и настроите телевизора си в приложението Alexa, можете да кажете нещо като: „Alexa, превключи на HDMI 1 на [име на телевизор]“ или „Alexa, промени източника на HDMI 2 на [име на телевизор]“. Точната команда може да се различава в зависимост от модела и начина, по който сте назовали телевизора си в приложението SmartThings.
Използване на Google Assistant:
Настройте SmartThings и Google Assistant:
Уверете се, че телевизорът ви Samsung е настроен в приложението SmartThings.
Инсталирайте приложението Google Home на своя смартфон или таблет
В приложението Google Home свържете профила си в SmartThings.
Свържете SmartThings с Google Home:
Отворете приложението Google Home.
Докоснете иконата „+“, изберете „Персонализиране на устройството“, след което докоснете „Is something already set up?“
Намерете „SmartThings“ и свържете профила си.
Гласови команди:
След като откриете и настроите телевизора си в приложението Google Home, можете да кажете нещо подобно: „Hey Google, switch to HDMI 1 on [Име на телевизора]“ или „Hey Google, change the source to HDMI 2 on [Име на телевизора]“. Отново, точната команда може да варира в зависимост от модела и от това как сте нарекли телевизора си в приложението SmartThings.
Не забравяйте, че за Alexa и Google Assistant трябва да сте сигурни, че телевизорът Samsung, хъбът SmartThings (ако имате такъв) и устройствата на гласовия асистент са в една и съща Wi-Fi мрежа.