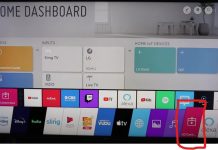Снимките на екрана станаха неразделна част от нашия цифров живот, като ни позволяват да улавяме и споделяме незабравими моменти. Заснемането на скрийншоти в някои платформи за стрийминг, като Hulu, обаче може да бъде предизвикателство поради мерките за защита на авторските права. Например, ако направите скрийншот в Hulu, вместо желания кадър ще получите черен екран. Нека разгледаме как можете да заобиколите това ограничение и какво означава то.
Защо се появява черен екран, когато се опитвате да направите скрийншот в Hulu?
При опит за директно заснемане на екранна снимка на съдържание на Hulu може да се появи черен екран, вместо да се заснеме желаното изображение. Този проблем се дължи на механизмите за защита на авторските права, въведени от Hulu, за да се предотврати неразрешеното разпространение на материали, защитени с авторски права.
Подобно на други платформи за стрийминг, Hulu използва технологии за управление на цифровите права (DRM), за да защити съдържанието, защитено с авторски права. DRM е набор от технологии и протоколи, предназначени да контролират достъпа и да защитават правата на интелектуална собственост на създателите на съдържание. Една от често използваните DRM технологии в платформите за стрийминг е High-bandwidth Digital Content Protection (HDCP).
HDCP криптира видеосигналите между платформата за стрийминг и устройството за показване, като гарантира, че съдържанието остава защитено от неразрешено прихващане или копиране. Когато правите екранна снимка на видео, докато HDCP е активен, функцията за екранна снимка заснема празен, черен екран, тъй като инструментът за екранна снимка не може да покаже криптираното съдържание.
Как да заобиколите ограничението за снимки на екрана на Hulu в компютъра
Заобикалянето на ограниченията за правене на снимки на екрана, наложени от Hulu на компютър, може да се окаже предизвикателство поради въведените мерки за защита на авторските права. Въпреки това има няколко метода, които можете да опитате, за да направите скрийншоти на съдържанието на Hulu. Важно е да се отбележи, че макар тези методи да работят, винаги трябва да спазвате законите за авторското право и да използвате скрийншотите отговорно. Ето някои потенциални обходни пътища:
Опитайте с инструмента за отрязване на Windows
Въпреки че не е гарантирано, че инструментът за отрязване на Windows ще работи за заснемане на скрийншоти на съдържанието на Hulu поради действащите мерки за защита на авторските права, си струва да се отбележи, че някои потребители са докладвали за успех с този метод. Ето защо, ако все още не сте го направили, можете да го изпробвате и да видите дали работи за вас. За да използвате инструмента Windows Snipping Tool за заснемане на скрийншоти на Hulu, следвайте следните стъпки:
- Отворете видеоклипа Hulu, който искате да заснемете, на компютъра си.
- Отворете менюто Start и потърсете „Snipping Tool“ в лентата за търсене. Щракнете върху приложението Snipping Tool, за да го стартирате.
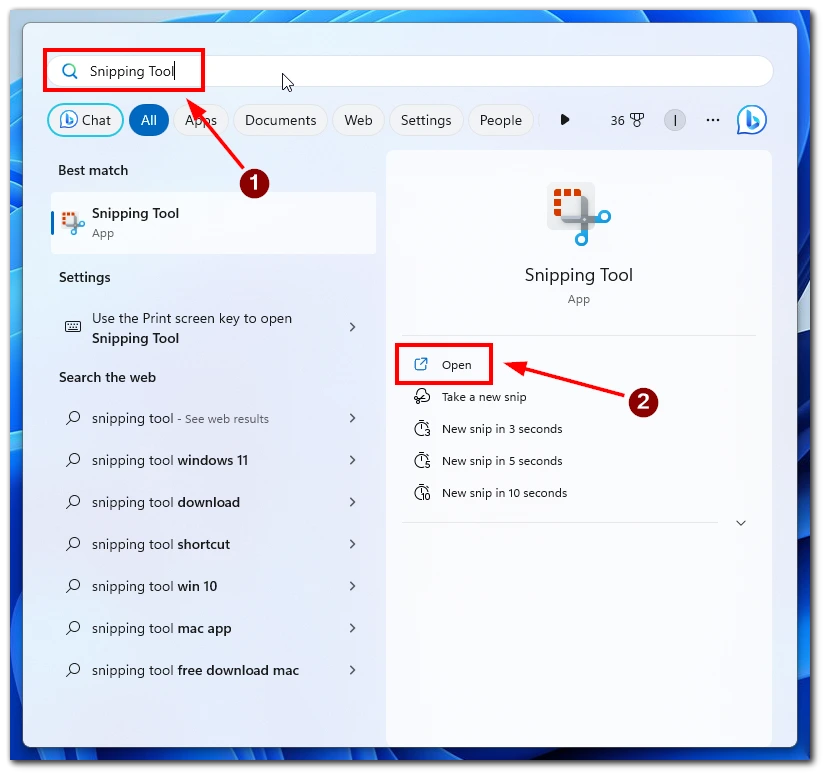
- В прозореца Snipping Tool щракнете върху бутона „New“, за да започнете процеса на създаване на скрийншот. Екранът ви ще изчезне, което ще ви позволи да изберете желаната област от видеоклипа Hulu, която да заснемете.
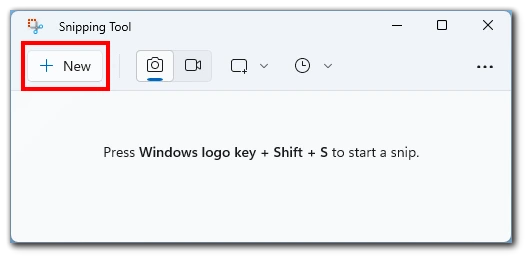
- Щракнете и плъзнете курсора на мишката, за да създадете правоъгълна селекция около видеокадъра, който искате да заснемете.
- След като освободите бутона на мишката, инструментът Snipping Tool ще заснеме избраната област.
- В прозореца на инструмента за отрязване можете да направите анотация, да запазите или да споделите заснетия екран.
Въпреки че инструментът за отрязване на Windows може да работи за някои потребители при заснемането на скрийншоти от Hulu, важно е да помните, че този метод не може да заобиколи ограниченията за авторски права, наложени от Hulu.
Използване на разширения на браузъра
Някои разширения за браузъри са специално създадени, за да заобикалят ограниченията за правене на снимки на екрана, наложени от платформи за стрийминг като Hulu. Тези разширения ви позволяват да заснемате екранни снимки директно от възпроизвеждането на видеото. Ето как можете да използвате разширенията за браузъри, за да заобиколите ограничението на Hulu за правене на скрийншоти:
- Инсталирайте разширение на браузъра, съвместимо с предпочитания от вас браузър и поддържащо заснемане на екранни снимки от платформи за стрийминг. Примерите включват „Video Screenshot“ за Google Chrome.
- Отворете браузъра си и отидете до видеоклипа на Hulu, който искате да заснемете.
- Активирайте разширението на браузъра, като щракнете върху иконата му в лентата с инструменти на браузъра и следвате инструкциите, предоставени от разширението, за да заснемете скрийншот на видеоклипа на Hulu.
Използването на разширения за браузъри, предназначени специално за заснемане на екранни снимки от платформи за стрийминг, може ефективно да преодолее ограниченията на Hulu.
Използване на приложението за дистанционно управление
Друга възможност за заобикаляне на ограниченията на Hulu за правене на снимки на екрана е чрез използване на инструменти за отдалечен достъп, които ви позволяват да управлявате компютъра си от друго устройство. Чрез отдалечен достъп до компютъра можете да правите екранни снимки, като използвате устройството си за достъп до компютъра. Ето как можете да процедирате:
- Инсталирайте инструмент за отдалечен достъп както на компютъра си, така и на устройството, което ще използвате за отдалечен достъп. Примери за това са TeamViewer, Chrome Remote Desktop или AnyDesk.
- Настройте инструмента за отдалечен достъп, като следвате инструкциите за всеки конкретен софтуер.
- Стартирайте инструмента за отдалечен достъп на вторичното си устройство и установете връзка с компютъра си.
- Използвайте устройството за отдалечен достъп, за да видите екрана на компютъра си и да направите снимки на съдържанието на Hulu, като използвате функцията за снимки на екрана на отдалеченото устройство.
Чрез свързване на мобилното ви устройство към компютъра и използване на приложение за дистанционно управление можете да управлявате възпроизвеждането на Hulu на компютъра от мобилното си устройство. Това ви дава възможност да заснемате екранни снимки директно от мобилното си устройство, осигурявайки безпроблемно и ефективно решение.
Използване на софтуер за запис на екрана
Вместо да правите традиционните снимки на екрана, можете да използвате софтуер за запис на екрана, за да заснемете възпроизвеждането на видео на екрана. Този метод ви позволява да записвате видео и по-късно да извличате екранни снимки от записаните кадри. Ето как можете да използвате софтуера за запис на екрани:
- Инсталирайте на компютъра си надежден софтуер за запис на екрана, например OBS Studio, Camtasia или Bandicam, и конфигурирайте настройките за запис според предпочитанията си.
- Пуснете видеоклипа на Hulu, който искате да заснемете, и стартирайте записа на екрана. Оставете видеоклипа да се възпроизведе с желаната продължителност, като се уверите, че сте заснели желаната сцена.
- Спрете записа на екрана, след като приключите със заснемането на съдържанието.
- Отворете записания видеофайл с помощта на софтуер за редактиране на видео или мултимедиен плейър. Спрете видеоклипа в желания момент и направете снимка на екрана, като използвате вградената функция за снимки на екрана на софтуера или инструмент на трета страна.
Този метод ви позволява да заснемете точно желаните кадри и да коригирате скрийншотите според нуждите.
Деактивиране на хардуерното ускорение
Деактивирането на хардуерното ускорение в Windows може да ви помогне да заобиколите ограничението за снимки на екрана, наложено от Hulu. Ето как можете да деактивирате хардуерното ускорение:
- Щракнете върху опцията „Настройки“ (икона на зъбно колело), за да отворите менюто „Старт“.
- В прозореца Настройки изберете категорията „Система“.
- Щракнете върху раздела „Дисплей“ от лявата страна.
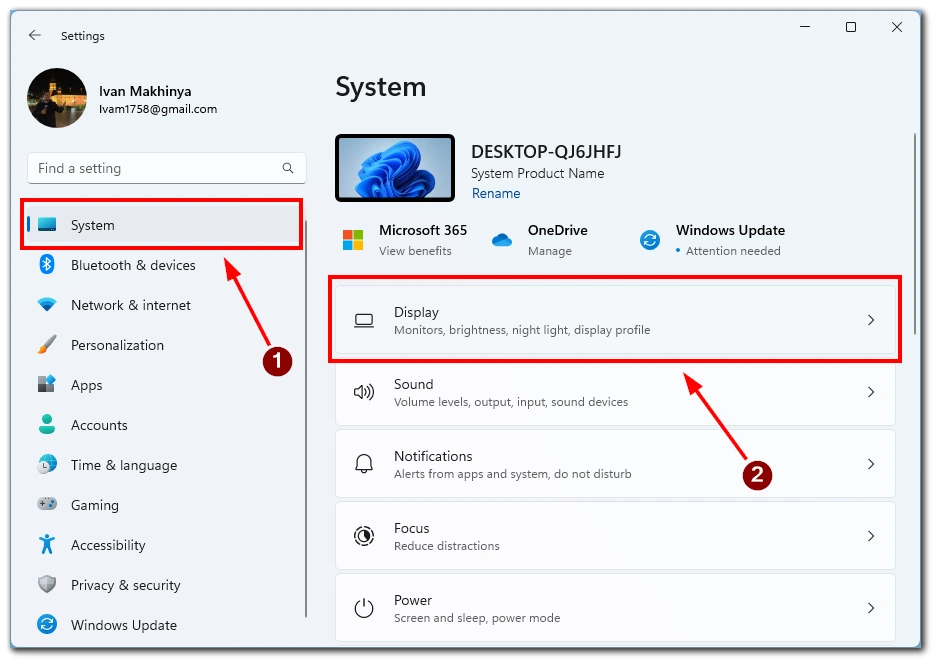
- Превъртете надолу, за да намерите и щракнете върху връзката „Графики“.
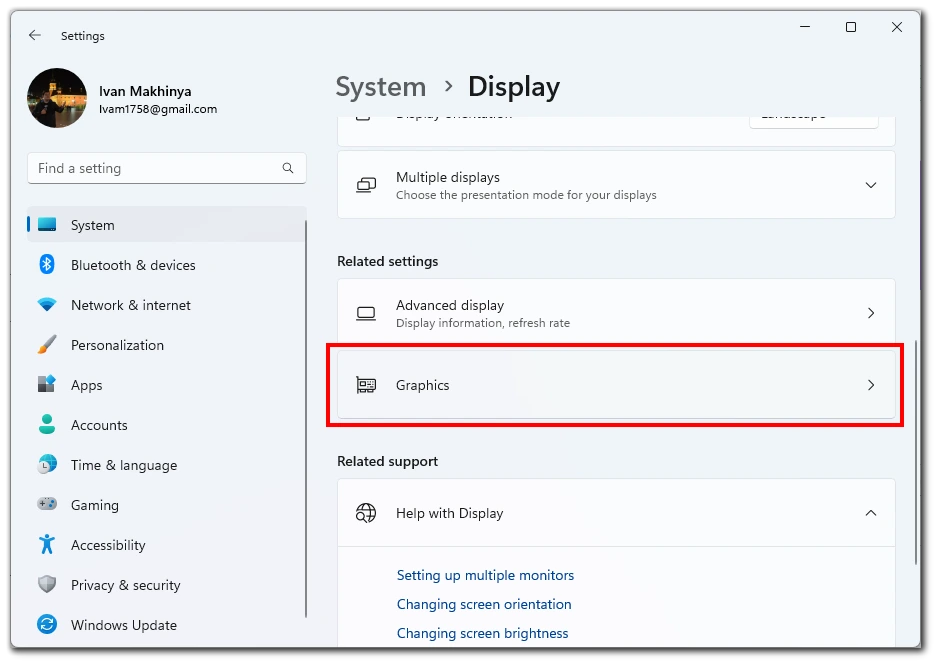
- В раздела „Разширени графични настройки“ щракнете върху плъзгача до „Хардуерно ускорено планиране на графичния процесор“.
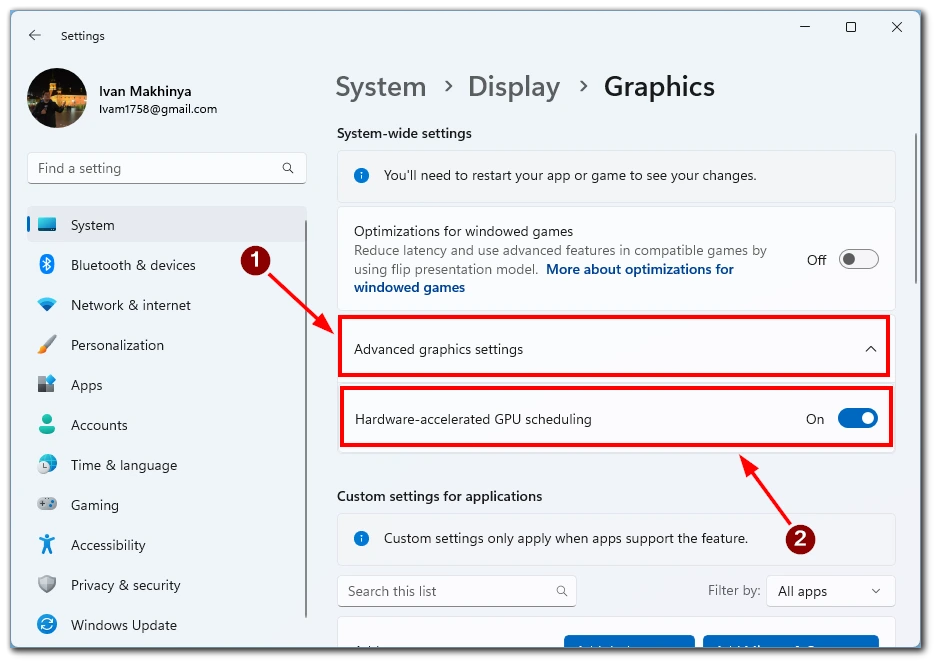
- Рестартирайте компютъра си, за да влязат в сила промените.
Като деактивирате хардуерното ускорение в Windows, може да успеете да заобиколите някои ограничения и да заснемете екранни снимки на съдържанието на Hulu.
Използване на второ устройство
Ако имате достъп до второ устройство, например смартфон или таблет, можете да го използвате, за да правите снимки на екрана на съдържанието на Hulu, докато то се излъчва на компютъра ви. Ето как можете да действате:
- Отворете видеоклипа Hulu на компютъра си.
- Подравнете камерата на вторичното устройство с желаната сцена и заснемете екранната снимка, като използвате вградената функция за екранна снимка на устройството.
- Получете достъп до скрийншотите от галерията на вторичното си устройство и ги прехвърлете в компютъра си за по-нататъшно използване или редактиране.
Важно е да запомните, че макар тези методи да ви позволяват да правите снимки на екрани в Hulu, от решаващо значение е да спазвате законите за авторското право и условията за ползване на платформата за стрийминг. Използвайте скрийншотите единствено за лични цели и избягвайте да ги споделяте или разпространявате без разрешение.
Незаконно ли е да се прави скрийншот на съдържанието на Hulu?
Заснемането на скрийншоти на съдържание на Hulu за лична употреба обикновено е разрешено и не е изрично незаконно. Важно е обаче да разбирате и да спазвате условията за ползване на услугата и законите за авторското право, когато работите с материали, защитени с авторско право.
Подобно на други платформи за стрийминг, Hulu предоставя услугата си при конкретни условия, описани в условията за ползване. Тези условия обикновено забраняват неразрешеното разпространение, възпроизвеждане или споделяне на съдържание, защитено с авторски права, без надлежно разрешение. Правенето на скрийншоти на съдържание на Hulu за лична употреба в рамките на справедливото използване обикновено е приемливо.
Справедливото използване е правна доктрина, която позволява ограничено използване на материали, защитени с авторски права, без да се изисква разрешение от собственика на авторските права. Това е субективно понятие и варира в зависимост от обстоятелствата, целта и характера на потребителя. При определянето на справедливото използване се вземат предвид фактори като целта на използването, количеството и значимостта на използваната част, както и въздействието върху пазара на оригиналното произведение.