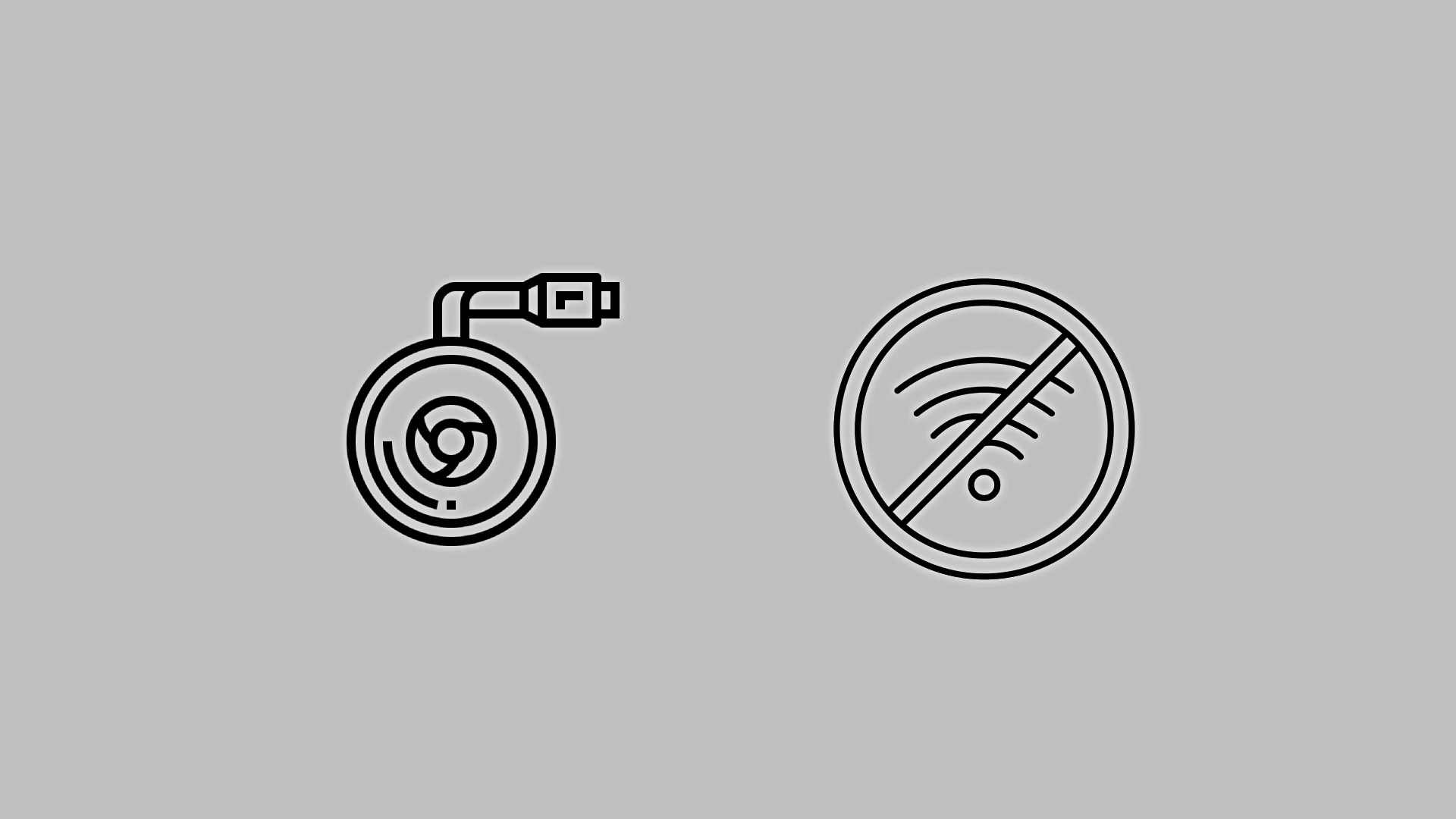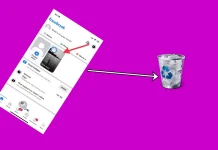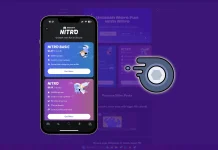Chromecast е устройство, което първоначално е проектирано да работи през Wi-Fi, но има и опция за кабелна връзка. Можете да свържете Chromecast към интернет без Wi-Fi. Ще ви трябва обаче допълнително устройство – Ethernet адаптер за Chromecast.
Така че отговорът на въпроса „как да използвате Chromecast без Wi-Fi“ е очевиден: можете да го направите, ако имате кабелна връзка, а след това Chromecast + Ethernet адаптерът за пакет Chromecast ще накара Chromecast да работи без Wi-Fi. Ако имате Chromecast, работещ на Wi-Fi, може да имате проблеми със свързването. Има моменти, когато рутерът е повреден, в който случай можете да получите Wi-Fi от други източници и ето как да го направите.
Как да използвате Chromecast, когато имате проблеми с WiFi
Режим на гост за свързване с Chromecast: Да, този режим съществуваше. Но сега не се поддържа в новия фърмуер на Chromecast, тъй като е остарял. Можете да намерите повече информация на уебсайта на Google в „ Как работи режимът на гост ?
Създайте гореща точка на мобилния си телефон: В този случай ще използвате мобилен интернет.
Купете Ethernet адаптер, за да свържете Chromecast през кабелна връзка.
Свързване на Chromecast чрез Ethernet адаптер
Това е основната опция за свързване на вашия Chromecast към интернет без Wi-Fi. Каквито и да са причините ви и не можете да използвате Wi-Fi, приложете стандартното решение на Google.
Обикновено се купува адаптер, за да направи интернет връзката на вашия Chromecast по-стабилна. Например, имате Wi-Fi, но имате много устройства, които са онлайн, и решавате да подобрите връзката; да, в този случай можете да закупите адаптер само за Chromecast. И създайте кабелна интернет връзка.
Chromecast няма жак за Ethernet кабел. Но Google излезе със заобиколно решение. Те направиха Ethernet адаптер за Chromecast. Струва $15 в официалния Google Store и изглежда така:

И така, как работи?
Ethernet адаптерът осигурява захранване и интернет връзка на вашето устройство Chromecast. Следвайте тези стъпки, за да го настроите:
- Включете своя Chromecast в HDMI слот на вашия телевизор или монитор.
- След това включете края на кабела на Ethernet адаптера в микро-USB порта на Chromecast .
- Свържете Ethernet кабела към Ethernet адаптера .
- Включете Ethernet адаптера в източника на променлив ток близо до дисплея, към който планирате да свържете своя Chromecast.
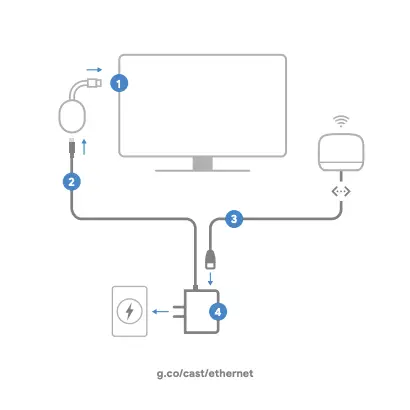
- Отворете приложението Google Home от устройството, на което искате да настроите своя Chromecast, и следвайте инструкциите за настройка.
- Ще бъдете подканени да изберете Wi-Fi мрежа по време на процеса на настройка. На този етап вашият Chromecast ще открие Ethernet връзката и ще ви позволи да се свържете чрез Ethernet. Изберете тази опция, за да установите кабелна връзка.
Свържете бързо и лесно своя Chromecast към телефона си.
Включете Wi-Fi гореща точка на телефона си. Как ще направите това зависи от това дали имате телефон с Android или iPhone.
Трябва да отворите настройките на телефона си и да включите Wi-Fi горещата точка. Ще можете да получите интернет през мобилната си мрежа и да го разпространявате към вашия Chromecast. Това не е най-доброто решение. Мобилният интернет е скъп, а използването му за гледане на видеоклипове е доста надценено. За да гледате един час видео, ще похарчите между 1 GB и 5 GB интернет, в зависимост от качеството на видеото. Все пак, ако искате да направите това, ето какво трябва да настроите.
Ето кратко ръководство за активиране на Wi-Fi горещи точки на вашия iPhone:
- Отидете в Settings > Cellular.
- Изберете Настройте лична гореща точка.
- Следвайте инструкциите на екрана.
Забележка: Ако клетъчните данни са активирани в Настройки > Клетъчни, но опцията Настройка на лична гореща точка не е налична, свържете се с вашия доставчик на услуги, за да добави лична гореща точка към вашия план за данни.
Бързи инструкции как да включите Wi-Fi гореща точка на вашия телефон Samsung:
- В настройките,
- докоснете Връзки и след това
- докоснете Мобилна точка за достъп и модем.
- Преместете плъзгача в активирана позиция; всички мобилни горещи точки са активирани.
Свържете устройството си Chromecast към горещата точка на телефона си.
Тук трябва да знаете един нюанс. Chromecast се управлява чрез вашия мобилен телефон; има приложение Google Home. Chromecast се управлява с помощта на контролни сигнали, които се предават през Wi-Fi. Ако искате да контролирате Chromecast, телефонът и Chromecast трябва да са свързани към една и съща Wi-Fi мрежа. Но във всеки случай трябва да нулирате връзката на Chromecast и да го свържете към нова мрежа. Нека да разгледаме възможните варианти.
Точката за достъп работи, но няма интернет: в този случай можете да нулирате своя Chromecast през телефона си.
- Уверете се, че вашето мобилно устройство или таблет е свързано със същия акаунт като вашия Chromecast.
- Отворете приложението Google Home Приложение Google Home.
- Докоснете плочката на вашето устройство.
- Докоснете Подробности за устройството. След това Wi-Fi. След това забравете тази мрежа.
- Ще се върнете на началния екран.
Точката за достъп не работи: в този случай трябва да нулирате Chromecast ръчно.
- Уверете се, че вашият Chromecast е свързан към телевизора или монитора и е включен.
- След това намерете физическия бутон на устройството Chromecast. Бутонът обикновено е отстрани или отзад, в зависимост от модела Chromecast.
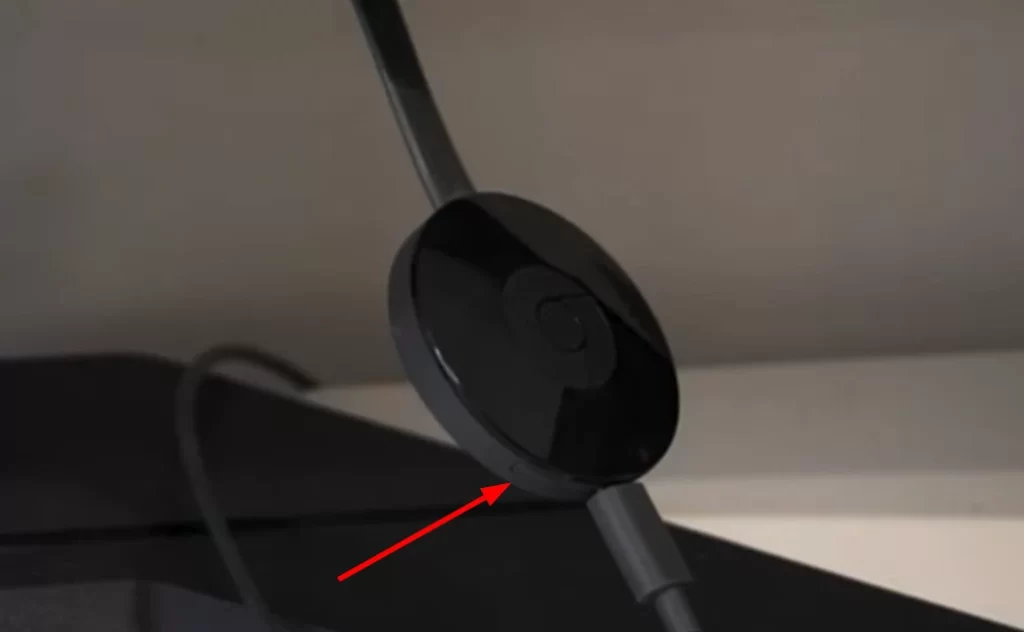
- Задръжте бутона. Светодиодът трябва да започне да мига в оранжево. Когато LED светлината стане постоянно бяла, отпуснете бутона.
- Chromecast ще се рестартира и ще се върне към първоначалния екран за настройка.
Сега можете да активирате горещата точка на вашия iPhone или Android и да настроите Chromecast отново като ново устройство.
Свържете Chromecast към нова Wi-Fi мрежа (телефонна точка за достъп)
Включете горещата точка на телефона си, ако още не сте го направили. Настройването и свързването с горещата точка на вашия телефон е същото като настройването на нов Chromecast. Ако забравите как да го направите, ето инструкциите.
- След като мобилната гореща точка е включена, отворете Google Home на вашия смартфон.
- Докоснете иконата + и изберете Настройка на устройство .
- След това докоснете Ново устройство и изберете вашия дом.
- Google Home трябва да започне да търси налична Wi-Fi мрежа. Но не избирайте нито един от тях и докоснете Готово .
- Сега приложението трябва автоматично да намери вашето устройство Chromecast. Изберете го и докоснете Напред . Уверете се, че има същото име като на екрана на вашия телевизор или монитор.
- Процесът на свързване ще започне. На екрана на вашия смартфон и телевизор ще се появи код. Докоснете Напред, ако съвпада.
- Изберете местоположението на вашия Chromecast .
- След това трябва да го свържете към вашата мобилна гореща точка. Ако не е в главния списък, докоснете Друга Wi-Fi мрежа .
- Въведете името му, изберете типа защита и въведете парола. Докоснете Connect . _ Свързването може да отнеме известно време, така че бъдете търпеливи.
- След като се свържете, вашият Chromecast трябва да се появи в списъка с локални устройства в приложението Google Home.
- Накрая го изберете, за да започнете да предавате екрана на мобилното си устройство.
Режимът за гости на Chromecast е остаряло решение
Режимът за гости е измислен за поточно предаване на съдържание директно от телефона към Chromecast. Този режим установи директна връзка между телефона и Chromecast; да, използваше Wi-Fi, но не изискваше рутер; всъщност телефонът се превърна в гореща точка. С течение на времето режимът за гости стана излишен: ако имате гости, вероятно ще свържете техните устройства към вашия Wi-Fi, в който случай поточно предаване на съдържание от техните телефони вече е възможно. Всичко, което трябва да направите, е да отворите желаното приложение и да докоснете иконата за стрийминг. Оказва се, че режимът за гости не е много популярен, така че е изключен от функционалността на Chromecast.
Защо моят Chromecast не се свързва с Wi-Fi?
Тъй като се опитвате да намерите начин да използвате Chromecast без Wi-Fi, може да имате проблеми с него. Така че нека да разберем какво може да го причинява и как да го поправим.
Има няколко причини вашето Chromecast да не може да се свърже с Wi-Fi. Така че първо проверете тези неща:
- Проверете паролата си за Wi-Fi. Уверете се, че въвеждате правилната парола за вашата Wi-Fi мрежа. Можете да намерите паролата си на вашия рутер или като се свържете с вашия доставчик на интернет услуги.
- Рестартирайте вашия рутер. Понякога просто рестартиране може да реши проблем с Wi-Fi връзката. Изключете вашия рутер от електрическия контакт за 30 секунди, за да го рестартирате, след което го включете отново.
- Преместете своя Chromecast по-близо до вашия рутер. Колкото по-далеч е вашият Chromecast от вашия рутер, толкова по-слаб ще бъде Wi-Fi сигналът. Опитайте да преместите своя Chromecast по-близо до вашия рутер, за да видите дали това решава проблема.
- Актуализирайте фърмуера на своя Chromecast. Google редовно пуска актуализации на фърмуера за устройства Chromecast. Тези актуализации могат да подобрят производителността и да коригират грешки.
- Възстановете фабричните настройки на вашия Chromecast. Ако сте опитали всичко по-горе и вашият Chromecast все още не се свързва с Wi-Fi, можете да опитате да го възстановите до фабричните настройки. Това ще изтрие всички ваши настройки и данни, така че първо архивирайте всичко важно.
Как да актуализирате ръчно Chromecast
За да актуализирате фърмуера на вашия Chromecast, изпълнете следните стъпки:
- Отворете приложението Google Home и отидете в раздела Устройства .
- След това изберете вашето устройство Chromecast.
- Докоснете иконата Още (три точки) и изберете Относно .
- Ако има налична актуализация, докоснете Актуализация .
След това опитайте да се свържете отново с Wi-Fi.
Как да възстановите фабричните настройки на Chromecast
За да възстановите фабричните настройки на своя Chromecast, направете следното:
- Задръжте бутона Reset на гърба на Chromecast за 25 секунди.
- LED светлината ще мига кехлибарено и след това бяло.
- Вашето Chromecast ще бъде върнато към фабричните настройки по подразбиране.
Ако все още имате проблеми със свързването на вашия Chromecast към Wi-Fi, можете да се свържете с поддръжката на Google за помощ.