Για μένα, ο ευκολότερος τρόπος για να καταγράψω μια συνάντηση στο Zoom είναι να χρησιμοποιήσω το λογισμικό OBS. Το OBS (Open Broadcaster Software) είναι δωρεάν λογισμικό που σας επιτρέπει να εγγράφετε βίντεο και να το μεταδίδετε σε πραγματικό χρόνο. Θα σας πω τώρα πώς να χρησιμοποιήσετε το OBS για την εγγραφή συσκέψεων Zoom.
Πρώτα, βεβαιωθείτε ότι έχετε εγκαταστήσει το OBS στον υπολογιστή σας. Εάν δεν το έχετε ακόμα, μην ανησυχείτε, μπορείτε να το κατεβάσετε από την επίσημη ιστοσελίδα του OBS Project. Η εγκατάσταση είναι εύκολη και διαρκεί μόνο λίγα λεπτά.
Μόλις ολοκληρωθεί η εγκατάσταση, ανοίξτε το OBS. Στη συνέχεια, προσθέστε Πηγές και μπορείτε να ξεκινήσετε την εγγραφή. Για πιο λεπτομερή βήματα σε υπολογιστή με Windows και Mac, ακολουθήστε τις επόμενες οδηγίες.
Πώς να κατεβάσετε το OBS στα Windows χρησιμοποιώντας το Steam;
Για να κατεβάσετε το OBS σε Windows χρησιμοποιώντας το Steam, μπορείτε να ακολουθήσετε αυτά τα βήματα:
- Για να ξεκινήσετε, ανοίξτε το Steam και συνδεθείτε χρησιμοποιώντας τα διαπιστευτήριά σας.
- Στη συνέχεια, κάντε κλικ στο κουμπί αναζήτησης στη δεξιά γωνία και πληκτρολογήστε ” OBS ” στο πλαίσιο αναζήτησης.
- Από τη λίστα εφαρμογών επιλέξτε “ OBS Studio “.
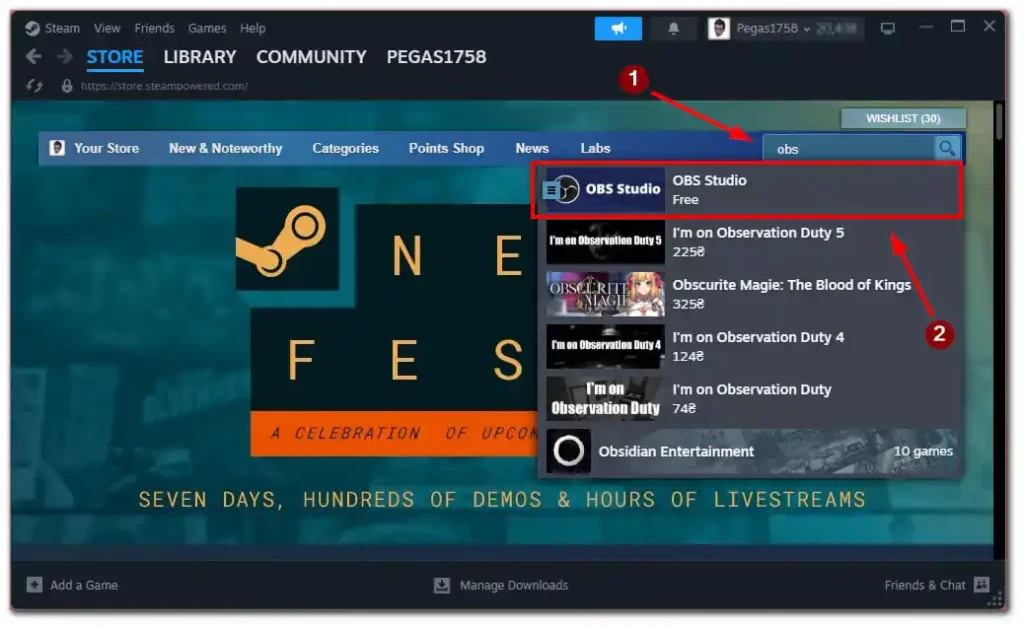
- Στη σελίδα της εφαρμογής, κάντε κύλιση προς τα κάτω και επιλέξτε το κουμπί « Δωρεάν » για να ξεκινήσει η εγκατάσταση.
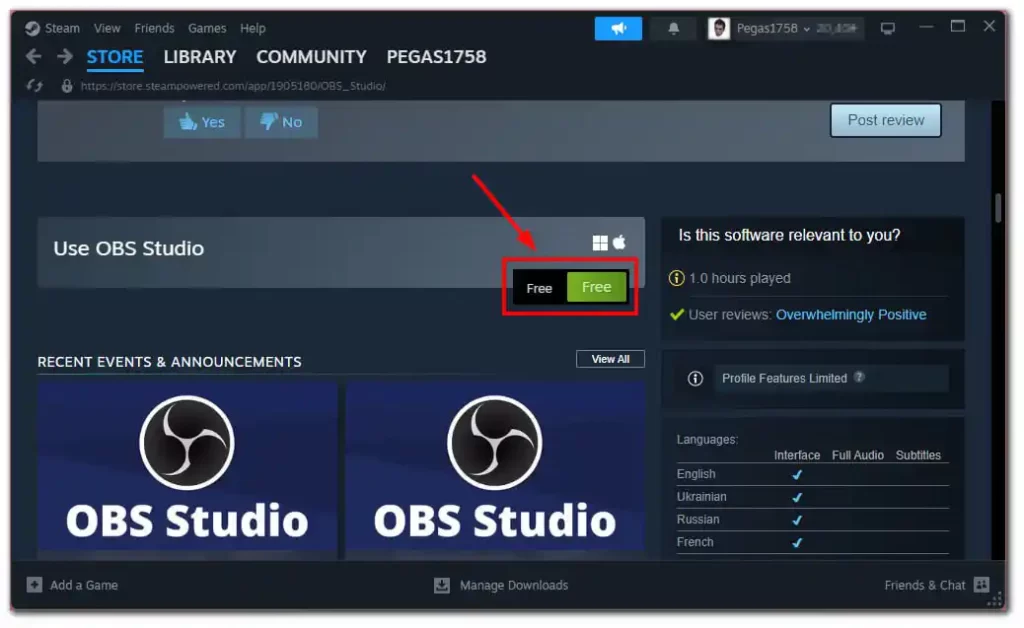
- Μόλις εγκατασταθεί το OBS στον υπολογιστή σας, μπορείτε να το εκτελέσετε από την επιφάνεια εργασίας σας ή από τη Βιβλιοθήκη Steam.
Τώρα έχετε εγκατεστημένο το OBS Studio στον υπολογιστή σας μέσω του Steam. Ακολουθήστε τα επόμενα βήματα για να καταγράψετε τη σύσκεψη Zoom με το OBS.
Πώς να κατεβάσετε το OBS σε Mac;
Για να κάνετε λήψη του OBS (Open Broadcaster Software) στο Mac σας, ακολουθήστε τα εξής βήματα:
- Ανοίξτε το πρόγραμμα περιήγησης ιστού που προτιμάτε.
- Μεταβείτε στον επίσημο ιστότοπο του OBS .
- Μόλις μπείτε στον ιστότοπο, κάντε κλικ στο κουμπί « Λήψη » που βρίσκεται στην επάνω δεξιά γωνία της σελίδας.
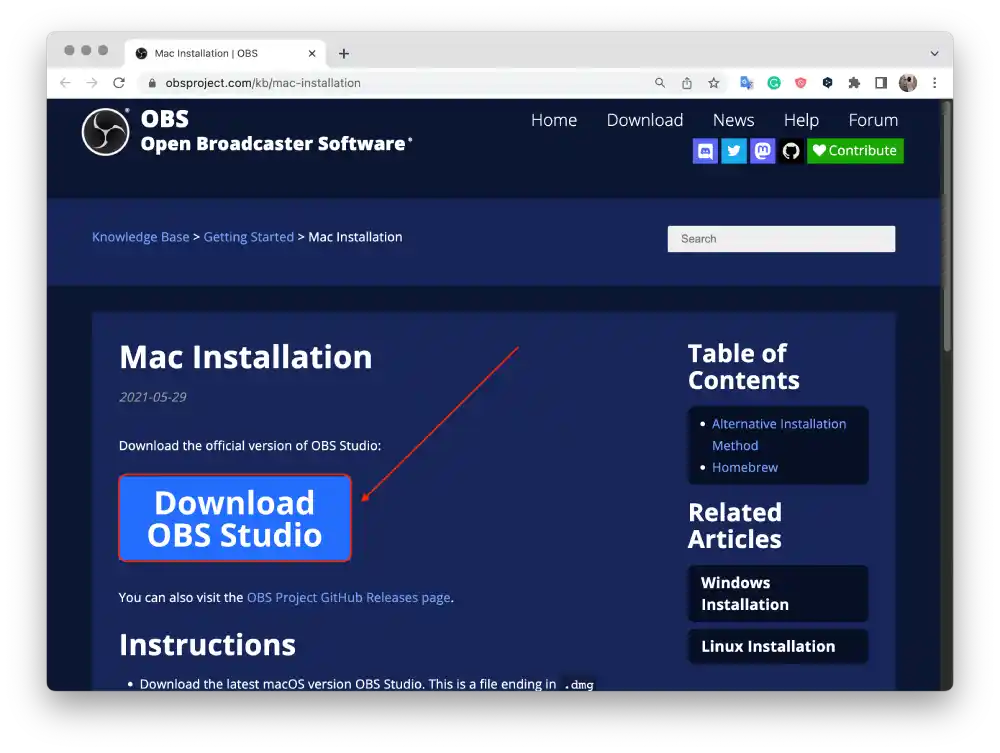
- Κάντε κλικ στο εικονίδιο της Apple και επιλέξτε πρόγραμμα εγκατάστασης (X86_64/Intel) ή (arm64/Apple Silicon).
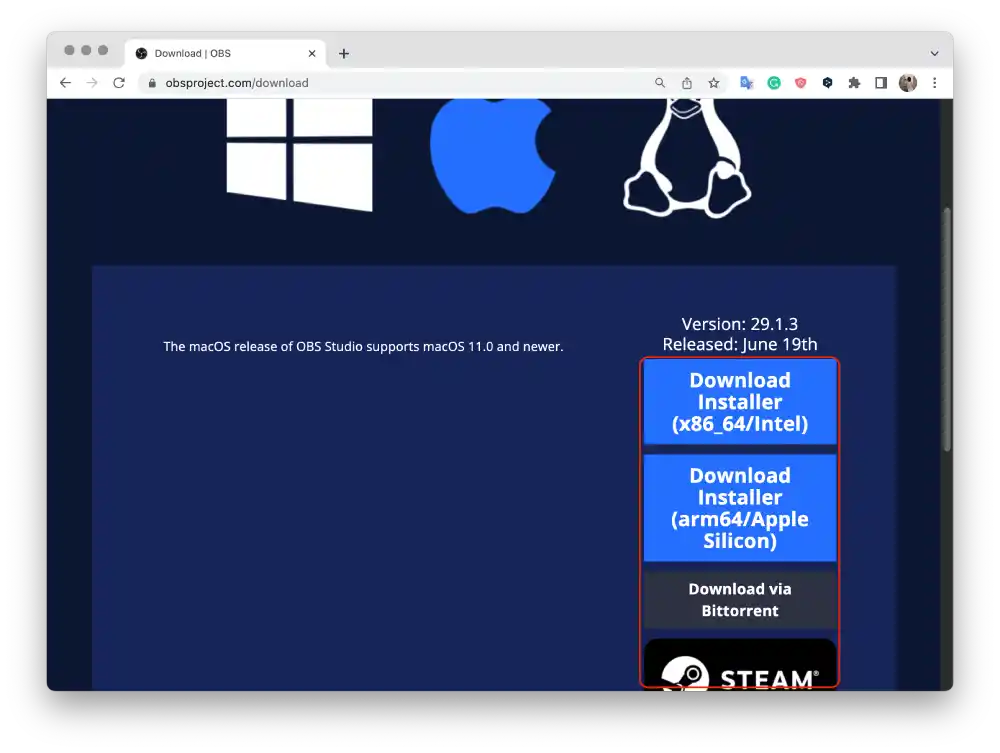
- σας θα ξεκινήσει τη λήψη του αρχείου εγκατάστασης OBS.
- Μόλις ολοκληρωθεί η λήψη, εντοπίστε το ληφθέν αρχείο.
- Κάντε διπλό κλικ στο αρχείο εγκατάστασης OBS για να το ανοίξετε.
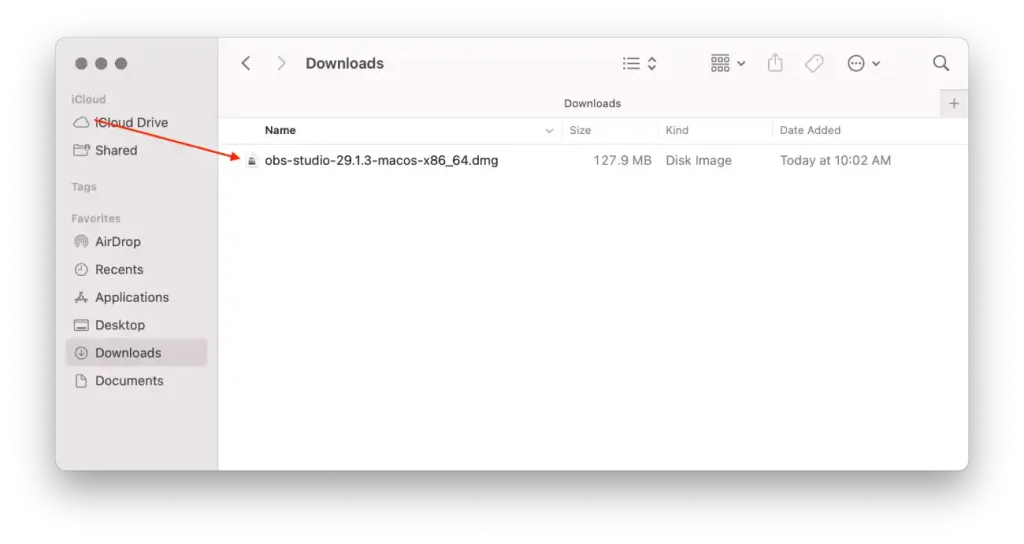
- Σύρετε το εικονίδιο OBS και αποθέστε το στη συντόμευση του φακέλου ” Εφαρμογές ” μέσα στο παράθυρο.
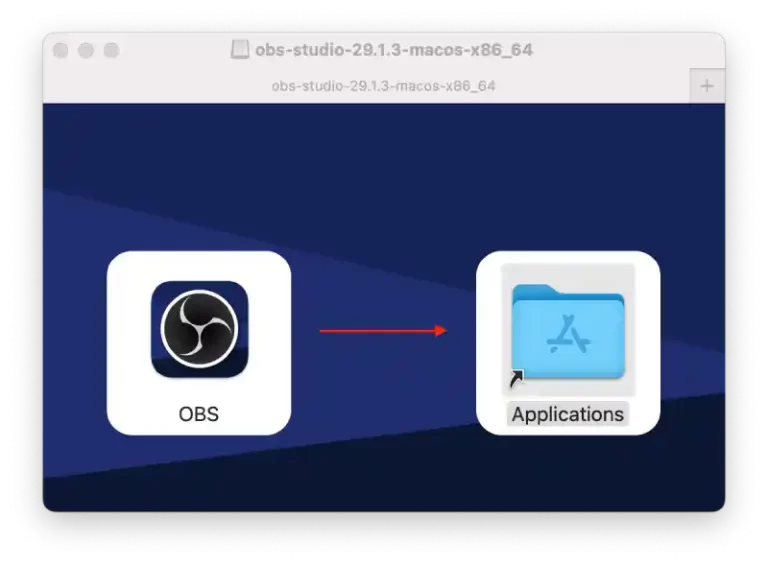
- Αυτό θα ξεκινήσει τη διαδικασία εγκατάστασης και θα εμφανιστεί μια γραμμή προόδου.
Κατεβάσατε και εγκαταστήσατε με επιτυχία το OBS στο Mac σας. Τώρα μπορείτε να διαμορφώσετε το OBS σύμφωνα με τις ανάγκες σας για εγγραφή ή ζωντανή ροή.
Τι πρέπει να κάνετε για να καταγράψετε τη συνάντηση Zoom με το OBS στα Windows;
Με αυτά τα βήματα, θα μπορείτε να καταγράφετε συσκέψεις Zoom και να τις αποθηκεύετε για το μέλλον. Για να μπορείτε να τα ελέγξετε αργότερα και να χρησιμοποιήσετε αυτές τις πληροφορίες. Αρχικά, πρέπει να εγκαταστήσετε το πρόγραμμα OBS στον υπολογιστή ή τον φορητό υπολογιστή σας. Μετά από αυτό, ακολουθήστε τα εξής βήματα:
- Το πρώτο βήμα είναι να ξεκινήσετε το Zoom και το OBS .
- Μετά από αυτό, πρέπει να κάνετε κλικ στο ‘+’ στον κάτω πίνακα ‘Πηγές’ του προγράμματος OBS.
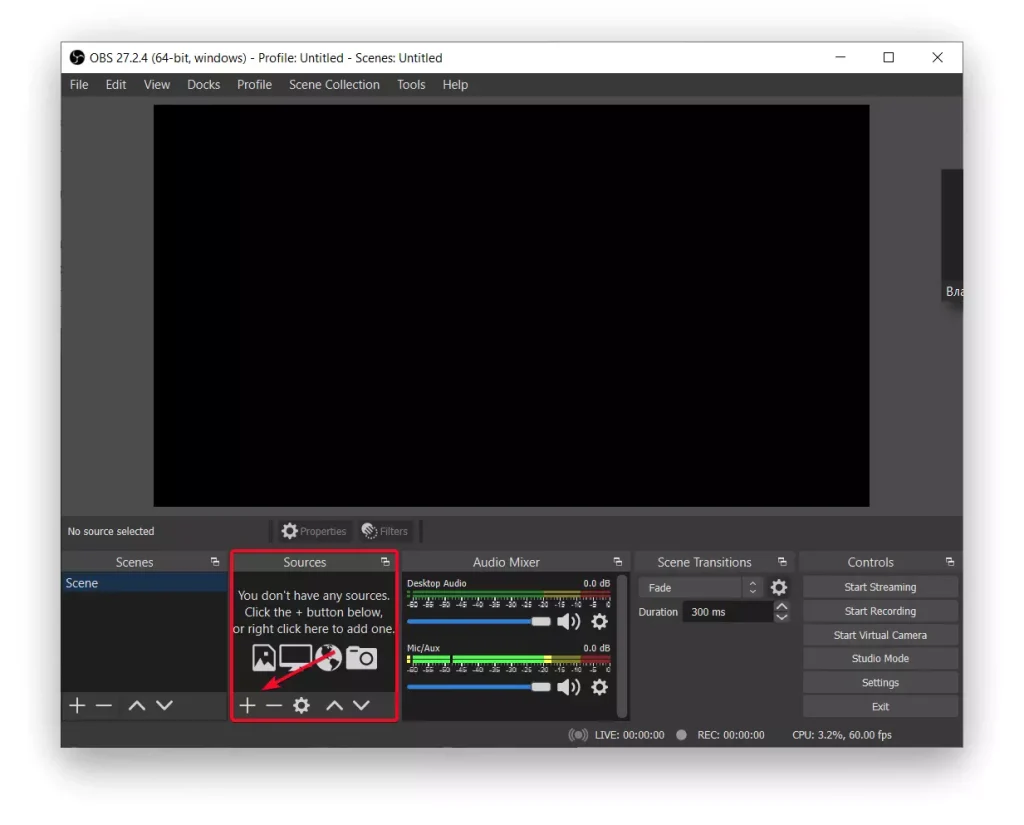
- Στη συνέχεια, επιλέξτε “Λήψη παραθύρου” .
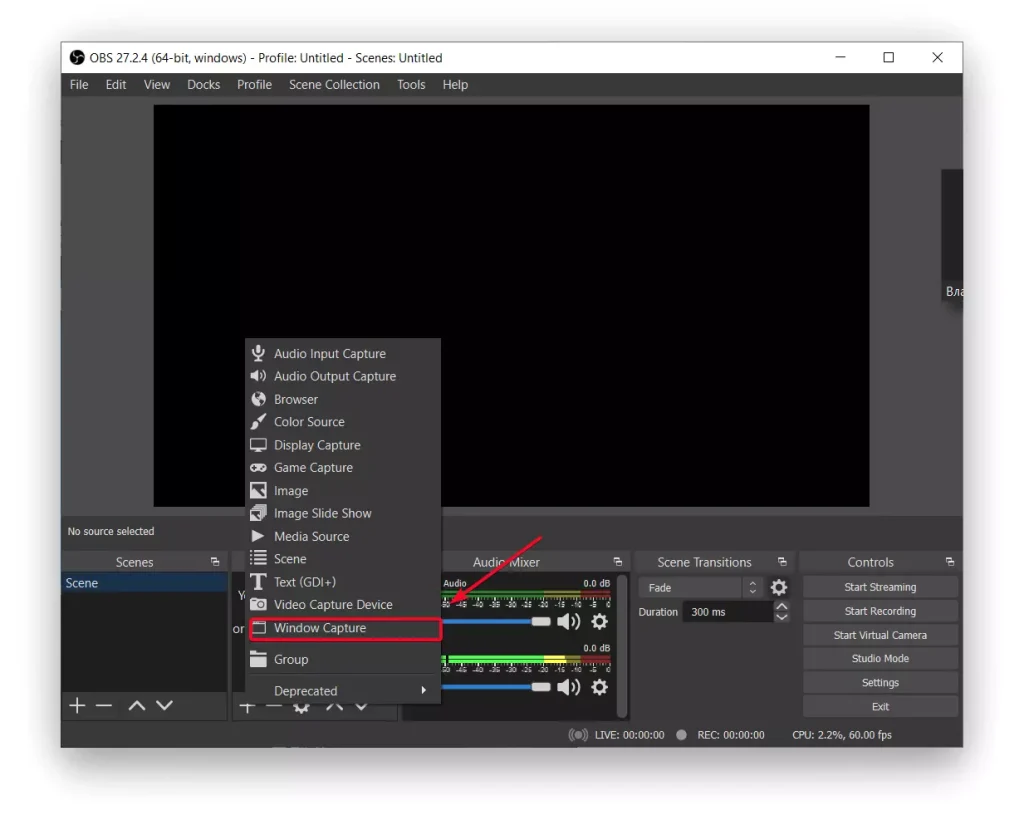
- Στη συνέχεια, θα ανοίξει ένα νέο παράθυρο στο οποίο πρέπει να ονομάσετε το αρχείο σας και να το αποθηκεύσετε .
- Στη συνέχεια, επιλέξτε την οθόνη στην οποία θέλετε να εμφανιστεί το βίντεό σας από την αναπτυσσόμενη λίστα και καταργήστε την επιλογή του πλαισίου «Λήψη δρομέα» και πατήστε «Ok» .
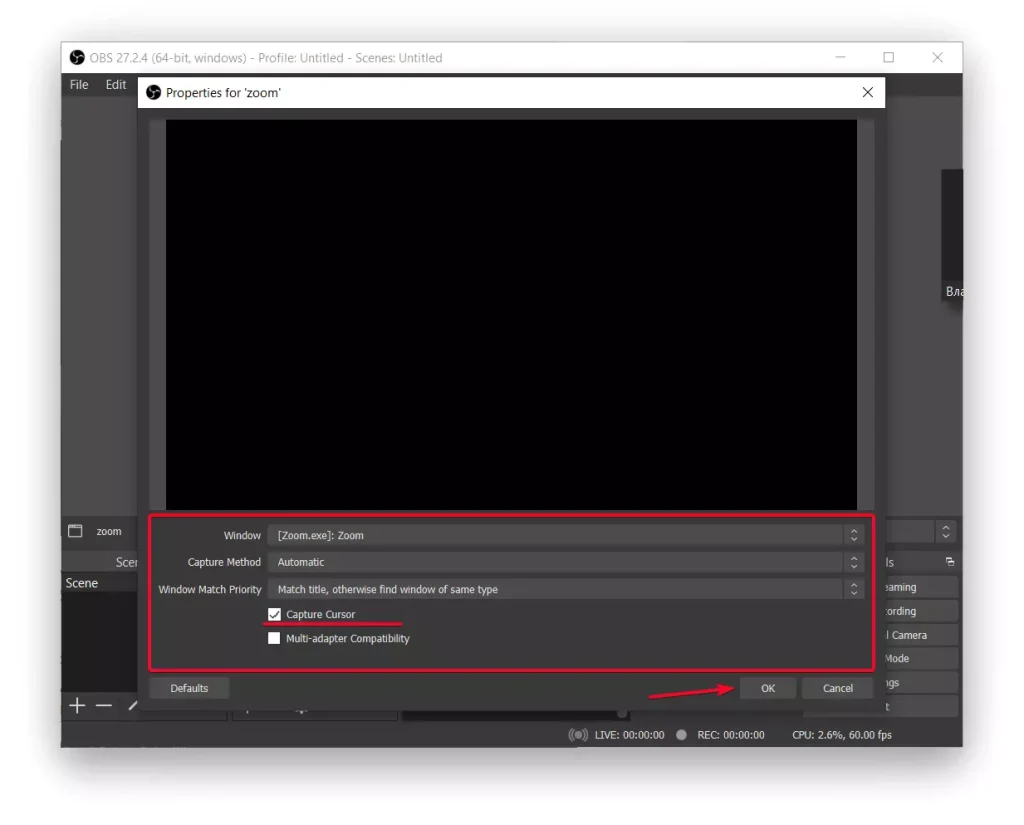
- Στο OBS, πατήστε ξανά το + στην ενότητα Πηγές και, στη συνέχεια, επιλέξτε «Λήψη εισόδου ήχου» .
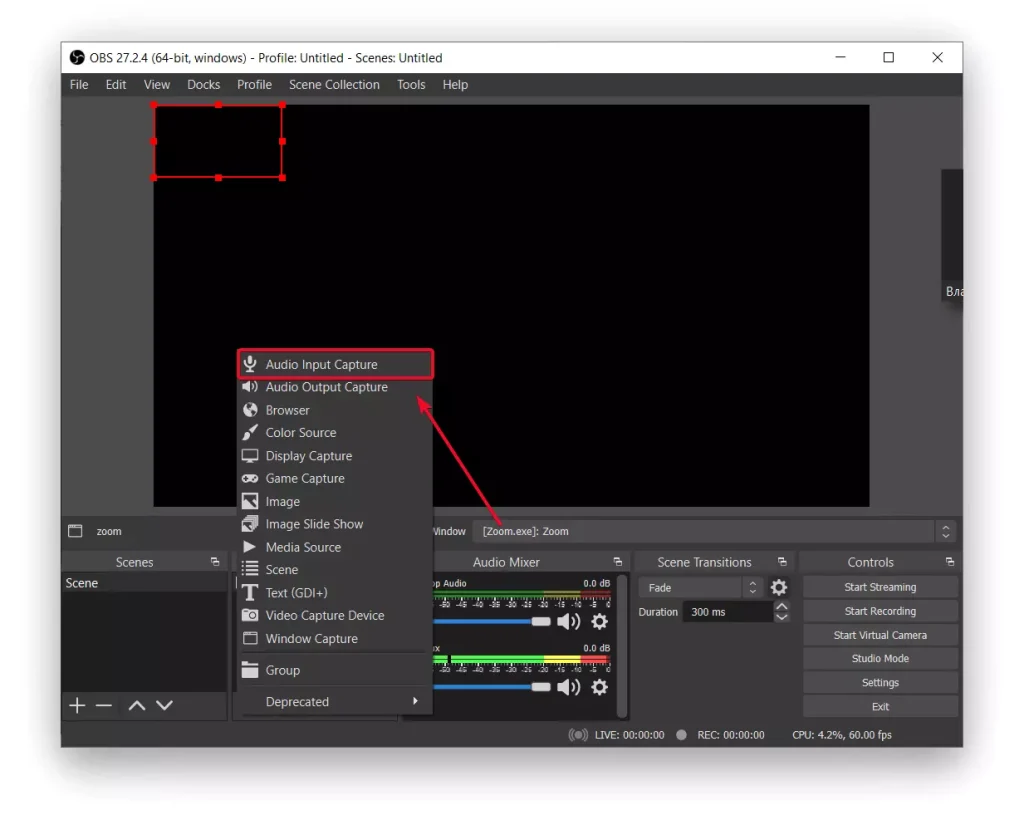
- Μετονομάστε την πηγή λήψης εάν θέλετε να τη διαχωρίσετε από άλλη πηγή και να αποφύγετε τη σύγχυση, στη συνέχεια πατήστε OK .
- Στη συνέχεια, πρέπει να επιλέξετε τη συσκευή εισόδου από την αναπτυσσόμενη λίστα και, στη συνέχεια, πατήστε ‘OK’ .
- Στη συνέχεια , κάντε κλικ στην ‘Έναρξη εγγραφής’ , μπορείτε επίσης να χρησιμοποιήσετε την ‘Έναρξη μετάδοσης’ εάν θέλετε να μεταδώσετε τη διάσκεψη αλλού.
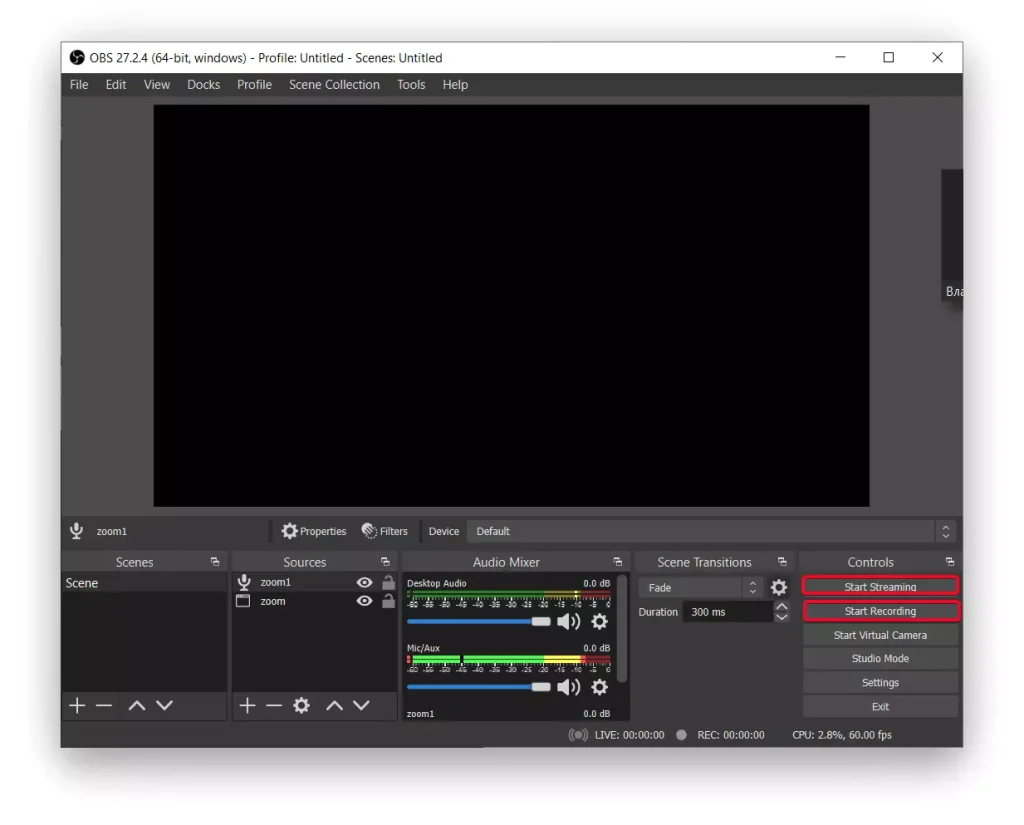
- Στη συνέχεια, ανοίξτε το παράθυρο Zoom σε πλήρη οθόνη .
- Όταν ολοκληρώσετε την εγγραφή, επιστρέψτε το Ζουμ σε λειτουργία παραθύρου και επιλέξτε «Διακοπή εγγραφής» στο OBS .
Επίσης, σημειώστε ότι ο ήχος στην εγγραφή θα διπλασιαστεί εάν χρησιμοποιείτε ηχεία. Αυτό συμβαίνει επειδή το μικρόφωνό σας λαμβάνει τον ήχο εξόδου από τη συσκευή σας. Για να το αποφύγετε, χρησιμοποιήστε ακουστικά.
Τι πρέπει να κάνετε για να καταγράψετε συσκέψεις Zoom χρησιμοποιώντας μια εφαρμογή σε υπολογιστή;
Επίσης, μπορείτε να καταγράψετε συσκέψεις Zoom χωρίς να εγκαταστήσετε προγράμματα τρίτων. Δεδομένου ότι το Zoom έχει μια ενσωματωμένη λειτουργία για την εγγραφή συσκέψεων. Ωστόσο, ταυτόχρονα, όλοι οι συμμετέχοντες στη σύσκεψη θα ειδοποιηθούν ότι ενεργοποιείτε την εγγραφή. Για να καταγράψετε συσκέψεις Zoom χρησιμοποιώντας μια εφαρμογή σε υπολογιστή, ακολουθήστε τα εξής βήματα:
- Το πρώτο βήμα είναι να ανοίξετε το πρόγραμμα Zoom στον υπολογιστή ή τον φορητό υπολογιστή σας .
- Μετά από αυτό, πρέπει να συνδεθείτε στον λογαριασμό σας .
- Στη συνέχεια, επιλέξτε την καρτέλα “Αρχική σελίδα” και κάντε κλικ στο “Νέα συνάντηση” .
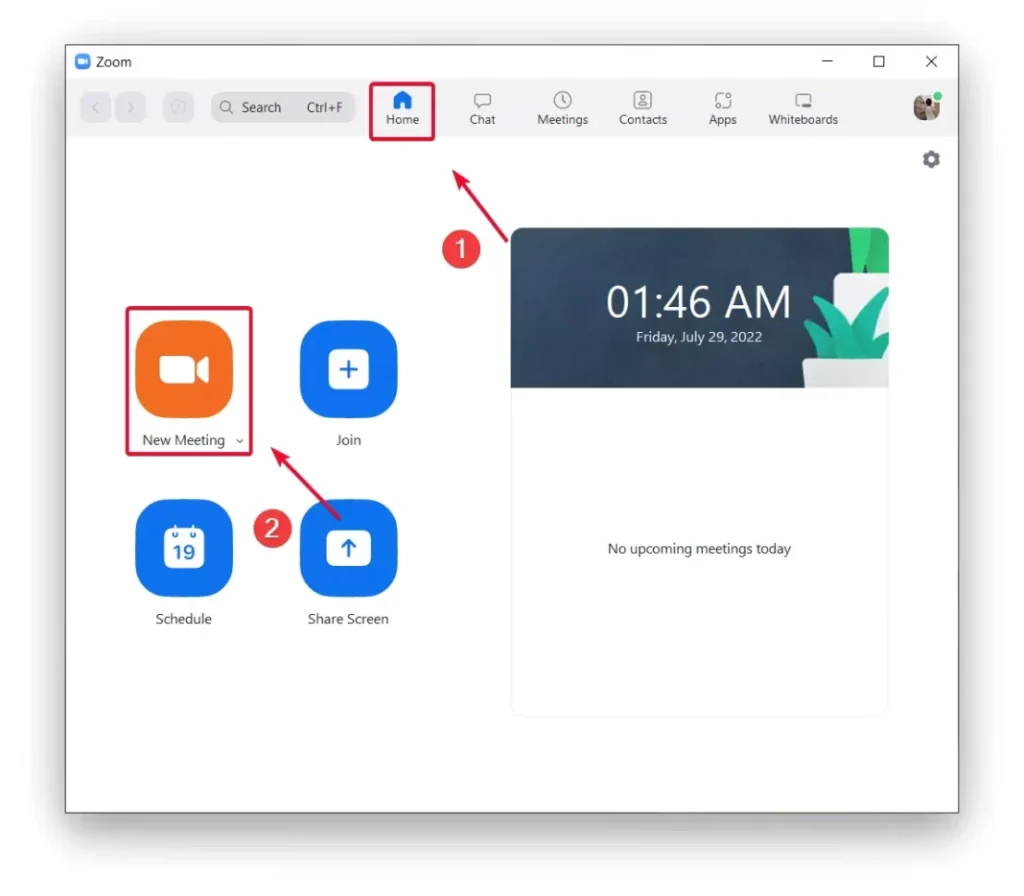
- Μετά από αυτό, κάντε κλικ στο «Εγγραφή» καθώς ξεκινά η σύσκεψη Zoom.
Για να ολοκληρώσετε τη συνάντηση Zoom, κάντε κλικ στο «Τέλος». Στη συνέχεια, μπορείτε να παρακολουθήσετε μια ηχογραφημένη σύσκεψη Zoom . Με αυτόν τον τρόπο μπορείτε να ξεκινήσετε την εγγραφή της σύσκεψης ανά πάσα στιγμή.
Τι πρέπει να κάνετε για να καταγράψετε τη συνάντηση Zoom με το OBS σε Mac;
Για να καταγράψετε μια σύσκεψη Zoom χρησιμοποιώντας OBS σε Mac, ακολουθήστε τα εξής βήματα:
- Ανοίξτε την εφαρμογή OBS στο Mac σας.
- Στο OBS, κάντε κλικ στο εικονίδιο ” + ” στο πλαίσιο “Πηγές” στο κάτω μέρος της οθόνης. Επιλέξτε “Window Capture” από το αναπτυσσόμενο μενού.
- Στη συνέχεια κάντε κλικ στο κουμπί « Έναρξη εγγραφής ».
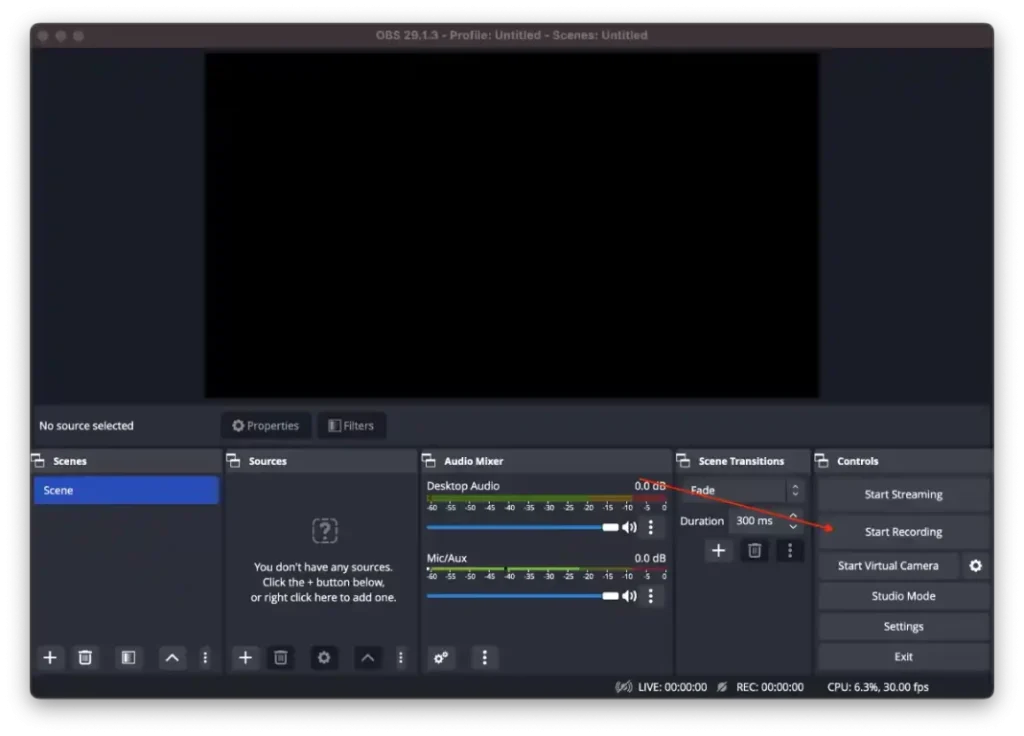
- Μόλις ξεκινήσει η εγγραφή, μπορείτε να ανοίξετε την εφαρμογή Zoom .
- Ξεκινήστε τη συνάντηση.
- Αφού ολοκληρωθεί η συνάντηση, μπορείτε να κάνετε κλικ στο κουμπί « Διακοπή εγγραφής ».
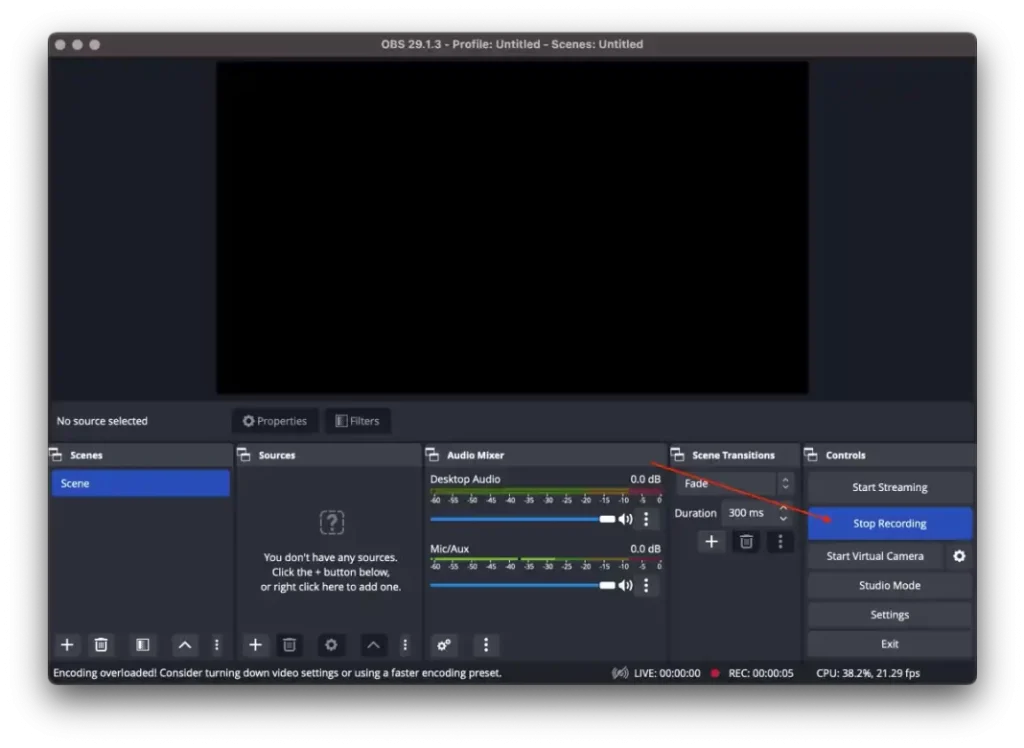
Θυμηθείτε να δοκιμάσετε τη ρύθμιση πριν από σημαντικές συναντήσεις για να βεβαιωθείτε ότι όλα λειτουργούν σωστά. Το OBS παρέχει πρόσθετες επιλογές προσαρμογής για εγγραφή, όπως προσαρμογή επιπέδων ήχου, προσθήκη επικαλύψεων ή λήψη πολλαπλών πηγών ταυτόχρονα, τις οποίες μπορείτε να εξερευνήσετε για να βελτιώσετε την εμπειρία εγγραφής σας.
Τι πρέπει να κάνετε για να καταγράψετε συσκέψεις Zoom χρησιμοποιώντας μια εφαρμογή στο iPhone;
Οι αλγόριθμοι για την εγγραφή συσκέψεων Zoom χρησιμοποιώντας μια εφαρμογή στο iPhone είναι διαφορετικοί. Δεδομένου ότι δεν υπάρχει ενσωματωμένη λειτουργία στην εφαρμογή στο iPhone για την εγγραφή συσκέψεων. Ωστόσο, μετά από κάποιο χρονικό διάστημα στην εφαρμογή Zoom, υπάρχει μια τέτοια δυνατότητα με μια συνδρομή.
Ωστόσο, εάν δεν έχετε συνδρομή στον επί πληρωμή λογαριασμό Zoom και συνεχίσετε να χρησιμοποιείτε τη δωρεάν έκδοση, θα μπορείτε επίσης να καταγράφετε συσκέψεις αλλά με λίγο διαφορετικό τρόπο. Θα χρειαστεί να χρησιμοποιήσετε τις ενσωματωμένες δυνατότητες του iPhone και όχι την εφαρμογή Zoom.
Στο iPhone σας, μπορείτε να ενεργοποιήσετε την εγγραφή οθόνης που θα αποθηκεύσει ολόκληρη τη σύσκεψή σας στη συλλογή στην ενότητα βίντεο. Με αυτόν τον τρόπο, μπορείτε να κάνετε ό,τι θέλετε με το βίντεο. Επεξεργαστείτε, κόψτε κάποια στιγμή, στείλτε το σε ένα messenger σε συναδέλφους ή φίλους γιατί, στην πραγματικότητα, θα έχετε ένα κανονικό βίντεο στο iPhone σας, στο οποίο μεταδόθηκε η εγγραφή οθόνης.
Τι πρέπει να κάνετε για να προσθέσετε εγγραφή οθόνης στο κέντρο ελέγχου;
Εάν πρέπει να πραγματοποιήσετε εγγραφή οθόνης μιας σύσκεψης Zoom, πρέπει να προσθέσετε τη λειτουργία εγγραφής οθόνης στο κέντρο ελέγχου. Για να το κάνετε αυτό, πρέπει να ακολουθήσετε τα εξής βήματα:
- Το πρώτο βήμα είναι να ανοίξετε τις ρυθμίσεις στο iPhone σας .
- Στη συνέχεια, επιλέξτε την ενότητα “Κέντρο ελέγχου” .
- Στη συνέχεια, πραγματοποιήστε κύλιση και πατήστε το εικονίδιο ‘+’ στην ενότητα εγγραφής οθόνης .
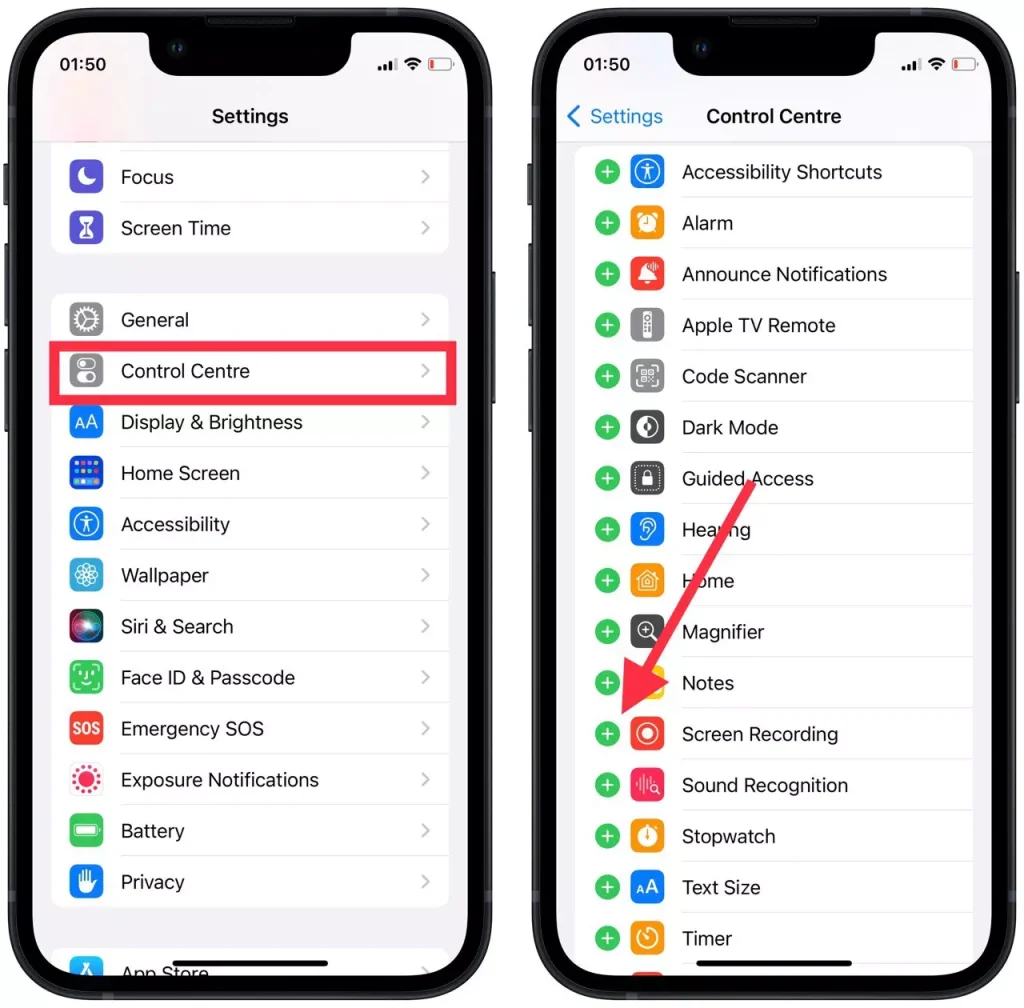
- Μετά από αυτό, σύρετε για να ανοίξετε το κέντρο ελέγχου και πατήστε στο εικονίδιο εγγραφής . Η εγγραφή θα ξεκινήσει μετά από 3 δευτερόλεπτα.
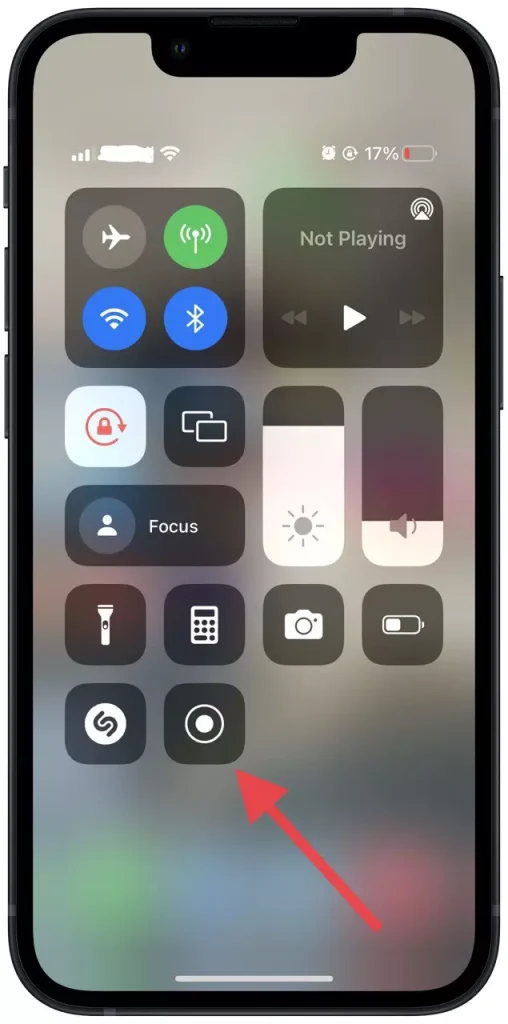
Μετά από αυτά τα βήματα, το μόνο που έχετε να κάνετε είναι να πατήσετε το κουμπί εγγραφής και στη συνέχεια να ξεκινήσετε τη σύσκεψη στο Ζουμ. Μπορείτε επίσης να μεταβείτε στη γκαλερί και να περικόψετε τις κρίσιμες στιγμές από το βίντεο.









