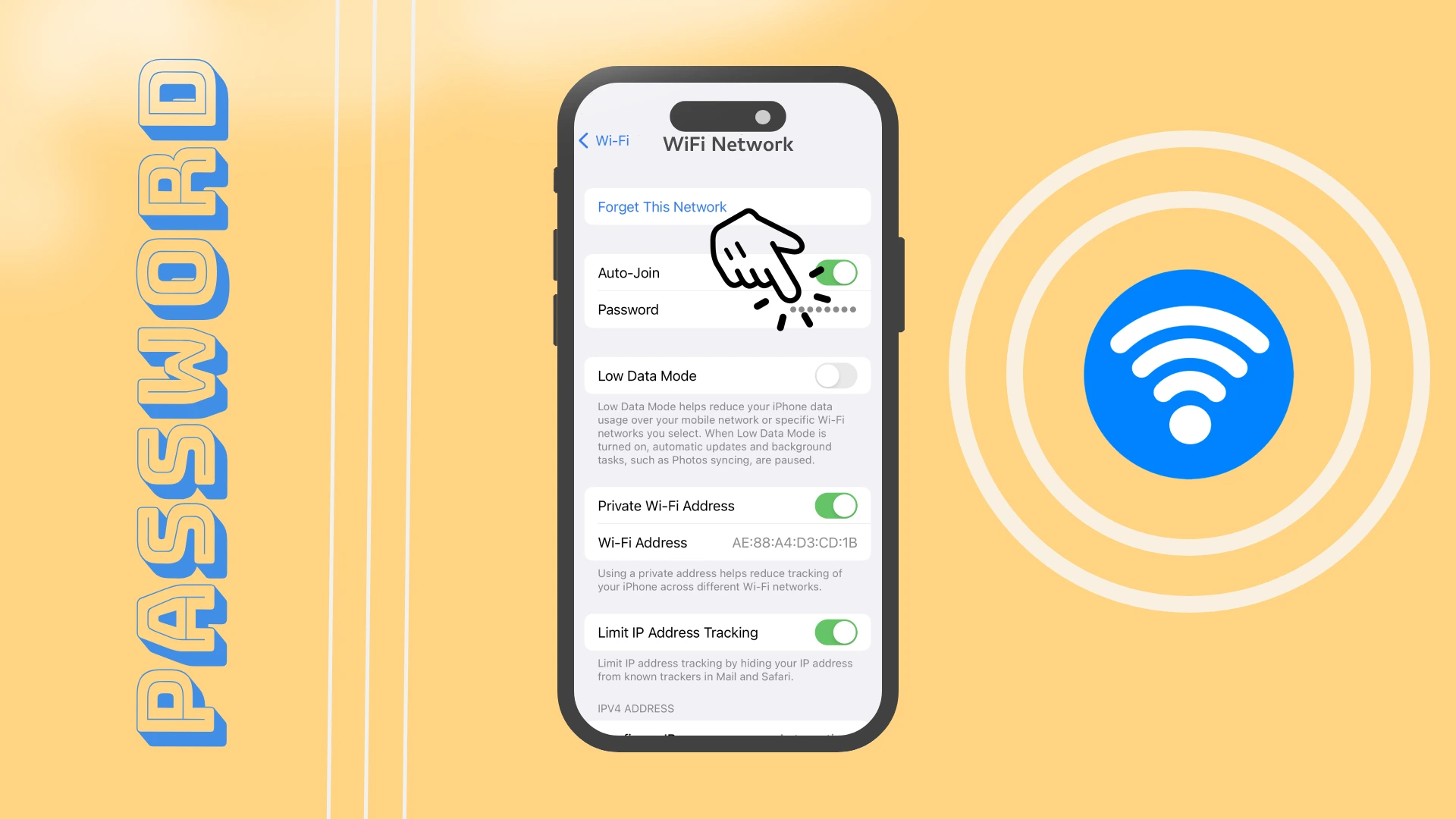Μία από τις αγαπημένες μου βελτιώσεις στο iOS 16 και στο iPadOS 16 είναι η δυνατότητα προβολής κωδικών πρόσβασης από συνδεδεμένα σημεία πρόσβασης Wi-Fi. Σας επιτρέπει να λαμβάνετε γρήγορα τους κωδικούς πρόσβασης στα επιθυμητά σημεία πρόσβασης Wi-Fi και μπορείτε τώρα να τους αντιγράψετε γρήγορα και να τους στείλετε στους φίλους σας. Με αυτήν την ενημέρωση, μπορούμε επιτέλους να μοιραζόμαστε κωδικούς πρόσβασης με την ενσωματωμένη δυνατότητα μεταξύ άλλων συσκευών Apple και χειροκίνητα με χρήστες άλλων συστημάτων.
Για να το κάνετε αυτό, πρέπει να μεταβείτε στις Ρυθμίσεις. Εδώ, επιλέξτε την καρτέλα Wi-Fi και βρείτε το δίκτυο που θέλετε. Κάντε κλικ στο εικονίδιο (I) δίπλα στο επιθυμητό δίκτυο WiFi. Στο μενού ρυθμίσεων Wi-Fi, θα βρείτε τον Κωδικό πρόσβασης, ο οποίος από προεπιλογή προστατεύεται από τον κωδικό πρόσβασης ή το αναγνωριστικό προσώπου και το αναγνωριστικό αφής. Αφού κάνετε τον έλεγχο ταυτότητας, θα δείτε τον κωδικό πρόσβασης στο σημείο πρόσβασης Wi-Fi.
Ας ρίξουμε μια πιο προσεκτική ματιά σε αυτή τη διαδικασία με φωτογραφίες και λεπτομέρειες.
Ένας γρήγορος οδηγός για την εύρεση του κωδικού πρόσβασης Wi-Fi στο iPhone
Η γνώση του τρόπου πρόσβασης στους κωδικούς πρόσβασης Wi-Fi είναι απαραίτητη για την αποτελεσματική διαχείριση και αντιμετώπιση προβλημάτων των συνδέσεων Wi-Fi στις συσκευές Apple. Αυτό μπορεί να είναι ιδιαίτερα χρήσιμο εάν συνδέσετε μια νέα συσκευή σε ένα δίκτυο ή μοιραστείτε τον κωδικό πρόσβασης με άλλους. Ακολουθεί ένας γρήγορος οδηγός για την προβολή κωδικών πρόσβασης Wi-Fi σε iPhone ή iPad:
- Πρόσβαση στις Ρυθμίσεις: Ανοίξτε την εφαρμογή Ρυθμίσεις στη συσκευή σας.
- Μετάβαση στις ρυθμίσεις Wi-Fi: Πατήστε Wi-Fi για να δείτε τη λίστα με τα διαθέσιμα δίκτυα.
- Έλεγχος ταυτότητας: Εάν είναι απαραίτητο, πραγματοποιήστε έλεγχο ταυτότητας χρησιμοποιώντας το Face ID, το Touch ID ή τον κωδικό πρόσβασης της συσκευής σας.
- Πατήστε το εικονίδιο πληροφοριών: Πατήστε το εικονίδιο “i” (πληροφορίες) δίπλα στο δίκτυο Wi-Fi του οποίου τον κωδικό πρόσβασης θέλετε να προβάλετε.
- Προβολή κωδικού πρόσβασης: Ο κωδικός πρόσβασης θα εμφανίζεται εδώ, υπό την προϋπόθεση ότι η συσκευή είναι συνδεδεμένη στο δίκτυο και έχει τα απαραίτητα δικαιώματα πρόσβασης στον κωδικό πρόσβασης.
Σημείωση: Αυτή η μέθοδος υπόκειται σε περιορισμούς που επιβάλλει το iOS/iPadOS της Apple. Σε ορισμένες περιπτώσεις, η άμεση πρόσβαση στους κωδικούς πρόσβασης Wi-Fi ενδέχεται να μην είναι δυνατή λόγω περιορισμών ασφαλείας. Οι εναλλακτικές μέθοδοι ενδέχεται να απαιτούν τη χρήση ενός Mac που είναι συγχρονισμένος με τον ίδιο λογαριασμό iCloud ή εφαρμογές τρίτων, αν και αυτές οι μέθοδοι έχουν ζητήματα ασφαλείας.
Πώς μπορώ να βρω τον κωδικό πρόσβασης Wi-Fi στο iPhone μου
Μεταξύ των πολλών βελτιώσεων στο iOS 16 είναι η δυνατότητα προβολής κωδικών πρόσβασης για αποθηκευμένα δίκτυα Wi-Fi. Αυτή η ενημέρωση αναμενόταν εδώ και αρκετό καιρό. Προηγουμένως, έπρεπε να χρησιμοποιήσετε μια εφαρμογή τρίτου μέρους ή να μεταβείτε στις ρυθμίσεις του προγράμματος περιήγησής σας. Για αυτό, χρειάζεστε τα εξής:
- Στις Ρυθμίσεις , μεταβείτε στην καρτέλα Wi-Fi .
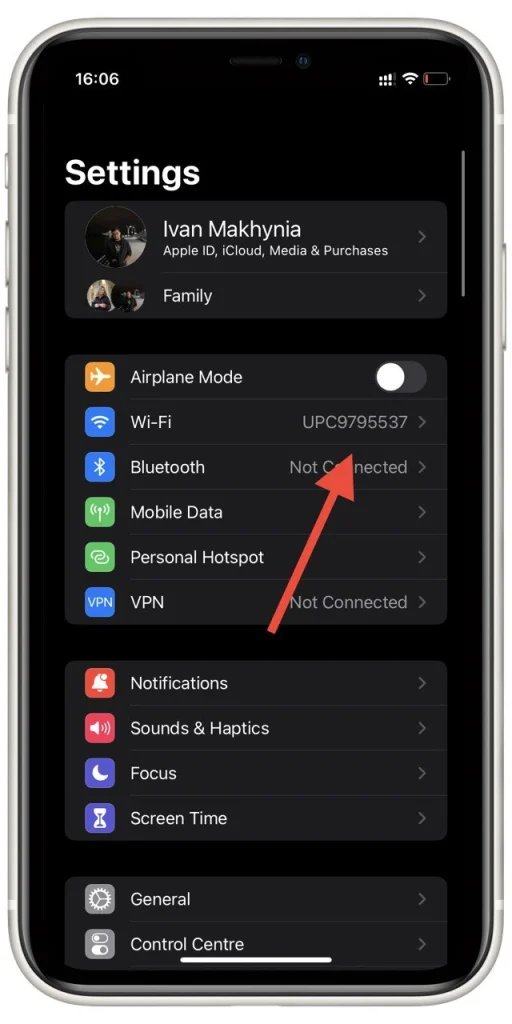
- Βρείτε το επιθυμητό δίκτυο Wi-Fi στη λίστα και κάντε κλικ στο εικονίδιο πληροφοριών στα δεξιά .
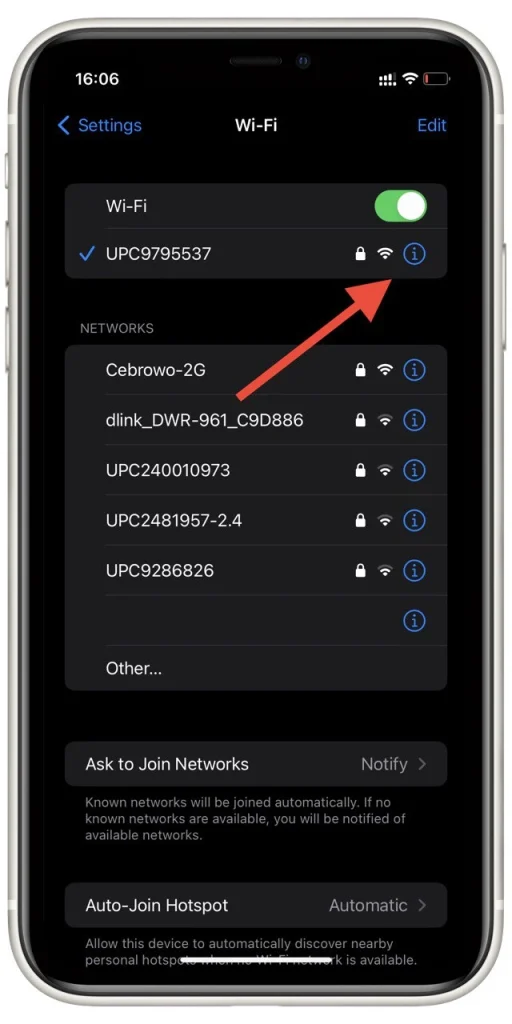
- Εδώ θα δείτε το πεδίο Κωδικός πρόσβασης . Θα μπορείτε να κάνετε κλικ σε αυτό για να εμφανίσετε τον πραγματικό κωδικό πρόσβασής σας. Πρέπει να το ξεκλειδώσετε με τον κωδικό πρόσβασης , το Face ID ή το Touch ID .
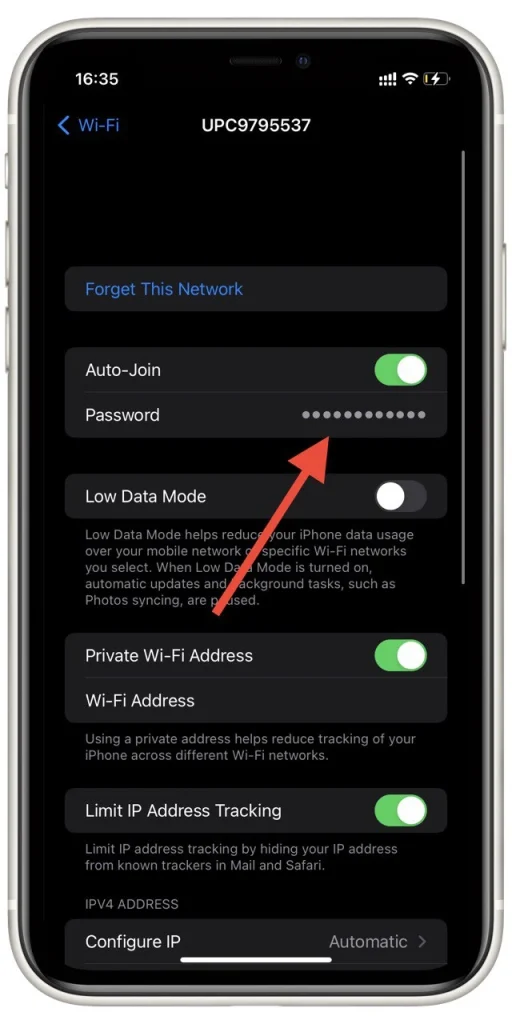
Μπορείτε επίσης να αντιγράψετε αυτόν τον κωδικό πρόσβασης και στη συνέχεια να τον μοιραστείτε με τους φίλους σας. Απλώς κάντε κλικ στον ήδη ανοιχτό κωδικό πρόσβασης και επιλέξτε Αντιγραφή από το αναδυόμενο μενού. Σημειώστε ότι η επεξεργασία του κωδικού πρόσβασης στο σημείο πρόσβασης είναι αδύνατη. Εάν έχετε αλλάξει τον κωδικό πρόσβασης, πρέπει να διαγράψετε το σημείο πρόσβασης και να συνδεθείτε ξανά σε αυτό χρησιμοποιώντας τον νέο κωδικό πρόσβασης.
Πώς να δείτε τους κωδικούς πρόσβασης Wi-Fi στο iPad
Όπως ανέφερα προηγουμένως, αυτή η δυνατότητα εμφανίστηκε και στο iPadOS 16. Η πρόσβαση σε αυτό είναι η ίδια όπως στο iPhone. Για να δείτε τους κωδικούς πρόσβασης Wi-Fi σε ένα iPad, μπορείτε να ακολουθήσετε αυτά τα βήματα:
- Ανοίξτε την εφαρμογή Ρυθμίσεις στο iPad σας. Η εφαρμογή Ρυθμίσεις βρίσκεται στην αρχική οθόνη σας, συνήθως αντιπροσωπεύεται από ένα εικονίδιο με το γρανάζι.
- Στο μενού Ρυθμίσεις, κάντε κύλιση προς τα κάτω και πατήστε “Wi-Fi” . Αυτό θα εμφανίσει τα διαθέσιμα δίκτυα Wi-Fi.
- Αναζητήστε το όνομα δικτύου (SSID) για το οποίο θέλετε να δείτε τον κωδικό πρόσβασης. Πατήστε στο εικονίδιο (i) δίπλα στο όνομα του δικτύου. Αυτό θα εμφανίσει τις λεπτομέρειες του δικτύου.
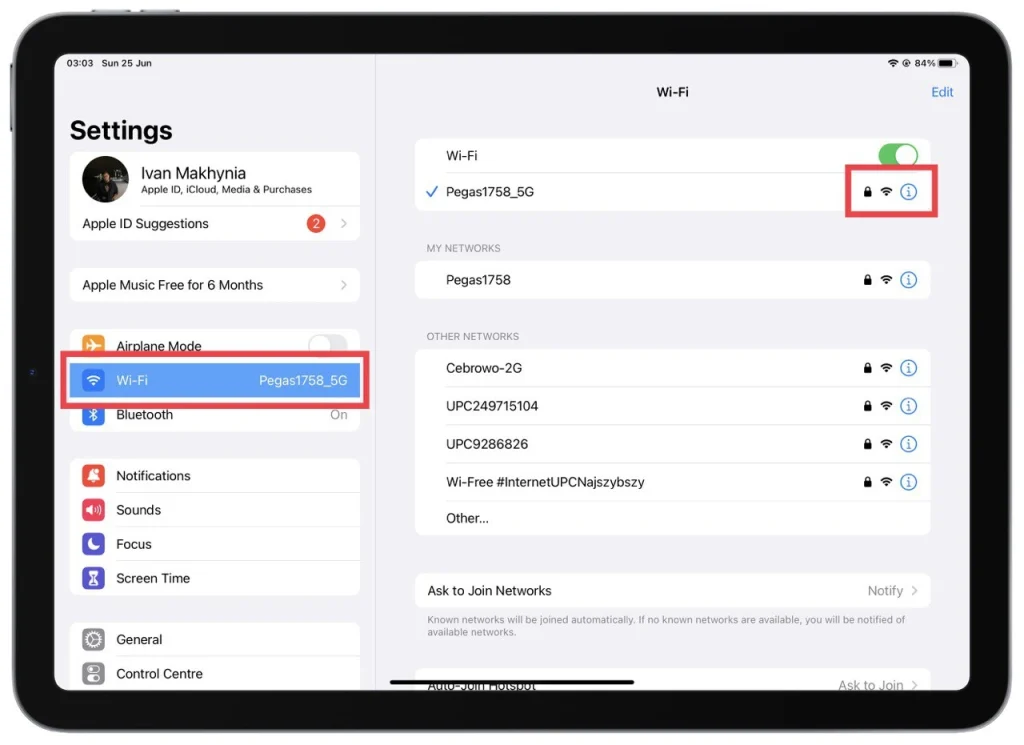
- Στην οθόνη λεπτομερειών δικτύου, θα δείτε διάφορες πληροφορίες σχετικά με το δίκτυο. Αναζητήστε το πεδίο “Κωδικός πρόσβασης” . Από προεπιλογή, το πεδίο κωδικού πρόσβασης είναι κρυφό για λόγους ασφαλείας.
- Πατήστε το πεδίο “Κωδικός πρόσβασης” για να αποκαλύψετε τον κωδικό πρόσβασης Wi-Fi και εισαγάγετε τον κωδικό πρόσβασης του iPad σας.
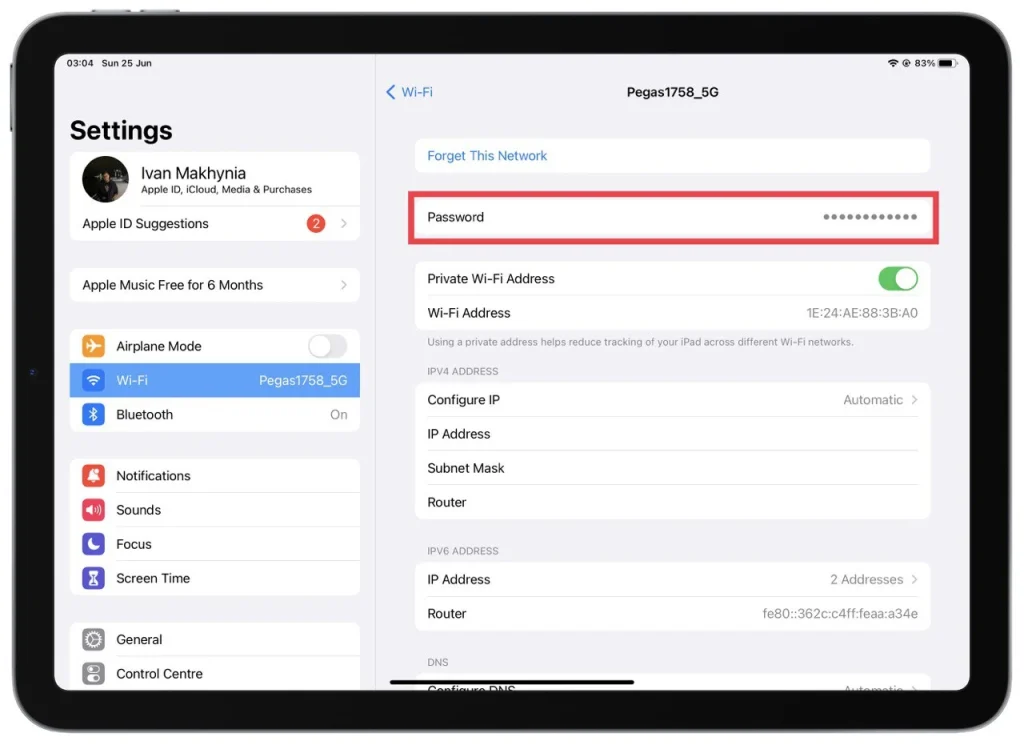
Θα εμφανιστεί ένα αναδυόμενο μενού με επιλογές. Επιλέξτε «Αντιγραφή» από το μενού. Αυτό θα αντιγράψει τον κωδικό πρόσβασης Wi-Fi στο πρόχειρο του iPad σας. Μπορείτε να επικολλήσετε τον κωδικό πρόσβασης σε οποιοδήποτε πεδίο κειμένου ή εφαρμογή λήψης σημειώσεων για να τον προβάλετε. Για επικόλληση, πατήστε παρατεταμένα στο επιθυμητό πεδίο κειμένου και επιλέξτε «Επικόλληση» από το μενού που εμφανίζεται.
Λάβετε υπόψη ότι πρέπει να έχετε την απαραίτητη άδεια ή να είστε ο κάτοχος του iPad για να αποκτήσετε πρόσβαση στους κωδικούς πρόσβασης Wi-Fi. Επιπλέον, αυτή η μέθοδος σάς επιτρέπει να προβάλετε μόνο τον κωδικό πρόσβασης για δίκτυα Wi-Fi που είναι συνδεδεμένα ή αποθηκευμένα στο iPad σας.
Πώς να διαγράψετε το δίκτυο Wi-Fi στο iPhone
Επιπλέον, μπορείτε να αφαιρέσετε το δίκτυο Wi-Fi από τη λίστα. Για να γινει αυτο:
- Επιλέξτε Wi-Fi στις Ρυθμίσεις .
- Στη λίστα των δικτύων, επιλέξτε Επεξεργασία στην επάνω δεξιά γωνία της οθόνης.
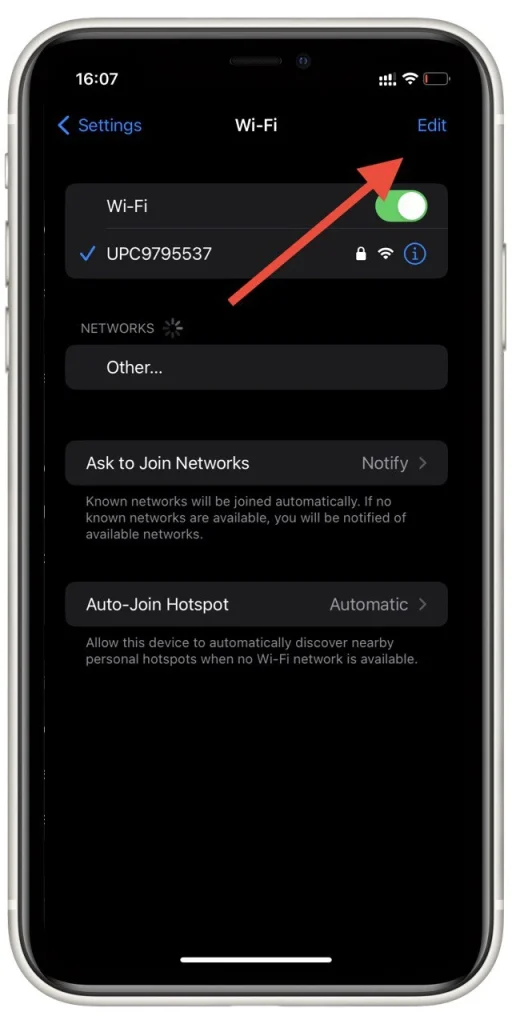
- Δίπλα στα ανεπιθύμητα στοιχεία, κάντε κλικ στο « – » για να τα διαγράψετε. Μετά από αυτό, απλώς κάντε κλικ στο Τέλος .
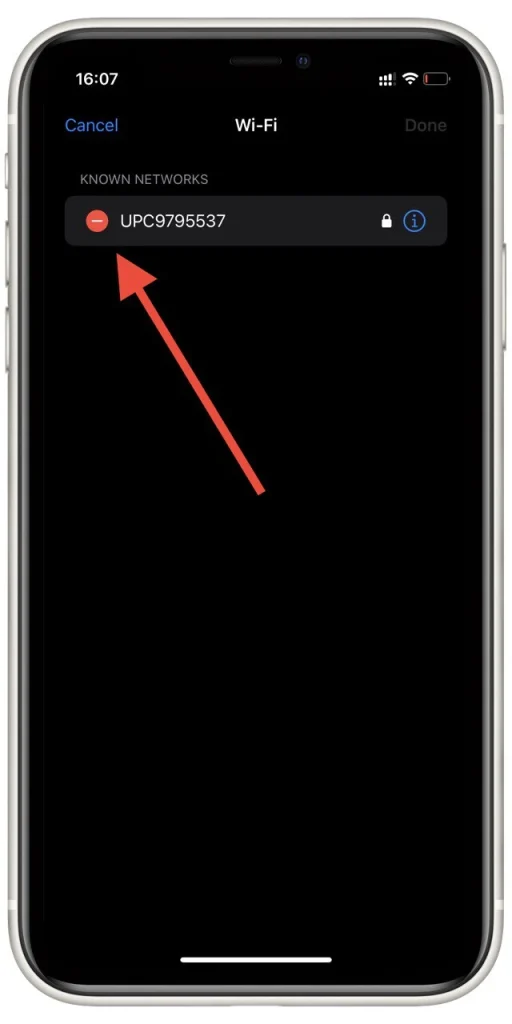
Με αυτόν τον τρόπο, μπορείτε να αφαιρέσετε όλα τα αποθηκευμένα δίκτυα από το smartphone σας. Εάν θέλετε να τα κάνετε όλα ταυτόχρονα, μπορείτε επίσης να χρησιμοποιήσετε την Επαναφορά ρυθμίσεων δικτύου. Ωστόσο, σημειώστε ότι σε αυτήν την περίπτωση, όλα τα δεδομένα που σχετίζονται με ασύρματα δίκτυα θα διαγραφούν.
Πώς να αφαιρέσετε το δίκτυο Wi-Fi από το iPad
Εάν θέλετε να αφαιρέσετε ένα δίκτυο Wi-Fi από το iPad σας, μπορείτε να ακολουθήσετε αυτά τα βήματα:
- Ξεκινήστε με πρόσβαση στην εφαρμογή Ρυθμίσεις στο iPad σας. Εντοπίστε την εφαρμογή στην αρχική σας οθόνη, που συνήθως αντιπροσωπεύεται από ένα εικονίδιο με το γρανάζι.
- Κάντε κύλιση προς τα κάτω στο μενού Ρυθμίσεις μέχρι να βρείτε την επιλογή “Wi-Fi” . Πατήστε πάνω του για πρόσβαση στις ρυθμίσεις Wi-Fi.
- Εντοπίστε το όνομα δικτύου (SSID) που θέλετε να αφαιρέσετε από τη λίστα αποθηκευμένων δικτύων του iPad σας. Πατήστε στο εικονίδιο (i) που βρίσκεται δίπλα στο όνομα του δικτύου . Αυτή η ενέργεια θα εμφανίσει τις λεπτομέρειες του δικτύου.
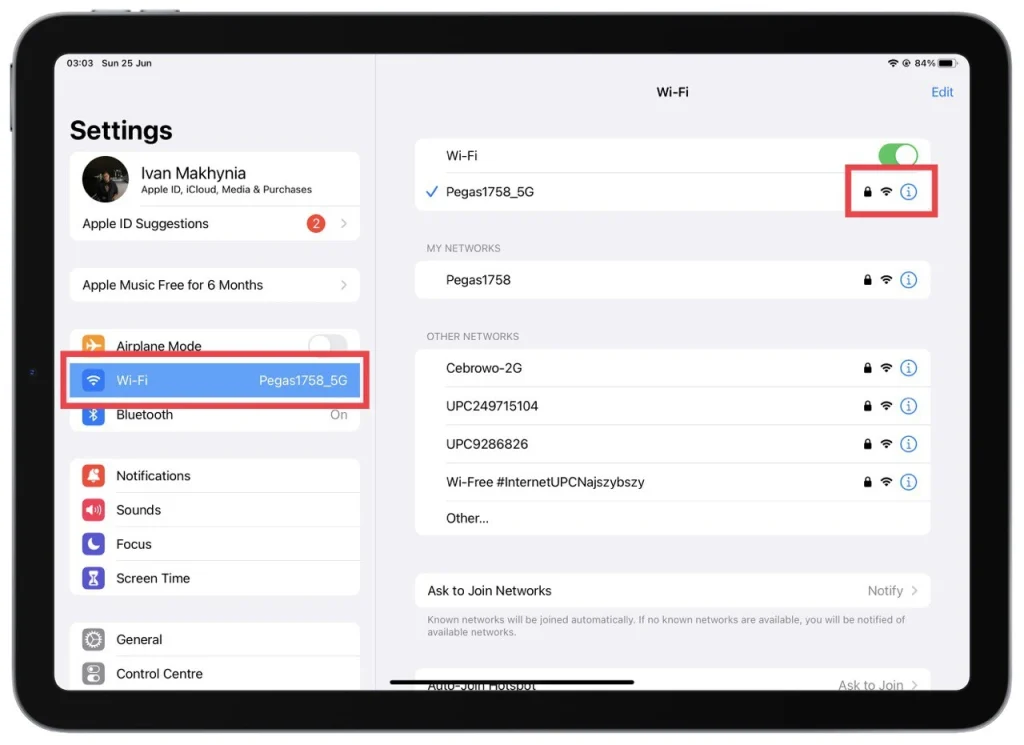
- Στην οθόνη λεπτομερειών δικτύου, θα βρείτε μια επιλογή με την ένδειξη “Ξεχάστε αυτό το δίκτυο”. Πατήστε πάνω του για να προχωρήσετε. Ένα μήνυμα επιβεβαίωσης θα εμφανιστεί στην οθόνη.
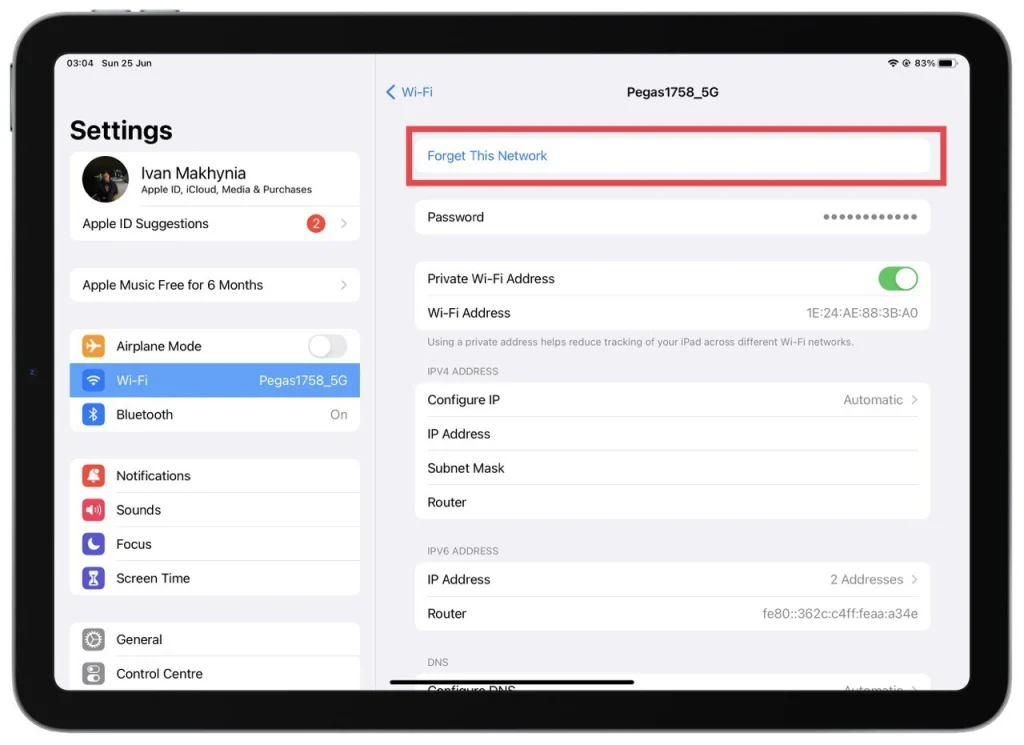
- Για να επιβεβαιώσετε την αφαίρεση, πατήστε “Ξέχασα” στο μήνυμα επιβεβαίωσης . Με αυτόν τον τρόπο θα αφαιρεθεί το επιλεγμένο δίκτυο Wi-Fi από το iPad σας.
Είναι σημαντικό να σημειωθεί ότι η κατάργηση ενός δικτύου Wi-Fi από το iPad σας σημαίνει ότι δεν θα συνδέεται πλέον αυτόματα στο συγκεκριμένο δίκτυο όταν βρίσκεται εντός εμβέλειας. Εάν θέλετε να συνδεθείτε ξανά σε αυτό το δίκτυο στο μέλλον, θα χρειαστεί να εισαγάγετε μη αυτόματα τον κωδικό πρόσβασης ή να προχωρήσετε στη διαδικασία εγκατάστασης δικτύου.
Η κατάργηση ενός δικτύου Wi-Fi μπορεί να είναι επωφελής εάν δεν θέλετε πλέον το iPad σας να συνδέεται σε ένα συγκεκριμένο δίκτυο ή εάν θέλετε να διαγράψετε τη λίστα των αποθηκευμένων δικτύων στη συσκευή σας.
Πώς να μοιράζεστε κωδικούς πρόσβασης Wi-Fi σε άλλες συσκευές Apple
Η κοινή χρήση κωδικών πρόσβασης Wi-Fi σε άλλες συσκευές Apple είναι μια βολική δυνατότητα που σας επιτρέπει να μοιράζεστε τα διαπιστευτήριά σας του δικτύου Wi-Fi με αξιόπιστα άτομα με ασφάλεια. Για να μοιραστείτε κωδικούς πρόσβασης Wi-Fi μεταξύ συσκευών Apple, ακολουθήστε τα εξής βήματα:
- Βεβαιωθείτε ότι και οι δύο συσκευές έχουν ενεργοποιημένο το Wi-Fi και το Bluetooth και είναι κοντά η μία στην άλλη.
- Ανοίξτε τις ρυθμίσεις Wi-Fi στη συσκευή που θέλει να συνδεθεί στο δίκτυο Wi-Fi. Αυτό μπορεί να βρεθεί συνήθως στην εφαρμογή Ρυθμίσεις στην ενότητα “Wi-Fi”.
- Επιλέξτε το επιθυμητό δίκτυο Wi-Fi από τη λίστα των διαθέσιμων δικτύων. Θα εμφανιστεί ένα μήνυμα στην οθόνη της άλλης συσκευής Apple.
- Μια ειδοποίηση που εμφανίζει το όνομα του δικτύου Wi-Fi και ένα αίτημα για κοινή χρήση του κωδικού πρόσβασης θα εμφανιστεί στη συσκευή με το δίκτυο Wi-Fi αποθηκευμένο.
- Πατήστε στην ειδοποίηση ή το αίτημα στη συσκευή με το αποθηκευμένο δίκτυο Wi-Fi. Ο κωδικός πρόσβασης θα κοινοποιηθεί με ασφάλεια στην άλλη συσκευή.
- Ο κωδικός πρόσβασης θα εισαχθεί αυτόματα στη συσκευή που θέλει να συνδεθεί στο δίκτυο και η σύνδεση θα πραγματοποιηθεί.
Χρησιμοποιώντας αυτήν τη μέθοδο, μπορείτε εύκολα να μοιράζεστε κωδικούς πρόσβασης Wi-Fi μεταξύ των συσκευών Apple σας, χωρίς να χρειάζεται να τους πληκτρολογήσετε ή να τους αποκαλύψετε προφορικά. Βελτιώνει τη διαδικασία και διασφαλίζει την ασφάλεια των διαπιστευτηρίων του δικτύου σας.
Λάβετε υπόψη ότι και οι δύο συσκευές πρέπει να χρησιμοποιούν iOS 11 ή μεταγενέστερη έκδοση της Apple και το Apple ID που σχετίζεται με τις συσκευές πρέπει να βρίσκεται η μία στις λίστες επαφών της άλλης ή να έχουν αποθηκευμένες τις διευθύνσεις email Apple ID της άλλης στις αντίστοιχες επαφές τους. Επιπλέον, και οι δύο συσκευές πρέπει να έχουν ενεργοποιημένο το Wi-Fi και το Bluetooth και το Personal Hotspot πρέπει να είναι απενεργοποιημένο στη συσκευή που μοιράζεται τον κωδικό πρόσβασης Wi-Fi.
Τι είναι τα διαχειριζόμενα δίκτυα Wi-Fi;
Όταν επεξεργάζεστε τη λίστα των δικτύων στο iPhone ή το iPad σας, μπορείτε να βρείτε μια λίστα διαχειριζόμενων δικτύων. Πολλοί χρήστες δεν το καταλαβαίνουν αυτό και γιατί αυτά τα δίκτυα δεν μπορούν να διαγραφούν. Στην πραγματικότητα, η απάντηση είναι αρκετά απλή – αυτά είναι τα ασύρματα δίκτυα που σας παρέχονται από τον πάροχο σας.
Αυτά τα δίκτυα μεταφορτώνονται στις συσκευές σας από φορείς εκμετάλλευσης κινητής τηλεφωνίας. Συνήθως, έχουν ονόματα όπως αυτό: για την Verizon, μπορείτε να δείτε το VerizonWiFiAccess και το PrivateMobileWiFi, και στην περίπτωση του AT&T, μπορεί να δείτε το attwifi και το AT&T Wi-Fi Passport. Αυτά προστίθενται αυτόματα στο iPhone σας. Μπορούν επίσης να προστεθούν όταν εγκαθιστάτε διαφορετικά προφίλ.
Θα πρέπει να καταλάβετε ότι δεν μπορείτε να διαγράψετε αυτά τα δίκτυα καθώς εγκαθίστανται αυτόματα στο iPhone και είναι απαραίτητα για τη μετάδοση ορισμένων δεδομένων από τον χειριστή. Επίσης, δεν μπορείτε να δείτε τον κωδικό πρόσβασης σε αυτά τα δίκτυα. Σε γενικές γραμμές, θα μπορείτε να δείτε μόνο το όνομά τους.