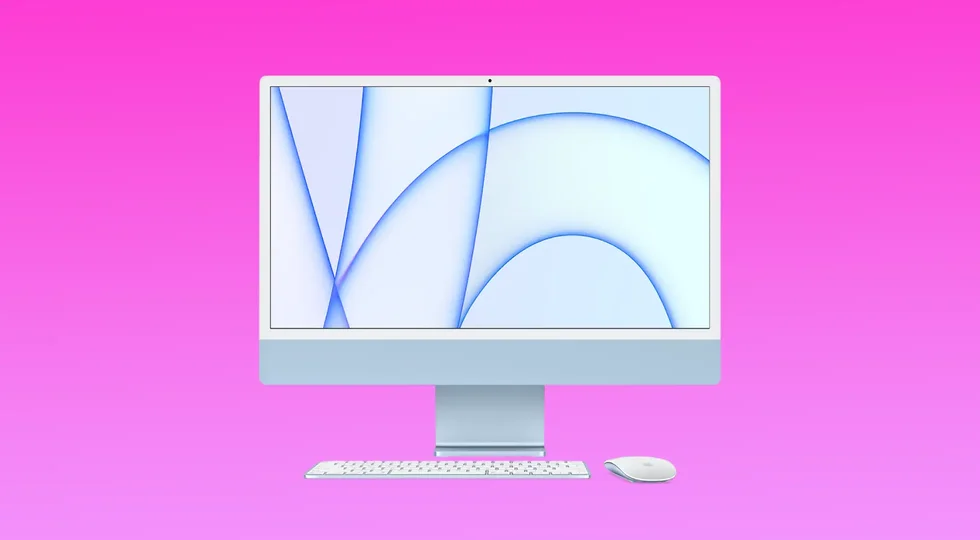Ο έλεγχος της έκδοσης του macOS στον Mac είναι σημαντικός για να διασφαλίσετε τη συμβατότητα με το λογισμικό και τις ενημερώσεις, να παραμείνετε προστατευμένοι με διορθώσεις ασφαλείας, να αποκτήσετε πρόσβαση σε νέα χαρακτηριστικά και λειτουργίες και να λαμβάνετε υποστήριξη και ενημερώσεις από την Apple. Γι’ αυτό αξίζει να μάθετε πώς μπορείτε να λάβετε την έκδοση του macOS σας στον Mac. Επίσης, ποια έκδοση macOS είναι η πιο πρόσφατη για τη συσκευή σας.
Γιατί πρέπει να γνωρίζετε την έκδοση του λειτουργικού συστήματος και τον αριθμό κατασκευής;
Οι περισσότεροι χρήστες που δεν εγκαθιστούν πολλές εφαρμογές στο mac τους σπάνια ενδιαφέρονται για αυτή την ερώτηση. Υπάρχουν όμως αρκετοί λόγοι για τους οποίους μπορεί να θέλετε να γνωρίζετε την έκδοση του λειτουργικού συστήματος και τον αριθμό κατασκευής.
Ο πιο συνηθισμένος λόγος είναι η εγκατάσταση λογισμικού που υποστηρίζει ορισμένες εκδόσεις macOS, για παράδειγμα.
Αυτές οι πληροφορίες είναι επίσης ζωτικής σημασίας για τους δοκιμαστές beta, οι οποίοι πρέπει να ελέγξουν ποια κατασκευή της beta έκδοσης του λειτουργικού συστήματος είναι εγκατεστημένη στη συσκευή. Κατά τη συμπλήρωση της φόρμας αναφοράς σφαλμάτων, συμπεριλάβετε την έκδοση macOS και τον αριθμό κατασκευής, ώστε οι ειδικοί της Apple να μπορούν να αναπαράγουν το πρόβλημα.
Τι πρέπει να κάνετε για να ελέγξετε την έκδοση του macOS στον Mac;
Αν θέλετε να ελέγξετε ποια έκδοση του macOS τρέχει η συσκευή σας, θα πρέπει να ακολουθήσετε τα βήματα που αναφέρονται στην παρακάτω ενότητα:
- Πρώτα απ’ όλα, θα πρέπει να μεταβείτε στο μενού της Apple, το οποίο βρίσκεται στη γωνία της οθόνης σας.

- Μετά από αυτό, θα πρέπει να κάνετε κλικ στο “About This Mac”.
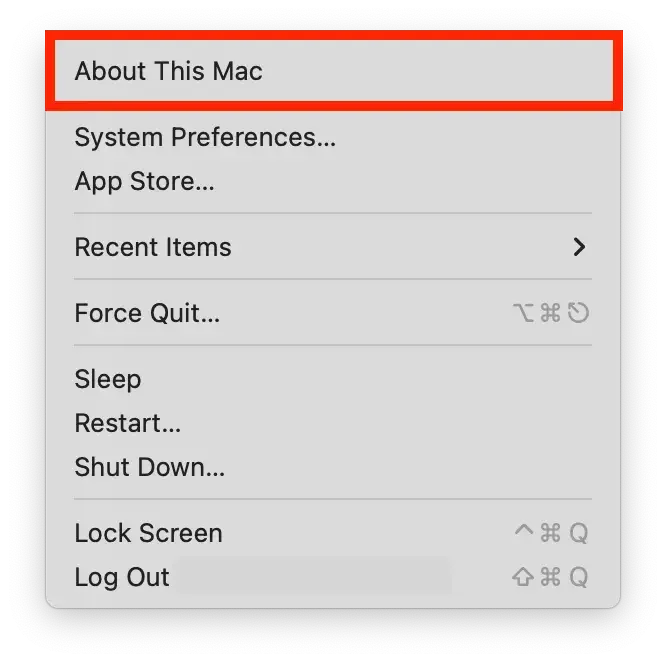
- Μετά την ολοκλήρωση του προηγούμενου βήματος, θα εμφανιστεί ένα παράθυρο με το όνομα του macOS, όπως macOS Monterey ή macOS Big Sur, ακολουθούμενο από τον αριθμό της έκδοσής του.
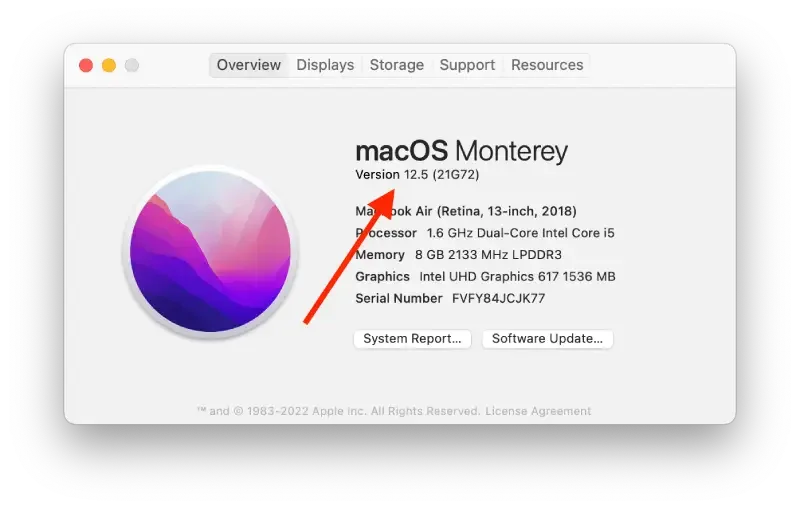
- Αν θέλετε να μάθετε τον αριθμό κατασκευής, πατήστε στον αριθμό έκδοσης για να τον δείτε.
Μετά από αυτά τα βήματα, θα εμφανιστεί ένα παράθυρο με όλες τις πληροφορίες συστήματος αυτού του Mac.
Ποια έκδοση macOS είναι η πιο πρόσφατη για τη συσκευή σας;
Καθώς γίνονται διαθέσιμες ενημερώσεις που αλλάζουν τον αριθμό έκδοσης του macOS, παρακάτω θα δείτε τις πληροφορίες σχετικά με τις τελευταίες εκδόσεις της συσκευής σας. Εάν μια μεταγενέστερη έκδοση είναι συμβατή με το Mac σας, μπορείτε να δημιουργήσετε τις πιο καθυστερημένες ενημερώσεις λογισμικού της Apple για να την αποκτήσετε.
- MacOS Ventura: 13
- macOS Monterey: 12.2.1
- macOS Big Sur: 11.6.4
- macOS Catalina: 10.15.7
- macOS Mojave: 10.14.6
- macOS High Sierra: 10.13.6
- macOS Sierra: 10.12.6
- OS X El Capitan: 10.11.6
- OS X Yosemite: 10.10.5
- OS X Mavericks: 10.9.5
- OS X Mountain Lion: 10.8.5
- OS X Lion: 10.7.5
- macOS X Snow Leopard: 10.6.8
- macOS X Leopard: 10.5.8
- MacOS X Tiger: 10.4.11
- macOS X Panther: 10.3.9
- MacOS X Jaguar: 10.2.8
- macOS X Puma: 10.1.5
- macOS X Cheetah: 10.0.4
Οι πληροφορίες αυτές ισχύουν από τον Φεβρουάριο του 2023. Λάβετε υπόψη ότι η Apple θα δημιουργήσει τελικά μια νέα έκδοση macOS.
Πώς μπορείτε να ενημερώσετε το λογισμικό του Mac, του Mojave ή μεταγενέστερου λειτουργικού σας συστήματος;
Για όλες τις αναβαθμίσεις MacOS, θα πρέπει να ακολουθήσετε τα βήματα 1 και 2 παρακάτω. Στη συνέχεια, θα πρέπει να ακολουθήσετε τις οδηγίες για την έκδοση macOS που διαθέτετε.
Έτσι, αν θέλετε να ενημερώσετε το macOS σας, θα πρέπει να ακολουθήσετε τις οδηγίες που αναφέρονται στην παρακάτω ενότητα:
- Αρχικά, μεταβείτε στο μενού της Apple και κάντε κλικ στην επιλογή System Preferences (Προτιμήσεις συστήματος).
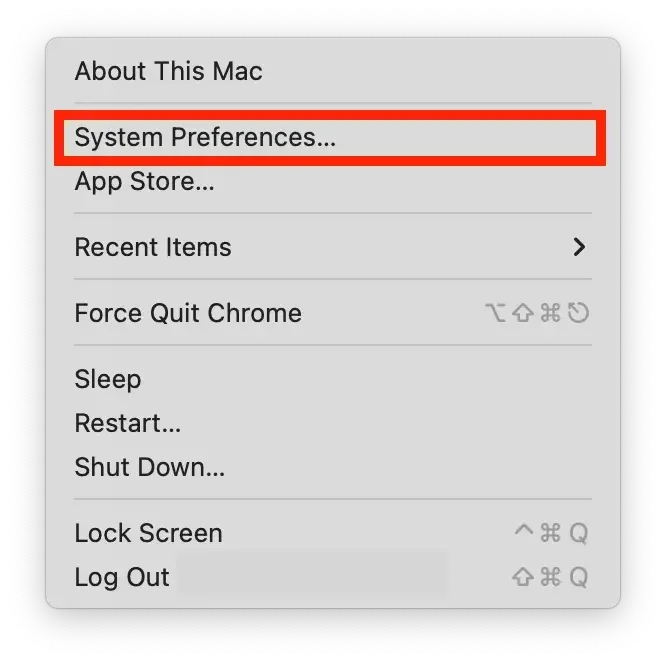
- Στη συνέχεια, θα πρέπει να πατήσετε Ενημέρωση λογισμικού για να ελέγξετε για διαθέσιμες ενημερώσεις.
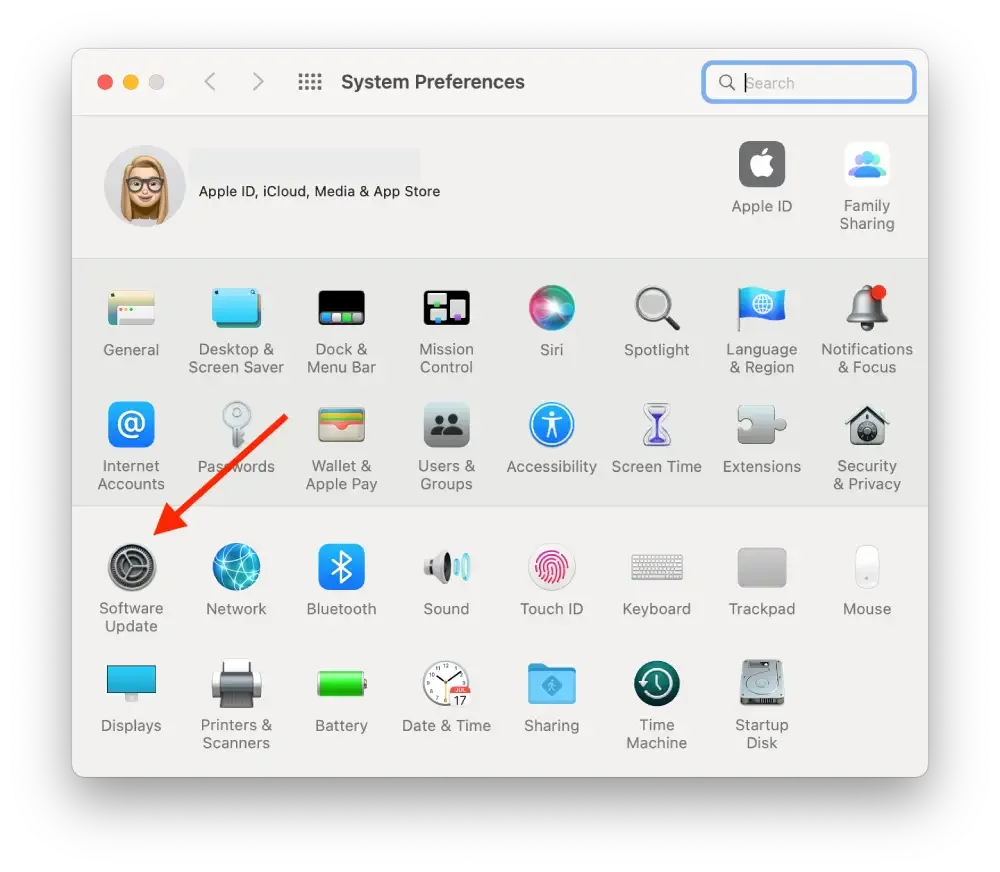
- Σε περίπτωση που υπάρχει διαθέσιμη ενημέρωση, για να ολοκληρώσετε τη διαδικασία, θα πρέπει να πατήσετε το κουμπί Ενημέρωση τώρα για να την εγκαταστήσετε. Εναλλακτικά, μπορείτε να πατήσετε Περισσότερες πληροφορίες για να δείτε λεπτομέρειες σχετικά με κάθε ενημέρωση και να επιλέξετε συγκεκριμένες ενημερώσεις προς εγκατάσταση.
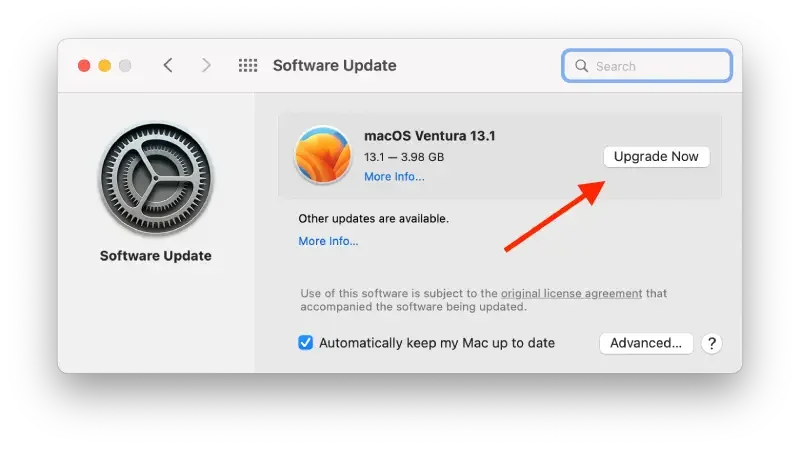
Αν έχετε macOS Mojave ή νεότερη έκδοση, θα πρέπει να ακολουθήσετε τα βήματα που αναφέρονται στην παρακάτω ενότητα:
Όταν η Ενημέρωση λογισμικού αναφέρει ότι ο Mac σας είναι ενημερωμένος, ενημερώνεται επίσης η εγκατεστημένη έκδοση του macOS και των εφαρμογών του. Αυτό περιλαμβάνει το Safari, το iTunes, τα Βιβλία, τα Μηνύματα, το Mail, το Ημερολόγιο, τις Φωτογραφίες και το FaceTime.
- Αν θέλετε να βρείτε ενημερώσεις για τα iMovie, Garageband, Pages, Numbers, Keynote και άλλες εφαρμογές που ήταν ξεχωριστές λήψεις από το App Store, θα πρέπει να ανοίξετε το App Store στον Mac σας και, στη συνέχεια, να πατήσετε στην καρτέλα Ενημερώσεις.
- Ας υποθέσουμε ότι θέλετε να εγκαθιστάτε αυτόματα τις ενημερώσεις του macOS στο μέλλον, συμπεριλαμβανομένων των εφαρμογών που έχουν ληφθεί ξεχωριστά από το App Store. Σε αυτή την περίπτωση, θα πρέπει να πατήσετε “Να ενημερώνω αυτόματα το Mac μου“. Θα ειδοποιηθείτε όταν οι ενημερώσεις απαιτούν επανεκκίνηση, ώστε να μπορείτε να επιλέξετε πότε θα εγκατασταθούν οι ενημερώσεις.
Εάν έχετε ένα παλαιότερο macOS, όπως το macOS High Sierra, Sierra, El Capitan ή παλαιότερο, θα πρέπει να ακολουθήσετε τις οδηγίες που αναφέρονται παρακάτω για να το διατηρήσετε ενημερωμένο:
- Πρώτα απ’ όλα, θα πρέπει να ανοίξετε το App Store στον Mac σας.
- Μετά από αυτό, θα πρέπει να πατήσετε στην επιλογή Ενημερώσεις στη γραμμή εργαλείων του App Store.
- Στη συνέχεια, θα πρέπει να κάνετε κλικ στα κουμπιά Ενημέρωση για να κατεβάσετε και να εγκαταστήσετε τυχόν αναβαθμίσεις που εμφανίζονται.
- Όταν το App Store δεν εμφανίζει άλλες ενημερώσεις, η εγκατεστημένη έκδοση του macOS και οι εφαρμογές του είναι ενημερωμένες. Αυτό περιλαμβάνει το Safari, το iTunes, το iBooks, τα Μηνύματα, το Mail, το Ημερολόγιο, τις Φωτογραφίες και το FaceTime. Νεότερες εκδόσεις μπορεί να είναι διαθέσιμες αν ενημερώσετε το macOS σας.
- Αν θέλετε να κατεβάζετε αυτόματα τις ενημερώσεις στο μέλλον, θα πρέπει να μεταβείτε στο μενού της Apple. Μετά από αυτό, θα πρέπει να κάνετε κλικ στο System Preferences (Προτιμήσεις συστήματος), στη συνέχεια να πατήσετε στο App Store και στη συνέχεια να κάνετε κλικ στο Download newly available updates in the background (Λήψη νέων διαθέσιμων ενημερώσεων στο παρασκήνιο). Ο Mac σας θα σας ειδοποιήσει όταν οι ενημερώσεις είναι έτοιμες για εγκατάσταση.
Συνολικά, δεν υπάρχει τίποτα περίπλοκο στη συντήρηση του mac σας και στη διαχείριση των εκδόσεων macOS.
Συμβουλές που πρέπει να γνωρίζετε πριν ενημερώσετε την έκδοση macOS στον Mac
Η ενημέρωση της έκδοσης του macOS μπορεί να φέρει νέα χαρακτηριστικά, βελτιώσεις ασφαλείας και διορθώσεις σφαλμάτων. Είναι όμως απαραίτητο να προετοιμάσετε το Mac σας και να ακολουθήσετε ορισμένες συμβουλές για να αποφύγετε πιθανά προβλήματα κατά τη διάρκεια και μετά την ενημέρωση. Ακολουθούν ορισμένες συμβουλές που πρέπει να γνωρίζετε πριν από την ενημέρωση της έκδοσης macOS στον Mac σας:
Δημιουργήστε αντίγραφα ασφαλείας των δεδομένων σας
Πριν από την ενημέρωση, βεβαιωθείτε ότι έχετε ένα τρέχον αντίγραφο ασφαλείας όλων των σημαντικών δεδομένων σας μέσω του Time Machine ή ενός εργαλείου δημιουργίας αντιγράφων ασφαλείας τρίτου μέρους.
Ελέγξτε τη συμβατότητα του Mac σας
Βεβαιωθείτε ότι ο Mac σας πληροί τις ελάχιστες απαιτήσεις για τη νέα έκδοση macOS. Μπορείτε να το ελέγξετε στον ιστότοπο της Apple ή στο App Store.
Ενημερώστε τις εφαρμογές σας
Ενημερώστε όλες τις εφαρμογές τρίτων κατασκευαστών στις τελευταίες εκδόσεις τους για να διασφαλίσετε τη συμβατότητα με το νέο macOS.
Απενεργοποίηση ή απεγκατάσταση λογισμικού ασφαλείας
Απενεργοποιήστε ή απεγκαταστήστε οποιοδήποτε λογισμικό προστασίας από ιούς, τείχος προστασίας ή άλλο λογισμικό ασφαλείας που μπορεί να παρεμποδίσει τη διαδικασία ενημέρωσης.
Ελέγξτε τη σύνδεσή σας στο Internet
Βεβαιωθείτε ότι η σύνδεσή σας στο Διαδίκτυο είναι σταθερή και ισχυρή- η διαδικασία ενημέρωσης απαιτεί μεγάλη λήψη.
Συνδέστε το Macbook σας σε μια πηγή ρεύματος
Βεβαιωθείτε ότι ο Mac σας είναι συνδεδεμένος σε πηγή ρεύματος κατά τη διάρκεια της διαδικασίας ενημέρωσης για να αποφύγετε τις διακοπές ρεύματος.
Η διαδικασία ενημέρωσης μπορεί να διαρκέσει αρκετή ώρα, γι’ αυτό κάντε υπομονή και μην τη διακόψετε μόλις ξεκινήσει. Αυτές οι συμβουλές μπορούν να σας βοηθήσουν να εξασφαλίσετε μια ομαλή και επιτυχημένη ενημέρωση στην έκδοση macOS σας.