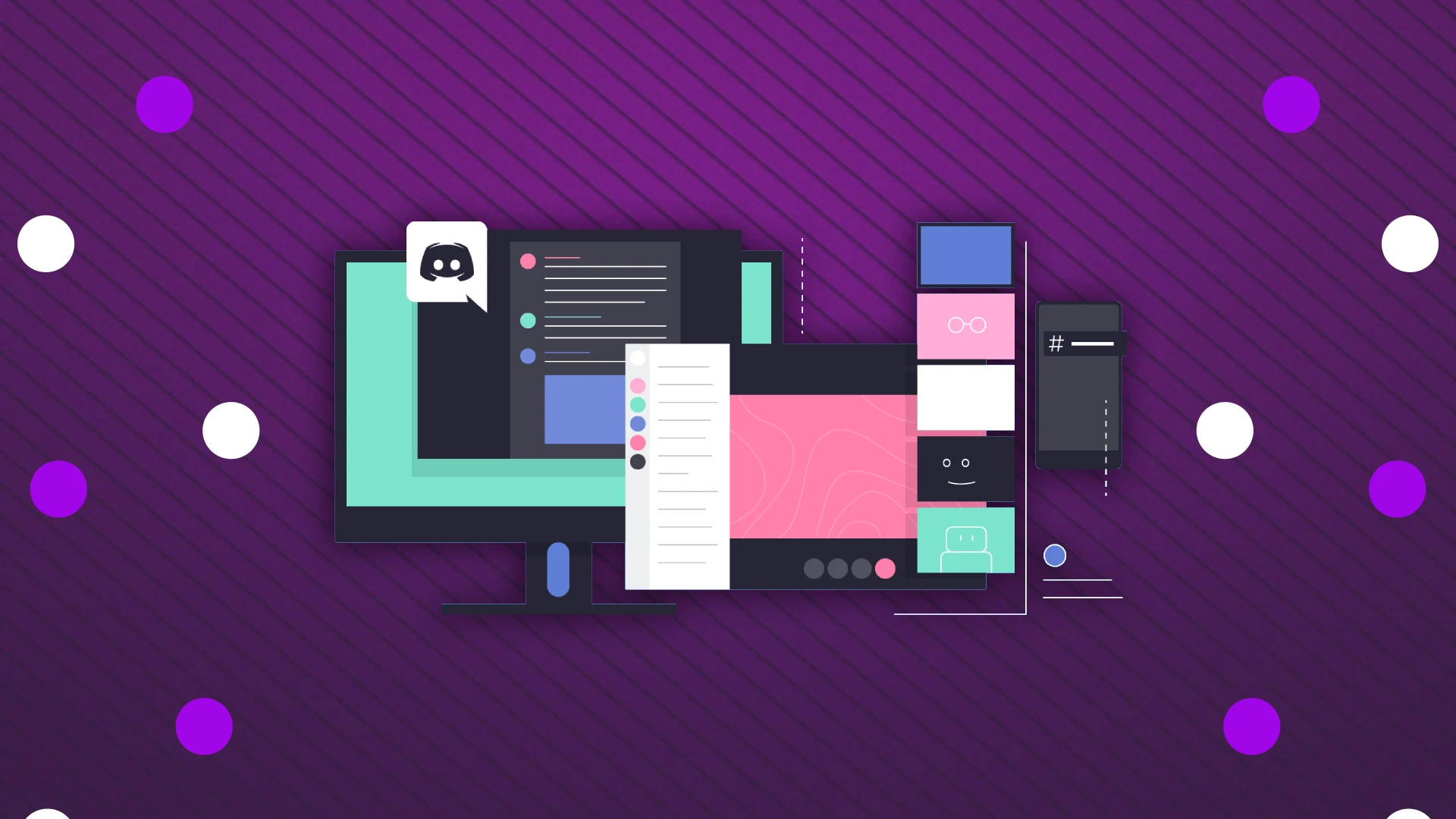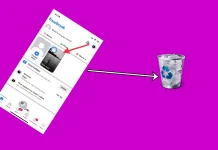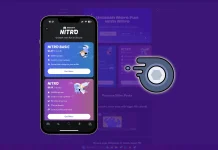Η κοινή χρήση οθόνης είναι μια ξεχωριστή λειτουργία στο Discord, η οποία σας επιτρέπει να μεταδώσετε ολόκληρη την οθόνη σας ή μια συγκεκριμένη εφαρμογή. Αυτό είναι ιδιαίτερα χρήσιμο όταν αποκρύπτετε άσχετες πληροφορίες από το άτομο που επικοινωνείτε.
Το Discord παρέχει δύο κύριες μεθόδους κοινής χρήσης οθόνης: μέσω φωνητικής κλήσης ή εντός καναλιού διακομιστή. Η διαδικασία και για τα δύο είναι σε γενικές γραμμές παρόμοια. Κάντε κλικ στο κουμπί « Κοινή χρήση της οθόνης σας », επιλέξτε την οθόνη ή την εφαρμογή που θέλετε να μοιραστείτε και, στη συνέχεια, κάντε κλικ στο « Μετάβαση ζωντανά ».
Το Discord προσφέρει επίσης προσαρμόσιμες ρυθμίσεις ποιότητας για κοινή χρήση οθόνης, που κυμαίνονται από ανάλυση 720p έως 1440p και ρυθμό καρέ από 15 έως 60 FPS. Ωστόσο, αυτές οι βελτιωμένες επιλογές είναι αποκλειστικά για χρήστες με συνδρομή Nitro. Οι τυπικοί χρήστες χωρίς αυτήν τη συνδρομή περιορίζονται σε ροή στα 720p και μέγιστο ρυθμό καρέ 15/30 FPS.
Για τους περισσότερους χρήστες, αυτές οι βασικές ρυθμίσεις είναι επαρκείς. Ωστόσο, μια συνδρομή Nitro μπορεί να ωφελήσει όσους κάνουν συχνά streaming σε μεγαλύτερο κοινό και απαιτούν υψηλότερη ποιότητα ροής.
Ακολουθεί ένας αναλυτικός οδηγός σχετικά με τον τρόπο χρήσης της δυνατότητας κοινής χρήσης οθόνης στο Discord.
Πώς να μοιραστείτε την οθόνη σας σε μια φωνητική κλήση στο Discord
Εκτός από αυτό που είπα παραπάνω, θα ήθελα επίσης να προσθέσω ότι μπορείτε να μοιραστείτε την οθόνη όχι μόνο μέσω της εφαρμογής Discord για υπολογιστές αλλά και στην κινητή συσκευή σας. Ας δούμε λοιπόν πώς να το κάνουμε και με τους δύο τρόπους.
Για να μοιραστείτε την οθόνη σας σε μια φωνητική κλήση στο Discord, ακολουθήστε αυτά τα συνοπτικά βήματα:
- Λάβετε μέρος σε μια φωνητική κλήση στο Discord.
- Αναζητήστε το εικονίδιο “Κοινή χρήση της οθόνης σας”, που συνήθως βρίσκεται στο κάτω μέρος της διεπαφής κλήσης.
- Κάντε κλικ σε αυτό το εικονίδιο, το οποίο θα σας ζητήσει να επιλέξετε είτε ολόκληρη την οθόνη σας είτε ένα συγκεκριμένο παράθυρο εφαρμογής για κοινή χρήση.
- Επιλέξτε την οθόνη ή την εφαρμογή που θέλετε να μοιραστείτε.
- Επιλέξτε την ανάλυση ροής και το ρυθμό καρέ. Σημειώστε ότι οι υψηλότερες ρυθμίσεις ενδέχεται να απαιτούν συνδρομή Discord Nitro.
- Κάντε κλικ στο “Go Live” για να αρχίσετε να μοιράζεστε την οθόνη σας με άλλους συμμετέχοντες στην κλήση.
Τώρα περιγράφεται λεπτομερώς πώς να το κάνετε σε διαφορετικές συσκευές με οπτικοποίηση σε στιγμιότυπα οθόνης.
Μετάδοση οθόνης: φωνητική κλήση στο Discord σε υπολογιστή
- Μόλις ξεκινήσετε μια φωνητική κλήση, κάντε κλικ στο κουμπί Κοινή χρήση της οθόνης σας .
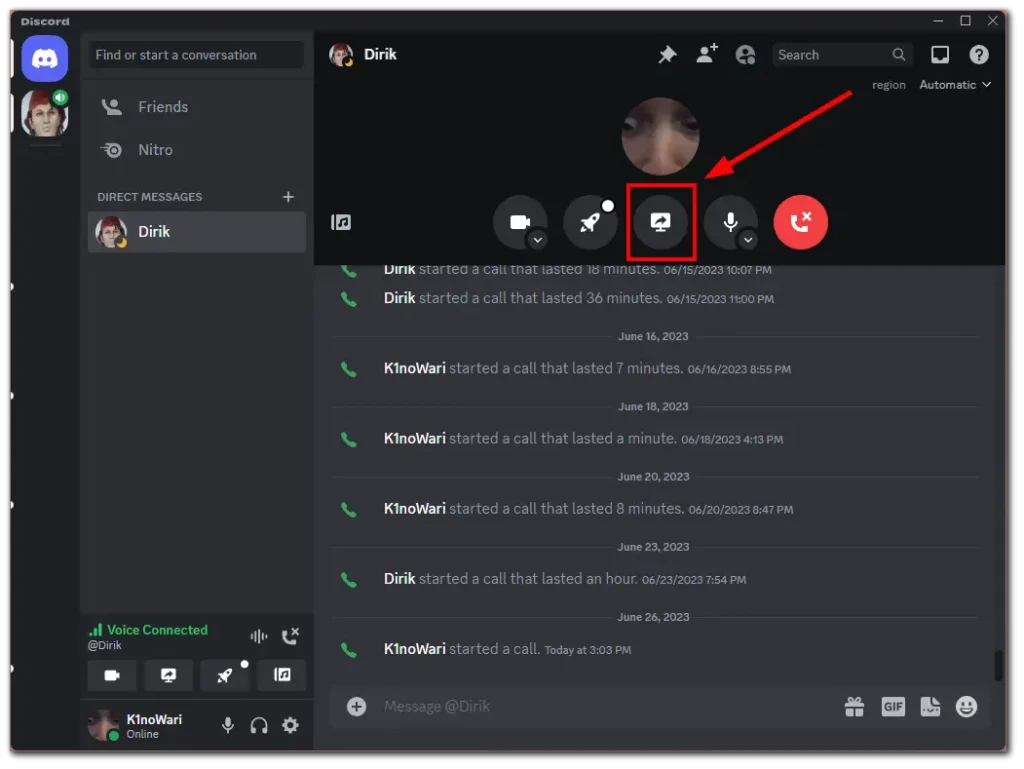
- Επιλέξτε την οθόνη ή την εφαρμογή που θέλετε να κάνετε ροή.
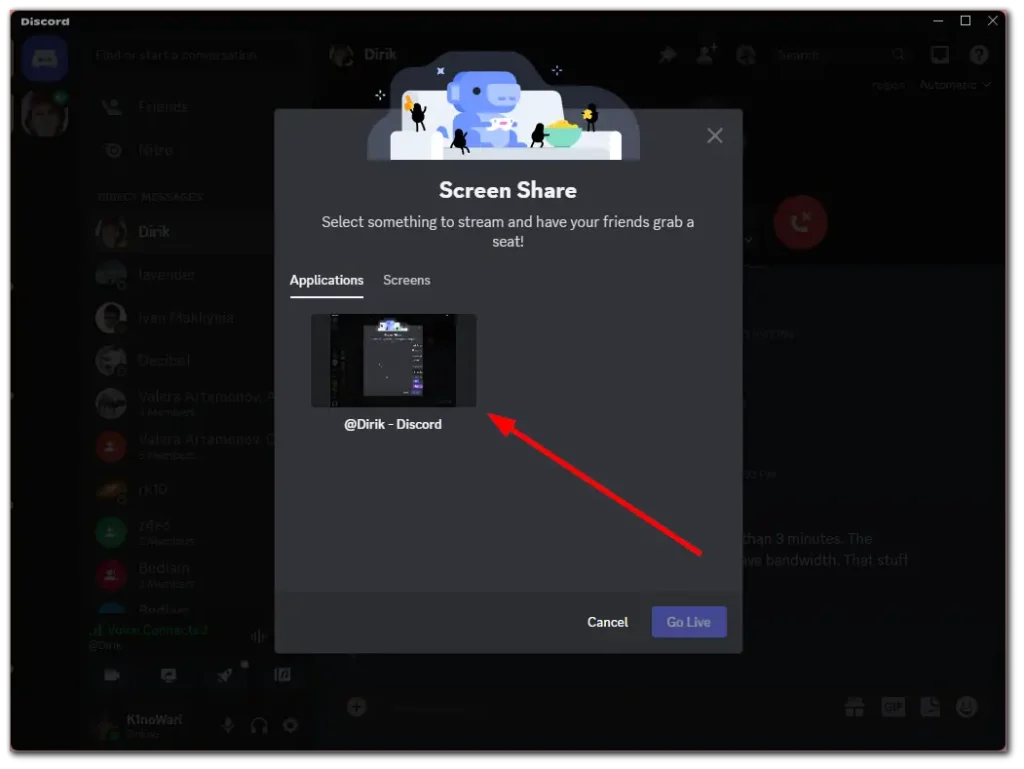
- Προσαρμόστε τις ρυθμίσεις ποιότητας και κάντε κλικ στην επιλογή Μετάβαση ζωντανά .
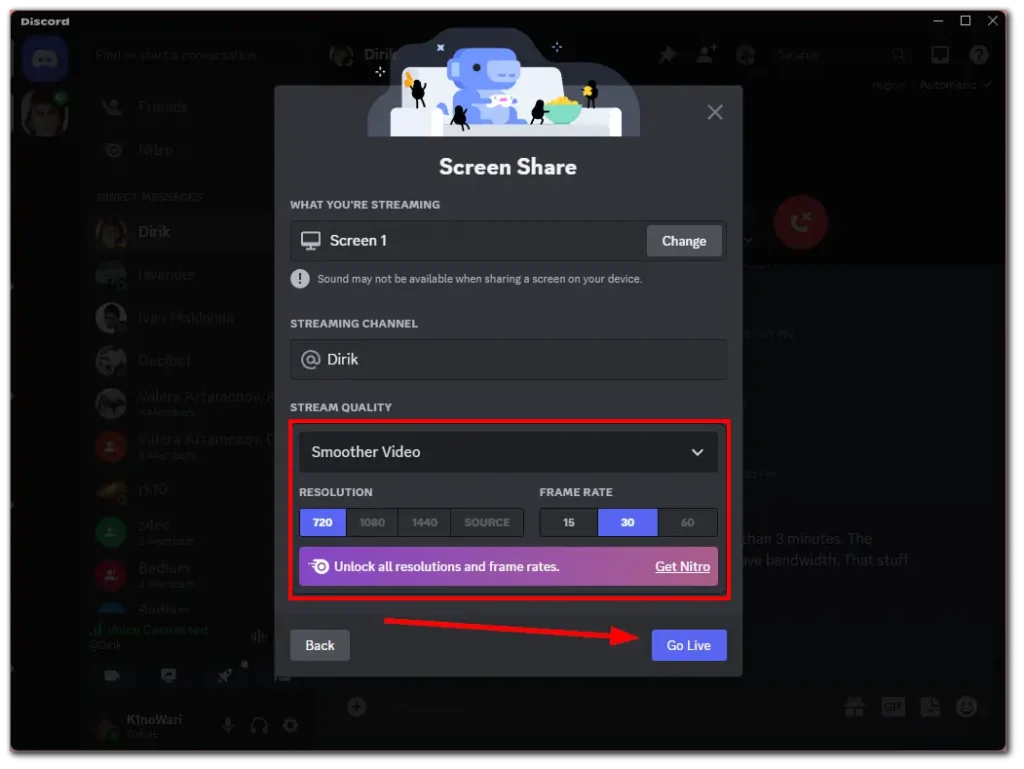
- Για να διακόψετε την κοινή χρήση οθόνης, επιστρέψτε στο Discord και κάντε κλικ στο κουμπί Διακοπή ροής .
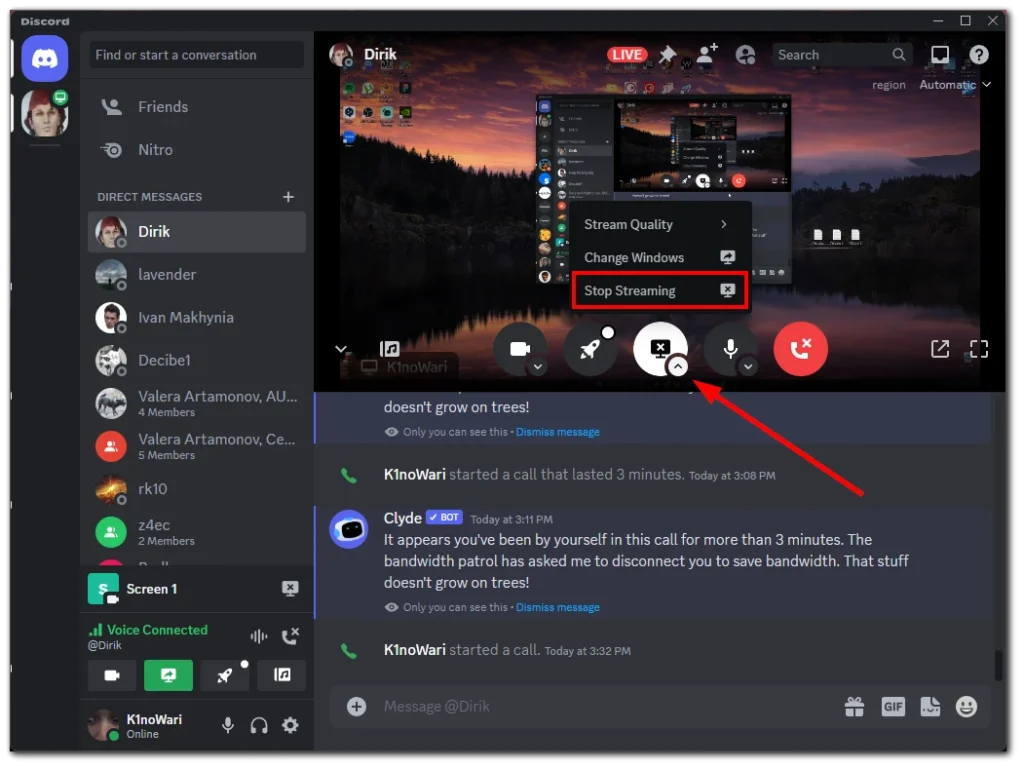
Μετάδοση οθόνης: φωνητική κλήση στο Discord σε κινητό
- Μόλις ξεκινήσετε μια φωνητική κλήση, ανοίξτε πρόσθετες επιλογές από το κάτω μέρος και πατήστε Κοινή χρήση της οθόνης σας .
- Μετά από αυτό, πατήστε Έναρξη μετάδοσης .
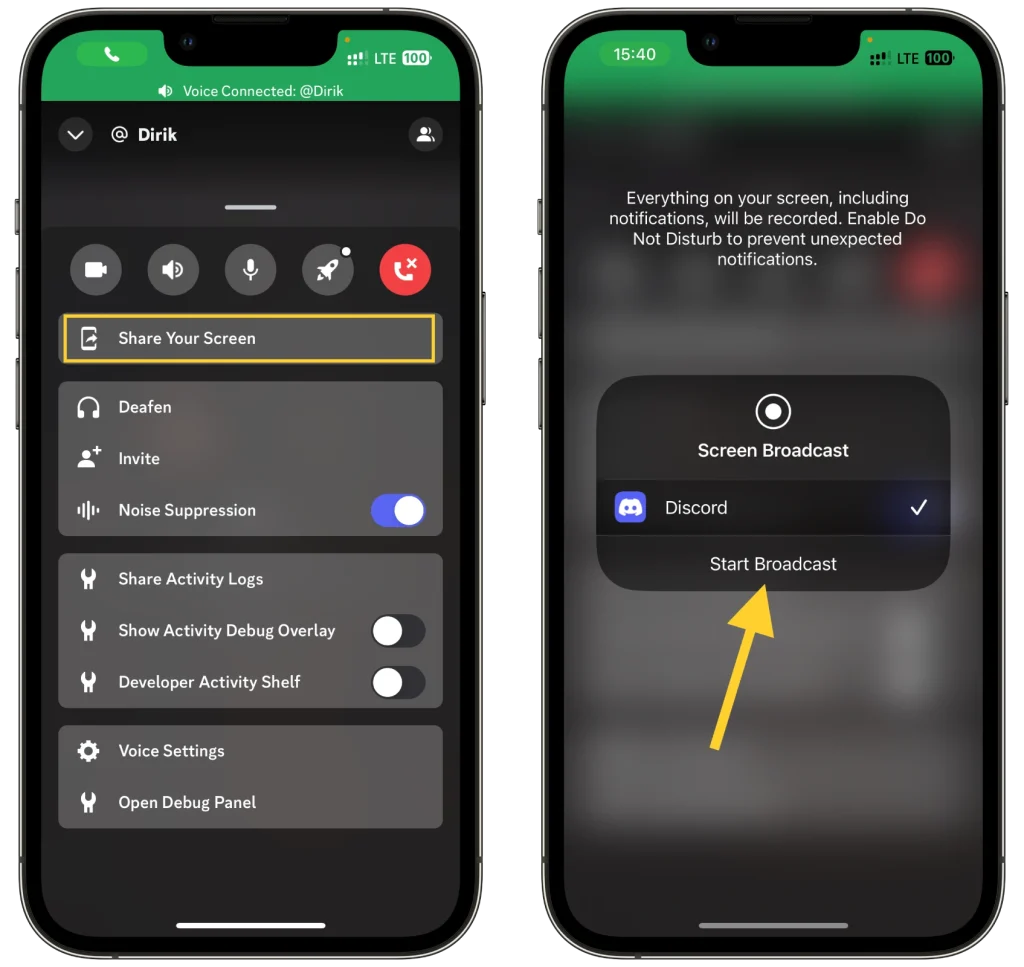
- Για να διακόψετε την κοινή χρήση οθόνης, επιστρέψτε στην εφαρμογή Discord και πατήστε Διακοπή κοινής χρήσης .
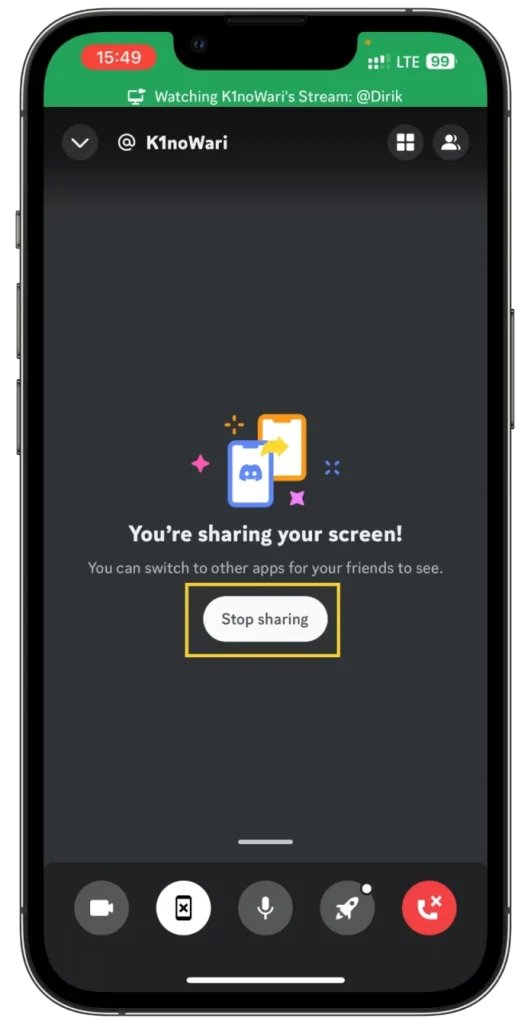
Αυτό θα τερματίσει την περίοδο λειτουργίας κοινής χρήσης οθόνης και η οθόνη σας δεν θα είναι πλέον ορατή στη φωνητική κλήση.
Πώς να μοιραστείτε την οθόνη σας σε ένα κανάλι διακομιστή στο Discord
Εδώ είναι η ίδια κατάσταση όπως παραπάνω αλλά με μια μικρή διαφορά.
Εάν είναι ο διακομιστής σας, τότε δεν θα έχετε κανένα πρόβλημα. Αλλά αν εισαγάγετε τον διακομιστή κάποιου άλλου, ενδέχεται να μην έχετε άδεια να μοιραστείτε την οθόνη σας. Λάβετε, λοιπόν, υπόψη σας και, σε περίπτωση αμφιβολίας, επικοινωνήστε με τον διαχειριστή πριν ξεκινήσετε τη ροή.
Για να μοιραστείτε την οθόνη σας σε ένα κανάλι διακομιστή στο Discord, ακολουθήστε αυτά τα απλά βήματα:
- Πλοηγηθείτε στον διακομιστή όπου θέλετε να μοιραστείτε την οθόνη σας.
- Εγγραφείτε σε ένα κανάλι φωνής στον διακομιστή.
- Μόλις μπείτε στο κανάλι φωνής, εντοπίστε και κάντε κλικ στο εικονίδιο “Κοινή χρήση της οθόνης σας”. Αυτό βρίσκεται συνήθως στο κάτω μέρος της διεπαφής Discord.
- Θα εμφανιστεί ένα παράθυρο που θα σας ζητήσει να επιλέξετε είτε ολόκληρη την οθόνη σας είτε ένα συγκεκριμένο παράθυρο εφαρμογής για κοινή χρήση.
- Επιλέξτε την οθόνη ή την εφαρμογή που θέλετε να κάνετε ροή.
- Επιλέξτε την προτιμώμενη ανάλυση ροής και ρυθμό καρέ. Λάβετε υπόψη ότι οι ρυθμίσεις υψηλότερης ποιότητας ενδέχεται να είναι διαθέσιμες αποκλειστικά σε συνδρομητές Discord Nitro.
- Κάντε κλικ στο “Go Live” για να ξεκινήσετε τη μετάδοση της οθόνης σας σε άλλους στο κανάλι.
Ας δούμε πώς λειτουργεί αυτό σε επιτραπέζιους υπολογιστές και κινητά.
Μετάδοση οθόνης Discord: στο κανάλι διακομιστή στον υπολογιστή
- Μεταβείτε στον διακομιστή και εισαγάγετε το κανάλι φωνής.
- Στη συνέχεια, κάντε κλικ στο κουμπί Share Your Screen κάτω αριστερά.
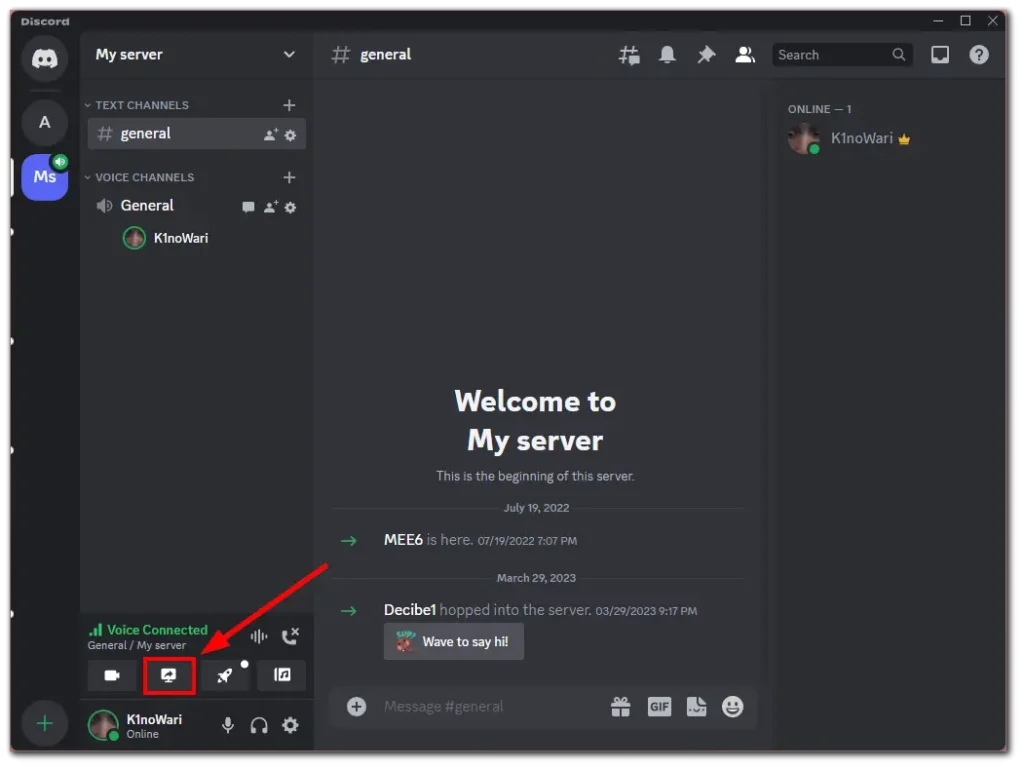
- Μετά από αυτό, με τον ίδιο τρόπο όπως φαίνεται παραπάνω, επιλέξτε την οθόνη ή το παράθυρο της εφαρμογής που θέλετε να μεταδώσετε ροή, επιλέξτε το ρυθμό καρέ και την ανάλυση και κάντε κλικ στην επιλογή Μετάβαση ζωντανά .
- Για να διακόψετε την κοινή χρήση οθόνης, κάντε κλικ στο κουμπί Διακοπή ροής , όπως σε μια φωνητική κλήση.
Μετάδοση οθόνης Discord: στο κανάλι διακομιστή στο κινητό
o μετάδοση της οθόνης σας στο Discord ενώ βρίσκεστε σε κανάλι διακομιστή χρησιμοποιώντας φορητή συσκευή, ακολουθήστε τα εξής βήματα:
- Ανοίξτε την εφαρμογή Discord : Εκκινήστε την εφαρμογή Discord στην κινητή συσκευή σας.
- Πλοήγηση στον διακομιστή : Μεταβείτε στον διακομιστή όπου θέλετε να μοιραστείτε την οθόνη σας.
- Συμμετοχή σε κανάλι φωνής : Εισαγάγετε ένα κανάλι φωνής σε αυτόν τον διακομιστή.
- Έναρξη κοινής χρήσης οθόνης : Μόλις μπείτε στο κανάλι φωνής, θα βρείτε μια επιλογή για κοινή χρήση της οθόνης σας. Αυτό συνήθως αντιπροσωπεύεται από ένα εικονίδιο οθόνης ή οθόνης.
- Επιλέξτε Επιλογές κοινής χρήσης οθόνης : Πατώντας αυτό το εικονίδιο, ίσως χρειαστεί να επιλέξετε ποιο μέρος της οθόνης του τηλεφώνου σας θέλετε να μοιραστείτε ή να επιβεβαιώσετε την ενέργεια κοινής χρήσης οθόνης. Λάβετε υπόψη ότι οι ακριβείς επιλογές ενδέχεται να διαφέρουν ανάλογα με την έκδοση της συσκευής και της εφαρμογής σας.
- Μετάδοση της οθόνης σας : Αφού επιλέξετε και επιβεβαιώσετε τις επιλογές σας, η οθόνη του κινητού σας θα αρχίσει να εκπέμπει σε άλλα μέλη στο κανάλι φωνής.
- Διακοπή κοινής χρήσης : Για να τερματίσετε την περίοδο λειτουργίας κοινής χρήσης οθόνης, απλώς κάντε κλικ στο κουμπί διακοπής ή βγείτε από το κανάλι φωνής.
Να θυμάστε ότι η απόδοση και η ποιότητα της κοινής χρήσης οθόνης μπορεί να εξαρτώνται από τις δυνατότητες της συσκευής σας και τη σύνδεσή σας στο διαδίκτυο. Επιπλέον, η διεπαφή της εφαρμογής Discord για κινητά μπορεί να διαφέρει ελαφρώς μεταξύ συσκευών iOS και Android, επομένως ορισμένα βήματα μπορεί να είναι ελαφρώς διαφορετικά.
Πώς να διαχειριστείτε τη ροή σας στο Discord
Κατά τη διάρκεια της περιόδου σύνδεσης ροής, μπορείτε να αλλάξετε διαφορετικές παραμέτρους. Ας ρίξουμε μια πιο προσεκτική ματιά στο τι μπορείτε να κάνετε:
- Πρώτα, κάντε κλικ στο εικονίδιο με το μικρό βέλος κάτω από το επισημασμένο κουμπί κοινής χρήσης οθόνης. Εκεί θα έχετε κάποιες επιλογές.
- Ποιότητα ροής: Εάν έχετε συνδρομή Nitro, μπορείτε να αλλάξετε τον ρυθμό καρέ και την ανάλυση της ροής σας.
- Αλλαγή Windows: Εάν είναι συνδεδεμένες πολλές οθόνες στον υπολογιστή σας, μπορείτε να επιλέξετε τη συγκεκριμένη οθόνη που θέλετε να μοιραστείτε. Εναλλακτικά, μπορείτε να επιλέξετε να μοιραστείτε ένα συγκεκριμένο παράθυρο εφαρμογής.
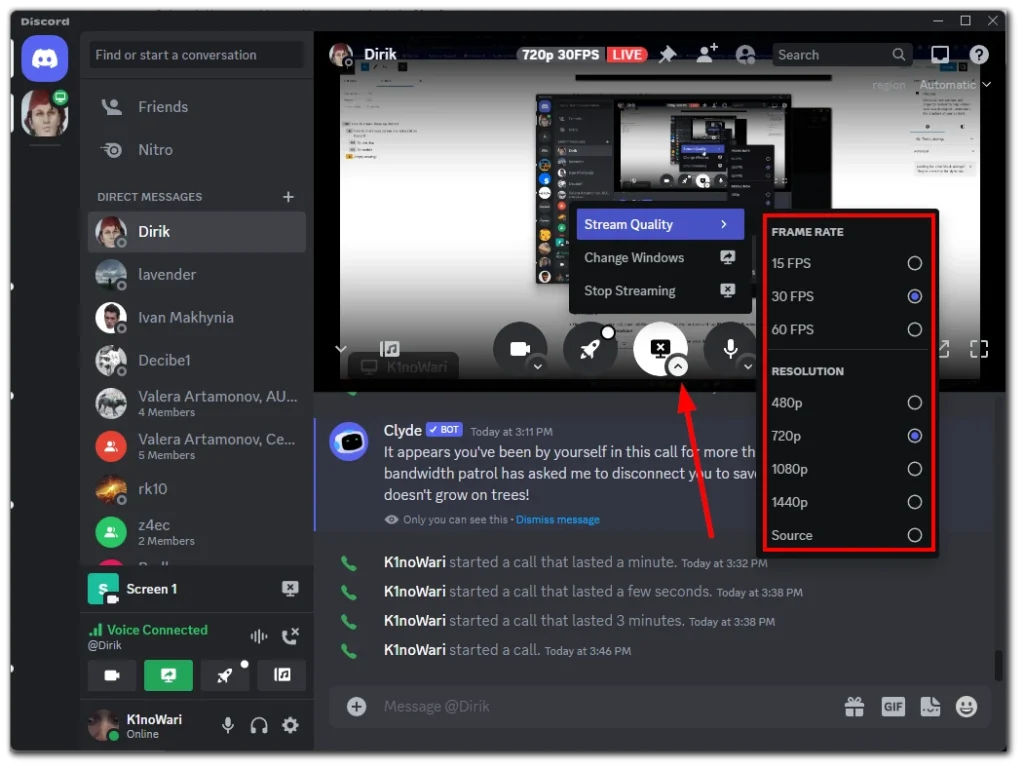
Αυτές οι επιλογές είναι διαθέσιμες μόνο για την εφαρμογή Discord για υπολογιστές.
Πώς να επιτρέψετε την κοινή χρήση οθόνης σε διακομιστή Discord
Μπορείτε να επιτρέψετε ή να απαγορεύσετε την κοινή χρήση οθόνης ξεχωριστά για κάθε κανάλι φωνής στον διακομιστή Discord. Δείτε πώς:
- Μεταβείτε στον διακομιστή σας, επισημάνετε το κανάλι φωνής και κάντε κλικ στο εικονίδιο με το γρανάζι για να ανοίξετε τις ρυθμίσεις του.
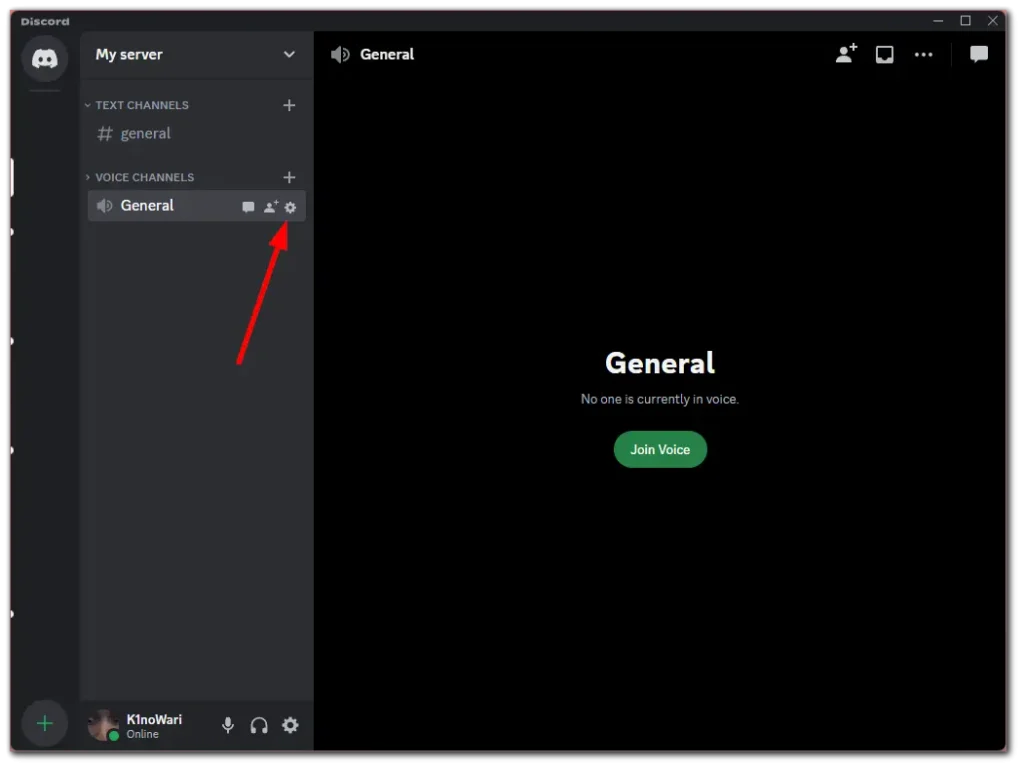
- Στη συνέχεια, μεταβείτε στην καρτέλα Δικαιώματα και κάντε κύλιση προς τα κάτω στο Βίντεο .
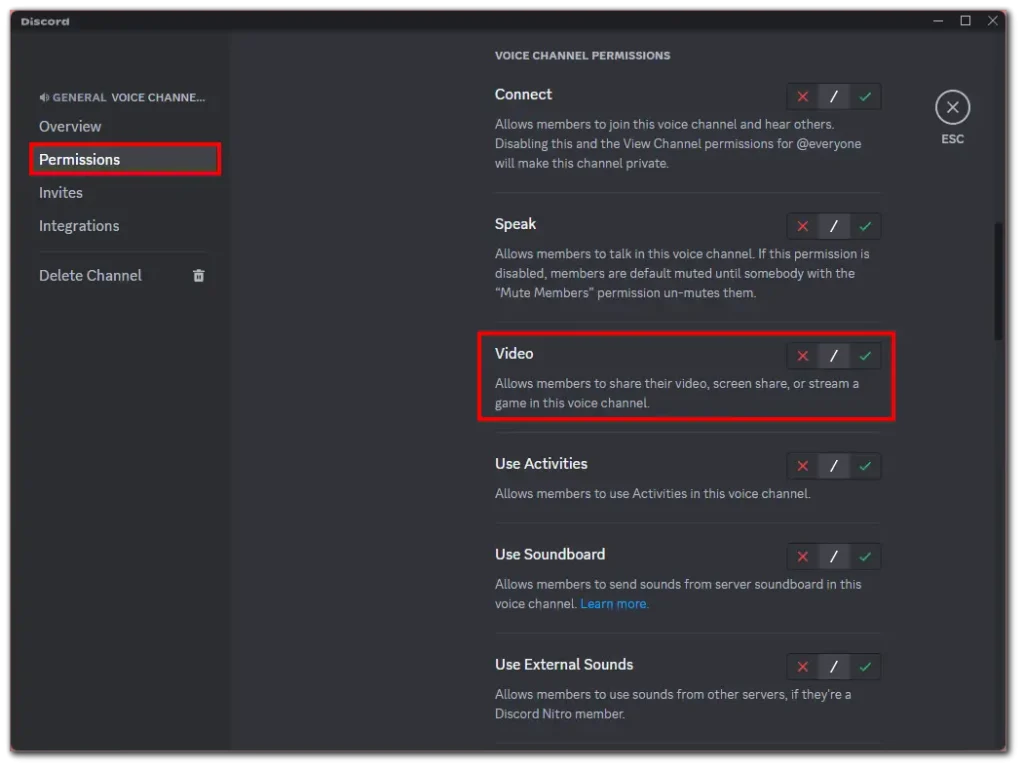
- Για να απενεργοποιήσετε αυτήν την άδεια για μέλη διακομιστή, κάντε κλικ στο εικονίδιο του κόκκινου σταυρού. Για να το επιτρέψετε, κάντε κλικ στο πράσινο σημάδι επιλογής.
- Τέλος, κάντε κλικ στην επιλογή Αποθήκευση αλλαγών .

Αφού ολοκληρώσετε αυτά τα βήματα, ζητήστε από κάποιον να ξεκινήσει την κοινή χρήση οθόνης στον διακομιστή σας για να ελέγξει εάν όλα λειτουργούν καλά.
Είναι ασφαλές η κοινή χρήση οθόνης στο Discord;
Η κοινή χρήση οθόνης στο Discord είναι γενικά ασφαλής όταν χρησιμοποιείται σύμφωνα με τις προβλεπόμενες οδηγίες της πλατφόρμας. Ωστόσο, είναι απαραίτητο να είστε προσεκτικοί και να λαμβάνετε ορισμένες προφυλάξεις για την προστασία του απορρήτου και της ασφάλειάς σας. Ακολουθούν ορισμένοι παράγοντες που πρέπει να λάβετε υπόψη:
- Αξιόπιστοι συμμετέχοντες: Βεβαιωθείτε ότι μοιράζεστε οθόνη με άτομα ή ομάδες που εμπιστεύεστε. Μοιραστείτε την οθόνη σας μόνο με άτομα που γνωρίζετε ή με άτομα που έχουν νόμιμο λόγο για να δουν το περιεχόμενό σας. Αποφύγετε την κοινή χρήση οθόνης με αγνώστους ή σε δημόσιους διακομιστές όπου δεν είστε εξοικειωμένοι με τους συμμετέχοντες.
- Ιδιωτικά κανάλια φωνής: Χρησιμοποιήστε τα κανάλια φωνής του Discord για κοινή χρήση οθόνης αντί για δημόσια κανάλια. Τα ιδιωτικά κανάλια φωνής περιορίζουν την πρόσβαση σε μια συγκεκριμένη ομάδα, μειώνοντας τον κίνδυνο συμμετοχής μη εξουσιοδοτημένων ατόμων στη συνεδρία.
- Περιορίστε τις ευαίσθητες πληροφορίες: Να προσέχετε το περιεχόμενο που μοιράζεστε στην οθόνη σας. Αποφύγετε την εμφάνιση ευαίσθητων ή προσωπικών πληροφοριών, όπως κωδικούς πρόσβασης, οικονομικές λεπτομέρειες ή προσωπικές συνομιλίες, καθώς μπορεί να καταγραφούν και να κοινοποιηθούν κατά λάθος.
- Ελέγξτε τις ρυθμίσεις σας: Ελέγξτε τις ρυθμίσεις του Discord και βεβαιωθείτε ότι οι επιλογές κοινής χρήσης οθόνης έχουν διαμορφωθεί σύμφωνα με τις προτιμήσεις σας. Για παράδειγμα, μπορείτε να επιλέξετε εάν θα συμπεριλάβετε ήχο στο κοινόχρηστο στοιχείο της οθόνης σας ή θα εναλλάξετε τις επικαλύψεις για φωνητική συνομιλία. Προσαρμόστε αυτές τις ρυθμίσεις με βάση τις ανάγκες σας και το επιθυμητό επίπεδο απορρήτου.
- Διατηρήστε ενημερωμένο το πρόγραμμα-πελάτη Discord: Ενημερώνετε τακτικά το πρόγραμμα-πελάτη του Discord για να βεβαιωθείτε ότι έχετε τις πιο πρόσφατες ενημερώσεις κώδικα ασφαλείας και βελτιώσεις δυνατοτήτων. Το Discord εκδίδει συχνά ενημερώσεις για την αντιμετώπιση των τρωτών σημείων και τη βελτίωση της συνολικής εμπειρίας χρήστη.
- Προσοχή σε κακόβουλους συνδέσμους ή λήψεις: Αποφύγετε να κάνετε κλικ σε ύποπτους συνδέσμους ή να κάνετε λήψη αρχείων από μη αξιόπιστες πηγές κατά τη διάρκεια μιας περιόδου λειτουργίας κοινής χρήσης οθόνης. Να είστε προσεκτικοί και να είστε επιφυλακτικοί για πιθανές απόπειρες phishing ή κακόβουλο λογισμικό που μεταμφιέζεται ως αβλαβές περιεχόμενο.
- Σεβαστείτε το απόρρητο των άλλων: Εάν συμμετέχετε στο κοινόχρηστο στοιχείο οθόνης κάποιου άλλου, σεβαστείτε το απόρρητό του και αποφύγετε να συλλάβετε ή να κοινοποιήσετε ευαίσθητες πληροφορίες χωρίς τη συγκατάθεσή του.
Ενώ το Discord έχει μέτρα ασφαλείας για την προστασία του απορρήτου των χρηστών, είναι σημαντικό να παραμένετε σε εγρήγορση και να αναλαμβάνετε την ευθύνη για τις ενέργειές σας κατά την κοινή χρήση οθόνης.
Πώς μπορώ να μοιραστώ την οθόνη μου στο Discord χωρίς μαύρη οθόνη;
Για να κάνετε κοινή χρήση της οθόνης σας στο Discord χωρίς να συναντήσετε μαύρη οθόνη, μπορείτε να ακολουθήσετε αυτά τα βήματα:
- Ενημέρωση προγραμμάτων οδήγησης Discord και βίντεο : Βεβαιωθείτε ότι διαθέτετε την πιο πρόσφατη έκδοση του Discord και ότι τα προγράμματα οδήγησης της κάρτας γραφικών σας είναι ενημερωμένα.
- Εκτέλεση του Discord ως διαχειριστής : Δοκιμάστε να εκτελέσετε το Discord με δικαιώματα διαχειριστή. Κάντε δεξί κλικ στο εικονίδιο Discord και επιλέξτε «Εκτέλεση ως διαχειριστής».
- Απενεργοποίηση επιτάχυνσης υλικού : Στις ρυθμίσεις του Discord, μεταβείτε στην ενότητα “Εμφάνιση” και απενεργοποιήστε την επιλογή “Επιτάχυνση υλικού”.
- Ελέγξτε τις ρυθμίσεις οθόνης : Βεβαιωθείτε ότι η ανάλυση της οθόνης που μοιράζεστε δεν είναι πολύ υψηλή για μετάδοση. Σε ορισμένες περιπτώσεις, μια πολύ υψηλή ανάλυση μπορεί να προκαλέσει προβλήματα.
- Κοινή χρήση συγκεκριμένου παραθύρου αντί για ολόκληρη την οθόνη : Αντί να κάνετε κοινή χρήση ολόκληρης της οθόνης σας, δοκιμάστε να μοιραστείτε ένα συγκεκριμένο παράθυρο εφαρμογής.
- Επανεκκινήστε το Discord και τον υπολογιστή σας : Εάν το πρόβλημα παραμένει, δοκιμάστε να επανεκκινήσετε το Discord και, εάν χρειάζεται, επανεκκινήστε τον υπολογιστή σας.
- Έλεγχος τείχους προστασίας και προστασίας από ιούς : Βεβαιωθείτε ότι το τείχος προστασίας ή το πρόγραμμα προστασίας από ιούς δεν αποκλείει το Discord.
- Επικοινωνήστε με την Υποστήριξη Discord : Εάν καμία από αυτές τις μεθόδους δεν λειτουργεί, επικοινωνήστε με την ομάδα υποστήριξης του Discord για βοήθεια.
Αυτά τα βήματα θα βοηθήσουν στην επίλυση των πιο κοινών αιτιών μαύρης οθόνης όταν προσπαθείτε να μοιραστείτε την οθόνη σας στο Discord.
Πώς μπορώ να επιτρέψω στο Discord να μοιράζεται την οθόνη μου σε Mac;
Για να ενεργοποιήσετε την κοινή χρήση οθόνης στο Discord όταν χρησιμοποιείτε Mac, ακολουθήστε τα εξής βήματα:
Ελέγξτε την άδεια εγγραφής οθόνης:
- Μεταβείτε στις “Προτιμήσεις συστήματος” του Mac σας (που βρίσκεται στο μενού της Apple στην επάνω αριστερή γωνία της οθόνης σας).
- Επιλέξτε «Ασφάλεια και Απόρρητο».
- Κάντε κλικ στην καρτέλα “Απόρρητο”.
- Κάντε κύλιση προς τα κάτω και επιλέξτε “Εγγραφή οθόνης” από τη λίστα στα αριστερά.
- Θα δείτε μια λίστα με εφαρμογές που έχουν ζητήσει άδεια εγγραφής της οθόνης σας. Βρείτε το Discord σε αυτήν τη λίστα και επιλέξτε το πλαίσιο. Εάν το Discord δεν είναι στη λίστα, ίσως χρειαστεί να ανοίξετε την εφαρμογή και να προσπαθήσετε να μοιραστείτε την οθόνη σας για να ενεργοποιήσετε το αίτημα άδειας.
Ίσως χρειαστεί να ξεκλειδώσετε τις ρυθμίσεις κάνοντας κλικ στο εικονίδιο κλειδώματος στην κάτω αριστερή γωνία του παραθύρου και εισάγοντας τον κωδικό πρόσβασης διαχειριστή.
Επανεκκίνηση του Discord: Αφού αποκτήσετε αυτά τα δικαιώματα, βγείτε από το Discord ( μπορείτε να χρησιμοποιήσετε τη συντόμευση πληκτρολογίου Command + Q ) και ανοίξτε το ξανά. Αυτό θα διασφαλίσει ότι εφαρμόζονται τα δικαιώματα.
Έναρξη κοινής χρήσης οθόνης στο Discord:
- Εγγραφείτε σε μια φωνητική κλήση ή σε ένα κανάλι διακομιστή στο Discord.
- Κάντε κλικ στο εικονίδιο “Κοινή χρήση της οθόνης σας” (συνήθως βρίσκεται στην κάτω αριστερή γωνία του παραθύρου Discord).
- Επιλέξτε να μοιραστείτε ολόκληρη την οθόνη ή απλώς ένα συγκεκριμένο παράθυρο.
- Επιλέξτε την οθόνη ή το παράθυρο της εφαρμογής που θέλετε και κάντε κλικ στο «Go Live» για να ξεκινήσει η κοινή χρήση.
Ελέγξτε τις ρυθμίσεις του Mac σας για πρόσθετα δικαιώματα: Εάν εξακολουθείτε να αντιμετωπίζετε προβλήματα, ελέγξτε άλλες σχετικές ρυθμίσεις στην ενότητα “Ασφάλεια και απόρρητο” στις Προτιμήσεις συστήματος, όπως να διασφαλίσετε ότι το Discord έχει τα απαραίτητα δικαιώματα πρόσβασης.
Να θυμάστε ότι μετά την ενημέρωση οποιωνδήποτε ρυθμίσεων ασφάλειας ή απορρήτου, χρειάζεται συχνά να κάνετε επανεκκίνηση της εφαρμογής ή ακόμα και του Mac σας για να τεθούν σε ισχύ οι αλλαγές.