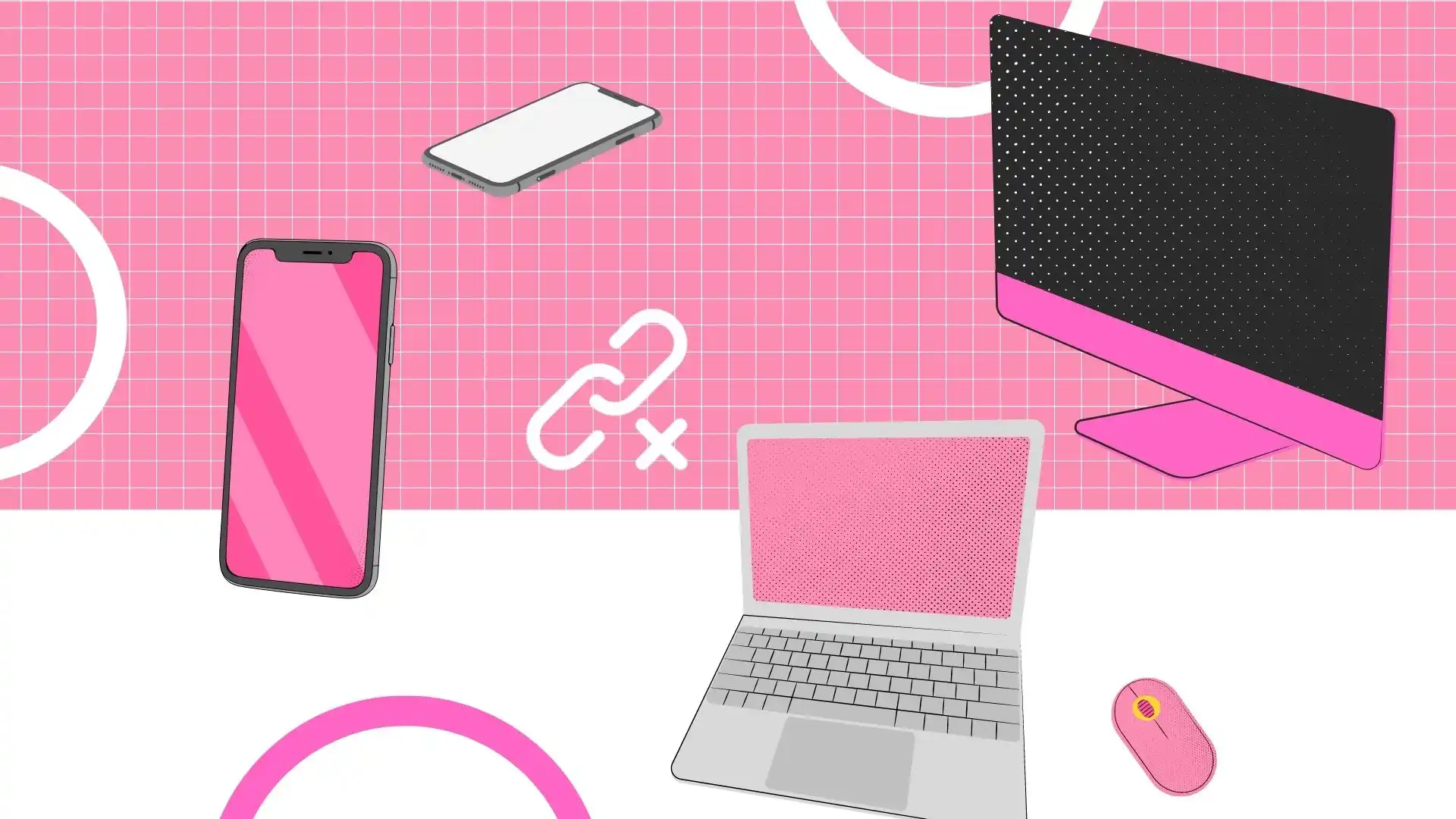Ο κύριος συγχρονισμός μεταξύ συσκευών Apple, όπως iPhone και Mac, επιτυγχάνεται μέσω ενός Apple ID. Αυτό το αναγνωριστικό συνδέει συσκευές σε ένα ασφαλές οικοσύστημα, διευκολύνοντας την αυτόματη ανταλλαγή δεδομένων και ενημερώσεων. Η αποσύνδεση από το Apple ID σε οποιαδήποτε συσκευή διακόπτει αυτόν τον συγχρονισμό, ένα χρήσιμο βήμα κατά τη μεταφορά της ιδιοκτησίας της συσκευής.
Πέρα από αυτό, οι μεμονωμένες ρυθμίσεις συγχρονισμού μπορούν να προσαρμοστούν για πιο λεπτομερή έλεγχο. Οι επιλογές περιλαμβάνουν την απενεργοποίηση συγκεκριμένων υπηρεσιών και εφαρμογών, το iMessage, το Hotspot του iPhone, το AirDrop, την αποσύνδεση από το Finder στο Mac και την απενεργοποίηση του Handoff και του iCloud. Οι ακόλουθες ενότητες παρέχουν λεπτομερείς οδηγίες σχετικά με τη διαχείριση αυτών των ρυθμίσεων για τον αποτελεσματικό έλεγχο του συγχρονισμού iPhone-to-Mac.
Επιλογές συγχρονισμού iPhone και Mac
- Ενσωμάτωση iCloud: Αυτή η δυνατότητα συγχρονίζει αυτόματα βασικά δεδομένα (επαφές, ημερολόγια, σημειώσεις, σελιδοδείκτες Safari, φωτογραφίες) σε συσκευές Apple που συνδέονται με το ίδιο Apple ID. Οι αλλαγές που γίνονται σε μία συσκευή αντικατοπτρίζονται αμέσως σε άλλες, διατηρώντας τη συνέπεια και την ενημερωμένη κατάσταση στο οικοσύστημα του χρήστη. Ο συγχρονισμός πραγματοποιείται μέσω των διακομιστών της Apple, απαιτώντας σύνδεση στο Διαδίκτυο.
- Λειτουργικότητα AirDrop: Το AirDrop προσφέρει μια απλή, ασύρματη λύση για κοινή χρήση αρχείων μεταξύ συσκευών Apple σε κοντινή απόσταση. Επιτρέπει τη μεταφορά διαφόρων τύπων αρχείων (φωτογραφιών, βίντεο, εγγράφων) χωρίς καλώδια ή εξωτερικό λογισμικό, καθιστώντας το ιδανικό για γρήγορη, τοπική κοινή χρήση αρχείων, ανεξάρτητα από τη διαθεσιμότητα του Διαδικτύου.
- Handoff: Το Handoff δημιουργεί μια απρόσκοπτη μετάβαση μεταξύ συσκευών Apple, επιτρέποντας σε μια εργασία που ξεκινά σε μια (π.χ. σύνταξη email σε iPhone) να συνεχιστεί σε μια άλλη (π.χ. ολοκλήρωση του email σε Mac). Αυτή η δυνατότητα ενισχύει τη συνέχεια της ροής εργασίας και την εμπειρία χρήστη σε όλες τις συσκευές, συνήθως λειτουργώντας μέσω των διακομιστών της Apple.
- Συνδεσιμότητα Bluetooth: Το Bluetooth επιτρέπει την ασύρματη σύνδεση μεταξύ iPhone και Mac. Αυτή η συνδεσιμότητα μπορεί να χρησιμοποιηθεί για μεταφορά αρχείων ή κοινή χρήση της σύνδεσης του iPhone στο Διαδίκτυο. Ωστόσο, η χρήση του έχει εξελιχθεί προς τη σύνδεση περιφερειακών συσκευών όπως ακουστικά, με άλλες μεθόδους να γίνονται προτιμότερες για αλληλεπιδράσεις συσκευής-συσκευής.
- Διαδίκτυο και οικοσύστημα της Apple: Το Διαδίκτυο λειτουργεί ως καθολική σύνδεση στο οικοσύστημα της Apple, επιτρέποντας την πρόσβαση και την αλληλεπίδραση με συσκευές ανεξάρτητα από τη φυσική τους θέση. Αυτή η γενική συνδεσιμότητα είναι ζωτικής σημασίας για τη λειτουργικότητα του iCloud, του AirDrop και άλλων υπηρεσιών της Apple, διασφαλίζοντας ολοκληρωμένη ενοποίηση και προσβασιμότητα σε όλη τη γκάμα των προϊόντων της Apple.
Αφαιρέστε τη συσκευή σας από το Apple ID
Η αποσύνδεση ενός iPhone ή Mac από ένα Apple ID περιλαμβάνει την αποσύνδεση της συσκευής από τον λογαριασμό σας Apple ID. Αυτή η ενέργεια ανακαλεί την πρόσβαση της συσκευής σε υπηρεσίες iCloud που συνδέονται με τον λογαριασμό σας, συμπεριλαμβανομένων των iCloud Drive, των φωτογραφιών iCloud και των αντιγράφων ασφαλείας iCloud. Επιπλέον, η συσκευή θα χάσει την πρόσβαση σε υπηρεσίες που εξαρτώνται από το Apple ID, όπως αγορές iMessage, FaceTime και App Store.
Αυτή η διαδικασία είναι απαραίτητη για τη διαχείριση των συσκευών που είναι συνδεδεμένες στο Apple ID σας. Σας επιτρέπει να υπαγορεύετε ποιες συσκευές μπορούν να έχουν πρόσβαση στα δεδομένα σας και να χρησιμοποιούν τις υπηρεσίες Apple ID. Τα τυπικά σενάρια για την αφαίρεση μιας συσκευής από το Apple ID σας περιλαμβάνουν:
- Προετοιμασία συσκευής για πώληση ή για δώρο.
- Επίλυση ζητημάτων που σχετίζονται με το Apple ID.
- Διαχειριστείτε τη σειρά συσκευών που είναι συνδεδεμένες με τον λογαριασμό σας.
Πώς να αφαιρέσετε το iPhone από το Apple ID;
Για να αφαιρέσετε ένα iPhone από το Apple ID σας, μπορείτε να ακολουθήσετε αυτά τα βήματα:
- Στο iPhone, ανοίξτε την εφαρμογή ” Ρυθμίσεις “.
- Πατήστε το όνομά σας στο επάνω μέρος του μενού Ρυθμίσεις.
- Κάντε κύλιση προς τα κάτω και επιλέξτε « Έξοδος ».
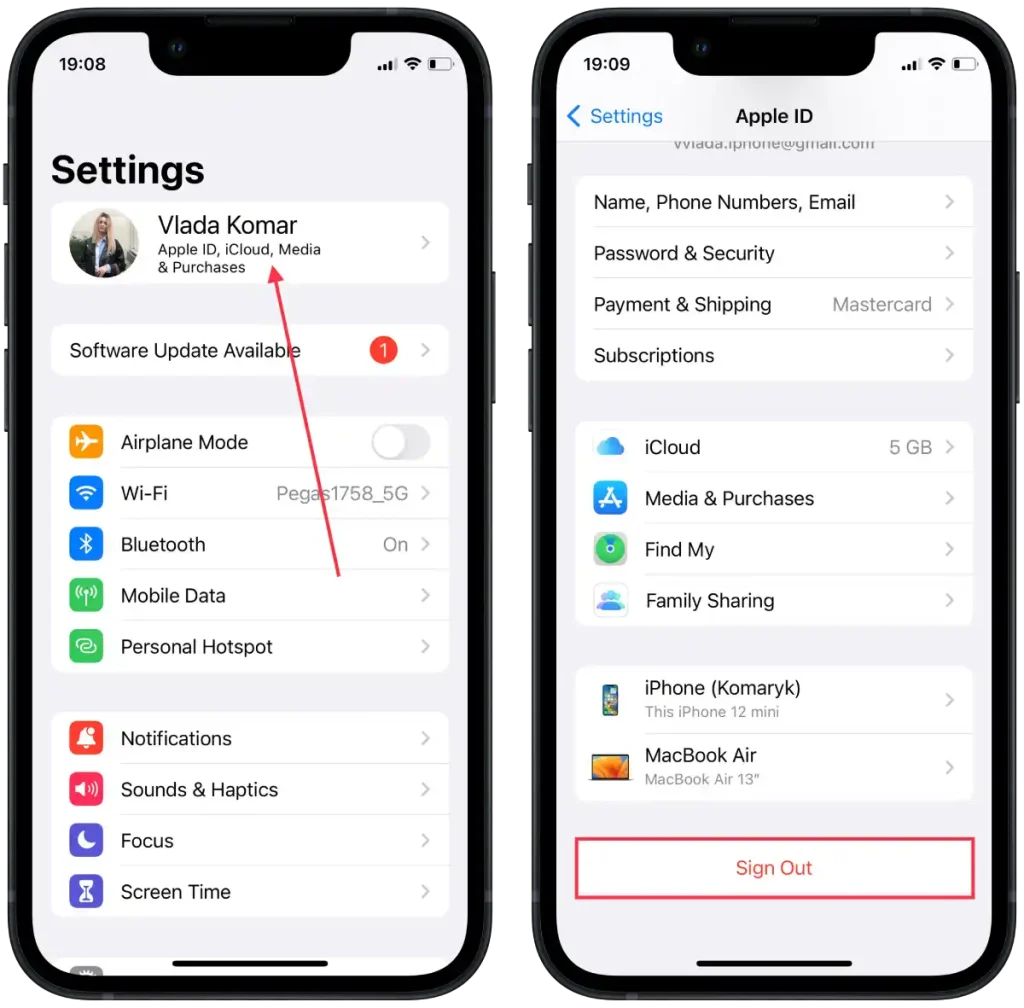
- κωδικό πρόσβασης Apple ID όταν σας ζητηθεί.
- Πατήστε «Απενεργοποίηση» για να απενεργοποιήσετε τις λειτουργίες Εύρεση iPhone και iCloud στη συσκευή.
- Θα σας παρουσιαστούν επιλογές για να διατηρήσετε ένα αντίγραφο των δεδομένων σας στο iPhone ή να το διαγράψετε. Επιλέξτε την επιλογή που ταιριάζει στις προτιμήσεις σας.
- Πατήστε « Έξοδος » για να επιβεβαιώσετε και να αφαιρέσετε το iPhone από το Apple ID σας.
Ακολουθώντας αυτά τα βήματα θα αφαιρεθεί το iPhone σας από το Apple ID σας, πράγμα που σημαίνει ότι η συσκευή δεν θα συσχετίζεται πλέον με τον λογαριασμό σας Apple ID.
Πώς να αφαιρέσετε το Mac από το Apple ID;
Για να αφαιρέσετε ένα Mac από το Apple ID σας, μπορείτε να ακολουθήσετε αυτά τα βήματα:
- Στο Mac σας, κάντε κλικ στο μενού Apple που βρίσκεται στην επάνω αριστερή γωνία της οθόνης.
- Επιλέξτε « Ρύθμιση συστήματος » από το αναπτυσσόμενο μενού.
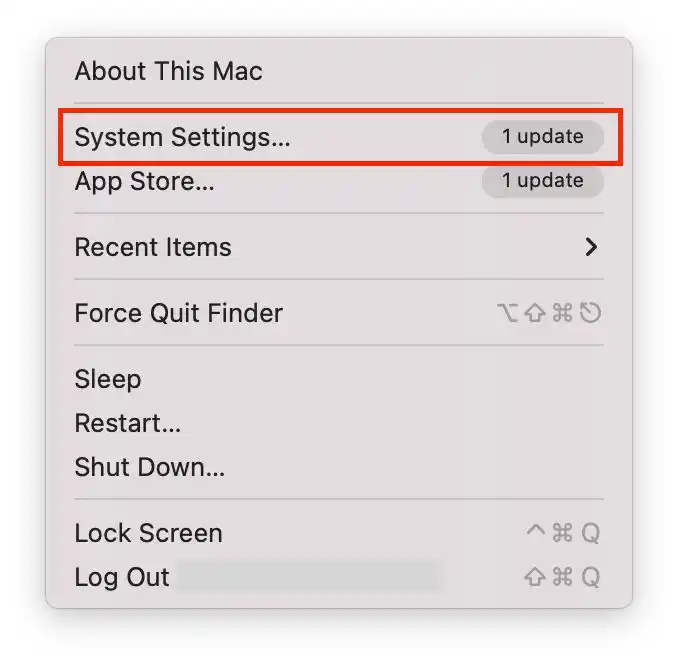
- Στο παράθυρο Ρυθμίσεις συστήματος, κάντε κλικ στο « Apple ID ».
- Κάντε κλικ στο « Έξοδος ».
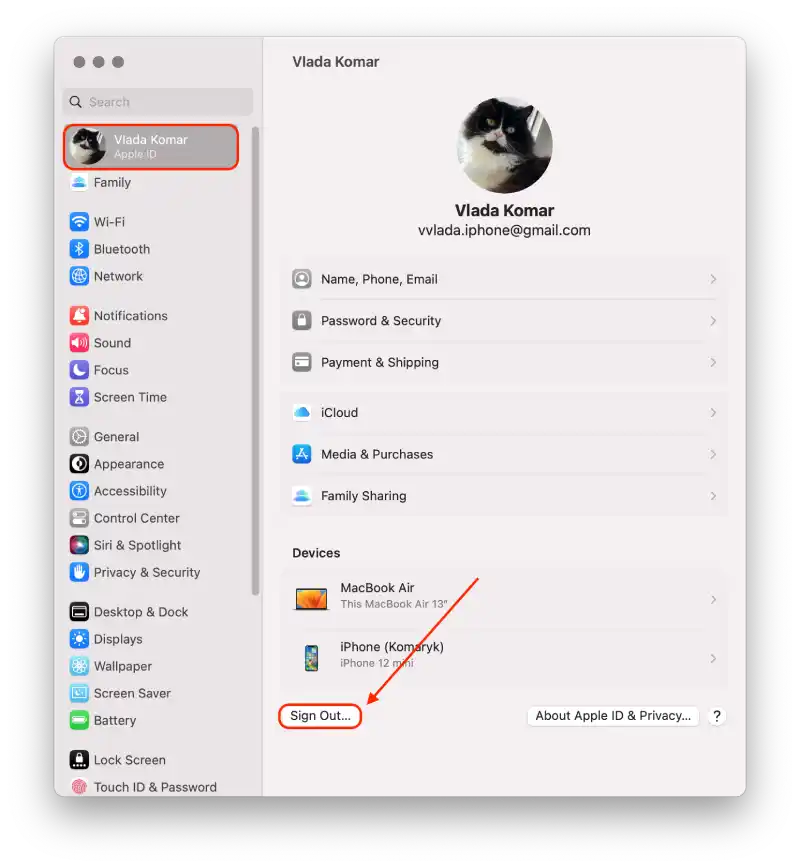
Πώς να αφαιρέσετε το iPhone από το Apple ID σε Mac;
Για να αφαιρέσετε ένα iPhone από ένα Apple ID σε Mac, πρέπει να ακολουθήσετε αυτά τα βήματα:
- Το πρώτο βήμα είναι να κάνετε κλικ στο εικονίδιο της Apple και να ανοίξετε τις Ρυθμίσεις συστήματος στο Mac σας.
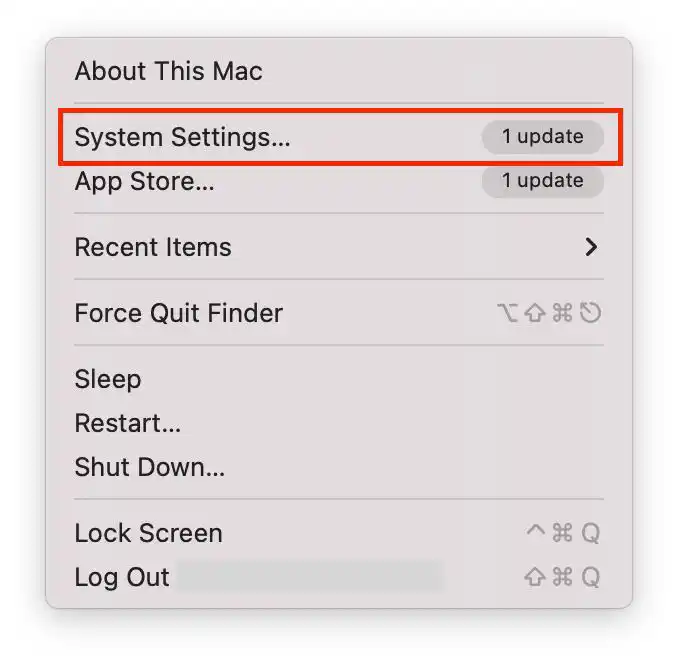
- Μετά από αυτό, κάντε κλικ στο κουμπί Apple ID .
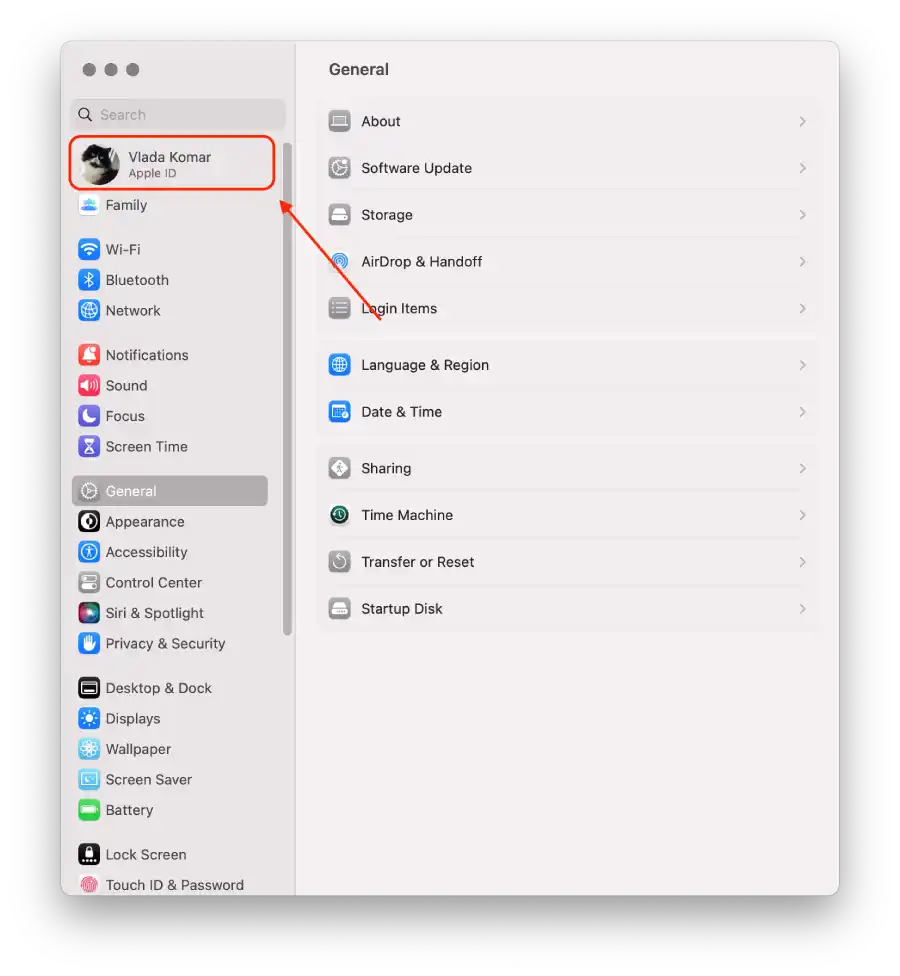
- Στη συνέχεια, στη λίστα των συσκευών, επιλέξτε το iPhone.
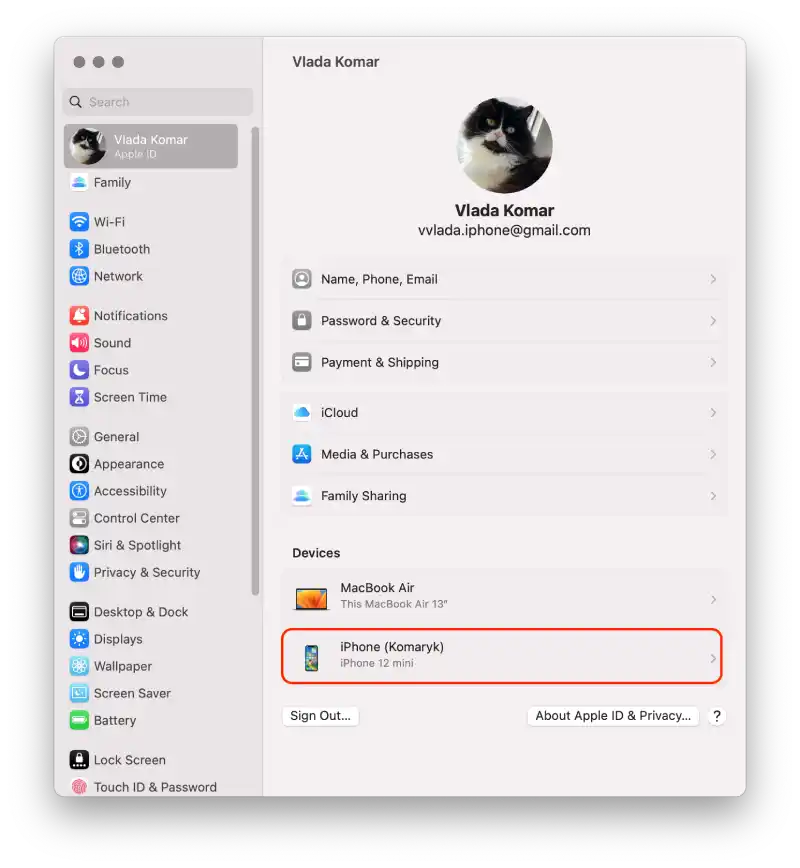
- Και κάντε κλικ στο Κατάργηση από τον λογαριασμό .
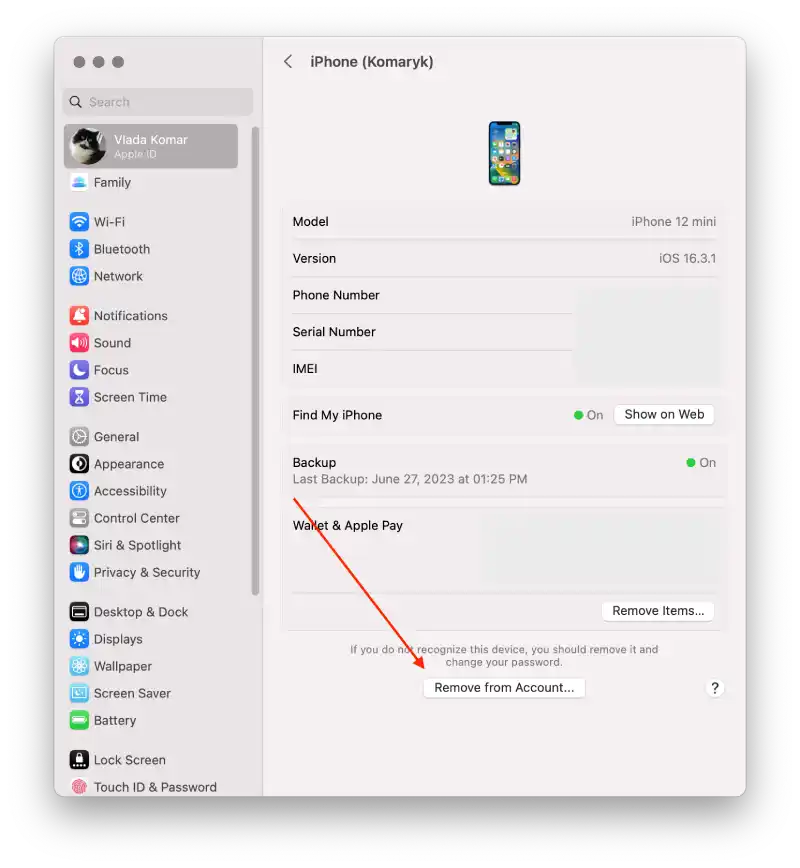
Με αυτά τα βήματα, μπορείτε να αφαιρέσετε το iPhone από τον λογαριασμό σας Apple ID. Μπορείτε να διαγράψετε οποιαδήποτε συσκευή χρησιμοποιώντας τα ίδια βήματα, αλλά πρέπει να εισαγάγετε τον κωδικό πρόσβασής σας για να τον επιβεβαιώσετε.
Πώς να αφαιρέσετε το Mac από το Apple ID στο iPhone;
Για να αφαιρέσετε το Mac από ένα Apple ID σε ένα iPhone, πρέπει να ακολουθήσετε αυτά τα βήματα:
- Το πρώτο βήμα είναι να ανοίξετε τις ρυθμίσεις στο iPhone σας .
- Μετά από αυτό, πατήστε στο Apple ID στο επάνω μέρος.
- Στη συνέχεια, επιλέξτε τη συσκευή .
- Στη συνέχεια, πατήστε Αφαίρεση από τον λογαριασμό .
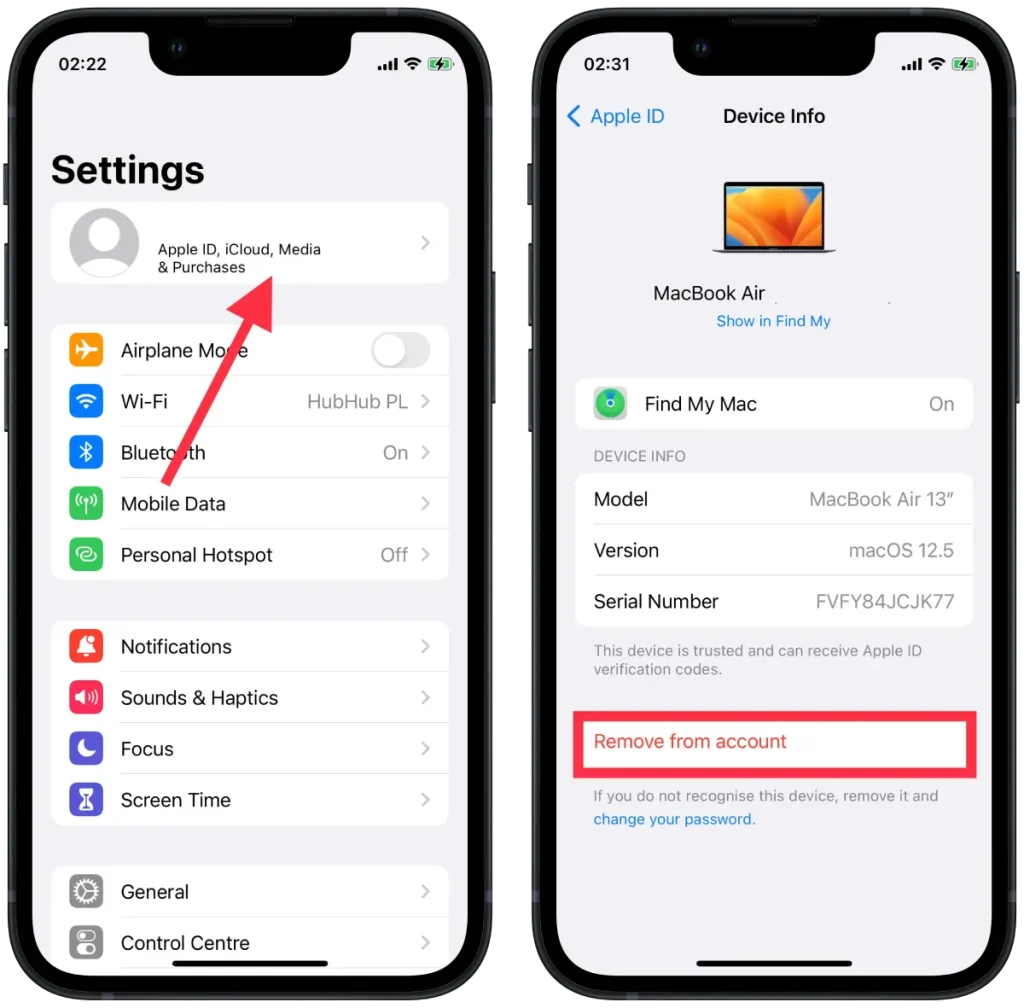
Μετά από αυτά τα βήματα, το Mac δεν θα συγχρονίζεται πλέον.
Πώς να απενεργοποιήσετε το AirDrop μεταξύ iPhone και Mac;
Ένας τρόπος για να συγχρονίσετε το Mac από ένα iPhone είναι μέσω του AirDrop. Με αυτόν τον τρόπο, δεν θα αποσυνδέσετε μόνιμα τις συσκευές μεταξύ τους. Θα περιορίσετε μόνο μερικές από τις ενέργειες.
Για να απενεργοποιήσετε το AirDrop μεταξύ iPhone και Mac, ακολουθήστε αυτά τα βήματα:
- Το πρώτο βήμα είναι να ανοίξετε το Finder στο Mac σας.
- Το επόμενο βήμα είναι να ανοίξετε την ενότητα AirDrop .
- Στη συνέχεια, επιλέξτε Να επιτρέπεται η ανακάλυψη από: σε κανέναν .
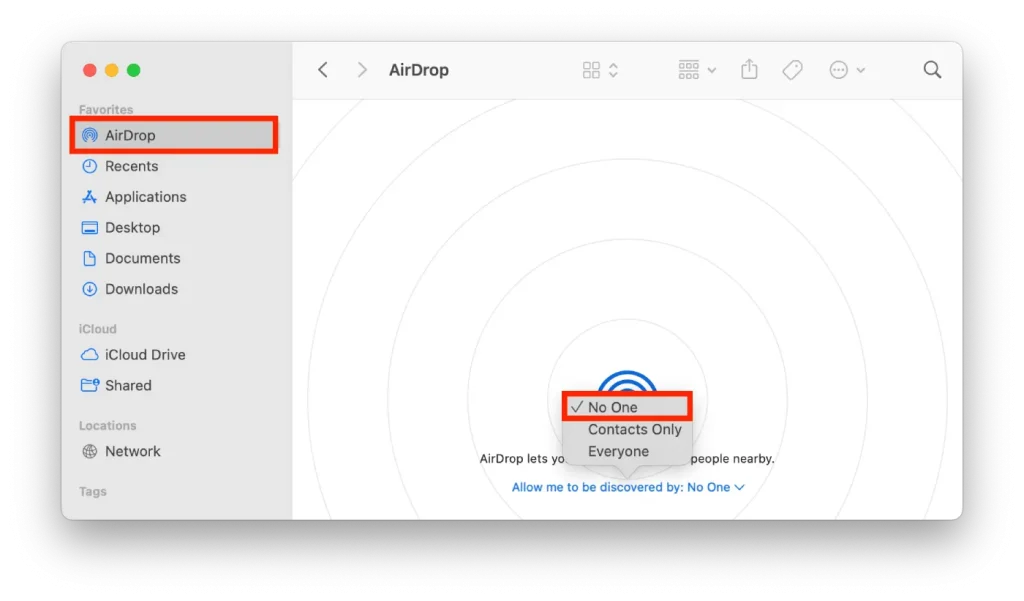
Αυτές οι ενέργειες θα σας επιτρέψουν να μην αφαιρέσετε τη θέση του iPhone χρησιμοποιώντας το AirDrop στο Mac σας.
Για να απενεργοποιήσετε το AirDrop μεταξύ του iPhone και του Mac στο iPhone σας, ακολουθήστε αυτά τα βήματα:
- Το πρώτο βήμα είναι να ανοίξετε τις ρυθμίσεις στο iPhone σας.
- Μετά από αυτό, επιλέξτε την ενότητα Γενικά .
- Στη συνέχεια, πατήστε στο AirDrop .
- Το επόμενο βήμα είναι να επιλέξετε Απενεργοποίηση λήψης .
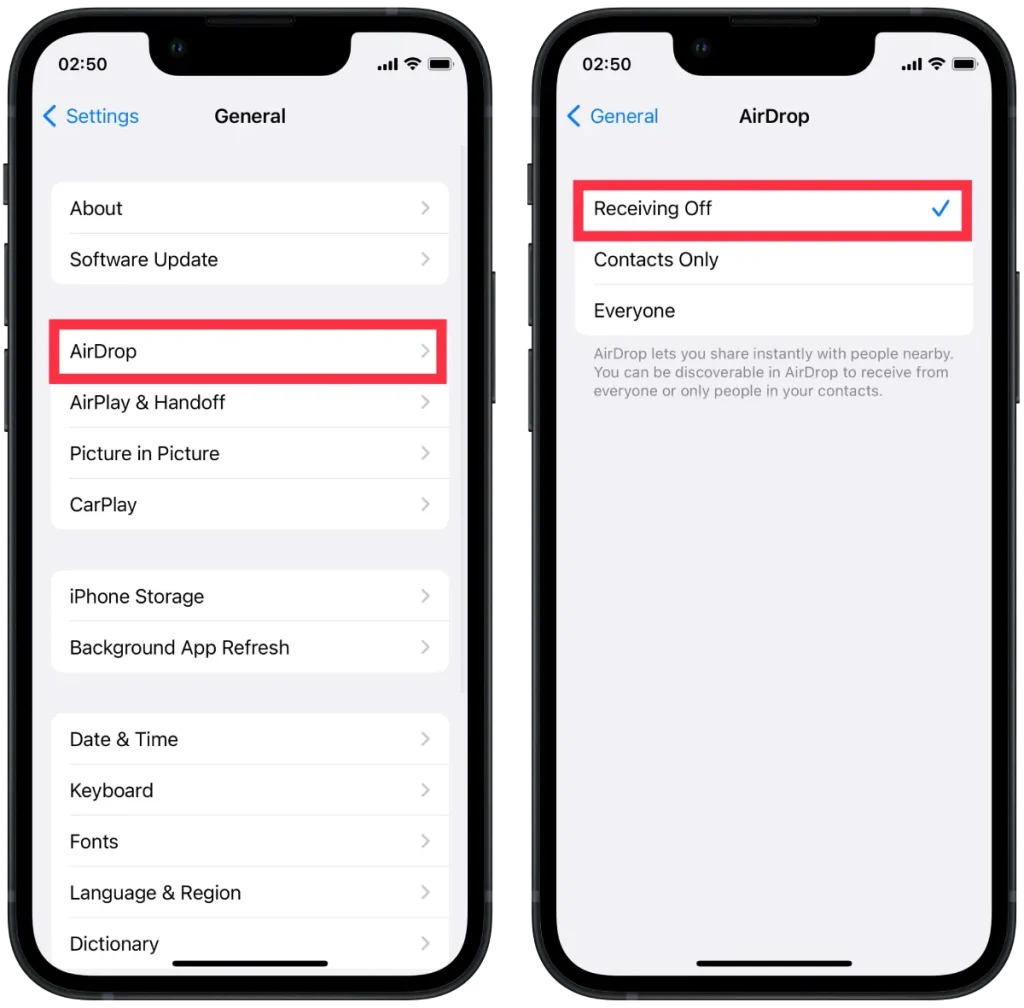
Μετά από αυτά τα βήματα, δεν θα μπορείτε πλέον να στέλνετε εύκολα αρχεία, φωτογραφίες και άλλα πράγματα από το Mac σας στο iPhone και πίσω.
Πώς να αποσυνδέσετε το iPhone σας από το Finder σε Mac;
Εάν έχετε διαμορφώσει το Finder ώστε να εντοπίζει τη συσκευή σας iOS μέσω Wi-Fi, θα χρειαστεί να χρησιμοποιήσετε τις ρυθμίσεις του Mac σας για να αποσυνδέσετε το iPhone σας από το Finder. Εάν δεν το έχετε κάνει, αποσυνδέστε το από το καλώδιο USB. Για να αποσυνδέσετε το iPhone σας από το Finder σε Mac, ακολουθήστε τα εξής βήματα:
- Το πρώτο βήμα είναι να ανοίξετε το Finder στο Mac σας.
- Μετά από αυτό, στην περιοχή Τοποθεσίες, επιλέξτε το iPhone σας .
- Στη συνέχεια, μόλις ανοίξει το νέο παράθυρο, πρέπει να καταργήσετε την επιλογή Εμφάνιση αυτού του iPhone όταν είναι σε Wi-Fi .
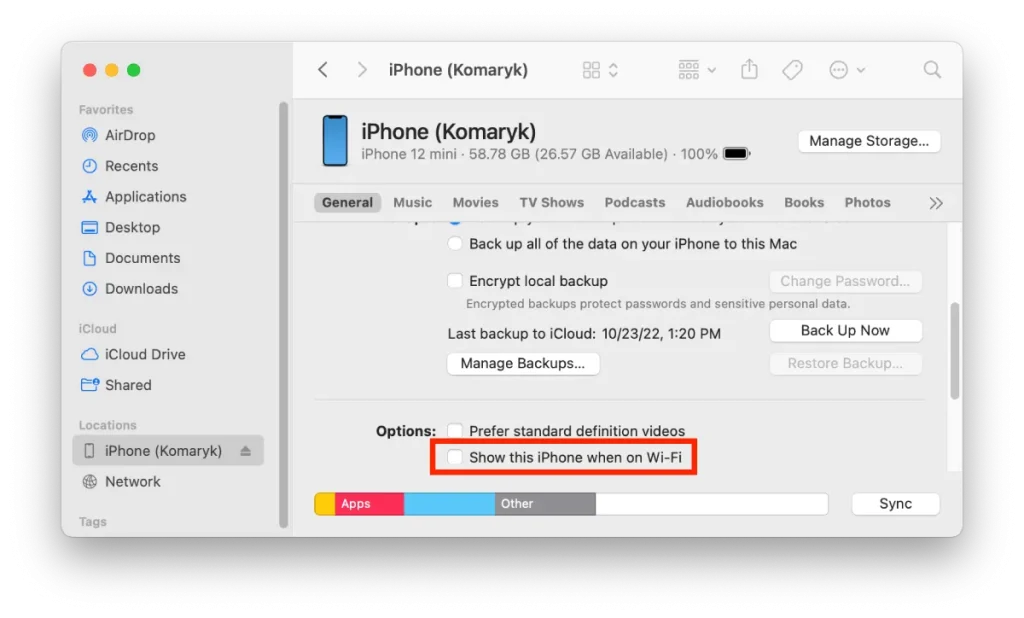
Μετά από αυτά τα βήματα, δεν θα μπορείτε να χρησιμοποιήσετε το Finder για να μεταφέρετε αρχεία μεταξύ των συσκευών Mac και iPhone.
Πώς να απενεργοποιήσετε το Handoff μεταξύ iPhone και Mac;
Το Handoff ανοίγει πολλές δυνατότητες στις συσκευές σας Apple. Λειτουργεί έτσι ώστε να μπορείτε να ξεκινήσετε να κάνετε κάτι στο iPhone σας και να συνεχίσετε στο Mac σας. Το μόνο που έχετε να κάνετε είναι να κάνετε κλικ στο εικονίδιο του προγράμματος που χρησιμοποιείτε στο Dock.
Αυτή η λειτουργία υποστηρίζει μεγάλο αριθμό εφαρμογών, τόσο τυπικών όσο και τρίτων. Επομένως, εάν πρέπει να αποσυγχρονίσετε το iPhone σας από το Mac, πρέπει επίσης να απενεργοποιήσετε αυτήν τη λειτουργία, έτσι ώστε όλες οι ενέργειές σας στη μία συσκευή να μην μεταδίδονται στην άλλη.
Για να απενεργοποιήσετε το Handoff μεταξύ iPhone και Mac, πρέπει να ακολουθήσετε αυτά τα βήματα:
- Το πρώτο βήμα είναι να ανοίξετε τις ρυθμίσεις στο iPhone σας.
- Μετά από αυτό, επιλέξτε την ενότητα Γενικά .
- Μετά από αυτό, πρέπει να πατήσετε στην ενότητα AirPlay & Handoff.
- Τότε θα ήταν καλύτερο να σύρετε το ρυθμιστικό στην ενότητα Handoff .
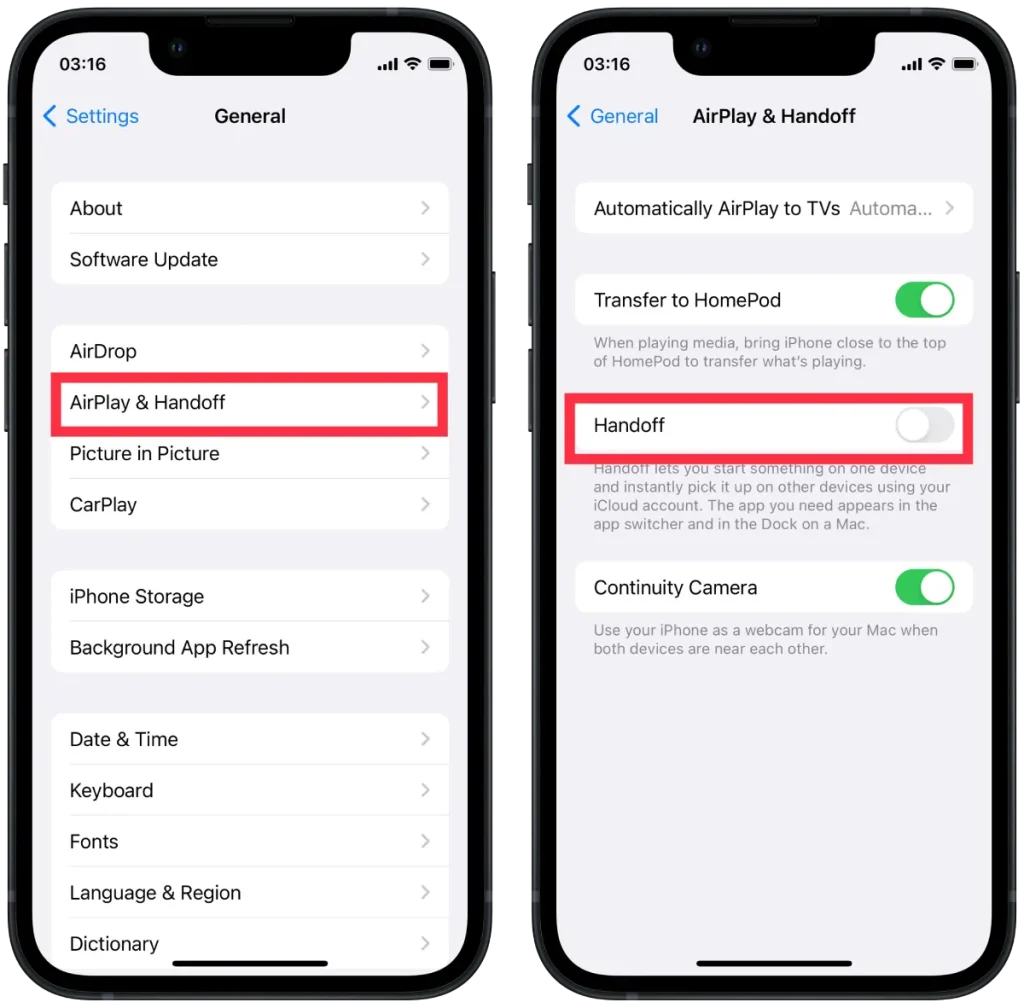
Για να απενεργοποιήσετε το Handoff, ακολουθήστε αυτά τα βήματα στο Mac:
- Το πρώτο βήμα είναι να κάνετε κλικ στο εικονίδιο της Apple στην κορυφή και να επιλέξετε Ρυθμίσεις συστήματος .
- Μετά από αυτό, επιλέξτε την ενότητα Γενικά και κάντε κλικ στο ” Handoff and Airdrop “.
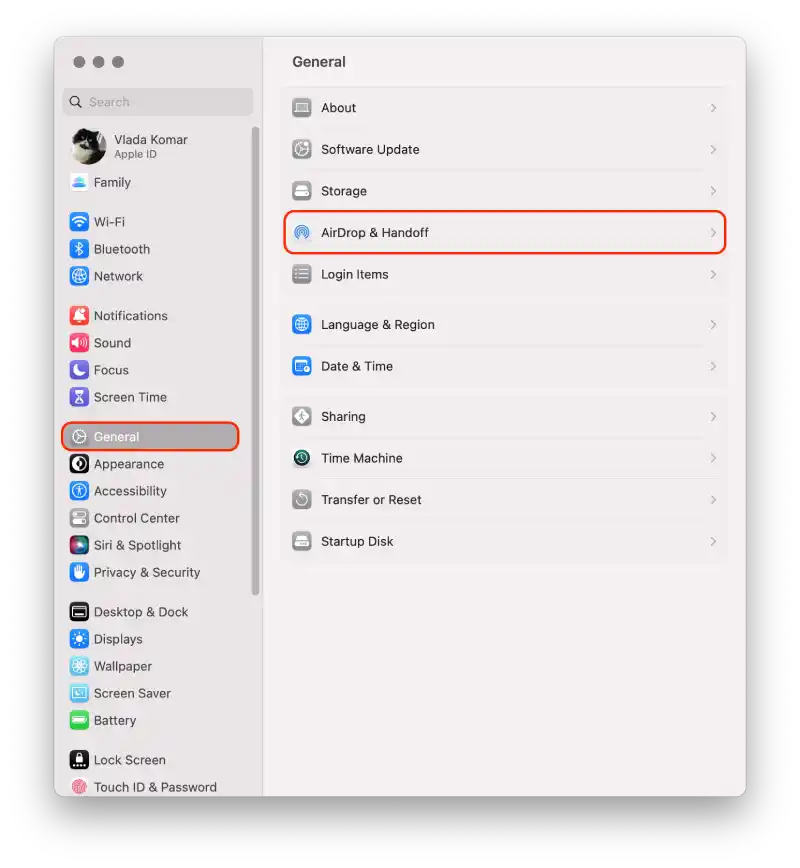
- Στη συνέχεια, θα ανοίξει ένα νέο παράθυρο και θα πρέπει να κάνετε κύλιση προς τα κάτω και να καταργήσετε την επιλογή του Allow Handoff μεταξύ αυτού του Mac και των συσκευών σας iCloud .
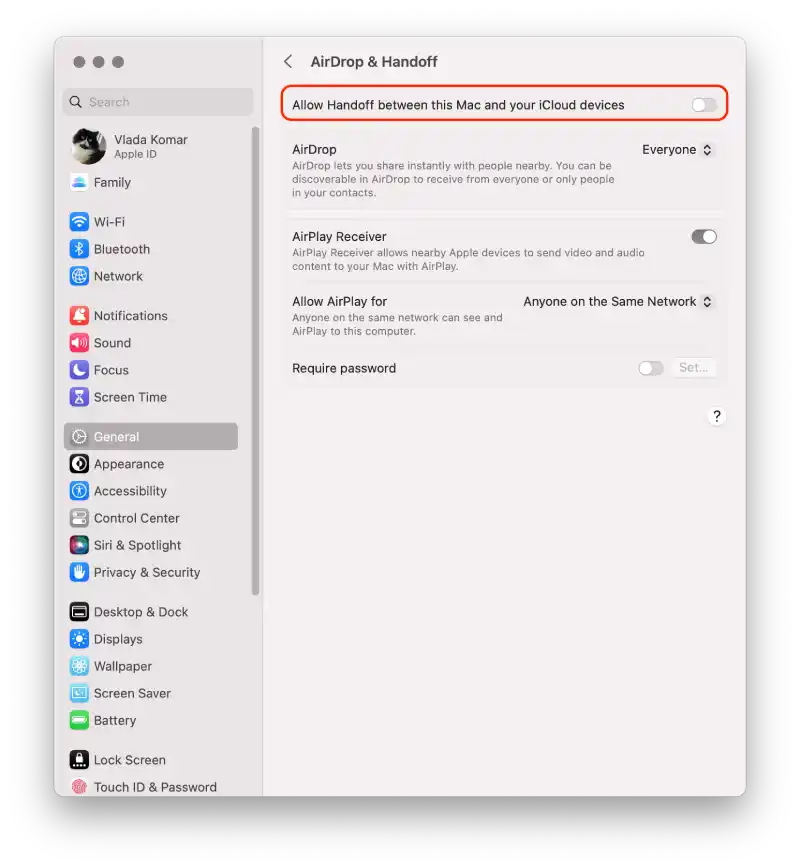
Μετά από αυτά τα βήματα, οι ενέργειές σας δεν θα συγχρονίζονται πλέον. Εάν πρέπει να επαναφέρετε αυτήν τη δυνατότητα, θα πρέπει να επιλέξετε τα πλαίσια ελέγχου και στις δύο συσκευές. Γιατί αρκεί να απενεργοποιήσετε ένα, αλλά χρειάζεστε και το Mac και το iPhone για να το ενεργοποιήσετε.
Πώς να απενεργοποιήσετε το συγχρονισμό iCloud μεταξύ iPhone και Mac;
Το iCloud είναι η υπηρεσία της Apple που βασίζεται στο cloud που σας επιτρέπει να αποθηκεύετε και να συγχρονίζετε δεδομένα (όπως επαφές, ημερολόγια, σημειώσεις, φωτογραφίες και άλλα αρχεία) μεταξύ διαφορετικών συσκευών Apple, συμπεριλαμβανομένου του iPhone και του Mac σας. Όταν ο συγχρονισμός είναι ενεργοποιημένος, οι αλλαγές που γίνονται στα δεδομένα σας στο iPhone ή στο Mac σας αντικατοπτρίζονται αυτόματα στην άλλη συσκευή μέσω του cloud iCloud. Εάν θέλετε να διατηρήσετε ορισμένα δεδομένα σε μία μόνο συσκευή, μπορείτε να απενεργοποιήσετε το συγχρονισμό iCloud μεταξύ iPhone και Mac.
Για να απενεργοποιήσετε το συγχρονισμό iCloud μεταξύ iPhone και Mac χρησιμοποιώντας το iPhone, πρέπει να ακολουθήσετε αυτά τα βήματα:
- Στο iPhone σας, μεταβείτε στις ” Ρυθμίσεις “.
- Πατήστε το όνομά σας στο επάνω μέρος της οθόνης.
- Κάντε κύλιση προς τα κάτω και βρείτε την ενότητα ” iCloud “.
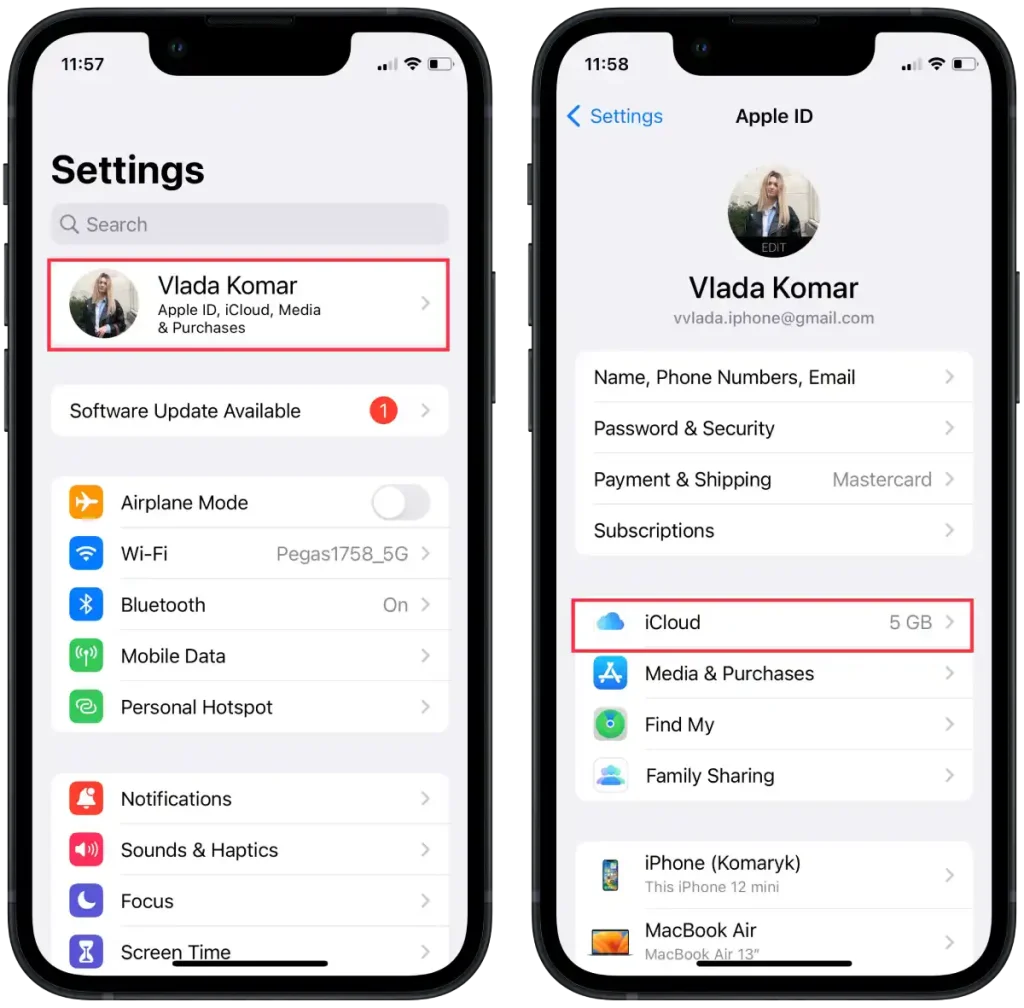
- Στην ενότητα ” Εφαρμογές που χρησιμοποιούν iCloud “, πατήστε “Εμφάνιση όλων”.
- Σε νέο παράθυρο, απενεργοποιήστε τους διακόπτες δίπλα στις εφαρμογές για τις οποίες θέλετε να απενεργοποιήσετε τον συγχρονισμό.
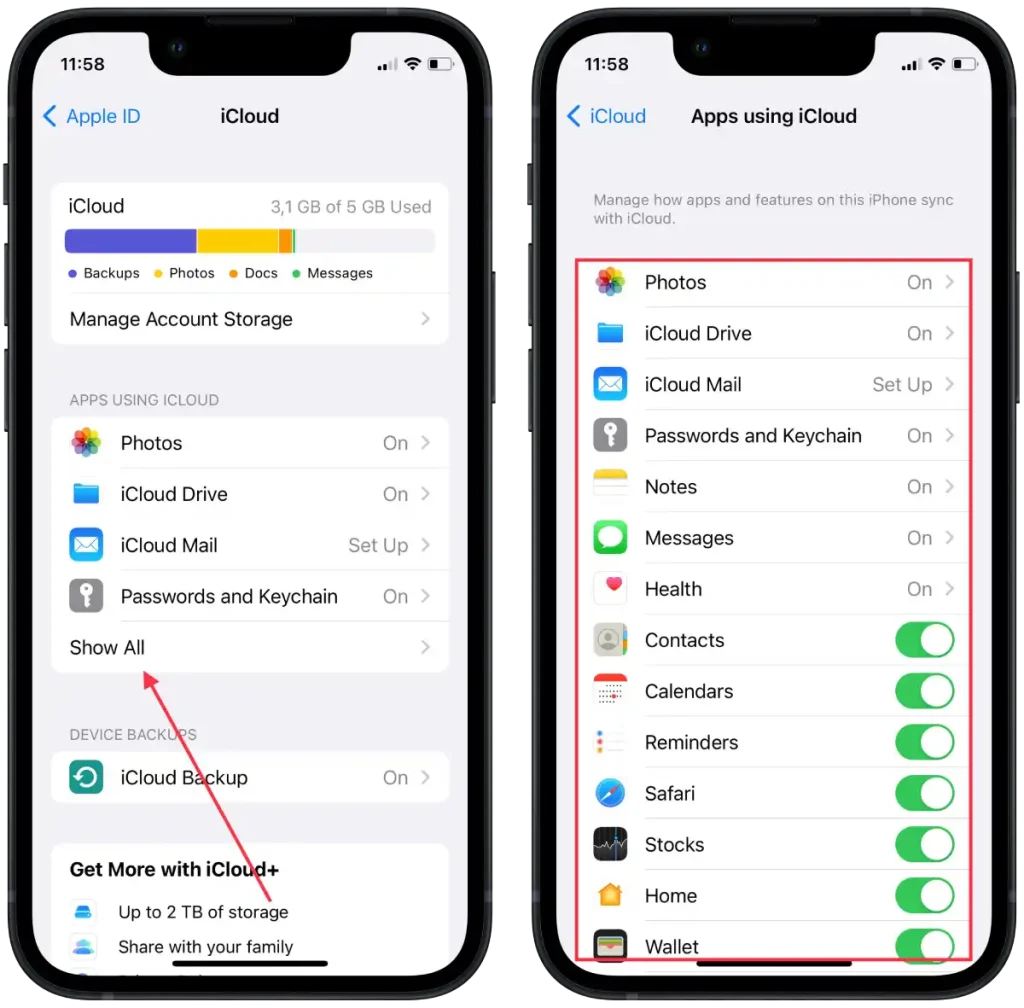
Εάν θέλετε, απενεργοποιήστε επίσης το διακόπτη δίπλα στο “Photos” για να αποτρέψετε τον συγχρονισμό φωτογραφιών. Αφού ολοκληρώσετε αυτά τα βήματα, ο συγχρονισμός iCloud θα απενεργοποιηθεί για τις επιλεγμένες εφαρμογές και δεδομένα στο iPhone σας.
Για να απενεργοποιήσετε το συγχρονισμό iCloud μεταξύ iPhone και Mac χρησιμοποιώντας Mac, πρέπει να ακολουθήσετε τα εξής βήματα:
- Στο Mac σας, κάντε κλικ στο μενού Apple στην επάνω αριστερή γωνία της οθόνης.
- Επιλέξτε « Ρυθμίσεις συστήματος » από το αναπτυσσόμενο μενού.
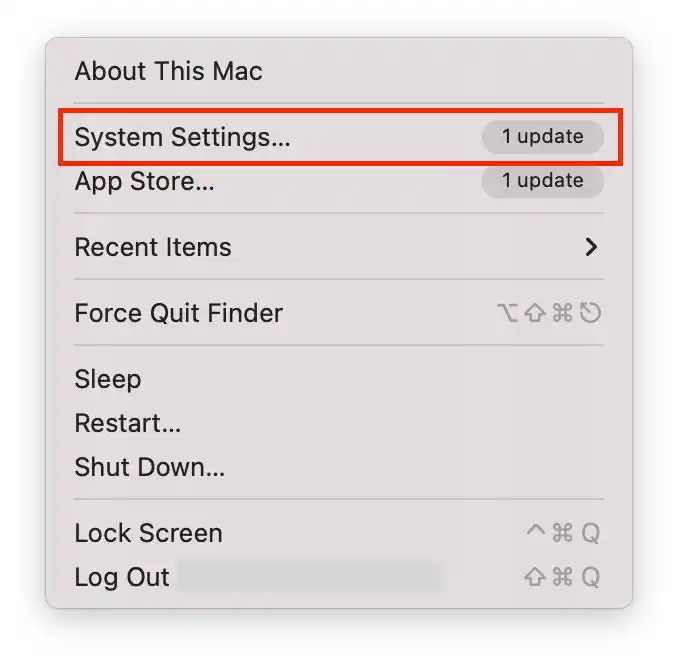
- Στη συνέχεια κάντε κλικ στο « Apple ID ».
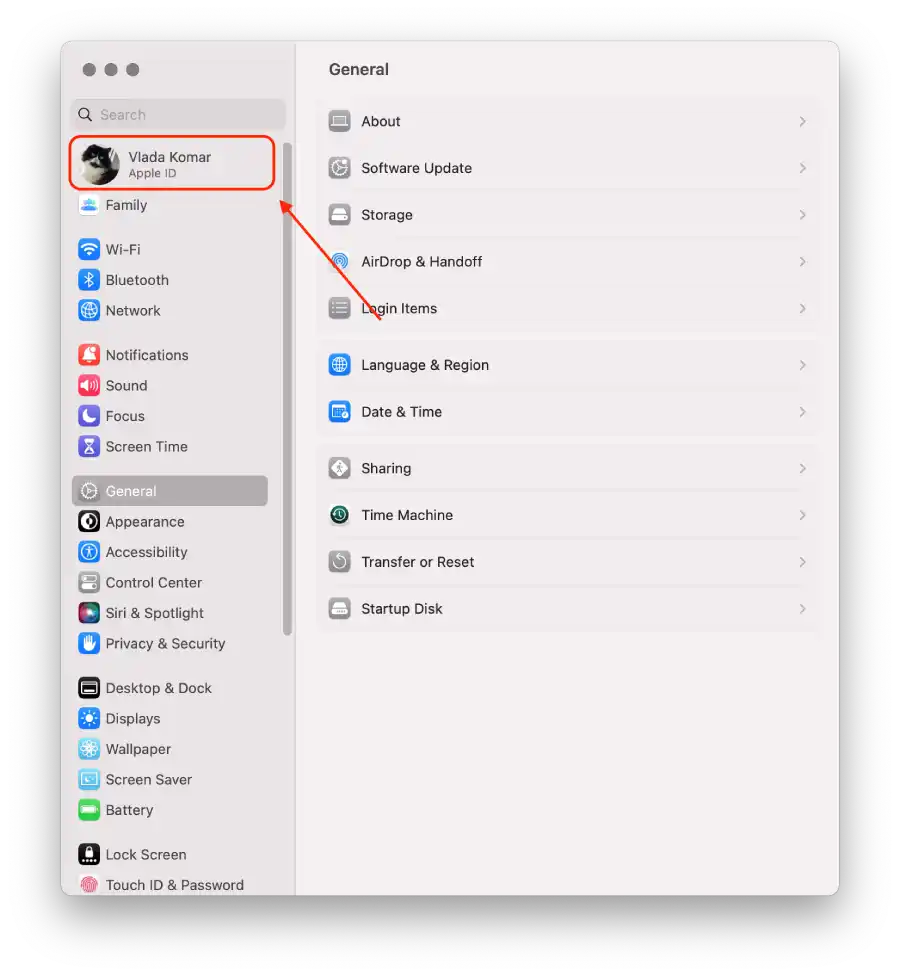
- Επιλέξτε « iCloud ».
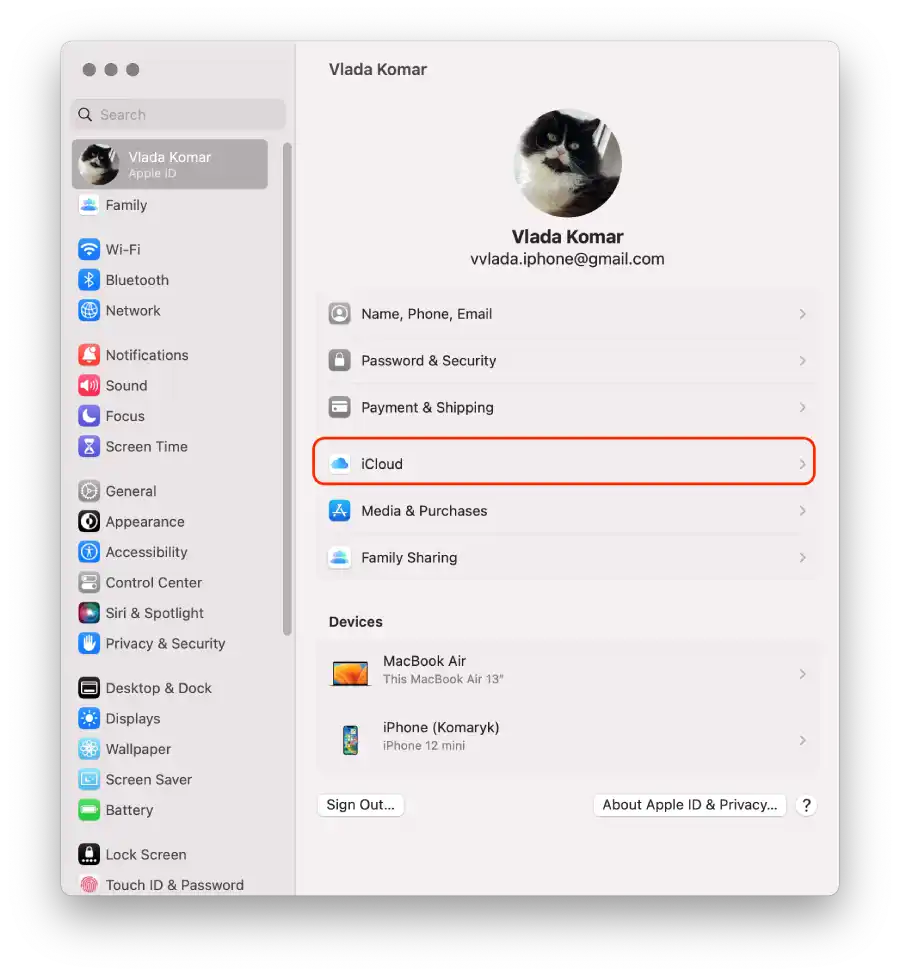
- Θα δείτε μια λίστα εφαρμογών και υπηρεσιών που μπορούν να συγχρονιστούν με το iCloud, σύρετε τα ρυθμιστικά δίπλα στις εφαρμογές και τις υπηρεσίες για τις οποίες θέλετε να απενεργοποιήσετε το συγχρονισμό.
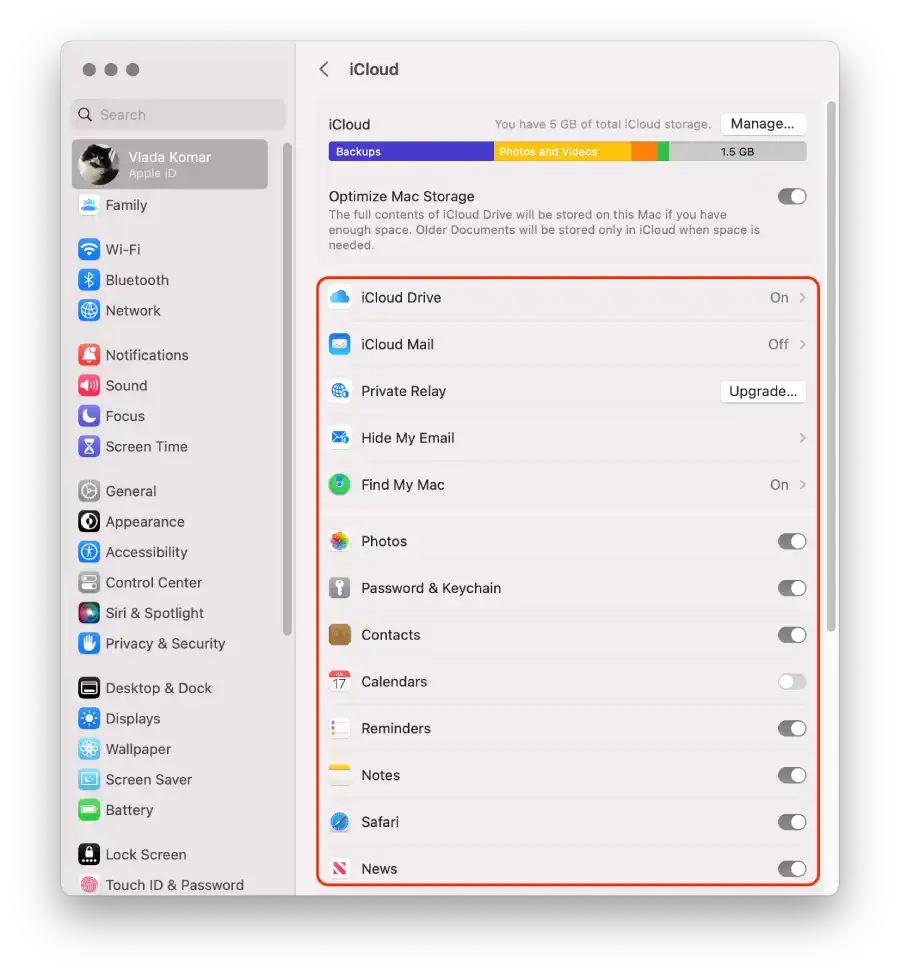
Μετά από αυτά τα βήματα, ο συγχρονισμός iCloud θα απενεργοποιηθεί για επιλεγμένες εφαρμογές και δεδομένα στο iPhone και στο Mac σας.
Πώς να απενεργοποιήσετε το συγχρονισμό iMessage μεταξύ iPhone και Mac;
Ο συγχρονισμός iMessage σάς επιτρέπει να στέλνετε και να λαμβάνετε μηνύματα απρόσκοπτα στις συσκευές σας iPhone, iPad και Mac. Όταν είναι ενεργοποιημένο, τα μηνύματα που αποστέλλονται ή λαμβάνονται σε μία συσκευή συγχρονίζονται αυτόματα και εμφανίζονται σε όλες τις άλλες συσκευές σας χρησιμοποιώντας το ίδιο Apple ID. Αυτή η δυνατότητα διασφαλίζει ότι μπορείτε να παραμένετε ενημερωμένοι με τις συνομιλίες σας και να τις συνεχίζετε απρόσκοπτα από οποιαδήποτε συσκευή. Ωστόσο, η απενεργοποίηση του συγχρονισμού του iMessage σημαίνει ότι τα μηνύματα θα παραδίδονται και θα είναι προσβάσιμα μόνο από τη συσκευή στην οποία τα λαμβάνετε και ότι δεν θα συγχρονίζονται με τις άλλες συσκευές σας.
Για να απενεργοποιήσετε το συγχρονισμό iMessage μεταξύ iPhone και Mac χρησιμοποιώντας iPhone, πρέπει να ακολουθήσετε τα εξής βήματα:
- Ανοίξτε την εφαρμογή « Ρυθμίσεις » στο iPhone σας.
- Κάντε κύλιση προς τα κάτω και πατήστε « Μηνύματα ».
- Στις ρυθμίσεις Μηνυμάτων, πατήστε « Αποστολή και λήψη ».
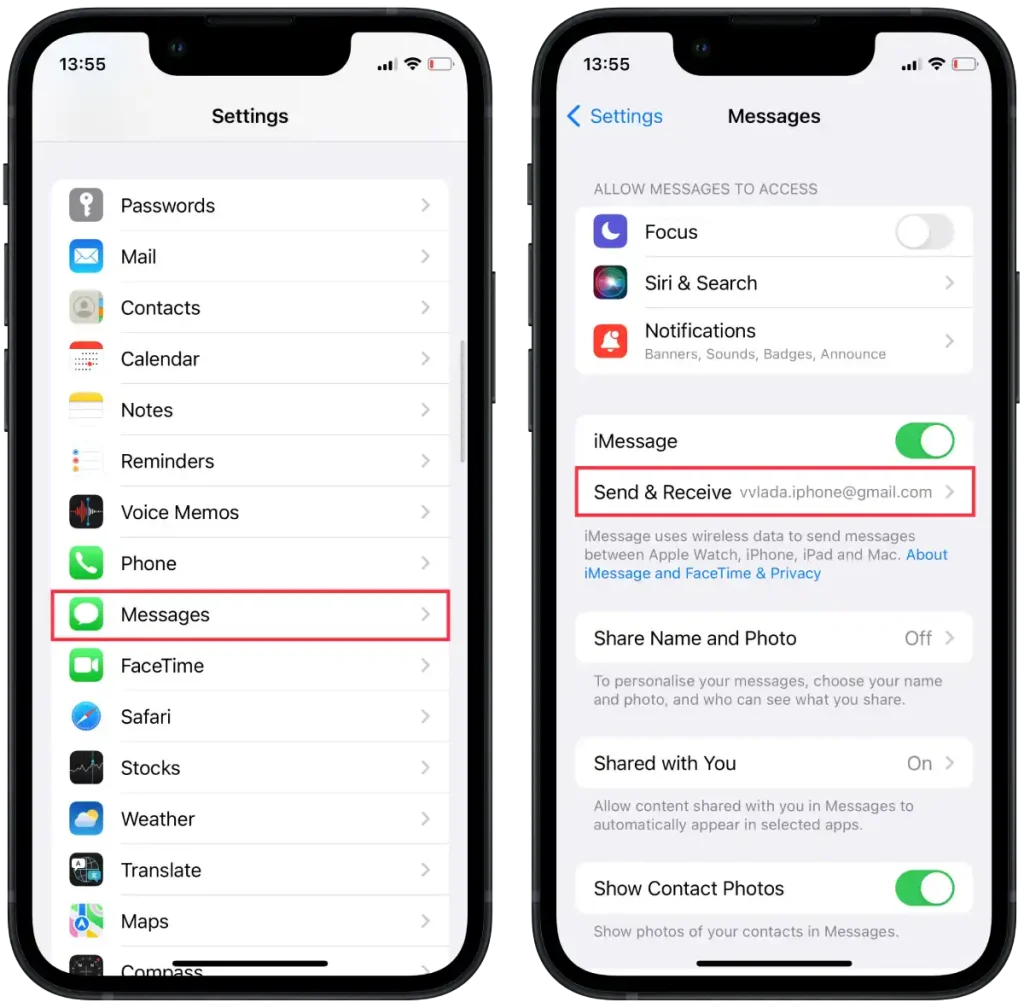
- Σε αυτήν την ενότητα, θα βρείτε μια λίστα με αριθμούς τηλεφώνου και διευθύνσεις email που σχετίζονται με το Apple ID σας.
- Για να απενεργοποιήσετε το συγχρονισμό iMessage, απλώς καταργήστε την επιλογή του πλαισίου δίπλα στη διεύθυνση email της οποίας ο συγχρονισμός θέλετε να απενεργοποιήσετε.
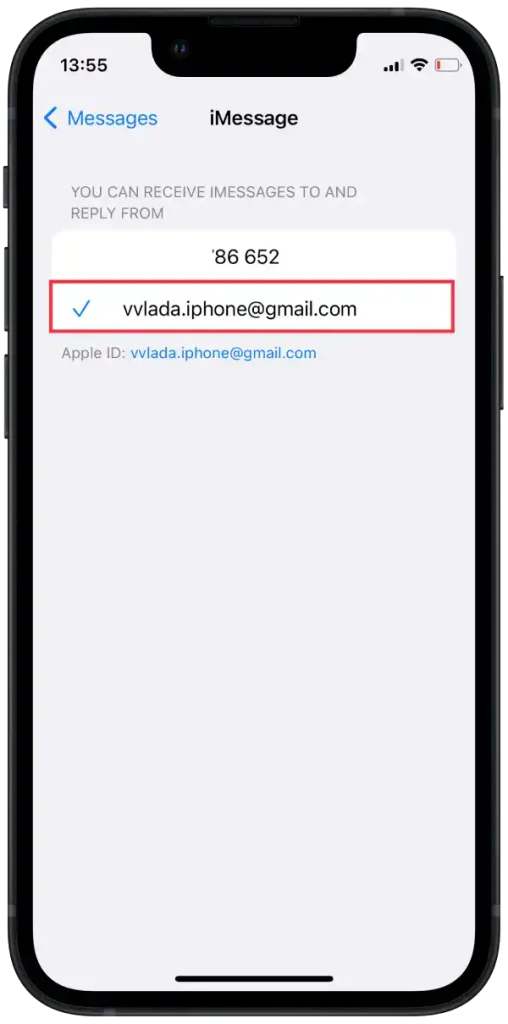
Για να απενεργοποιήσετε το συγχρονισμό iMessage μεταξύ iPhone και Mac χρησιμοποιώντας Mac, πρέπει να ακολουθήσετε αυτά τα βήματα:
- Στο Mac σας, κάντε κλικ στην εφαρμογή ” Μηνύματα ” στο Dock ή εκκινήστε την από το φάκελο “Εφαρμογές”.
- Στη γραμμή μενού στο επάνω μέρος, κάντε κλικ στο “Μηνύματα” και, στη συνέχεια, επιλέξτε ” Ρυθμίσεις “.
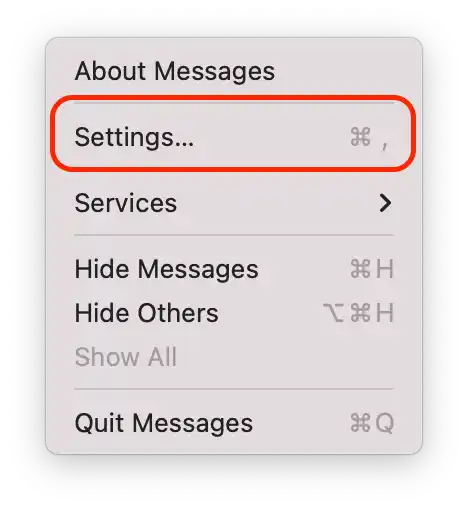
- Στο παράθυρο Ρυθμίσεις, μεταβείτε στην καρτέλα ” iMessage “.
- Καταργήστε την επιλογή του πλαισίου δίπλα στη διεύθυνση email σας στην ενότητα “Μπορείτε να επικοινωνήσετε μαζί σας για μηνύματα στο” για να απενεργοποιήσετε το συγχρονισμό iMessage.
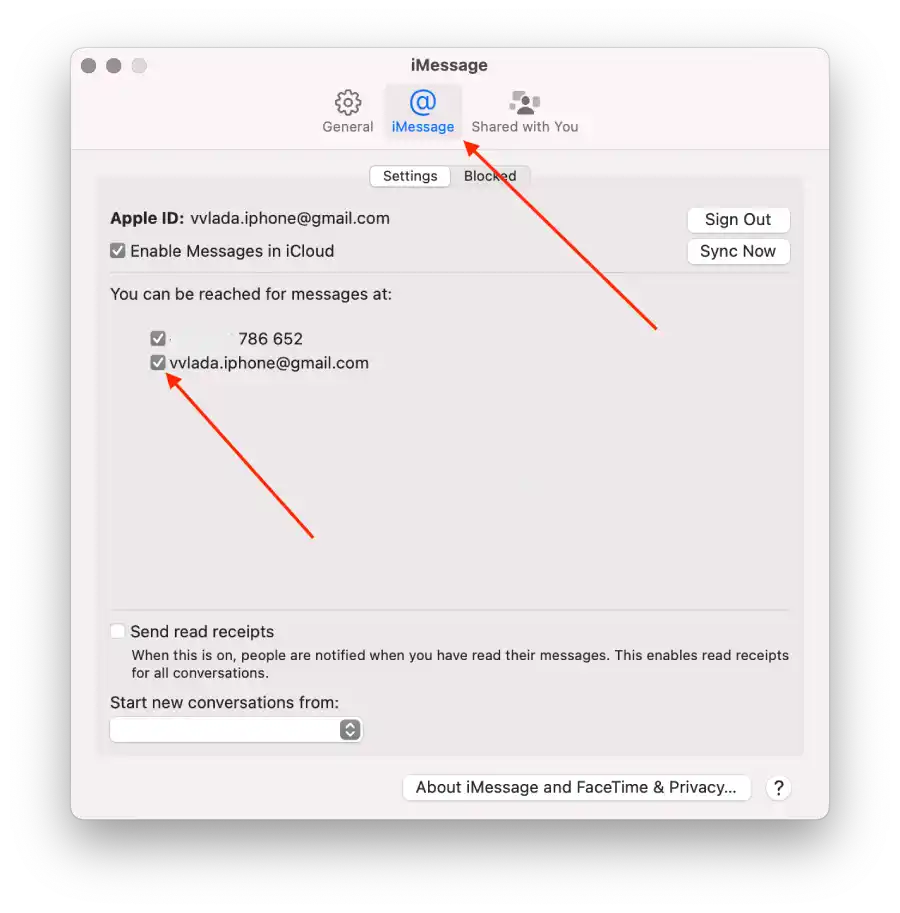
Αυτό απενεργοποιεί το συγχρονισμό iMessage μεταξύ του iPhone και του Mac σας. Αυτό σημαίνει ότι όταν λαμβάνετε ένα μήνυμα στο iPhone σας, δεν θα συγχρονίζεται και θα εμφανίζεται πλέον αυτόματα στο Mac σας και το αντίστροφο.
Πώς να αποσυνδέσετε το Mac από το Hotspot του iPhone;
Η χρήση του hotspot του iPhone σάς επιτρέπει να μοιράζεστε τη σύνδεση δεδομένων κινητής τηλεφωνίας του iPhone σας με άλλες συσκευές, όπως το Mac σας, ώστε να έχουν πρόσβαση στο Διαδίκτυο. Όταν ενεργοποιείτε τη λειτουργία hotspot στο iPhone σας, μετατρέπει το iPhone σας σε δίκτυο Wi-Fi και το Mac σας μπορεί να συνδεθεί σε αυτό σαν να ήταν ένα κανονικό δίκτυο Wi-Fi.
Η αποσύνδεση του Mac σας από το hotspot του iPhone σας σημαίνει ότι το Mac σας δεν θα είναι πλέον συνδεδεμένο στο δίκτυο δεδομένων κινητής τηλεφωνίας του iPhone σας. Αυτό εμποδίζει το Mac σας να χρησιμοποιεί τη σύνδεση δεδομένων του iPhone σας για πρόσβαση στο Διαδίκτυο ή για την εκτέλεση δραστηριοτήτων που σχετίζονται με το δίκτυο. Είναι χρήσιμο όταν δεν χρειάζεται πλέον να χρησιμοποιείτε το δίκτυο hotspot του iPhone σας ή θέλετε να εξοικονομήσετε τη χρήση δεδομένων κινητής τηλεφωνίας του iPhone σας.
Για να αποσυνδέσετε το Mac σας από το hotspot του iPhone σας, χρησιμοποιώντας Mac, μπορείτε να ακολουθήσετε τα εξής βήματα:
- Στο Mac σας, κάντε κλικ στο μενού Apple στην επάνω αριστερή γωνία της οθόνης.
- Επιλέξτε « Ρυθμίσεις συστήματος » από το αναπτυσσόμενο μενού.
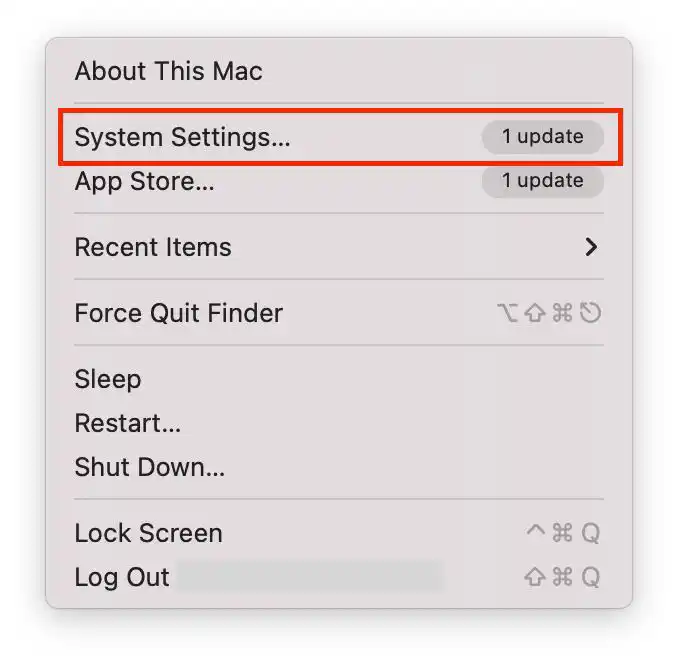
- Επιλέξτε την ενότητα ” Δίκτυο ” και κάντε κλικ στην ενότητα ” Wi-Fi “.
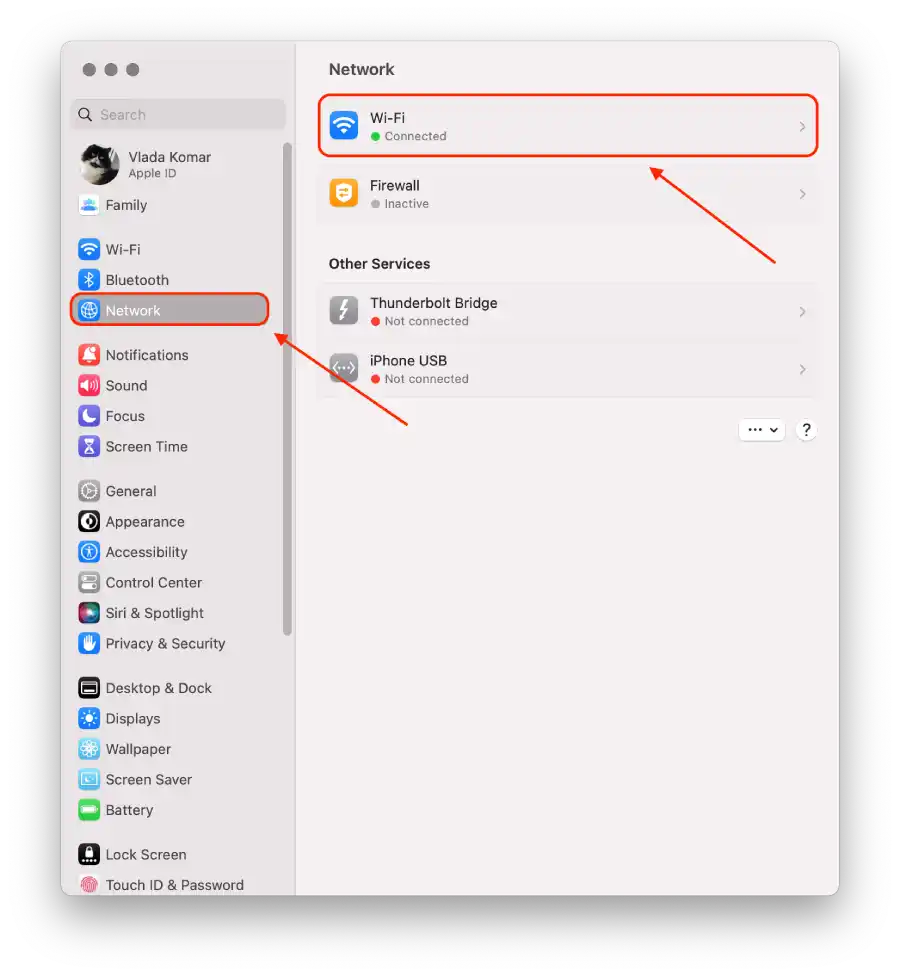
- Καταργήστε την επιλογή του πλαισίου δίπλα στο ” Αίτημα για συμμετοχή σε hotspots “.
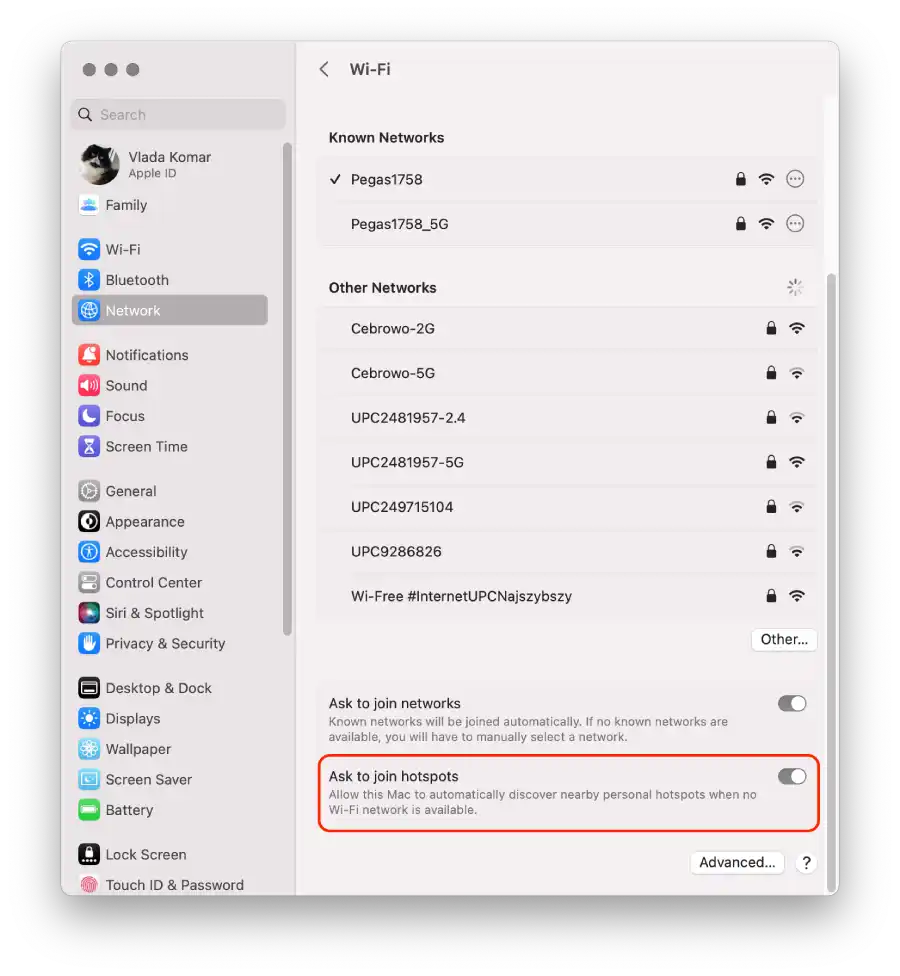
Η μόνη επιλογή στο iPhone είναι να απενεργοποιήσετε την επιλογή “Να επιτρέπεται σε άλλους να συμμετέχουν”. Εάν σύρετε το διακόπτη σε αυτήν την επιλογή, κανείς δεν θα μπορεί να συνδεθεί στο hotspot σας.
Πώς να απενεργοποιήσετε τον συγχρονισμό κλήσεων μεταξύ iPhone και Mac;
Ο συγχρονισμός κλήσεων είναι μια δυνατότητα που σας επιτρέπει να πραγματοποιείτε και να λαμβάνετε τηλεφωνικές κλήσεις στο Mac σας χρησιμοποιώντας το δίκτυο κινητής τηλεφωνίας του iPhone σας. Όταν είναι ενεργοποιημένη, οι εισερχόμενες κλήσεις προς το iPhone σας θα χτυπούν επίσης στο Mac σας και μπορείτε να απαντήσετε ή να απορρίψετε την κλήση από το Mac σας, χρησιμοποιώντας το μικρόφωνο και τα ηχεία του για επικοινωνία. Ωστόσο, η απενεργοποίηση του συγχρονισμού κλήσεων σημαίνει ότι οι τηλεφωνικές κλήσεις θα είναι προσβάσιμες μόνο στη συσκευή από την οποία τις λαμβάνετε και δεν θα είναι συγχρονισμένες ή διαθέσιμες στις άλλες συσκευές σας.
Για να απενεργοποιήσετε τον συγχρονισμό κλήσεων μεταξύ του iPhone και του Mac σας, χρησιμοποιώντας το iPhone μπορείτε να ακολουθήσετε τα εξής βήματα:
- Ανοίξτε την εφαρμογή « Ρυθμίσεις » στο iPhone σας.
- Κάντε κύλιση προς τα κάτω και πατήστε « Τηλέφωνο ».
- Στις ρυθμίσεις τηλεφώνου, πατήστε ” Κλήσεις σε άλλες συσκευές .”
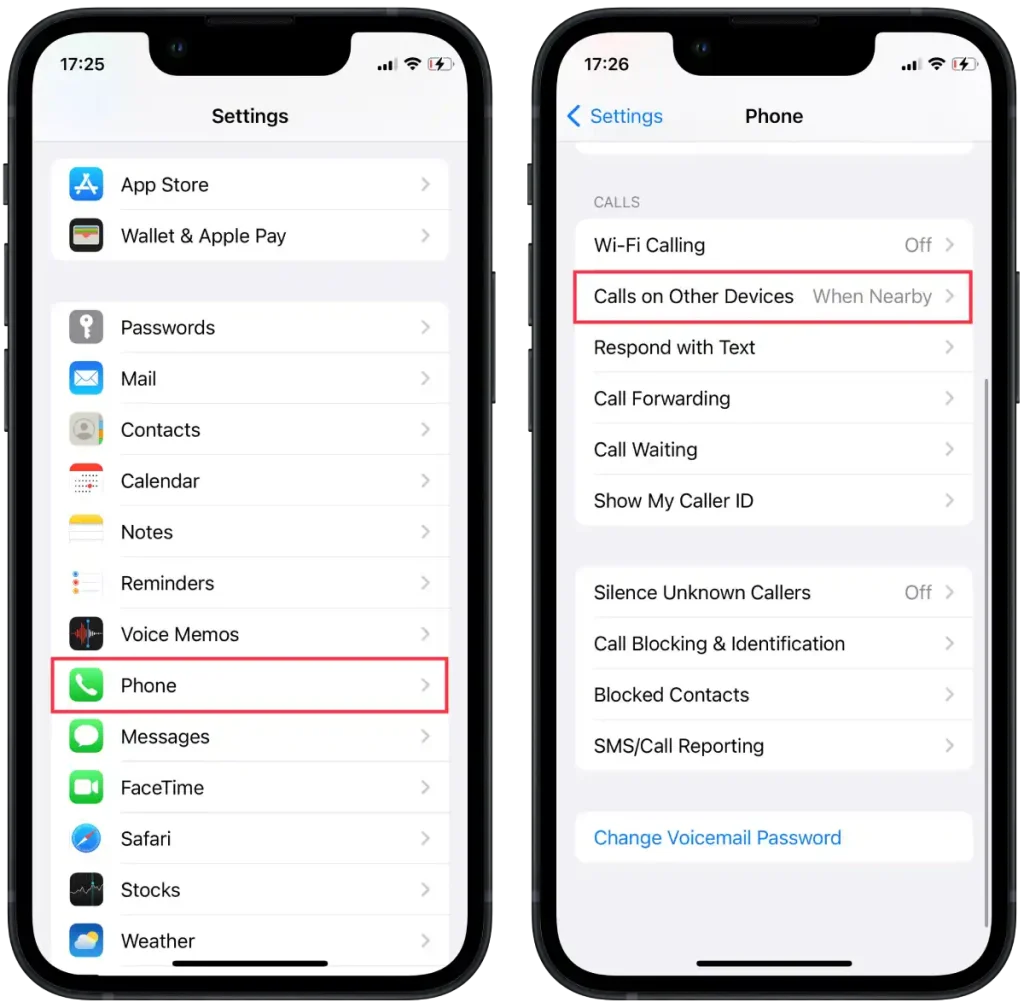
- Θα δείτε μια ενότητα με τίτλο « Να επιτρέπονται οι κλήσεις ». Σε αυτήν την ενότητα, θα βρείτε μια λίστα με τις συσκευές σας που είναι συνδεδεμένες με το ίδιο Apple ID.
- Για να απενεργοποιήσετε το συγχρονισμό κλήσεων, απενεργοποιήστε το διακόπτη δίπλα στη συσκευή Mac σας.
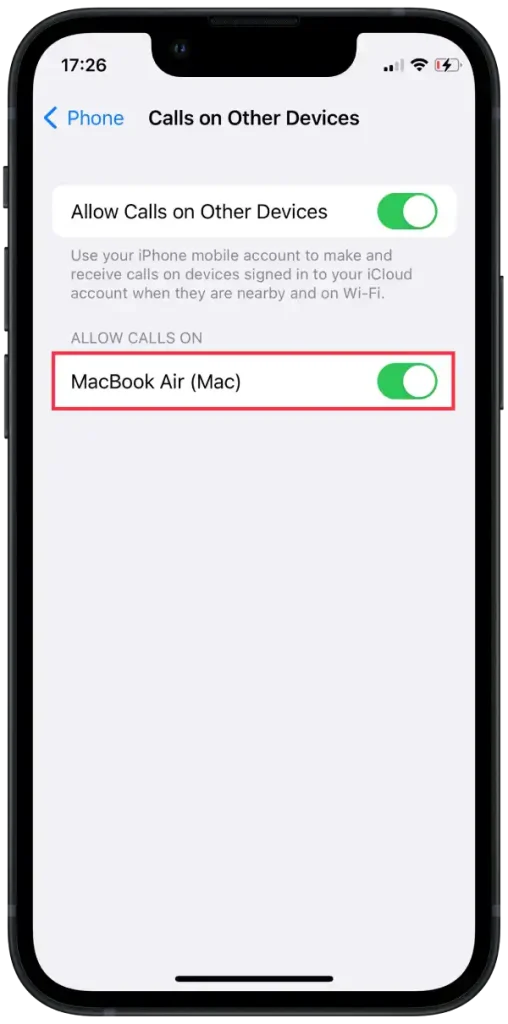
Για να απενεργοποιήσετε τον συγχρονισμό κλήσεων μεταξύ του iPhone και του Mac, χρησιμοποιώντας το Mac, μπορείτε να ακολουθήσετε τα εξής βήματα:
- Στο Mac σας, ανοίξτε την εφαρμογή FaceTime .
- Στο επάνω μέρος της οθόνης, κάντε κλικ στο FaceTime και επιλέξτε « Ρυθμίσεις ».
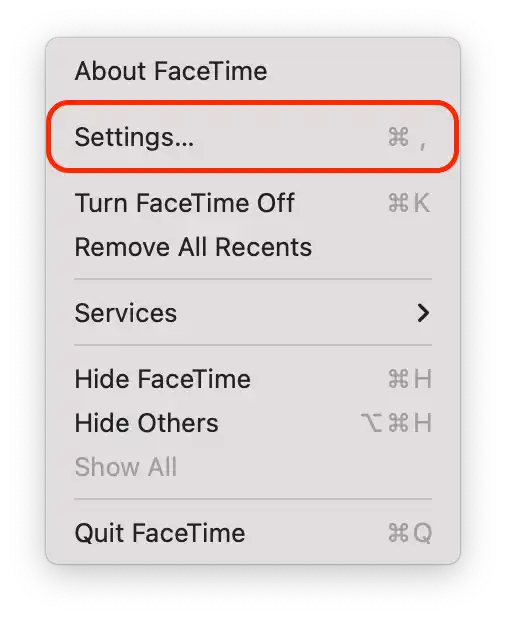
- Στη συνέχεια, καταργήστε την επιλογή « Κλήσεις από το iPhone ».
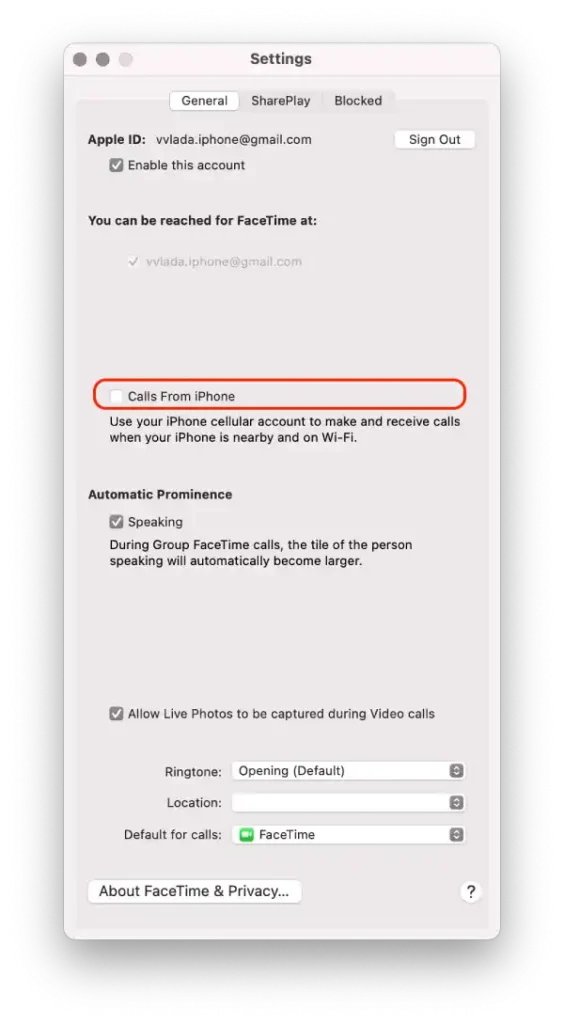
Μετά από αυτά τα βήματα, θα απενεργοποιήσετε τον συγχρονισμό κλήσεων μεταξύ του iPhone και του Mac σας. Αυτό σημαίνει ότι όταν λαμβάνετε μια τηλεφωνική κλήση στο iPhone σας, δεν θα συγχρονίζεται πλέον αυτόματα και δεν θα εμφανίζεται στο Mac σας.
Πώς να σταματήσετε το συγχρονισμό φωτογραφιών μεταξύ iPhone και Mac;
Ο συγχρονισμός φωτογραφιών μεταξύ του iPhone και του Mac σας αναφέρεται στη διαδικασία αυτόματης κοινής χρήσης και ενημέρωσης της βιβλιοθήκης φωτογραφιών σας και στις δύο συσκευές χρησιμοποιώντας το iCloud. Όταν το iCloud Photos είναι ενεργοποιημένο, τυχόν φωτογραφίες που τραβήξατε ή αποθηκεύτηκαν στο iPhone σας θα μεταφορτωθούν στο iCloud και στη συνέχεια θα ληφθούν και θα αποθηκευτούν στο Mac σας. Ομοίως, οι φωτογραφίες που προστίθενται ή επεξεργάζονται στο Mac σας θα μεταφορτωθούν στο iCloud και θα ληφθούν στο iPhone σας. Αυτός ο συγχρονισμός διασφαλίζει ότι ολόκληρη η βιβλιοθήκη φωτογραφιών σας παραμένει συνεπής και προσβάσιμη και στις δύο συσκευές.
Η διακοπή του συγχρονισμού των φωτογραφιών μεταξύ του iPhone και του Mac σας σημαίνει ότι οι νέες φωτογραφίες που τραβήξατε ή αποθηκεύτηκαν στο iPhone σας δεν θα μεταφορτώνονται και θα λαμβάνονται πλέον αυτόματα στο Mac σας και αντίστροφα. Οι υπάρχουσες φωτογραφίες στη βιβλιοθήκη φωτογραφιών σας θα παραμείνουν σε κάθε συσκευή ξεχωριστά και τυχόν μελλοντικές αλλαγές ή προσθήκες στη βιβλιοθήκη φωτογραφιών σας δεν θα αντικατοπτρίζονται στην άλλη συσκευή. Η απενεργοποίηση του συγχρονισμού φωτογραφιών μπορεί να είναι χρήσιμη εάν προτιμάτε να διαχειρίζεστε και να αποθηκεύετε τις φωτογραφίες σας ξεχωριστά σε κάθε συσκευή ή εάν θέλετε να εξοικονομήσετε χώρο αποθήκευσης είτε στο iPhone είτε στο Mac σας.
Για να διακόψετε το συγχρονισμό φωτογραφιών μεταξύ του iPhone και του Mac σας, χρησιμοποιώντας το iPhone μπορείτε να ακολουθήσετε τα εξής βήματα:
- Ανοίξτε την εφαρμογή ” Ρυθμίσεις ” στο iPhone σας.
- Κάντε κύλιση προς τα κάτω και πατήστε « Φωτογραφίες ».
- Στις ρυθμίσεις Φωτογραφίες, απενεργοποιήστε τον διακόπτη δίπλα στο ” iCloud Photos “.
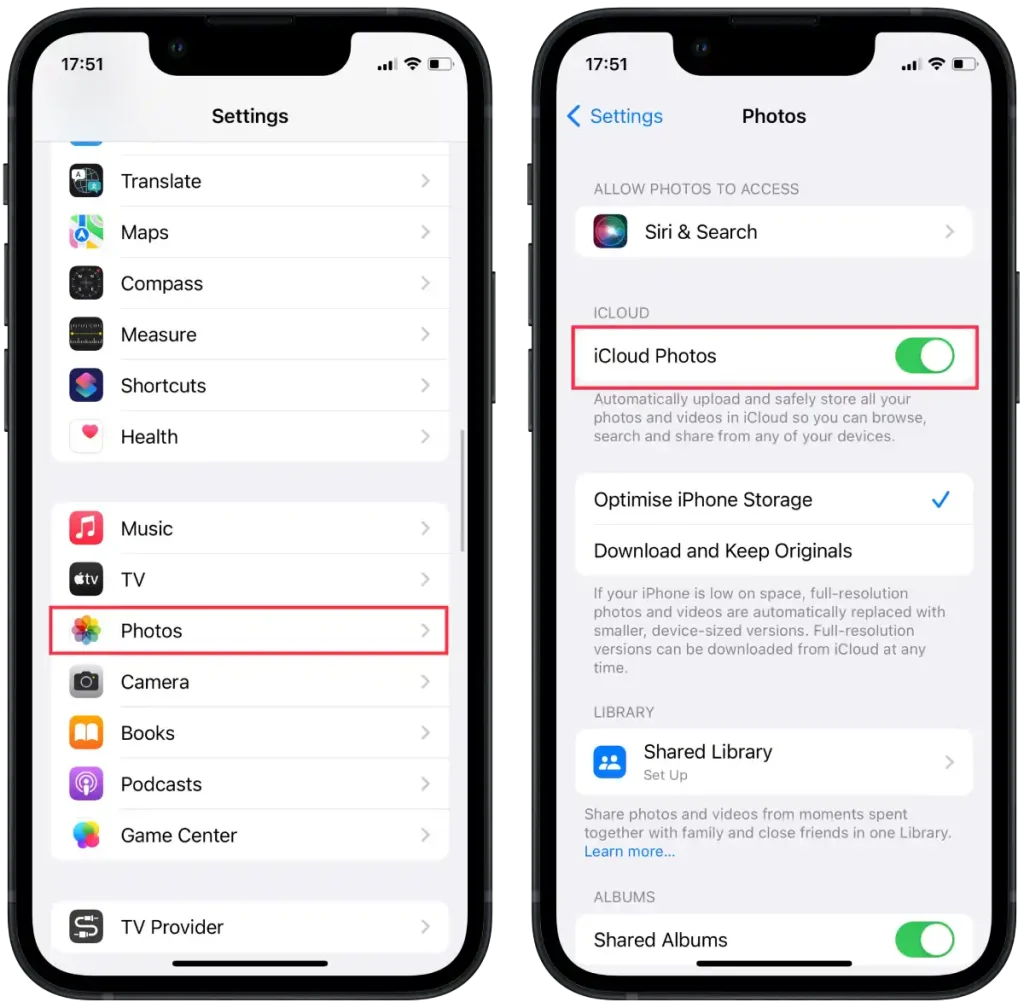
Για να διακόψετε το συγχρονισμό φωτογραφιών μεταξύ του iPhone και του Mac σας, χρησιμοποιώντας το Mac, μπορείτε να ακολουθήσετε τα εξής βήματα:
- Ανοίξτε την εφαρμογή Φωτογραφίες στο Mac σας.
- Στη γραμμή μενού στο επάνω μέρος της οθόνης, κάντε κλικ στο « Φωτογραφίες » και, στη συνέχεια, επιλέξτε « Ρυθμίσεις ».
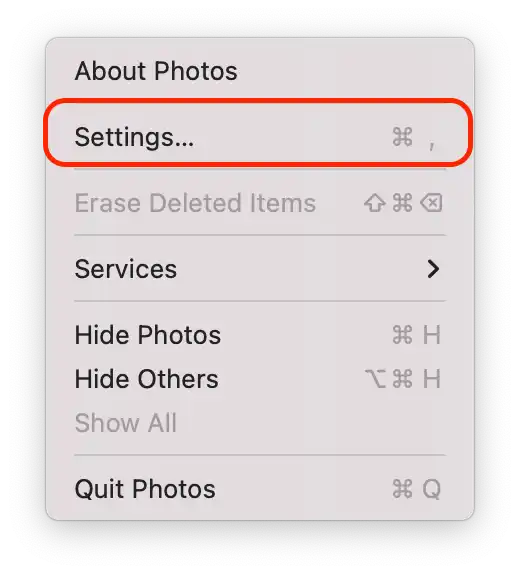
- Στο παράθυρο Ρυθμίσεις, μεταβείτε στην καρτέλα ” iCloud “.
- Καταργήστε την επιλογή του πλαισίου δίπλα στο ” iCloud Photos “.
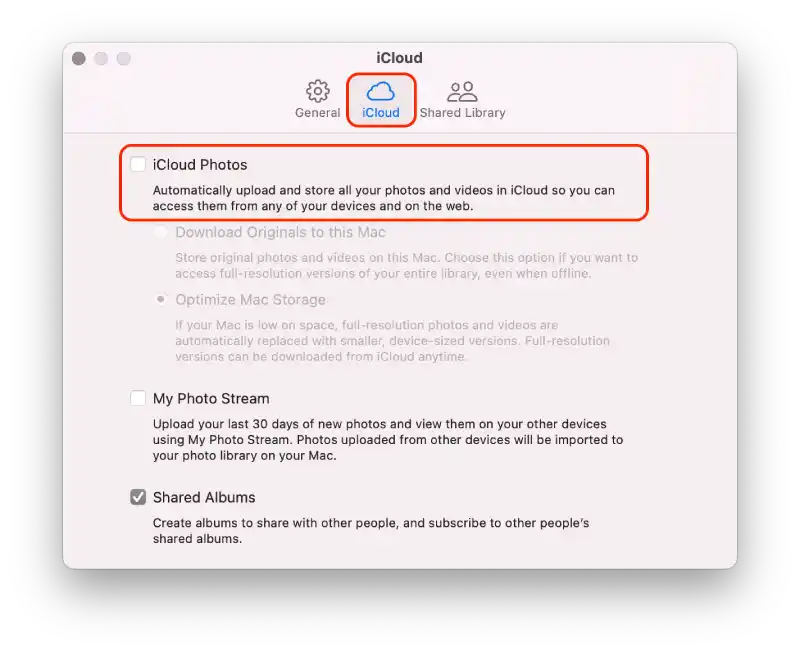
Αφού ακολουθήσετε αυτά τα βήματα, ο συγχρονισμός των φωτογραφιών μεταξύ του iPhone και του Mac σας θα διακοπεί.
Πώς να σταματήσετε τον συγχρονισμό των σημειώσεων μεταξύ iPhone και Mac;
Ο συγχρονισμός σημειώσεων μεταξύ του iPhone και του Mac σας αναφέρεται στη διαδικασία διατήρησης των σημειώσεων σας ενημερωμένων και προσβάσιμων και στις δύο συσκευές που χρησιμοποιούν το iCloud. Όταν ο συγχρονισμός σημειώσεων είναι ενεργοποιημένος, τυχόν σημειώσεις που δημιουργούνται, επεξεργάζονται ή διαγράφονται στο iPhone σας θα συγχρονίζονται με το iCloud και στη συνέχεια θα ληφθούν στο Mac σας, διασφαλίζοντας ότι μπορείτε να έχετε πρόσβαση και να διαχειρίζεστε τις σημειώσεις σας απρόσκοπτα και στις δύο συσκευές. Ομοίως, οποιεσδήποτε αλλαγές γίνονται σε σημειώσεις στο Mac σας θα μεταφορτωθούν στο iCloud και θα αντικατοπτρίζονται στο iPhone σας.
Η διακοπή του συγχρονισμού σημειώσεων μεταξύ του iPhone και του Mac σας σημαίνει ότι οι νέες σημειώσεις που δημιουργούνται ή οι τροποποιήσεις που έγιναν σε υπάρχουσες σημειώσεις σε μια συσκευή δεν θα συγχρονιστούν ή δεν θα ενημερωθούν στην άλλη συσκευή. Κάθε συσκευή θα διατηρεί το δικό της ξεχωριστό σύνολο σημειώσεων και τυχόν αλλαγές που γίνονται στις σημειώσεις θα αντικατοπτρίζονται μόνο τοπικά στη συσκευή όπου έγιναν οι αλλαγές.
Για να σταματήσετε τον συγχρονισμό των σημειώσεων μεταξύ του iPhone και του Mac σας, χρησιμοποιώντας το iPhone μπορείτε να ακολουθήσετε τα εξής βήματα:
- Στο iPhone σας, μεταβείτε στις ” Ρυθμίσεις “.
- Πατήστε το όνομά σας στο επάνω μέρος της οθόνης.
- Κάντε κύλιση προς τα κάτω και βρείτε την ενότητα ” iCloud “.
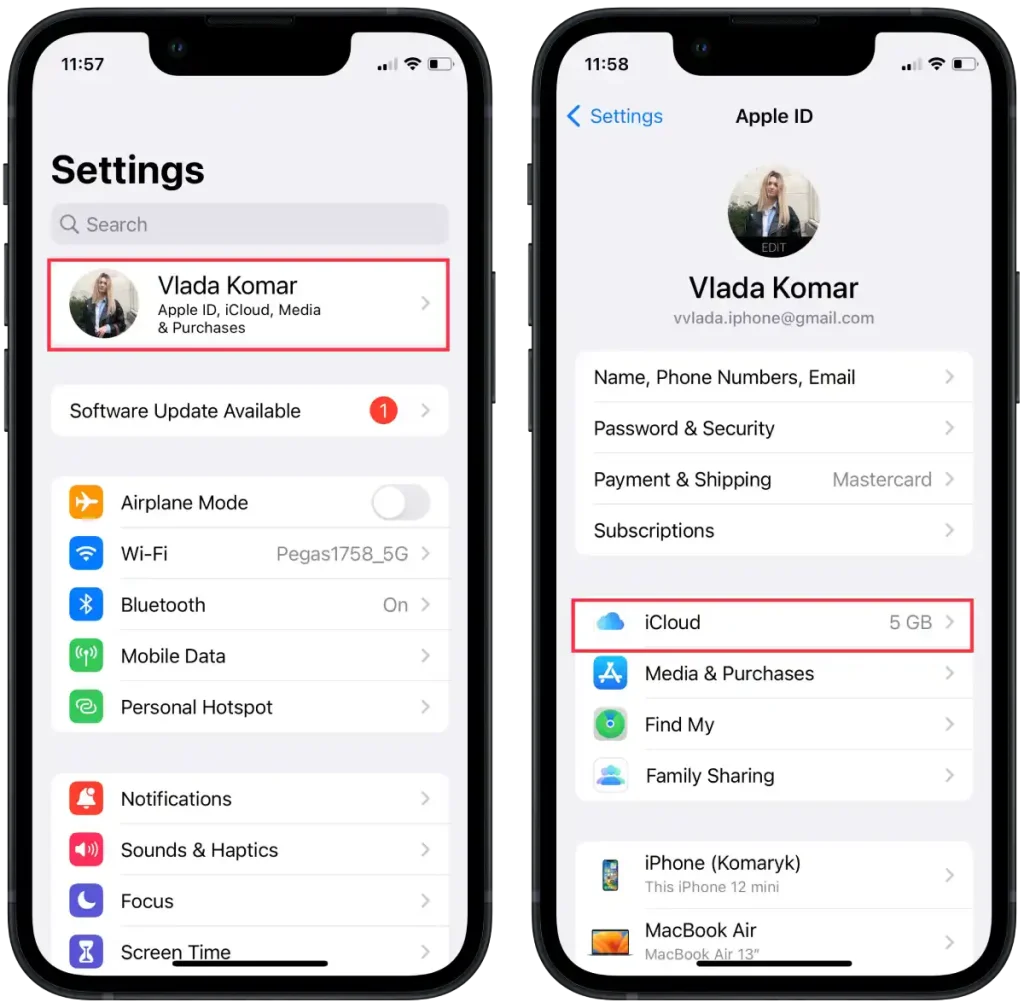
- Στην ενότητα ” Εφαρμογές που χρησιμοποιούν iCloud “, πατήστε ” Εμφάνιση όλων “.
- Από τη λίστα, επιλέξτε « Σημειώσεις ».
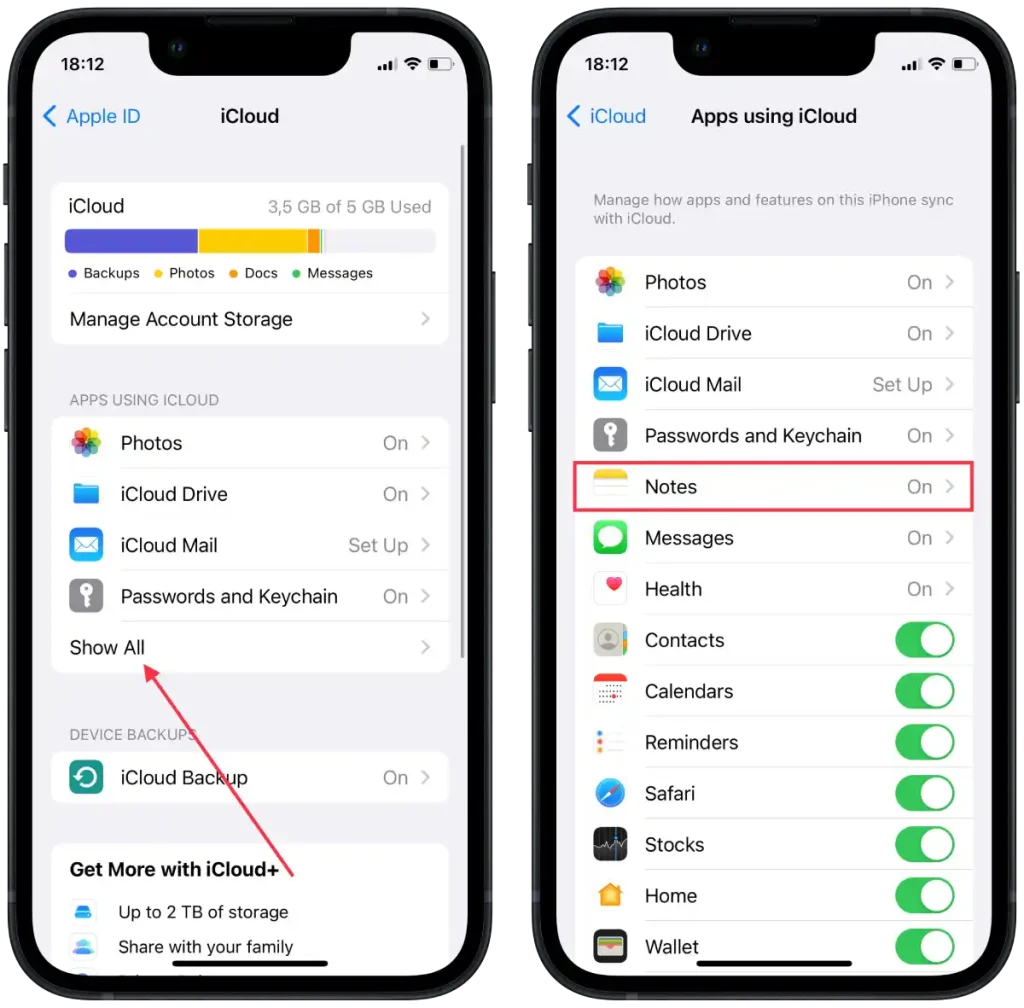
- Στο νέο παράθυρο, πατήστε « Συγχρονισμός αυτού του iPhone ».
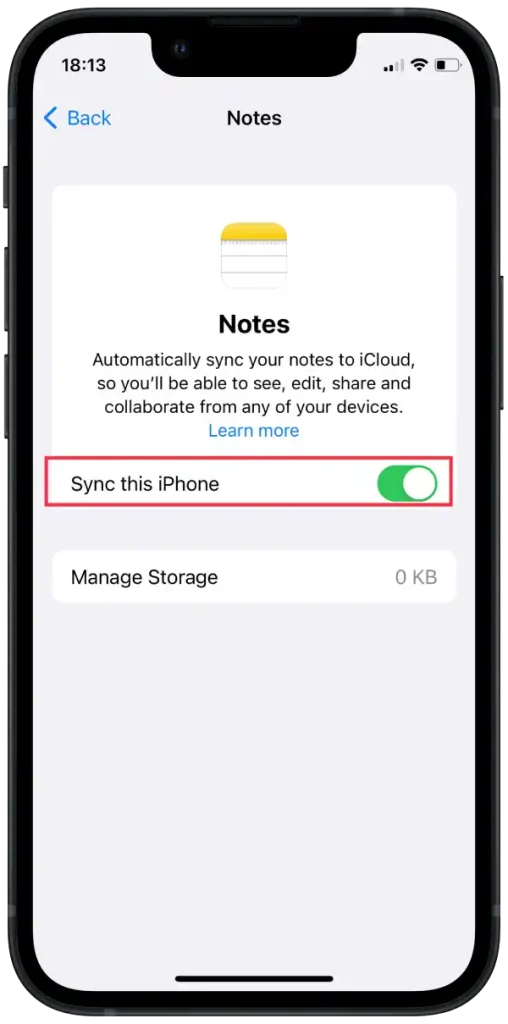
Για να σταματήσετε τον συγχρονισμό των σημειώσεων μεταξύ του iPhone και του Mac σας, χρησιμοποιώντας το Mac, μπορείτε να ακολουθήσετε τα εξής βήματα:
- Στο Mac σας, κάντε κλικ στο μενού Apple στην επάνω αριστερή γωνία της οθόνης.
- Επιλέξτε « Ρυθμίσεις συστήματος » από το αναπτυσσόμενο μενού.
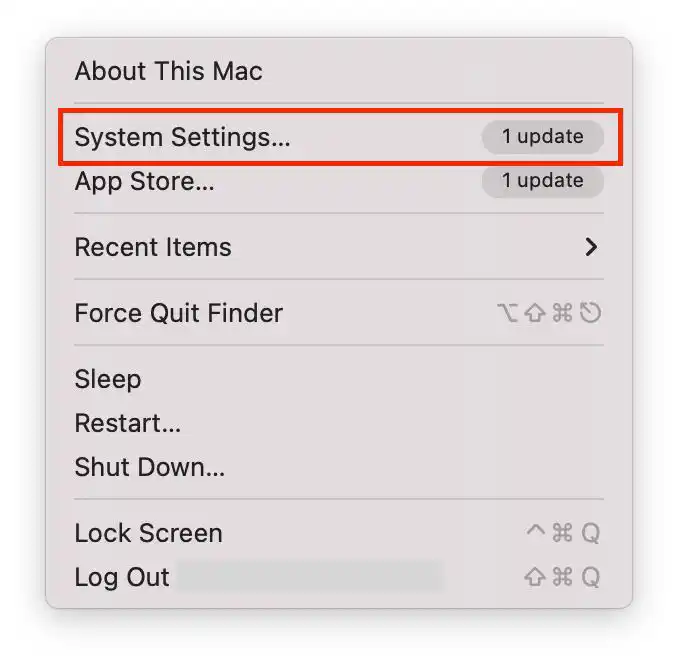
- Στη συνέχεια κάντε κλικ στο « Apple ID ».
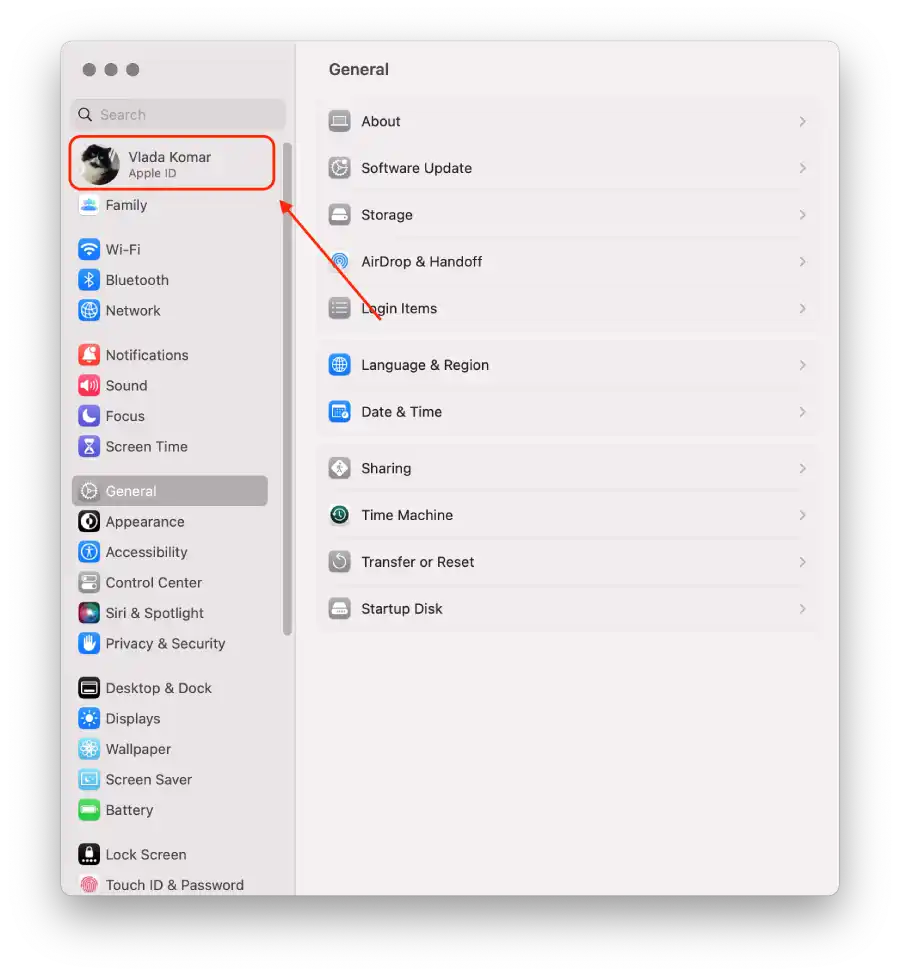
- Επιλέξτε « iCloud ».
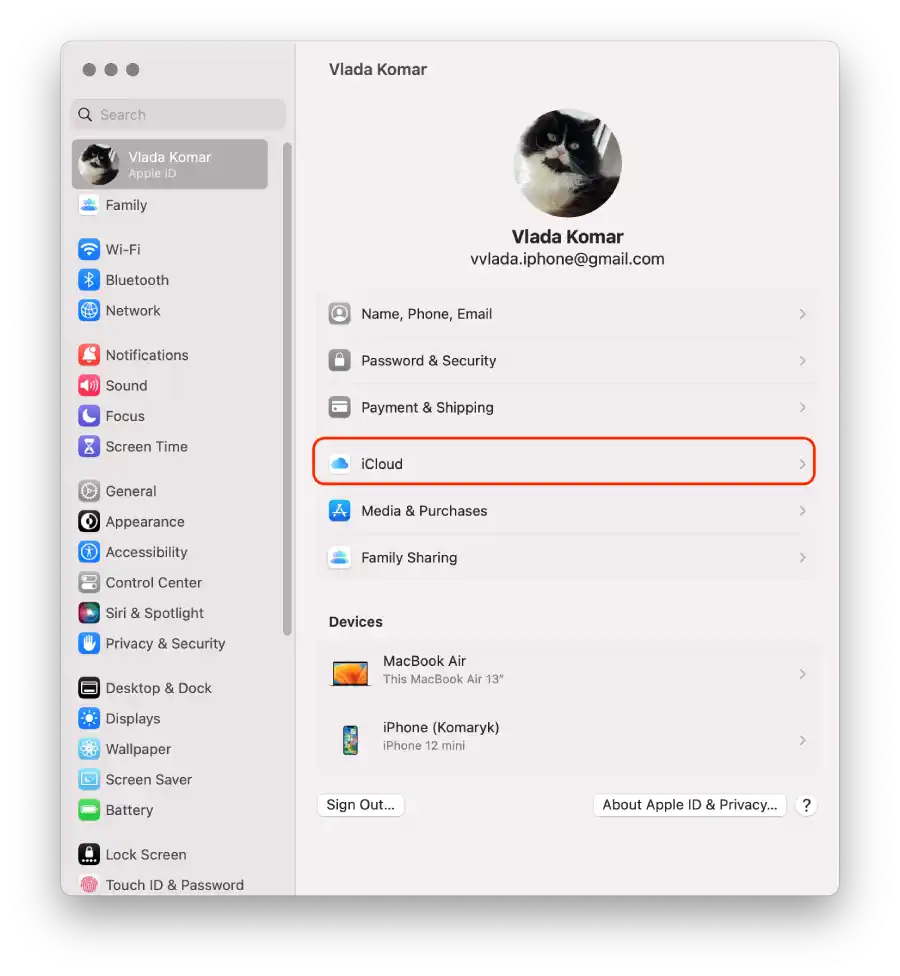
- Σύρετε το ρυθμιστικό Σημειώσεις .
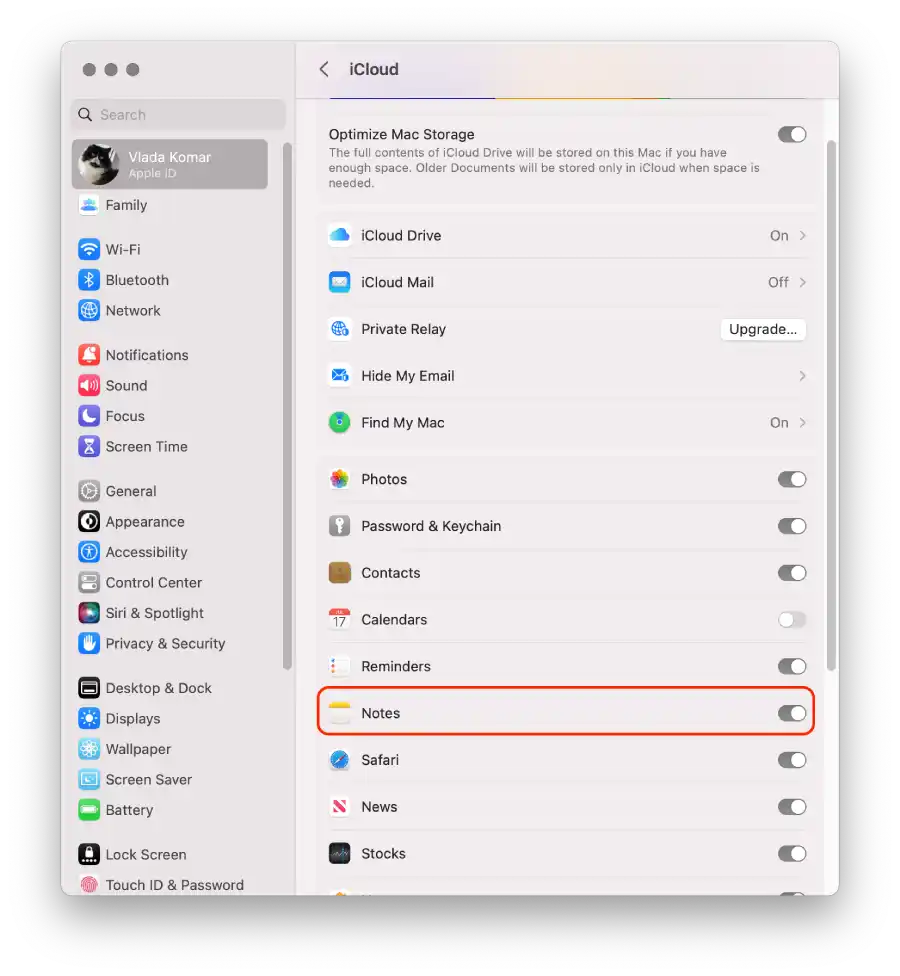
Αφού ολοκληρώσετε αυτά τα βήματα, ο συγχρονισμός των σημειώσεων μεταξύ του iPhone και του Mac σας θα διακοπεί.
Πώς να αποσυνδέσετε τη σύζευξη Bluetooth μεταξύ iPhone και Mac;
Η σύζευξη Bluetooth μεταξύ του iPhone και του Mac σας επιτρέπει στις δύο συσκευές να δημιουργήσουν μια ασύρματη σύνδεση. Όταν αντιστοιχίζετε το iPhone σας με το Mac σας μέσω Bluetooth, τους επιτρέπετε να μοιράζονται δεδομένα, όπως μεταφορά αρχείων, κοινή χρήση συνδέσεων στο Διαδίκτυο ή χρήση του iPhone σας ως συσκευή εισόδου Bluetooth για το Mac σας.
Η απενεργοποίηση της σύζευξης Bluetooth μπορεί να είναι χρήσιμη σε σενάρια όπου δεν χρειάζεται πλέον να χρησιμοποιείτε το iPhone σας ως συσκευή εισόδου Bluetooth για το Mac σας ή όταν θέλετε να αποσυνδέσετε την ασύρματη σύνδεση μεταξύ των δύο συσκευών για να εξοικονομήσετε διάρκεια ζωής της μπαταρίας ή να αποφύγετε ακούσιες αλληλεπιδράσεις.
Για να αποσυνδέσετε τη σύζευξη Bluetooth μεταξύ του iPhone και του Mac σας, χρησιμοποιώντας το iPhone μπορείτε να ακολουθήσετε τα εξής βήματα:
- Ανοίξτε την εφαρμογή ” Ρυθμίσεις ” στο iPhone σας.
- Κάντε κύλιση προς τα κάτω και πατήστε ” Bluetooth “.
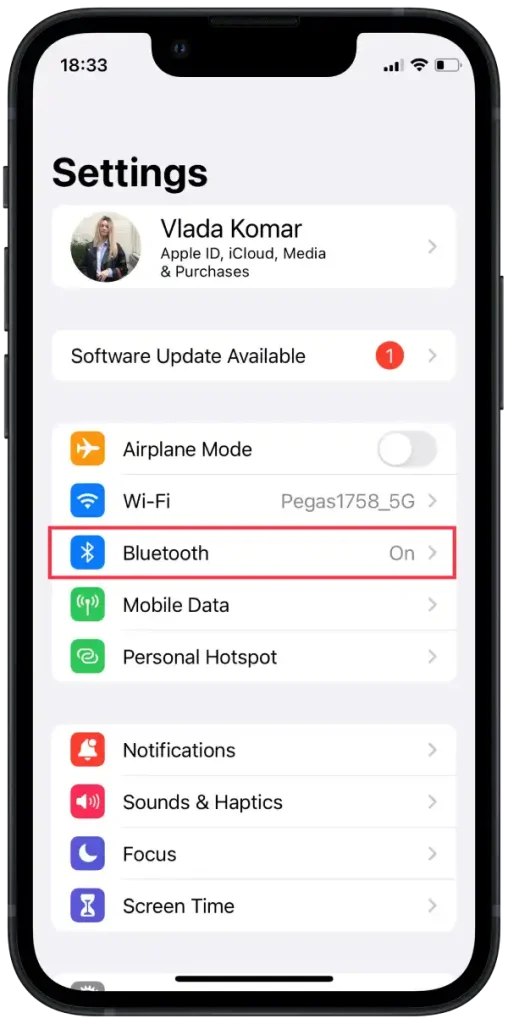
- Στις ρυθμίσεις Bluetooth, θα δείτε μια λίστα με συζευγμένες συσκευές.
- Βρείτε τη συσκευή Mac σας στη λίστα και πατήστε το μπλε εικονίδιο “i” δίπλα της.
- Στη σελίδα λεπτομερειών συσκευής, πατήστε “Ξεχάστε αυτήν τη συσκευή” ή “Αποσύνδεση” για να αποσυνδέσετε τη σύζευξη Bluetooth.
Για να αποσυνδέσετε τη σύζευξη Bluetooth μεταξύ του iPhone και του Mac σας, χρησιμοποιώντας το Mac, μπορείτε να ακολουθήσετε τα εξής βήματα:
- Στο Mac σας, κάντε κλικ στο εικονίδιο Bluetooth που βρίσκεται στη γραμμή μενού στην επάνω δεξιά γωνία της οθόνης.
- Από το αναπτυσσόμενο μενού, επιλέξτε « Ρυθμίσεις Bluetooth ».
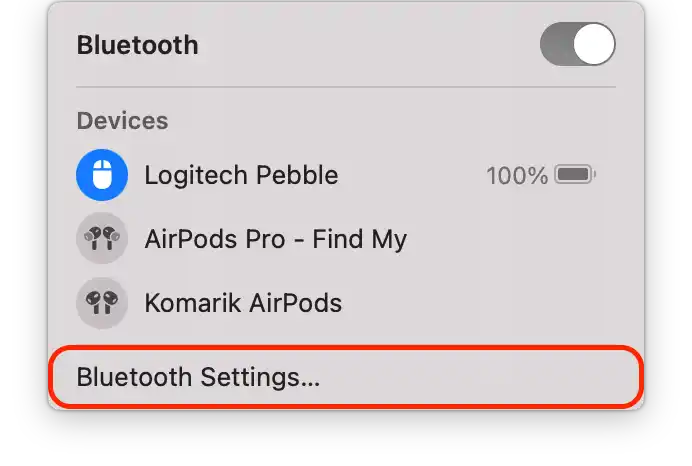
- Στις ρυθμίσεις Bluetooth, θα δείτε μια λίστα με συζευγμένες συσκευές.
- Κάντε κλικ στο μπλε εικονίδιο “i” δίπλα του.
- Κάντε κλικ στο «Ξεχάστε αυτήν τη συσκευή» ή «Αποσύνδεση» για να αποσυνδέσετε τη σύζευξη Bluetooth.
Αφού εκτελέσετε αυτά τα βήματα, η σύζευξη Bluetooth μεταξύ του iPhone και του Mac σας θα απενεργοποιηθεί.