PeriΟι περισσότεροι χρήστες πιθανώς έχουν αναρωτηθεί πώς μπορείτε να εκκαθαρίσετε την προσωρινή μνήμη σε έναν υπολογιστή με εγκατεστημένα τα Windows 10, ειδικά αυτή η ερώτηση είναι σχετική για τους ιδιοκτήτες υπολογιστών με όγκο δίσκου μικρότερο από 100 GB, όπου τα τυχαία αρχεία προσωρινής μνήμης καταλαμβάνουν πολύ χώρο στον σκληρό δίσκο.
Τι χρειάζεστε για να καθαρίσετε όλη την προσωρινή μνήμη cache στα Windows 10
Στο πλαίσιο ενός υπολογιστή, η κρυφή μνήμη είναι ένα μη μόνιμο αρχείο που μπορεί να χρειαστεί στο μέλλον και, ως εκ τούτου, κρύβεται βαθιά στο σύστημα μέχρι να έρθει η ώρα του. Η κρυφή μνήμη είναι σημαντική για τη βελτίωση της απόδοσης του συστήματος, αλλά με κόστος πολύτιμο χώρο στο δίσκο. Τα καλά νέα είναι ότι, στις περισσότερες περιπτώσεις, τα αρχεία cache μπορούν να διαγραφούν με ασφάλεια, καθαρίζοντας το χώρο στο δίσκο.
Η λειτουργία προσωρινής αποθήκευσης στους υπολογιστές έχει σχεδιαστεί κυρίως για την αποθήκευση των πιο συχνά χρησιμοποιούμενων δεδομένων για επαναχρησιμοποίηση από εφαρμογές, προγράμματα και διεργασίες που εκτελούνται στον υπολογιστή. Αν και συνήθως βοηθά στη βελτίωση της συνολικής ταχύτητας και απόδοσης των εφαρμογών, η προσωρινή μνήμη καταλήγει να γεμίζει με ξεπερασμένα αρχεία, με αποτέλεσμα την κακή απόδοση της συσκευής.
Ορισμένες φορές τα αποθηκευμένα αρχεία μπορεί να καταστραφούν ή να δυσλειτουργήσουν, εμποδίζοντας τη σωστή λειτουργία των εφαρμογών και δημιουργώντας άλλα προβλήματα. Κατά συνέπεια, πρέπει να αφαιρέσετε όλους τους τύπους προσωρινών και αποθηκευμένων αρχείων από τη συσκευή σας, ειδικά αν αυτή είναι αργή ή αντιμετωπίζει προβλήματα.
Λοιπόν, δείτε πώς μπορείτε να καθαρίσετε όλη την προσωρινή μνήμη στα Windows 10.
Πώς να αφαιρέσετε με ασφάλεια τη μνήμη cache από το φάκελο Windows Update
Για τη διευκόλυνσή σας, τα Windows διατηρούν μια προσωρινή μνήμη όλων των ενημερωμένων αρχείων που έχουν ληφθεί και μπορεί να είναι χρήσιμα, ώστε να μπορείτε να τα εφαρμόσετε ξανά. Το μειονέκτημα είναι ότι οι ενημερώσεις συστήματος μπορεί να καταλαμβάνουν πολύ χώρο.
Προτού μπορέσετε να αφαιρέσετε αυτά τα αρχεία, πρέπει να απενεργοποιήσετε τις ενημερώσεις των Windows για να βεβαιωθείτε ότι δεν λαμβάνονται ενημερώσεις.
- Για να το κάνετε αυτό, ανοίξτε το μενού “Έναρξη” και εκτελέστε τη γραμμή εντολών ως διαχειριστής.
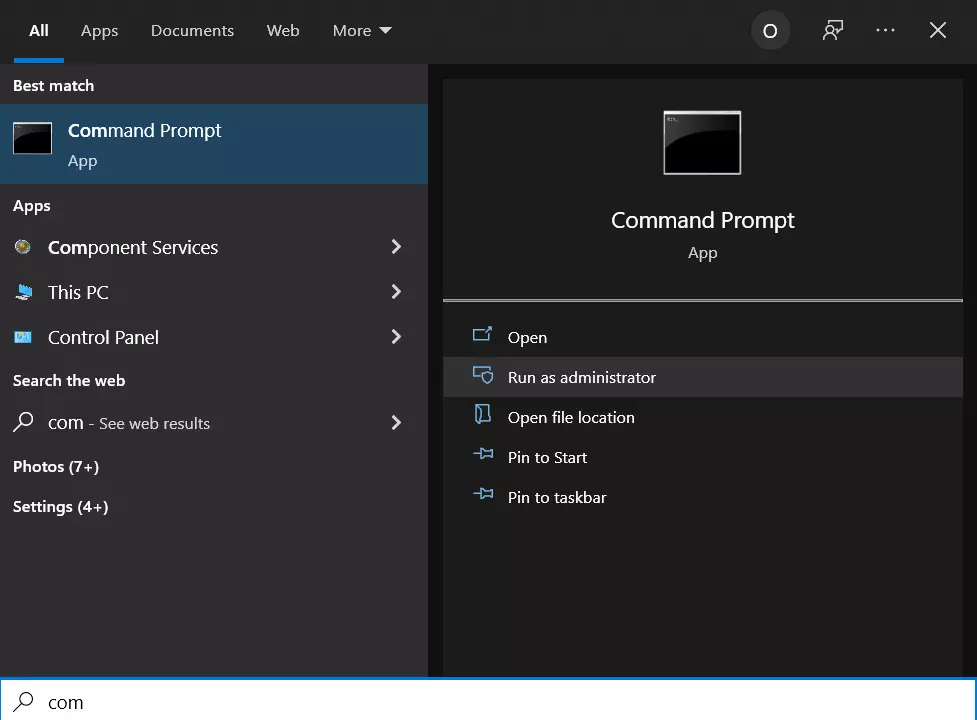
- Στη συνέχεια πληκτρολογήστε την ακόλουθη εντολή:
- net stop wuauserv
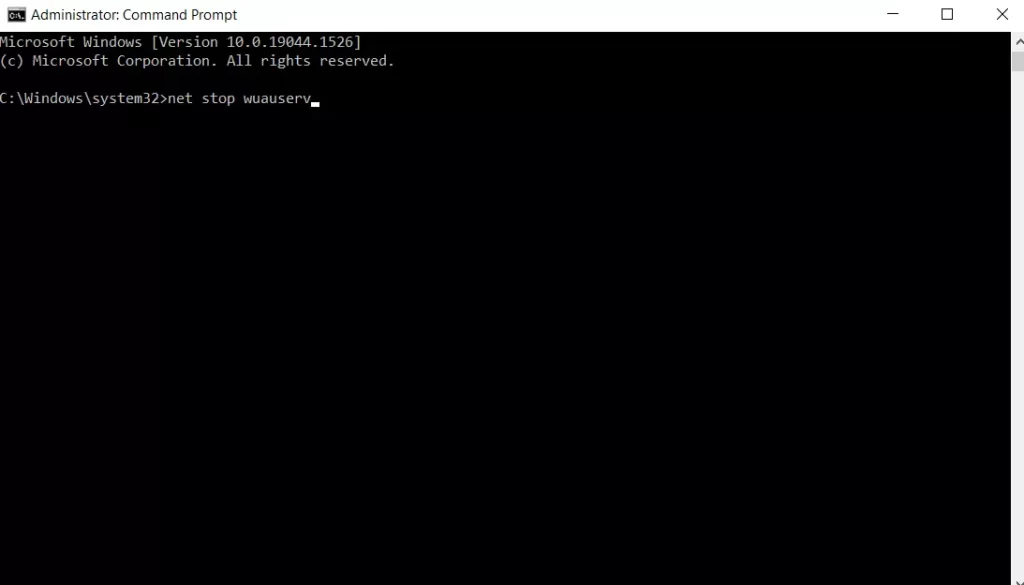
- Μετά από αυτό, ανοίξτε την “Εξερεύνηση” και μεταβείτε στο “C:{Windows\SoftwareDistribution\Download”.
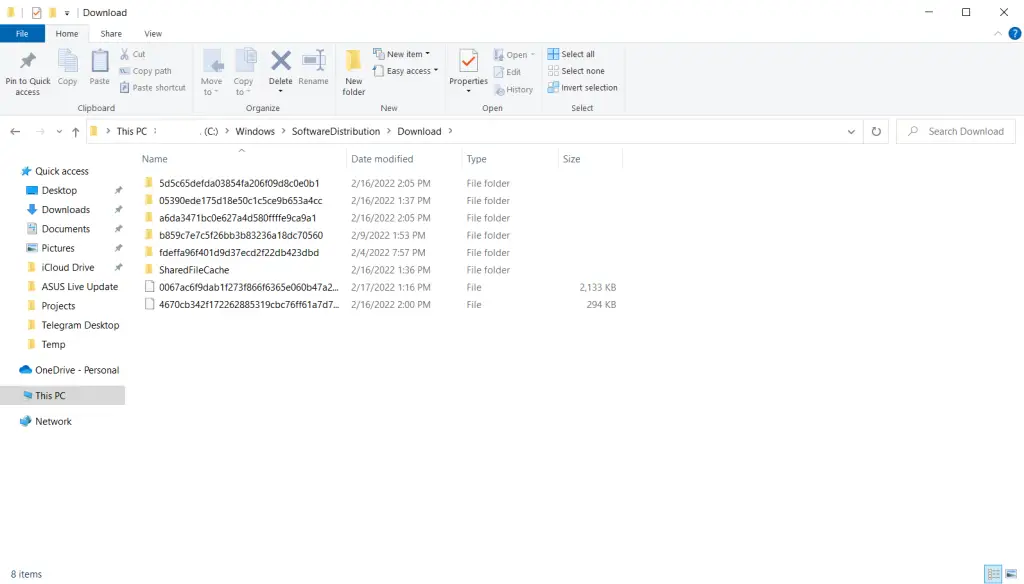
- Τώρα μπορείτε να διαγράψετε όλα τα περιεχόμενα μέσα στο φάκελο “Λήψη”.
Μετά από αυτά τα βήματα, πρέπει να ενεργοποιήσετε ξανά το Κέντρο Ενημέρωσης, εισάγοντας την εντολή “net stop wuauserv” στη γραμμή εντολών
Πώς να καθαρίσετε την προσωρινή μνήμη cache στο Windows Store
Όπως ίσως έχετε ήδη μαντέψει, τα Windows αποθηκεύουν επίσης τις λήψεις που πραγματοποιούνται μέσω του Windows Store, και όχι μόνο αυτή η προσωρινή μνήμη καταλαμβάνει χώρο, αλλά μπορεί να προκαλέσει προβλήματα φόρτωσης, καθώς διακόπτει ή σταματά τη φόρτωση εφαρμογών. Αν συμβεί αυτό, η εκκαθάριση της προσωρινής μνήμης μπορεί να λύσει τυχόν προβλήματα που μπορεί να αντιμετωπίσετε.
Τώρα ας δούμε αναλυτικότερα πώς μπορείτε να καθαρίσετε την προσωρινή μνήμη cache του Windows Store χρησιμοποιώντας ένα βοηθητικό πρόγραμμα που αναπτύχθηκε από τη Microsoft και ονομάζεται WSReset.exe.
- Πατήστε το συνδυασμό πλήκτρων “Win + R” για να ανοίξετε την “Εκτέλεση”.
- Στη συνέχεια, πληκτρολογήστε “WSReset.exe” στο πεδίο κειμένου που εμφανίζεται και κάντε κλικ στο “OK”.
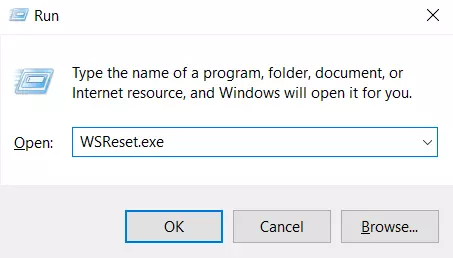
Αφού το κάνετε αυτό, θα ανοίξει ένα μαύρο παράθυρο, παρόμοιο με την τυπική γραμμή εντολών, και με την πρώτη ματιά μπορεί να φαίνεται ότι δεν συμβαίνει τίποτα, αλλά πρέπει να περιμένετε να κλείσει. Αυτό μπορεί να διαρκέσει αρκετά λεπτά, ανάλογα με το πόσο γρήγορος είναι ο υπολογιστής σας.
Όταν συμβεί αυτό, το Windows Store θα ξεκινήσει στην επιφάνεια εργασίας, ενημερώνοντάς σας ότι η προσωρινή μνήμη έχει καθαριστεί και ότι έχετε κάνει τα πάντα σωστά.
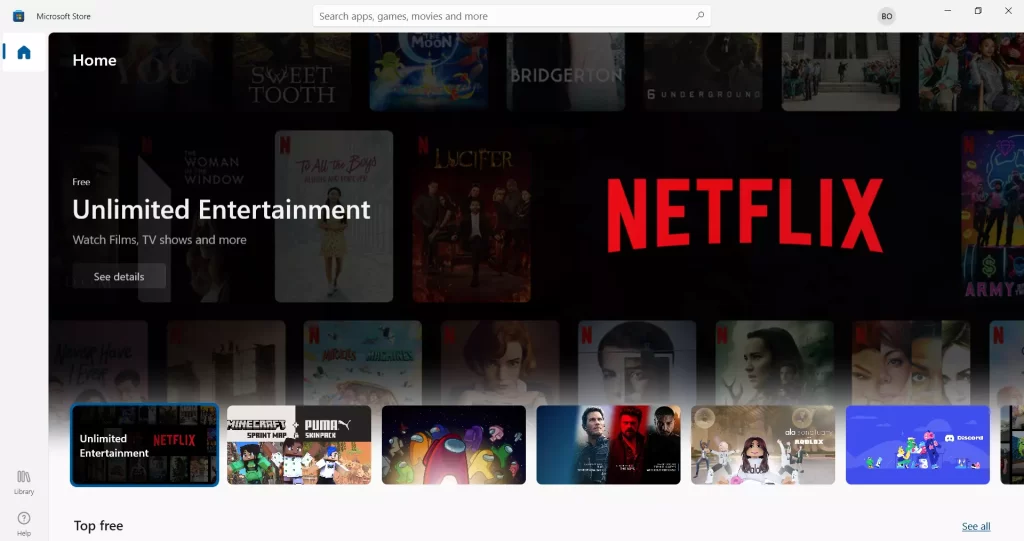
Πώς να διαγράψετε προσωρινά αρχεία στα Windows 10
Τα Windows διαθέτουν έναν κατάλογο συστήματος που έχει σχεδιαστεί για να περιέχει προσωρινά αρχεία. Τα προσωρινά αρχεία δημιουργούνται συνήθως ως ενδιάμεσο, αλλά δυστυχώς, ορισμένα προγράμματα και εφαρμογές αφήνουν πίσω τους περιττά συστατικά μετά την εκτέλεση απαραίτητων ενεργειών, γεμίζοντας τον κατάλογο συστήματος με ένα σωρό σκουπίδια.
Για να διορθώσετε αυτό το μειονέκτημα, πρέπει κατά διαστήματα να διαγράφετε αρχεία που δεν έχουν χρησιμοποιηθεί για μια εβδομάδα. Και το ενσωματωμένο εργαλείο που παρέχουν τα Windows 10 θα σας βοηθήσει να κάνετε ακριβώς αυτό.
Αν θέλετε να διαγράψετε προσωρινά αρχεία, πρέπει να ακολουθήσετε τα εξής βήματα:
- Πρώτα απ’ όλα, ανοίξτε το μενού “Έναρξη” και βρείτε το φάκελο “Εργαλεία διαχείρισης των Windows”.
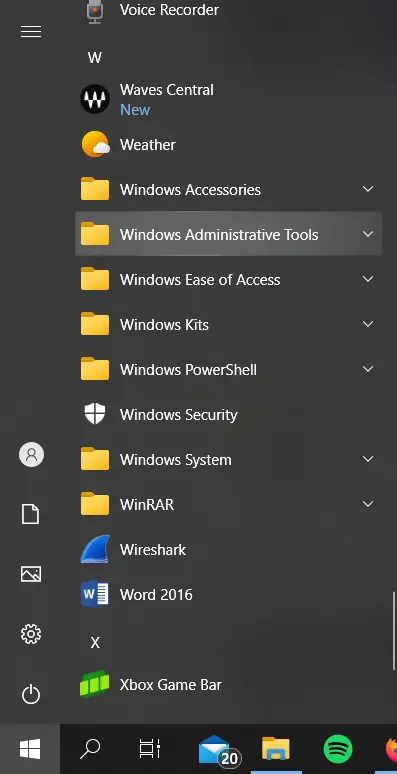
- Στη συνέχεια, επιλέξτε “Καθαρισμός δίσκου”.
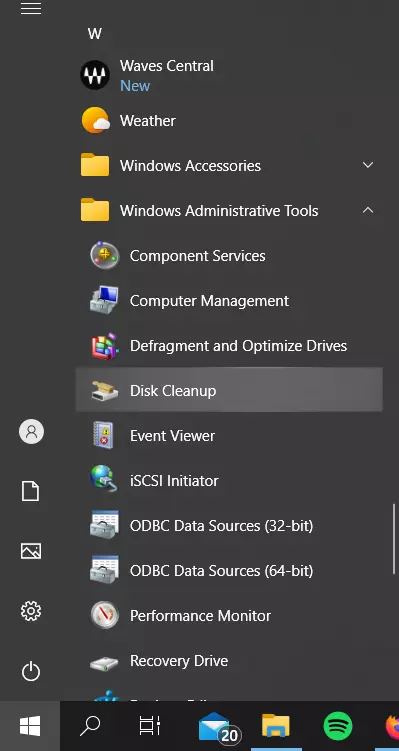
- Όταν σας ζητηθεί, επιλέξτε τη μονάδα δίσκου στην οποία είναι εγκατεστημένα τα Windows 10 (συνήθως η μονάδα δίσκου C). Περιμένετε να αναλύσει το βοηθητικό πρόγραμμα το σύστημα αρχείων.
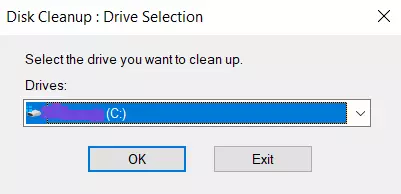
- Στο παράθυρο του προγράμματος “Καθαρισμός δίσκου”, καταργήστε την επιλογή όλων των κουτιών ελέγχου εκτός από το στοιχείο προσωρινά αρχεία και, στη συνέχεια, κάντε κλικ στο κουμπί “OK”.
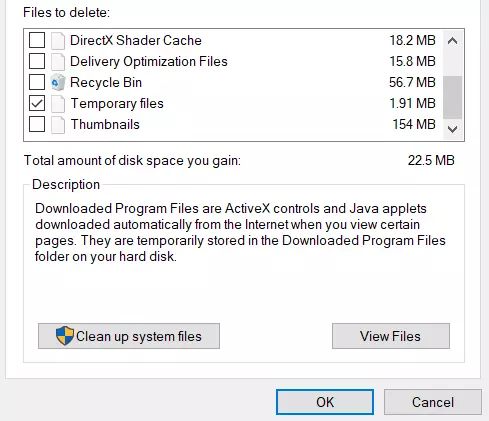
Πώς να διαγράψετε μικρογραφίες στα Windows 10
Κάθε φορά που κάνετε προεπισκόπηση εικόνων και φακέλων στον εξερευνητή, τα Windows πρέπει να δημιουργούν μικρογραφίες εικόνων που συσσωρεύονται και αποθηκεύονται στην προσωρινή μνήμη, επιβραδύνοντας και επηρεάζοντας την απόδοση του συστήματος. Για να το αποφύγετε αυτό, είναι σημαντικό να καθαρίζετε το φάκελο μικρογραφιών τουλάχιστον μία φορά το μήνα.
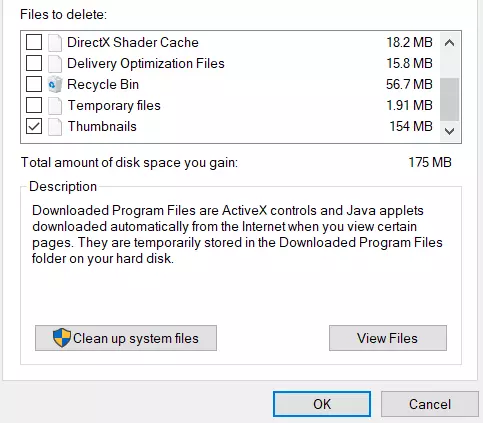
Η όλη διαδικασία χρήσης του προγράμματος για τον καθαρισμό στοιχείων και αρχείων στο δίσκο του συστήματος περιγράφεται παραπάνω, η μόνη αλλαγή που πρέπει να κάνετε είναι να τσεκάρετε το πλαίσιο μικρογραφιών και να αφήσετε όλα τα άλλα στοιχεία χωρίς τσεκάρισμα και, στη συνέχεια, να ακολουθήσετε τις συστάσεις που περιγράφονται παραπάνω.
Πώς να διαγράψετε την προσωρινή μνήμη επαναφοράς συστήματος στα Windows 10
Η Επαναφορά συστήματος είναι μία από τις πιο χρήσιμες λειτουργίες των Windows. Το μειονέκτημα είναι ότι η Επαναφορά συστήματος χρησιμοποιεί πολύ χώρο. Αυτό οφείλεται στην προσωρινή αποθήκευση όλων των παραμέτρων και μεταβλητών που απαιτούνται για την ανάκτηση του συστήματος.
Μπορείτε να ελευθερώσετε αυτόν τον χώρο διαγράφοντας τα αποθηκευμένα σημεία επαναφοράς, μειώνοντας επίσης τον χώρο που καταλαμβάνει η επαναφορά συστήματος ή απενεργοποιώντας εντελώς τη λειτουργία, αλλά θα πρέπει να γνωρίζετε ότι η διάθεση πολύ μικρού χώρου μπορεί να προκαλέσει δυσλειτουργία της λειτουργίας επαναφοράς συστήματος.
- Μεταβείτε στο μενού “Έναρξη” και ανοίξτε τον “Πίνακα ελέγχου”.
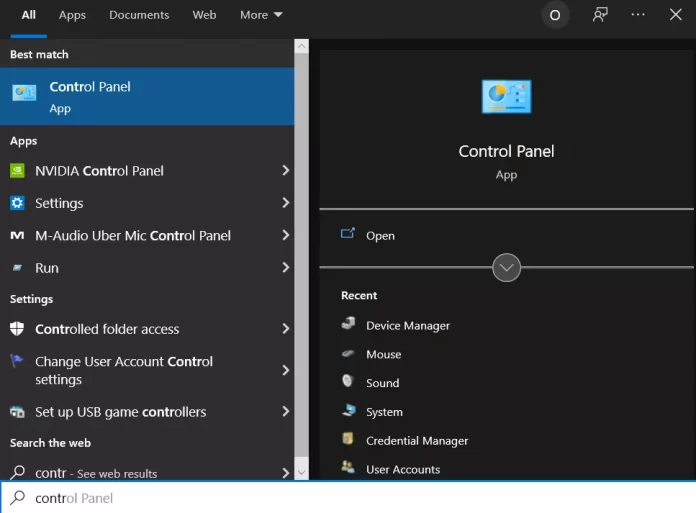
- Στη συνέχεια, ανοίξτε το υπομενού “Ανάκτηση”.
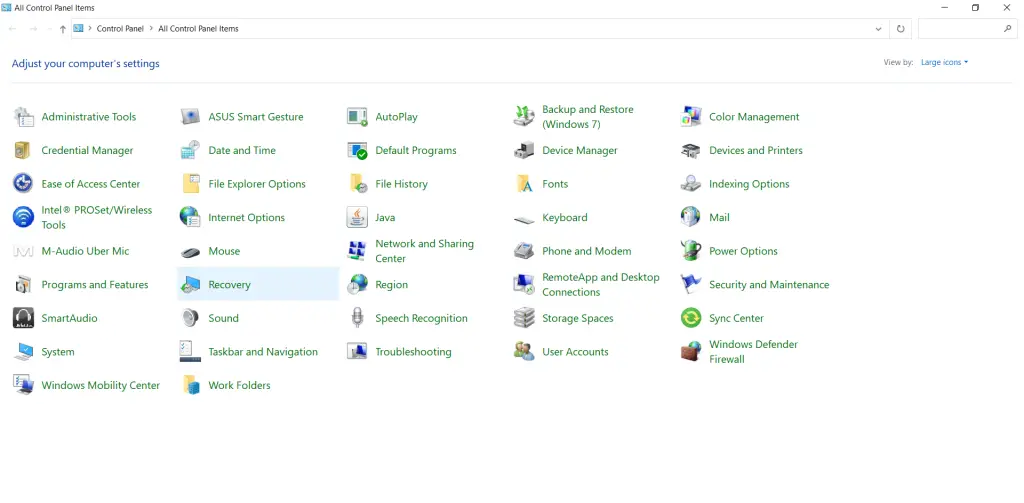
- Στη συνέχεια, κάντε κλικ στο σύνδεσμο “Configure System Restore” (Διαμόρφωση επαναφοράς συστήματος).
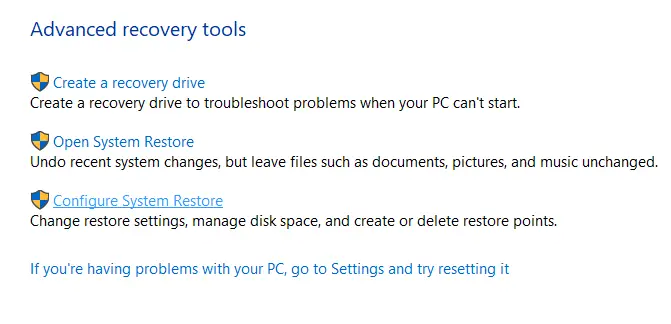
- Στο παράθυρο “Ιδιότητες συστήματος”, μεταβείτε στην καρτέλα “Προστασία συστήματος”.
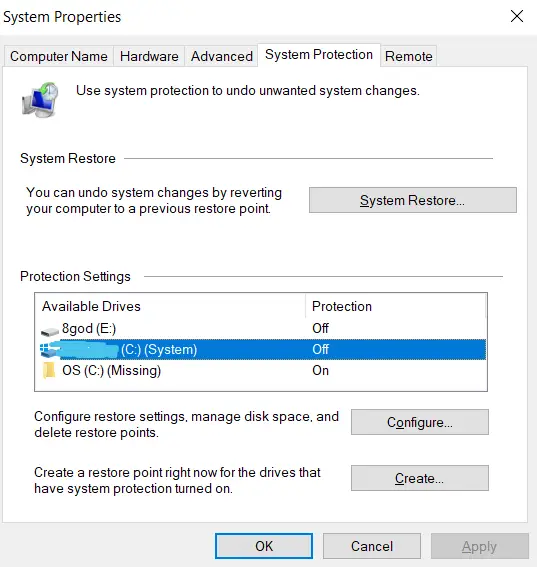
- Στη συνέχεια, επιλέξτε τη μονάδα δίσκου του συστήματός σας και κάντε κλικ στο κουμπί “Διαμόρφωση”.
- Τώρα, απενεργοποιήστε την προστασία συστήματος και κάντε κλικ στο “Διαγραφή” για να διαγράψετε όλα τα σημεία επαναφοράς για αυτή τη μονάδα δίσκου.
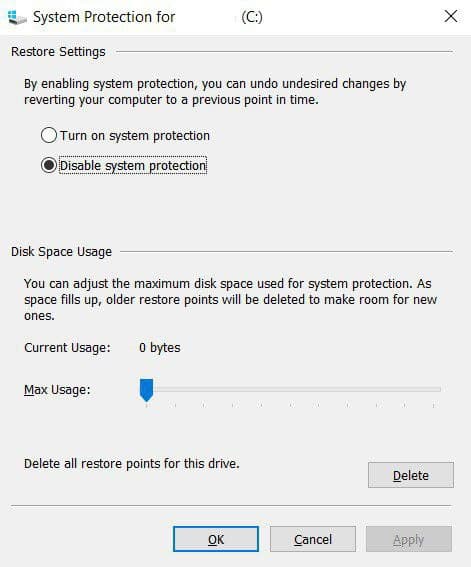
Αφού διαγράψετε όλα τα σημεία επαναφοράς, θα πρέπει να δημιουργήσετε ένα νέο σημείο επαναφοράς, διασφαλίζοντας το σύστημα.
Για έναν πιο λεπτομερή καθαρισμό του συστήματος, συνιστάται η χρήση ενός εργαλείου όπως το CCleaner, το οποίο έχει σχεδιαστεί για να σαρώνει ολόκληρο το σύστημα και να απελευθερώνει χώρο στο δίσκο και όχι μόνο.









