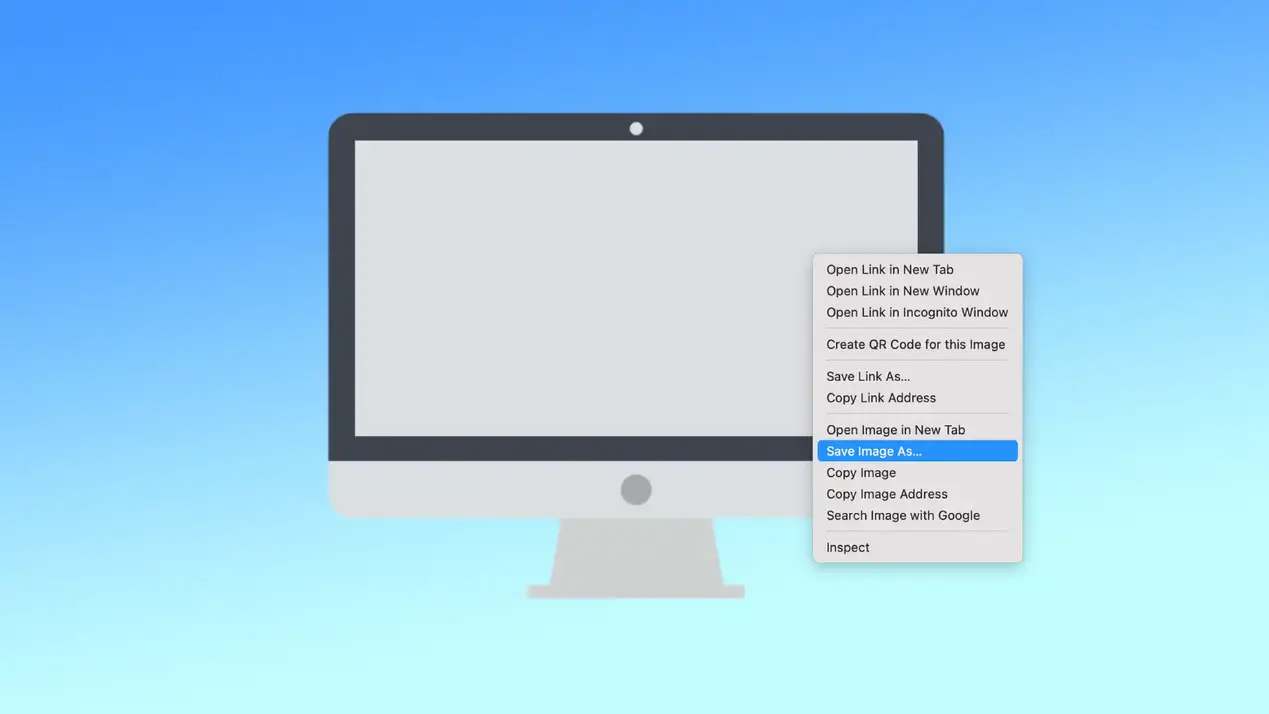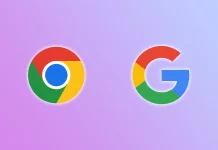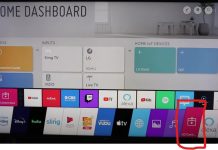Η αποθήκευση μιας εικόνας σε έναν Mac είναι μια απλή αλλά σημαντική εργασία που οι χρήστες πρέπει συχνά να εκτελούν για διάφορους σκοπούς. Τις περισσότερες φορές, οι χρήστες πρέπει να αποθηκεύσουν εικόνες από μια ιστοσελίδα στο πρόγραμμα περιήγησής τους. Σε αυτή την περίπτωση, μπορείτε να αποθηκεύσετε μια μεμονωμένη φωτογραφία καθώς και να κάνετε λήψη οθόνης. Εάν πρέπει να αποθηκεύσετε μια εικόνα από το Gmail ή το Apple Mail, πρέπει να ακολουθήσετε εντελώς διαφορετικά βήματα.
Πώς να αποθηκεύσετε μια εικόνα σε Mac από έναν ιστότοπο;
Ανεξάρτητα από το πρόγραμμα περιήγησης που χρησιμοποιείτε, τα επόμενα βήματα είναι τα ίδια. Αυτή η μέθοδος θα λειτουργήσει για οποιαδήποτε ιστοσελίδα όπου είναι δυνατή η αποθήκευση μιας εικόνας. Για να αποθηκεύσετε μια εικόνα σε έναν Mac από μια ιστοσελίδα, πρέπει να ακολουθήσετε αυτά τα βήματα:
- Πλοηγηθείτε στον ιστότοπο και εντοπίστε την εικόνα που θέλετε να αποθηκεύσετε.
- Μόλις εντοπίσετε την εικόνα, κάντε δεξί κλικ πάνω της με το ποντίκι ή το trackpad.
- Από το αναπτυσσόμενο μενού, επιλέξτε “Αποθήκευση εικόνας ως…”.
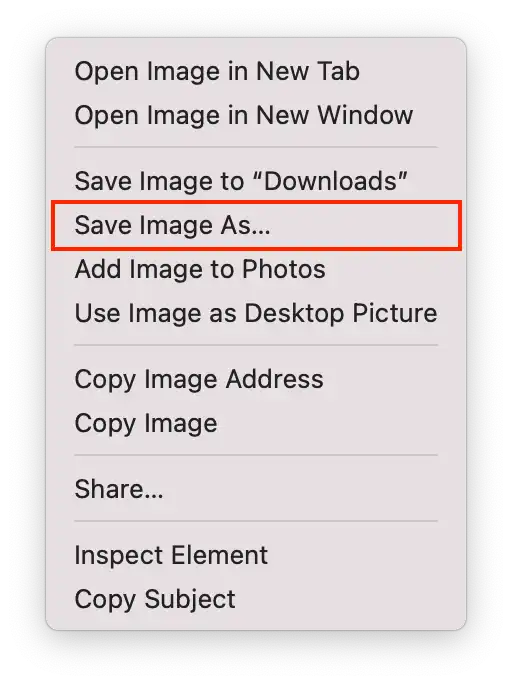
- Επιλέξτε τη θέση στον Mac σας όπου θέλετε να αποθηκεύσετε την εικόνα. Μπορείτε επίσης να δημιουργήσετε έναν νέο φάκελο για την αποθήκευση της εικόνας. Για το σκοπό αυτό, κάντε κλικ στο κουμπί “Νέος φάκελος”.
- Μετονομάστε το αρχείο εάν το επιθυμείτε.
- Κάντε κλικ στο κουμπί “Αποθήκευση” για να αποθηκεύσετε την εικόνα στο Mac σας.
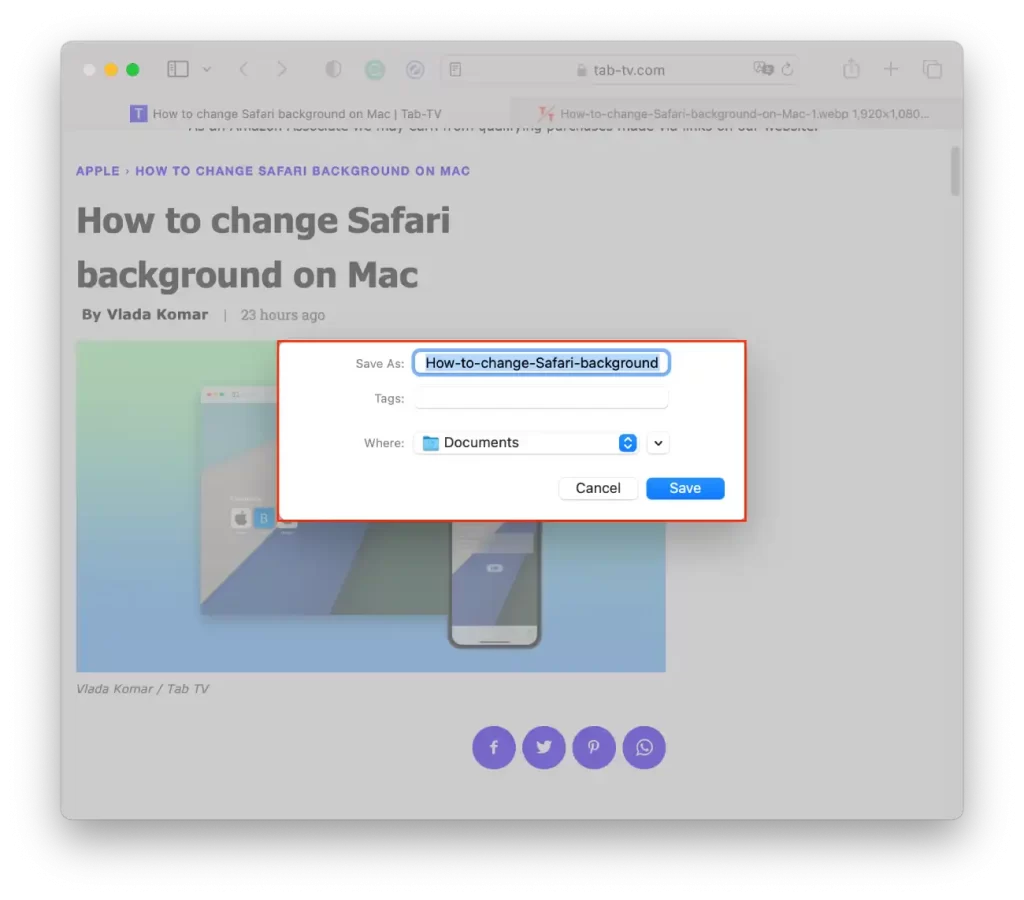
Μπορείτε επίσης να επιλέξετε “Αποθήκευση σε λήψεις” από την αναπτυσσόμενη λίστα. Όλα τα νέα αρχεία, οι εικόνες και τα στιγμιότυπα οθόνης αποθηκεύονται στο φάκελο “Λήψεις” από προεπιλογή. Εάν δεν χρειάζεστε αυτή την εικόνα σε συγκεκριμένο φάκελο, χρησιμοποιήστε την επιλογή “Αποθήκευση εικόνας ως Downloads”.
Πώς να αποθηκεύσετε μια εικόνα σε Mac χρησιμοποιώντας ένα εργαλείο λήψης οθόνης;
Το MacOS διαθέτει ένα ενσωματωμένο εργαλείο λήψης οθόνης. Χρησιμοποιώντας το, μπορείτε να τραβήξετε ένα στιγμιότυπο οθόνης διαφορετικών μεγεθών, ολόκληρο το παράθυρο με την εικόνα ή να επιλέξετε ένα συγκεκριμένο παράθυρο. Για να αποθηκεύσετε μια εικόνα σε έναν Mac χρησιμοποιώντας ένα εργαλείο λήψης οθόνης, ακολουθήστε τα παρακάτω βήματα:
- Πρέπει να πατήσετε Shift + Command + 5 στο πληκτρολόγιό σας.
- Επιλέξτε τον τύπο λήψης οθόνης που θέλετε να τραβήξετε. Μπορείτε να καταγράψετε ολόκληρη την οθόνη, ένα επιλεγμένο παράθυρο ή ένα επιλεγμένο τμήμα της οθόνης. Για να επιλέξετε έναν τύπο λήψης οθόνης, κάντε κλικ σε μία από τις επιλογές στο κάτω μέρος της οθόνης.
- Στη συνέχεια, πατήστε το πλήκτρο Return για να τραβήξετε ένα στιγμιότυπο οθόνης.
Από προεπιλογή, το στιγμιότυπο οθόνης θα αποθηκευτεί στο φάκελο “Λήψεις”. Αν θέλετε τα επόμενα στιγμιότυπα οθόνης να αποθηκεύονται σε διαφορετικό φάκελο, μπορείτε να το ορίσετε. Αφού πατήσετε το πλήκτρο Shift + Command + 5, κάντε κλικ στην επιλογή Επιλογές και επιλέξτε έναν φάκελο.
Πώς να αποθηκεύσετε μια εικόνα στο Mac από το Gmail;
Για να αποθηκεύσετε μια εικόνα στον Mac από το Gmail, μπορείτε να χρησιμοποιήσετε τα ακόλουθα βήματα:
- Ανοίξτε το Gmail και εντοπίστε το μήνυμα ηλεκτρονικού ταχυδρομείου που περιέχει την εικόνα που θέλετε να αποθηκεύσετε.
- Κάντε κλικ στην εικόνα για να την ανοίξετε.
- Κάντε κλικ στο κουμπί Λήψη στην επάνω δεξιά γωνία.
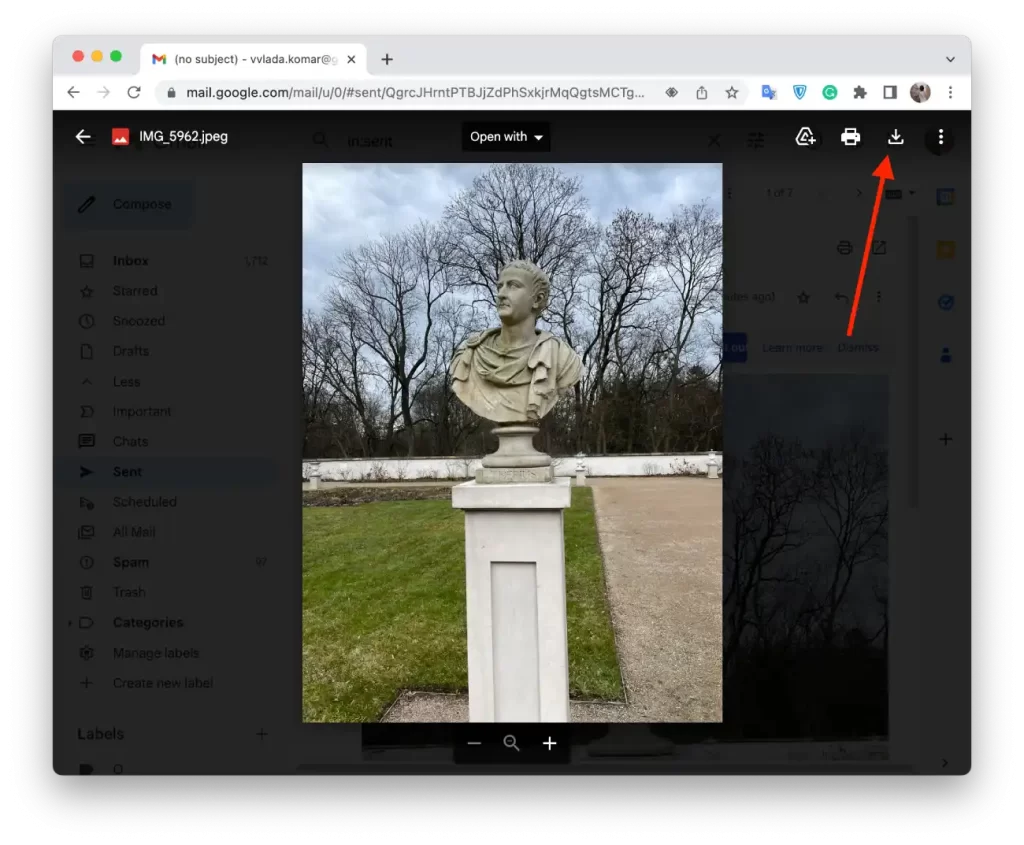
Μετά από αυτά τα βήματα, η εικόνα θα μεταφορτωθεί στον Mac σας. Μπορείτε επίσης να κάνετε δεξί κλικ στην εικόνα και να επιλέξετε “Αποθήκευση ως”.
Πώς να αποθηκεύσετε μια εικόνα στον Mac από το Apple Mail;
Για να αποθηκεύσετε μια εικόνα στον Mac από το Apple Mail, μπορείτε να χρησιμοποιήσετε τα ακόλουθα βήματα:
- Ανοίξτε το Apple Mail και επιλέξτε το μήνυμα με τις φωτογραφίες που θέλετε να αποθηκεύσετε.
- Περάστε με το ποντίκι σας πάνω στην οριζόντια γραμμή ακριβώς κάτω από τις πληροφορίες της επικεφαλίδας για να εμφανιστεί μια μπάρα ενεργειών.
- Στη λίστα, πρέπει να επιλέξετε το εικονίδιο συνδετήρας.
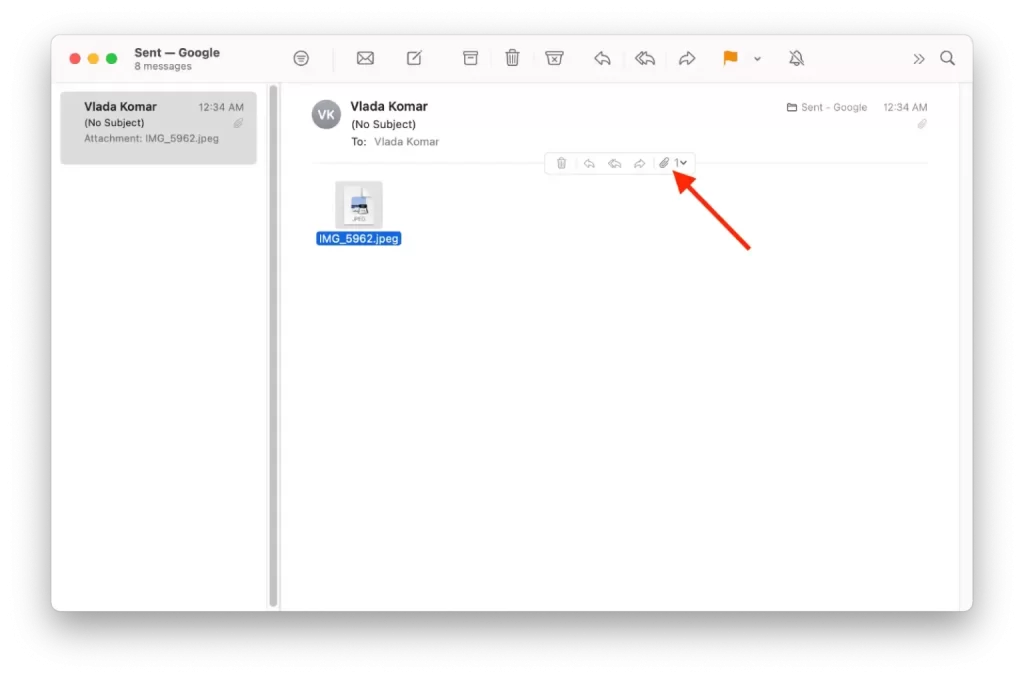
- Επιλέξτε “Αποθήκευση όλων” από την αναπτυσσόμενη λίστα.
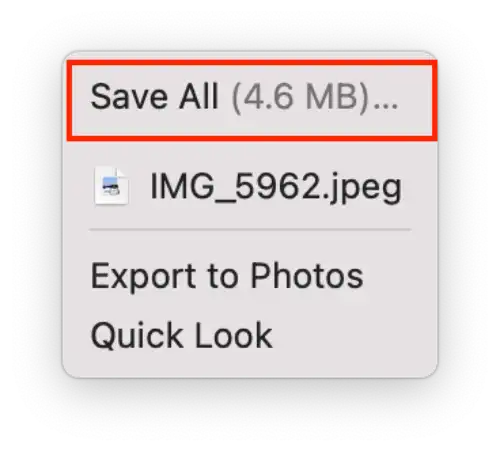
- Επιλέξτε ένα φάκελο για να τοποθετήσετε τη φωτογραφία και αλλάξτε το όνομα όπως χρειάζεται.
Εναλλακτικά, μπορείτε επίσης να σύρετε και να αποθέσετε την εικόνα από το μήνυμα ηλεκτρονικού ταχυδρομείου στην επιφάνεια εργασίας σας ή σε οποιαδήποτε άλλη θέση στον Mac σας. Για να το κάνετε αυτό, κάντε κλικ και κρατήστε πατημένο το κουμπί του ποντικιού πάνω στην εικόνα στο μήνυμα ηλεκτρονικού ταχυδρομείου και, στη συνέχεια, σύρετέ την στη θέση όπου θέλετε να την αποθηκεύσετε στον Mac σας.