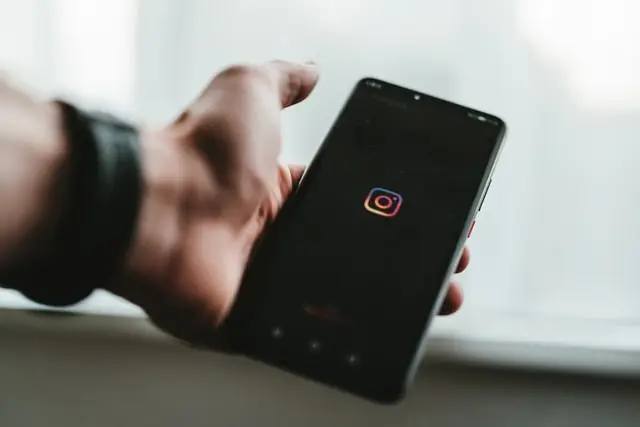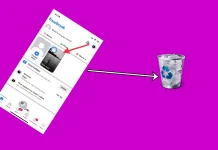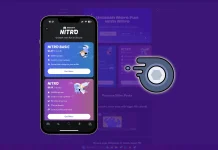Δημοσιεύσατε κατά λάθος την περιττή φωτογραφία στο Instagram Carousel και δεν ξέρετε πώς να διαγράψετε τη φωτογραφία χωρίς να επηρεάσετε την ανάρτηση; Εδώ θα βρείτε περισσότερα για το πώς να λύσετε αυτό το πρόβλημα.
Είναι δυνατή η αφαίρεση μίας μόνο φωτογραφίας από το καρουσέλ του Instagram
Πιθανότατα όλοι έχουν ήδη δοκιμάσει την επιλογή Carousel του Instagram. Πρόκειται για μια ανάρτηση που περιέχει όχι μόνο μια φωτογραφία, αλλά πολλές. Το όριο είναι μέχρι 10 φωτογραφίες. Το μόνο πρόβλημα με αυτή την επιλογή είναι ότι όλες οι φωτογραφίες πρέπει να αντιστοιχούν στην ίδια μορφή – 1:1. Αλλά πιστέψτε με, είναι πολύ βολική αν θέλετε να δημοσιεύσετε μια συλλογή φωτογραφιών από ένα βράδυ, για παράδειγμα, χωρίς να γεμίζετε το προφίλ σας. Είναι συμπαγές και βολικό.
Αλλά όχι η μορφή είναι ένα μεγάλο μειονέκτημα αυτής της επιλογής. Συχνά μπορεί να αλλάξετε γνώμη και να θέλετε να διαγράψετε μια φωτογραφία από το Carousel. Μόνο που δεν θα είναι δυνατόν να το κάνετε αυτό αφού έχετε δημοσιεύσει την ανάρτηση.
Ωστόσο, από τη στιγμή που θα βρεθείτε εδώ, δεν θα φύγετε χωρίς τίποτα. Υπάρχουν τρόποι για να επεξεργαστείτε μια δημοσίευση. Λίγες περισσότερες λεπτομέρειες θα βρείτε παρακάτω.
Πώς να αποθηκεύσετε φωτογραφίες από το Instagram
Σκέφτεστε, λοιπόν, γιατί να θέλω να αποθηκεύσω μια φωτογραφία, ενώ πρέπει να διαγράψω την περιττή φωτογραφία! Το θέμα είναι, όπως ήδη αναφέρθηκε, ότι η διαγραφή μιας ξεχωριστής φωτογραφίας από το Carousel είναι αδύνατη. Μέχρι στιγμής, το Instagram δεν έχει εισαγάγει μια τέτοια δυνατότητα, κάτι που είναι πολύ περίεργο. Αλλά παρ’ όλα αυτά, μπορείτε να διαγράψετε και να ξανακάνετε την ανάρτηση. Ναι, αυτό θα πάρει χρόνο. Ωστόσο, αυτή τη στιγμή δεν υπάρχουν πολλές επιλογές.
Είναι καλό αν έχετε αποθηκεύσει όλες τις φωτογραφίες και μπορείτε απλά να αναδημιουργήσετε το Carousel. Τι γίνεται όμως αν η φωτογραφία δεν βρίσκεται πλέον στη συσκευή σας; Πώς μπορείτε να δημιουργήσετε μια νέα ανάρτηση τότε; Σωστά, πρέπει πρώτα να αποθηκεύσετε τη φωτογραφία από το Instagram.
Και υπάρχουν δύο μέθοδοι. Ο πρώτος είναι μέσω ενός στιγμιότυπου οθόνης και ο δεύτερος είναι μέσω του προγράμματος περιήγησης Chrome και της πηγής της σελίδας Προβολή.
Μέθοδος Screenshot
Η ποιότητα της φωτογραφίας μπορεί να είναι ελαφρώς χειρότερη με αυτή τη μέθοδο, αλλά αυτό συμβαίνει μόνο αν κοιτάξετε προσεκτικά. Κατ’ αρχήν, το Instagram συμπιέζει αυτόματα τις φωτογραφίες κατά τη δημοσίευσή τους, οπότε δεν θα υπάρχει μεγάλη διαφορά. Η μέθοδος είναι απλή, απλά πάρτε στιγμιότυπα οθόνης από τις φωτογραφίες σας και περικόψτε τις για τη δεύτερη δημοσίευση.
Το μόνο πράγμα που πρέπει να κάνετε είναι να μην αποτυπώνετε τους αριθμούς στην επάνω δεξιά γωνία της φωτογραφίας όταν κάνετε στιγμιότυπα οθόνης.
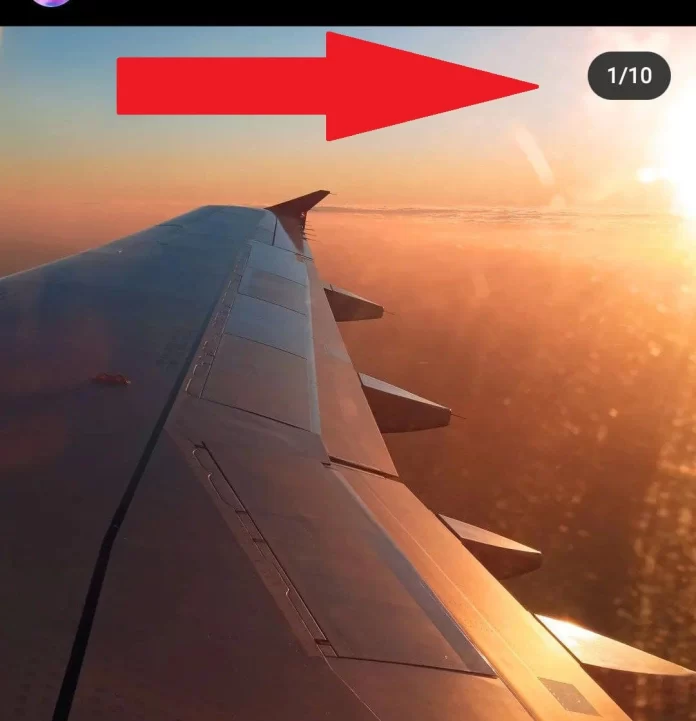
Περιμένετε περίπου 5 δευτερόλεπτα για να σβήσει το εικονίδιο του αριθμού φωτογραφίας, ώστε να μπορείτε να τραβήξετε ένα στιγμιότυπο οθόνης χωρίς αυτό.
Εργαλείο επιθεώρησης
Η μέθοδος θα λειτουργήσει με το πρόγραμμα περιήγησης Chrome, δεν υπάρχει εγγύηση για άλλα προγράμματα περιήγησης. Επιπλέον, μπορεί να γίνει μόνο μέσω υπολογιστή ή φορητού υπολογιστή.
- Ανοίξτε την ανάρτηση στο Instagram από την οποία θέλετε να κατεβάσετε τη φωτογραφία. Κάντε δεξί κλικ στη φωτογραφία και επιλέξτε Inspect από το αναδυόμενο μενού
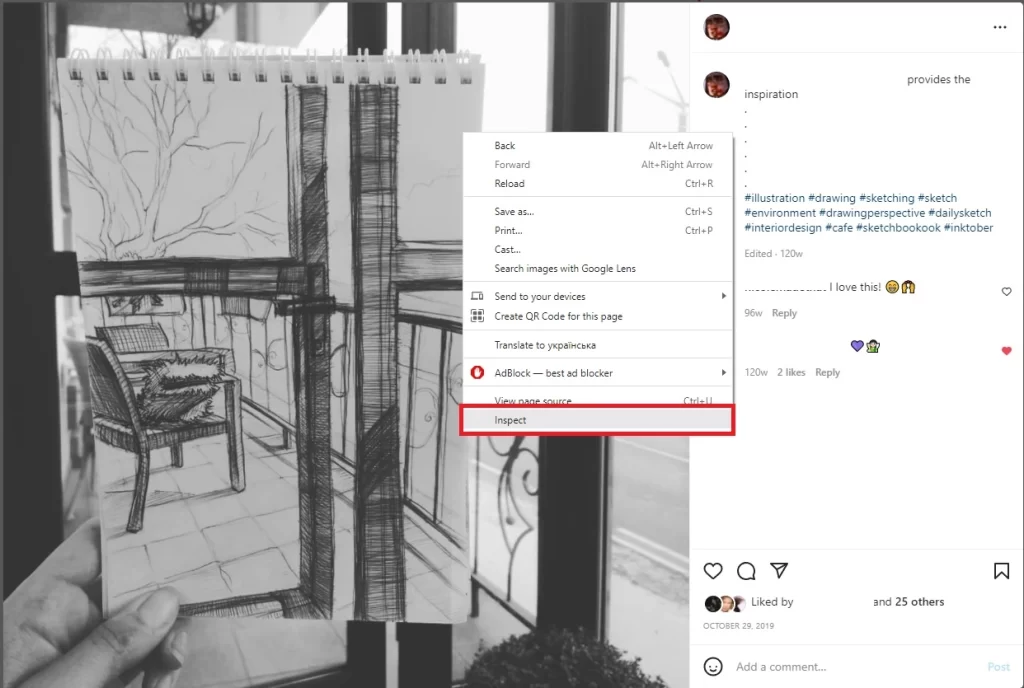
- Ο πίνακας ανάπτυξης ανοίγει στα δεξιά, με το μπλοκ πηγαίου κώδικα να επισημαίνεται με μπλε χρώμα. Πηγαίνετε στο παραπάνω στοιχείο και επεκτείνετε το. Μέσα σε αυτό βρίσκεται ο σύνδεσμος προς την επιθυμητή φωτογραφία. Ανοίξτε το σύνδεσμο σε νέα καρτέλα και αποθηκεύστε τον
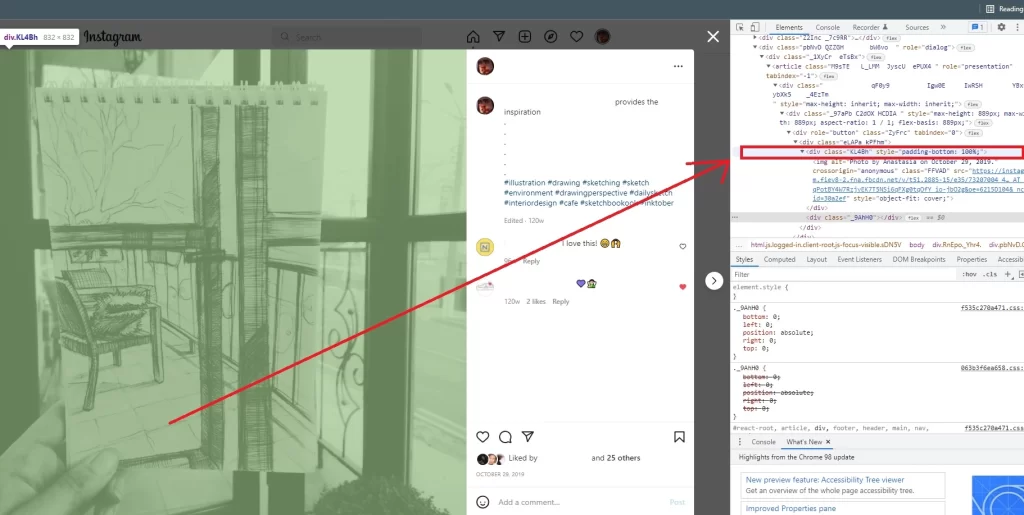
Και τελειώσατε!
Τώρα έχετε δύο τρόπους για να σώσετε τις φωτογραφίες σας, αν τις χάσατε ή τις διαγράψατε πριν από πολύ καιρό. Αν τις έχετε μαζί σας, μπορείτε να δημιουργήσετε μια νέα ανάρτηση, δηλαδή ένα αντίγραφο της παλιάς, αλλά χωρίς την ανεπιθύμητη φωτογραφία.