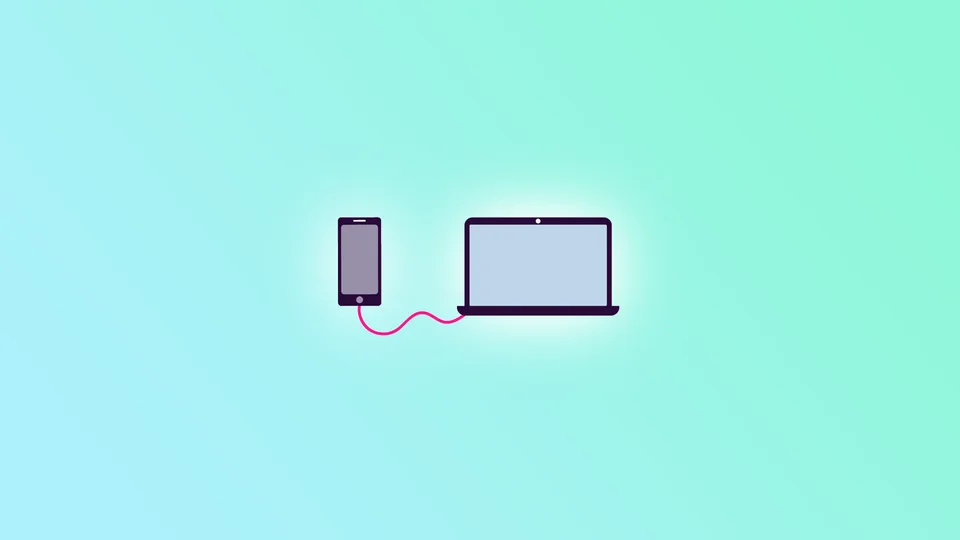Η μεταφορά του τηλεφώνου σας στο φορητό σας υπολογιστή μπορεί να είναι μια πρακτική λειτουργία που θα κάνει τη ζωή σας πιο εύκολη. Για παράδειγμα, μπορεί να θέλετε να εμφανίσετε την οθόνη του τηλεφώνου σας σε μια μεγαλύτερη οθόνη για μια παρουσίαση ή να μοιραστείτε πολυμέσα με φίλους ή συναδέλφους. Όποιος κι αν είναι ο λόγος, το casting του τηλεφώνου σας στον φορητό σας υπολογιστή είναι μια απλή διαδικασία.
Υπάρχουν διάφοροι τρόποι για να το κάνετε αυτό. Εξαρτώνται από το λειτουργικό σύστημα του φορητού σας υπολογιστή και το smartphone σας, είτε πρόκειται για iPhone είτε για Android. Επίσης, θα πρέπει να γνωρίζετε ότι στις περισσότερες περιπτώσεις, πρέπει να εγκαταστήσετε μια εφαρμογή τρίτου κατασκευαστή στο φορητό σας υπολογιστή (ή να χρησιμοποιήσετε το ενσωματωμένο Quick Time Player στην περίπτωση ενός MacBook) για να λειτουργήσει το casting.
Πάρτε λοιπόν το κινητό και το laptop σας και ας ξεκινήσουμε!
Πώς να κάνετε cast iPhone σε Mac χρησιμοποιώντας το AirPlay
Ας ξεκινήσουμε με το πιο εύκολο, όπου δεν χρειάζεται να εγκαταστήσετε εφαρμογές τρίτων.
Το AirPlay είναι μια ενσωματωμένη λειτουργία στις συσκευές iOS και macOS που σας επιτρέπει την ασύρματη ροή ήχου, βίντεο και φωτογραφιών μεταξύ συσκευών Apple. Με αυτό, μπορείτε να αντικατοπτρίσετε την οθόνη του iPhone σας στον Mac σας και να τη χρησιμοποιήσετε ως μεγαλύτερη οθόνη.
Για να μεταφέρετε το iPhone στον Mac σας χρησιμοποιώντας το AirPlay, ακολουθήστε τα παρακάτω βήματα:
- Πρώτον, βεβαιωθείτε ότι και οι δύο συσκευές είναι συνδεδεμένες στο ίδιο δίκτυο Wi-Fi.
- Στη συνέχεια, σαρώστε προς τα κάτω από την επάνω δεξιά γωνία για να ανοίξετε το Κέντρο ελέγχου στο iPhone σας.
- Πατήστε στο Screen Mirroring και επιλέξτε τον Mac σας από τη λίστα.
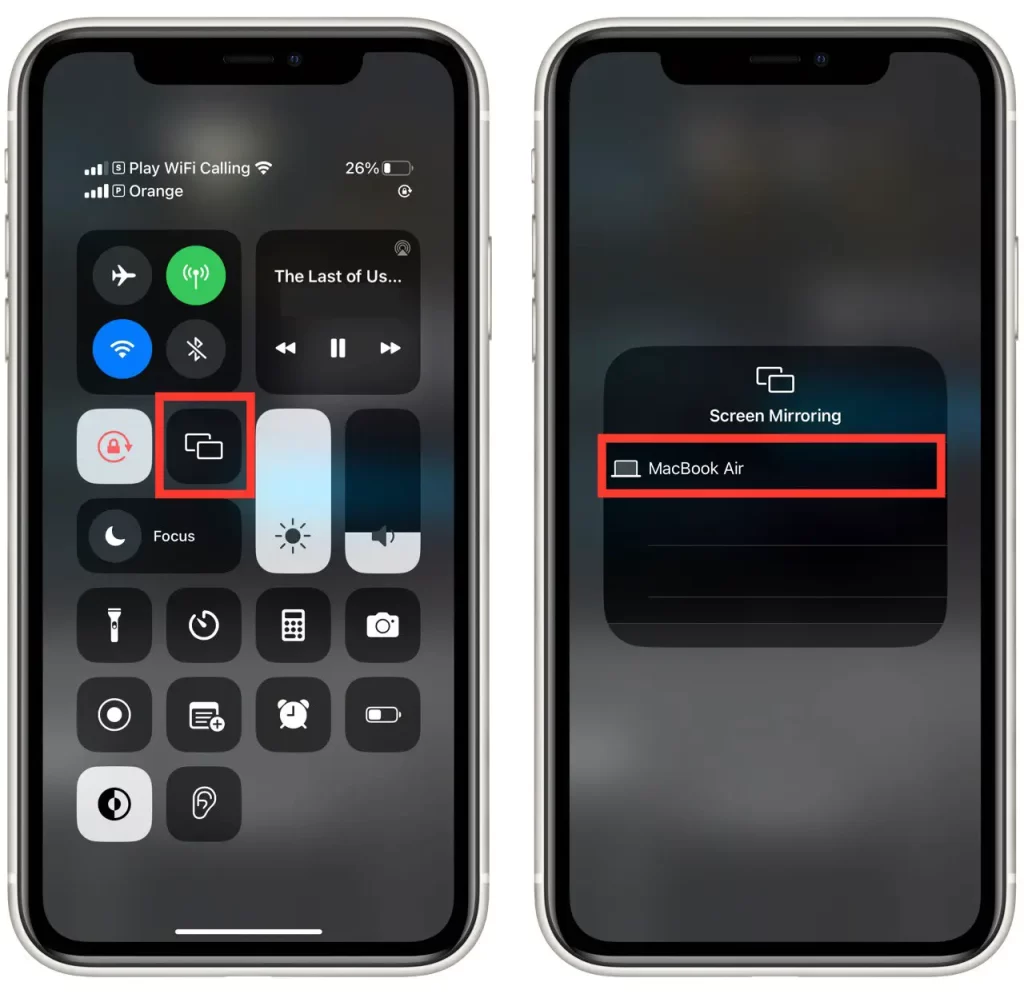
- Τέλος, θα εμφανιστεί ένα αναδυόμενο παράθυρο στον Mac σας, όπου θα πρέπει να κάνετε κλικ στο κουμπί Αποδοχή.
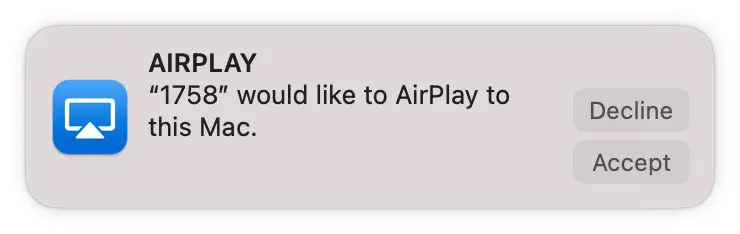
Η οθόνη του iPhone σας θα πρέπει τώρα να εμφανίζεται στον Mac σας.
Πώς να κάνετε cast iPhone σε Mac χρησιμοποιώντας το Quick Time Player
Σε αντίθεση με το AirPlay, το Quick Time Player σάς επιτρέπει να καταγράφετε την οθόνη και τον ήχο του iPhone σας κατά τη διάρκεια της μετάδοσης. Δείτε πώς να το χρησιμοποιήσετε:
- Συνδέστε το iPhone στο Mac σας με ένα καλώδιο USB.
- Ανοίξτε το QuickTime Player στον Mac σας.
- Στη συνέχεια, μεταβείτε στο Αρχείο και επιλέξτε Νέα εγγραφή ταινίας.
- Στο παράθυρο εγγραφής, κάντε κλικ στο βέλος δίπλα στο κουμπί εγγραφής και επιλέξτε το iPhone σας από τη λίστα με τις διαθέσιμες κάμερες και τα διαθέσιμα μικρόφωνα.
Η οθόνη του iPhone σας θα πρέπει τώρα να εμφανίζεται στο παράθυρο εγγραφής και μπορείτε να ξεκινήσετε την εγγραφή κάνοντας κλικ στο κουμπί εγγραφής.
Πώς να κάνετε casting iPhone στα Windows
Για να μεταφέρετε το iPhone σας σε φορητό υπολογιστή με Windows, μπορείτε να χρησιμοποιήσετε μια εφαρμογή τρίτου μέρους όπως το AirServer. Αυτή η εφαρμογή δημιουργεί έναν δέκτη AirPlay στο φορητό υπολογιστή σας με Windows, επιτρέποντάς σας να αντικατοπτρίζετε την οθόνη του iPhone σας. Ας το πάρουμε ως παράδειγμα.
- Κατεβάστε και εγκαταστήστε το AirServer στο φορητό σας υπολογιστή με Windows από τον ιστότοπο του AirServer.
- Βεβαιωθείτε ότι το iPhone και ο φορητός υπολογιστής Windows είναι συνδεδεμένα στο ίδιο δίκτυο Wi-Fi.
- Σύρετε προς τα κάτω από την επάνω δεξιά γωνία για να ανοίξετε το Κέντρο ελέγχου στο iPhone σας.
- Πατήστε στο Screen Mirroring.
- Επιλέξτε το φορητό υπολογιστή σας με Windows από τη λίστα των διαθέσιμων συσκευών.
- Για να αποσυνδέσετε τον αντικατοπτρισμό οθόνης, σαρώστε προς τα επάνω από το κάτω μέρος της οθόνης του iPhone για να ανοίξετε το Κέντρο ελέγχου, πατήστε Screen Mirroring και, στη συνέχεια, πατήστε Stop Mirroring.
Μόλις ολοκληρώσετε αυτά τα βήματα, θα πρέπει να δείτε την εικόνα της οθόνης του iPhone στο φορητό σας υπολογιστή.
Το AirServer προσφέρει μια δωρεάν δοκιμαστική έκδοση. Σας επιτρέπει να χρησιμοποιήσετε το AirServer για 30 ημέρες με πλήρη λειτουργικότητα. Μετά τη λήξη της δοκιμαστικής περιόδου, πρέπει να αγοράσετε μια άδεια χρήσης για να συνεχίσετε να χρησιμοποιείτε την εφαρμογή.
Το κόστος μιας άδειας AirServer εξαρτάται από τον τύπο της άδειας που επιλέγετε και τον αριθμό των συσκευών που θέλετε να ενεργοποιήσετε την άδεια. Για προσωπική χρήση, η άδεια χρήσης ενός χρήστη για μία συσκευή κοστίζει 19,99 δολάρια. Το AirServer προσφέρει επίσης άδειες για επιχειρήσεις και εκπαίδευση για μεγαλύτερους οργανισμούς.
Ενώ το AirServer είναι μια εφαρμογή επί πληρωμή, υπάρχουν επίσης διαθέσιμες δωρεάν εναλλακτικές λύσεις για το casting του iPhone στα Windows, όπως το LonelyScreen και το Reflector. Αυτές οι εφαρμογές προσφέρουν παρόμοια λειτουργικότητα με το AirServer, αλλά με ορισμένους περιορισμούς στις δυνατότητες και τις επιλογές προσαρμογής.
Πώς να κάνετε cast Android σε Mac ή Windows
Δυστυχώς, δεν υπάρχουν ενσωματωμένες εφαρμογές και λειτουργίες που να μεταφέρουν τη συσκευή σας Android στον φορητό υπολογιστή σας Mac ή Windows. Ωστόσο, υπάρχουν αρκετές εφαρμογές και λογισμικό τρίτων που μπορείτε να χρησιμοποιήσετε. Μια τέτοια επιλογή είναι το AirDroid Cast.
Ακούστε πώς λειτουργεί:
- Κατεβάστε και εγκαταστήστε το AirDroid Cast στη συσκευή Android και το φορητό σας υπολογιστή από την ιστοσελίδα του AirDroid.
- Βεβαιωθείτε ότι η συσκευή Android και ο φορητός υπολογιστής σας είναι συνδεδεμένοι στο ίδιο δίκτυο Wi-Fi.
- Ανοίξτε το AirDroid Cast στη συσκευή σας Android και δημιουργήστε ή συνδεθείτε με έναν υπάρχοντα λογαριασμό.
- Εκκινήστε το AirDroid Cast στο φορητό σας υπολογιστή και συνδεθείτε με το λογαριασμό που χρησιμοποιήσατε στη συσκευή Android.
- Επιλέξτε τη μέθοδο που επιθυμείτε (μέσω WLAN/AirPlay/USB) για να συνδέσετε τη συσκευή σας Android σε έναν φορητό υπολογιστή.
- Ενεργοποιήστε τα δικαιώματα casting για να ξεκινήσετε την κοινή χρήση οθόνης.
Η οθόνη της συσκευής σας Android θα πρέπει τώρα να εμφανίζεται στο φορητό σας υπολογιστή μέσω του AirDroid Cast.
Ενώ το AirDroid είναι μια δωρεάν εφαρμογή, υπάρχει μια premium έκδοση που προσφέρει πρόσθετα χαρακτηριστικά, όπως χρήση χωρίς διαφημίσεις, απεριόριστη εγγραφή οθόνης και πολλά άλλα. Ωστόσο, η δωρεάν έκδοση του AirDroid θα πρέπει να είναι επαρκής για τις βασικές ανάγκες κατοπτρισμού οθόνης.
Αυτό είναι!