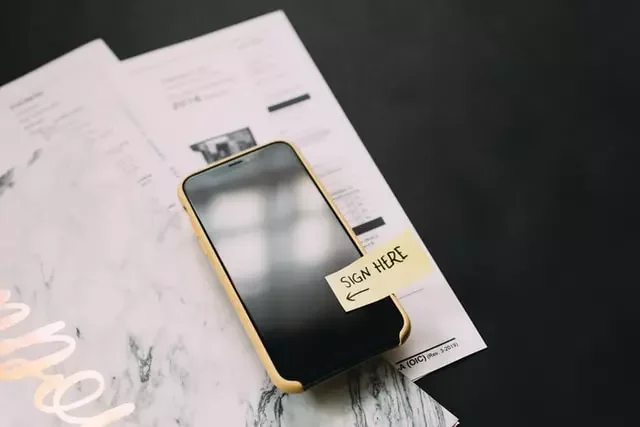Οι ηλεκτρονικές υπογραφές είναι ένας βολικός τρόπος επιβεβαίωσης της νομιμότητας ενός εγγράφου ή απλώς για να διατηρείται η ευθύνη. Δεν χρειάζεται να πάτε πουθενά, όλα γίνονται πολύ γρήγορα και εύκολα.
Υπάρχει δυνατότητα δημιουργίας χειρόγραφης υπογραφής στα Έγγραφα Google
Έχει περάσει πολύς καιρός από τότε που οι κλασικές σφραγίδες και υπογραφές έφυγαν από την αγορά – τώρα τη θέση τους έχουν πάρει οι ηλεκτρονικές ή ψηφιακές υπογραφές. Οι τελευταίες είναι κρυπτογραφημένες και αυτό είναι μοναδικό για κάθε χρήστη και λειτουργεί ως εικονικό δακτυλικό αποτύπωμα. Επίσης, πιστοποιεί και προστατεύει κάθε πληροφορία που περιλαμβάνεται στο έγγραφο.
Οι ψηφιακές υπογραφές μπορούν να έχουν διαφορετική εμφάνιση – είναι το ισοδύναμο των παραδοσιακών χειρόγραφων υπογραφών. Κυριολεκτικά, ακόμη και η διαδικασία είναι η ίδια – απλά πρέπει να υπογράψετε, ως συνήθως, απλά χρησιμοποιήστε ένα ποντίκι υπολογιστή, γραφίδα, ή ακόμη και απλά σύρετε το δάχτυλό σας στην οθόνη αφής.
Και παρόλο που οι ηλεκτρονικές υπογραφές είναι πολύ πιο βολικές, επειδή δεν χρειάζεται καν να βγείτε από το σπίτι/γραφείο σας για να υπογράψετε ένα έγγραφο, η νομιμότητά τους καθορίζεται από τους κανόνες μιας συγκεκριμένης χώρας. Ωστόσο, πολλές σύγχρονες εταιρείες υποστηρίζουν ήδη τη νομική αναγνώριση ως μορφή επικύρωσης εγγράφων.
Πώς να τοποθετήσετε μια υπογραφή στα Έγγραφα Google
Στα Έγγραφα Google, τα πάντα υπολογίζονται, και σε αυτή την περίπτωση, οι προγραμματιστές έχουν ήδη ενσωματώσει μια επιλογή για την προσθήκη υπογραφής. Το μόνο που πρέπει να κάνετε είναι να έχετε ένα λειτουργικό ποντίκι υπολογιστή ή γραφίδα. Από ένα φορητό υπολογιστή, φυσικά, μπορείτε επίσης, αλλά δεν θα είναι βολικό να υπογράψετε.
- Ανοίξτε το αρχείο σας Google Docs
- Μετακινήστε τον κέρσορα στο σημείο όπου πρέπει να υπογράψετε το έγγραφο.
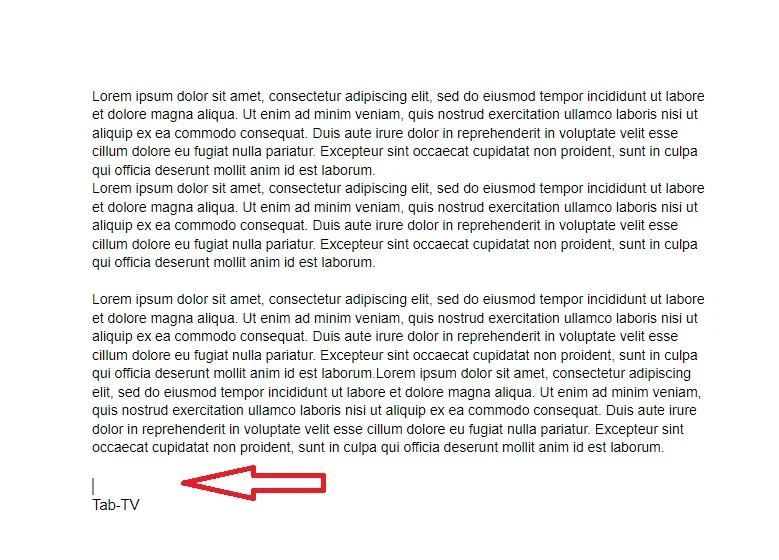
- Στην παραπάνω γραμμή μενού, ανοίξτε την ενότητα “Εισαγωγή”.
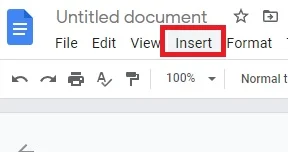
- Επιλέξτε “Drawing” από το αναπτυσσόμενο μενού και, στη συνέχεια, κάντε κλικ στο “New”.
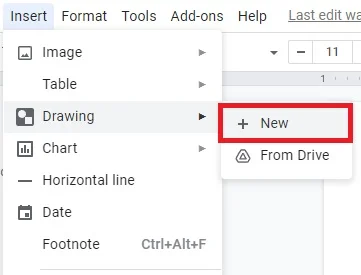
- Θα εμφανιστεί ένα νέο παράθυρο “Σχεδίαση”. Στο επάνω μέρος της οθόνης, θα δείτε τα διαθέσιμα εργαλεία και χαρακτηριστικά. Κάντε κλικ στην επιλογή “Γραμμή” για να ανοίξει ένα αναπτυσσόμενο μενού
- Επιλέξτε “Scribble” από τη λίστα επιλογών. Χρησιμοποιώντας το ποντίκι σας, γράψτε την υπογραφή σας στο έγγραφο.
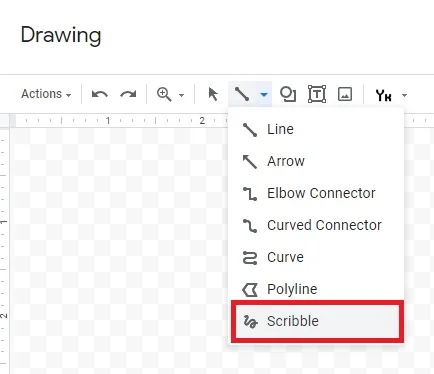
- Όταν τελειώσετε, κάντε κλικ στο “Save and Close” (Αποθήκευση και κλείσιμο).
Σε περίπτωση που χρειαστεί να προσαρμόσετε την ηλεκτρονική υπογραφή σας, απλά διαβάστε τον παρακάτω οδηγό:
- Επιλέξτε την εικόνα κάνοντας κλικ πάνω της
- Μια μικρή μπάρα θα εμφανιστεί κάτω από το μπλε περίγραμμα. Κάντε κλικ στο “Edit” για να προσαρμόσετε την υπογραφή σας
- Αν θέλετε να κάνετε κάποιες πιο προχωρημένες αλλαγές, κάντε κλικ στις τρεις τελείες στη δεξιά πλευρά.
- Θα δείτε ένα αναπτυσσόμενο μενού με τρία τμήματα. Για να ρυθμίσετε το ύψος και το πλάτος της εικόνας, επιλέξτε “Μέγεθος και περιστροφή”. Για να αλλάξετε τη θέση της υπογραφής μέσα στο κείμενο, επιλέξτε “Περιτύλιγμα κειμένου”. Για να μετακινήσετε την υπογραφή σε διαφορετικό σημείο του εγγράφου, επιλέξτε “Θέση”
Για να αφαιρέσετε μια υπογραφή από τα Έγγραφα Google χρησιμοποιήστε αυτόν τον οδηγό:
- Επιλέξτε την υπογραφή κάνοντας κλικ πάνω της
- Ανοίξτε την ενότητα “Επεξεργασία” στο μενού πάνω από το έγγραφο.
- Επιλέξτε “Cut” από το αναπτυσσόμενο μενού
- Θα είναι πολύ πιο γρήγορος τρόπος να το κάνετε χρησιμοποιώντας το πληκτρολόγιό σας. Κρατήστε πατημένο το “CTRL + X” ή πατήστε το κουμπί “Διαγραφή”.
Πώς να δημιουργήσετε μια ηλεκτρονική υπογραφή στα Έγγραφα Google μέσω εφαρμογών τρίτων
Μην ξεχνάτε ότι υπάρχουν επίσης πρόσθετα πρόσθετα και επεκτάσεις για να σας βοηθήσουν σε περίπτωση που η κλασική μέθοδος δεν βοηθά ή δεν είναι επαρκώς λειτουργική. Μεταξύ αυτών των πρόσθετων είναι τα εξής: PandaDoc, HelloSign, SignRequest for Google Docs, Signable και DottedSign.
Το DocuSign όμως είναι το καλύτερο στο είδος του. Χρησιμοποιήστε αυτόν τον οδηγό για να εισαγάγετε μια ηλεκτρονική υπογραφή στα Έγγραφα Google μέσω του προγράμματος περιήγησης Chrome:
- Άνοιγμα αρχείου Google Docs
- Κάντε κλικ στην επιλογή “Add-ons” στην παραπάνω γραμμή μενού για να αποκτήσετε πρόσβαση στο Google Workspace Marketplace.
- Επιλέξτε “Get Add-ons” από το αναπτυσσόμενο μενού
- Βρείτε το DocuSign χρησιμοποιώντας την ενσωματωμένη γραμμή αναζήτησης
- Κάντε κλικ για να εγκαταστήσετε
- Μόλις τελειώσετε, το “Sign with DocuSign” θα εμφανιστεί ως επιλογή στο αναπτυσσόμενο μενού Add-ons.
Για να προσθέσετε αυτή την επέκταση στο πρόγραμμα περιήγησής σας ακολουθήστε τα παρακάτω βήματα:
- Ανοίξτε το Chrome και μεταβείτε στο Chrome Web Store
- Χρησιμοποιήστε τη γραμμή αναζήτησης για να βρείτε την επέκταση
- Κάντε κλικ στο κουμπί “Προσθήκη στο Chrome” στη δεξιά πλευρά. Στη συνέχεια, κάντε κλικ στο “Προσθήκη επέκτασης”.
- Επιστρέψτε στο πρόγραμμα περιήγησής σας. Στην επάνω δεξιά γωνία, κάντε κλικ στο μικρό εικονίδιο παζλ για να ανοίξετε τις “Επεκτάσεις”.
- Θα εμφανιστεί ένα αίτημα πρόσβασης. Για να ενεργοποιήσετε την επέκταση, κάντε κλικ στο “DocuSign eSignature for Chrome”.
- Καρφιτσώστε το εικονίδιο DocuSign στο Chrome και κάντε κλικ για να το ανοίξετε
- Δημιουργήστε έναν λογαριασμό DocuSign. Αν θέλετε να το δοκιμάσετε πρώτα, μπορείτε να εγγραφείτε για μια δωρεάν δοκιμή
Και τέλος, για να χρησιμοποιήσετε αυτή την επέκταση διαβάστε τις παρακάτω οδηγίες:
- Ανοίξτε το αρχείο σας Google Docs
- Πηγαίνετε στο Add-ons > Sign with DocuSign
- Θα εμφανιστεί ένα νέο παράθυρο που θα σας ζητήσει να συνδεθείτε στο λογαριασμό σας στο DocuSign. Πληκτρολογήστε το όνομα χρήστη και τον κωδικό πρόσβασής σας και κάντε κλικ στο “Enter”.
- Θα εμφανιστεί ένα νέο παράθυρο. Κάντε κλικ στο “Start”
- Το DocuSign θα σας ρωτήσει ποιος θέλετε να υπογράψει το έγγραφο. Επιλέξτε “Μόνο εγώ” για να το κάνετε μόνοι σας
- Υπογράψτε και σύρετε την υπογραφή σας στο σημείο που θέλετε να την εισαγάγετε στο έγγραφο.
Είναι δυνατή η υπογραφή αρχείων PDF και εντύπων με τα Έγγραφα Google
Ναι, τα αρχεία Pdf μπορούν να υπογραφούν και ακόμη και να επεξεργαστούν λίγο. Το μόνο που χρειάζεται να κάνετε είναι να μετατρέψετε, δηλαδή να μετατρέψετε ένα αρχείο PDF σε αρχείο Word. Μετά από αυτό, μπορείτε να ακολουθήσετε τη διαδικασία που περιγράφεται παραπάνω.
- Πρώτα πρέπει να μετατρέψετε το αρχείο PDF σε έγγραφο Word χρησιμοποιώντας ένα δωρεάν διαδικτυακό εργαλείο. Απλά πληκτρολογήστε “pdf to word converter” στη μηχανή αναζήτησης και κάντε κλικ σε ένα από τα αποτελέσματα
- Κατεβάστε το αρχείο Word και μεταφορτώστε το στο Google Drive.
- Ανοίξτε το αρχείο με το Google Docs
- Μπορείτε τώρα να προσθέσετε την ηλεκτρονική σας υπογραφή χρησιμοποιώντας το εργαλείο σχεδίασης ή ένα πρόσθετο
Έτσι, μπορείτε πλέον να στέλνετε υπογεγραμμένα έγγραφα σε άλλους συναδέλφους ή συνεργάτες χωρίς να βγαίνετε από το γραφείο ή το σπίτι σας.