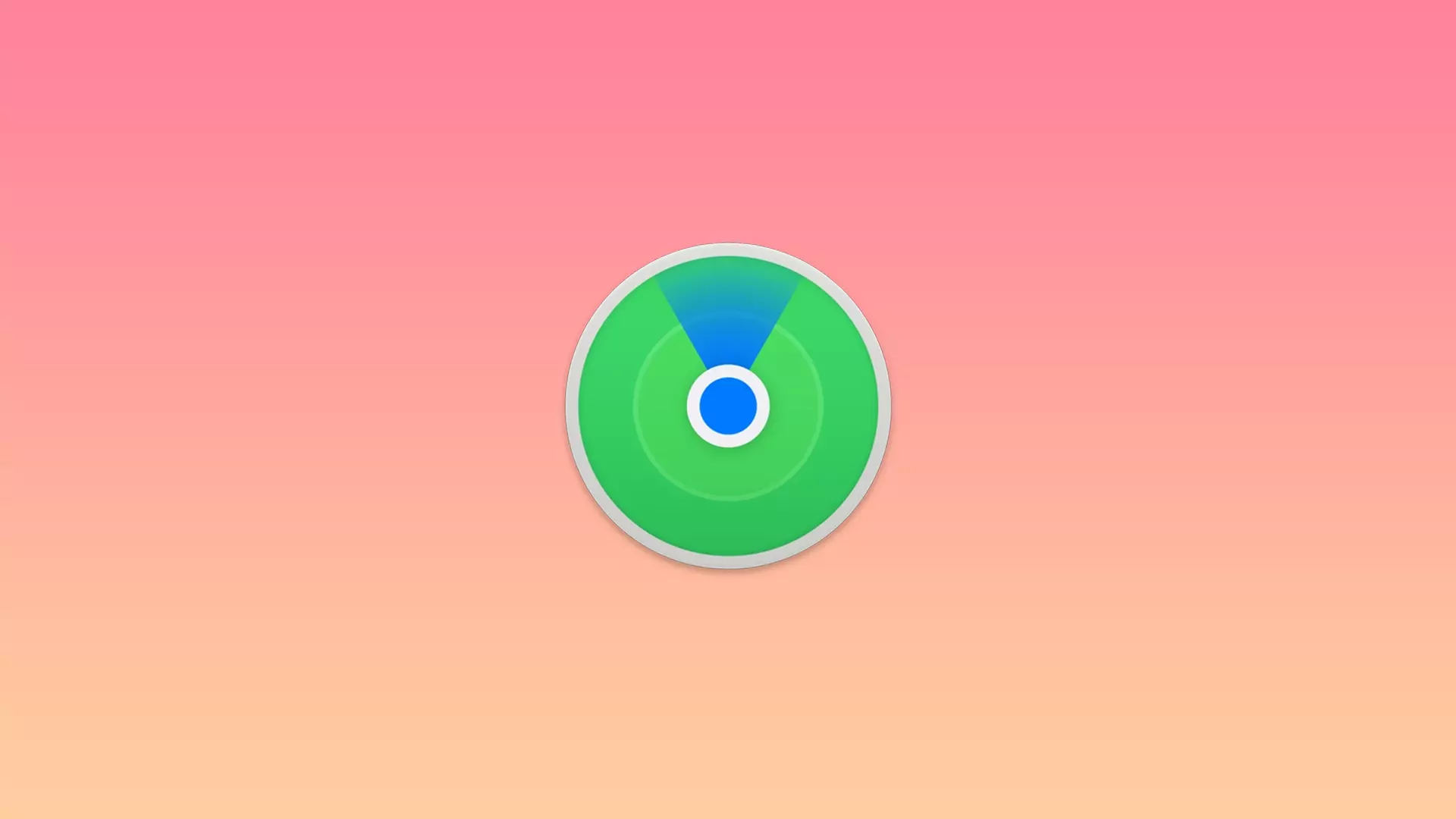Το Find My σάς επιτρέπει να ανακαλύψετε την τοποθεσία των φίλων και της οικογένειάς σας, να μοιραστείτε τις πληροφορίες σας και να εντοπίσετε συσκευές που λείπουν. Ταυτόχρονα, μπορείτε ακόμη και να βρείτε συσκευές που είναι απενεργοποιημένες ή σε κατάσταση αναστολής λειτουργίας.
Εάν είστε κάτοχος συσκευών Apple, έχετε σκεφτεί να τις κρατήσετε περισσότερο για να εγκαταστήσετε την εφαρμογή, κάτι που θα σας βοηθήσει να βρείτε τη συσκευή ή ορισμένα από τα πράγματα σας σε περίπτωση απώλειας.
Πώς να προσθέσετε μια συσκευή στο “Find My” στο iPhone
Εάν αποφασίσετε να αναζητήσετε το καλύτερο πράγμα που θα σας βοηθήσει να βρείτε μια χαμένη συσκευή ή κλεμμένα αντικείμενα, τότε η εφαρμογή Find My είναι η πιο κατάλληλη για αυτήν τη λειτουργία. Η εφαρμογή βασίζεται στην κρυπτογράφηση και χρησιμοποιεί Bluetooth για να βρει τα χαμένα σας αντικείμενα. Μπορεί να χρησιμοποιηθεί μόνο σε συσκευές Apple, δυστυχώς. Ωστόσο, το Find My είναι τόσο ευέλικτο που μπορεί να βρει το smartphone ή το tablet σας και τα πράγματα που έχετε συχνά μαζί σας, όπως το πορτοφόλι ή την τσάντα σας. Για να προσθέσετε μια συσκευή στο Find My στο iPhone, χρησιμοποιήστε αυτόν τον οδηγό:
- Ανοίξτε τις Ρυθμίσεις στην αρχική οθόνη σας
- Πατήστε στο Apple ID σας στο επάνω μέρος του μενού
- Επιλέξτε την καρτέλα Εύρεση μου
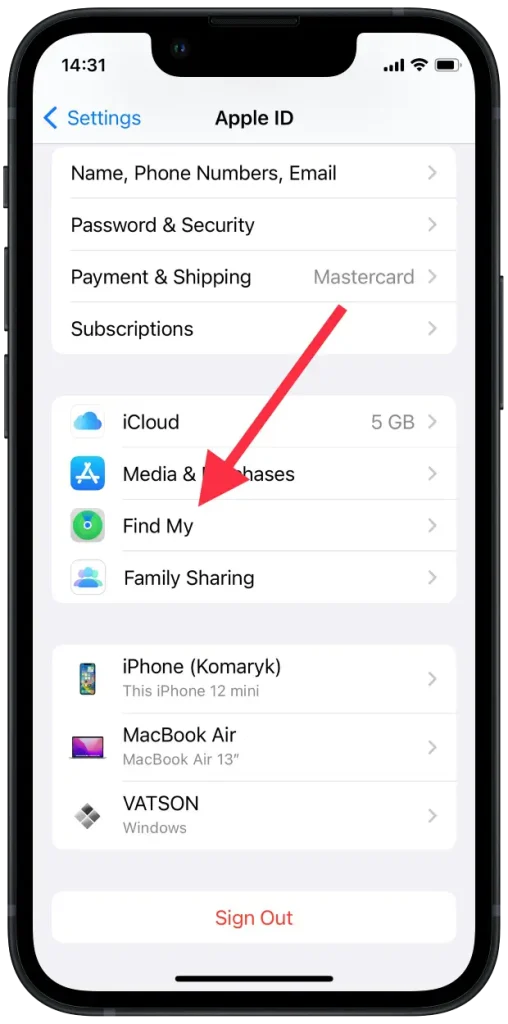
- Μεταβείτε στο Find My Phone και ενεργοποιήστε αυτήν τη δυνατότητα
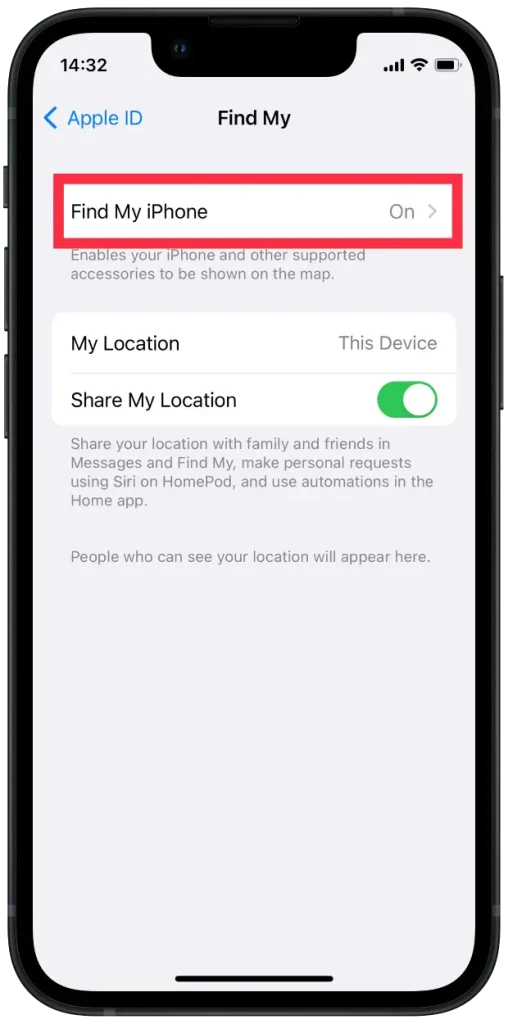
- Κάντε εναλλαγή του διακόπτη Εύρεση δικτύου . Αυτό σας επιτρέπει να βρείτε τη συσκευή σας ακόμα και όταν είναι εκτός σύνδεσης
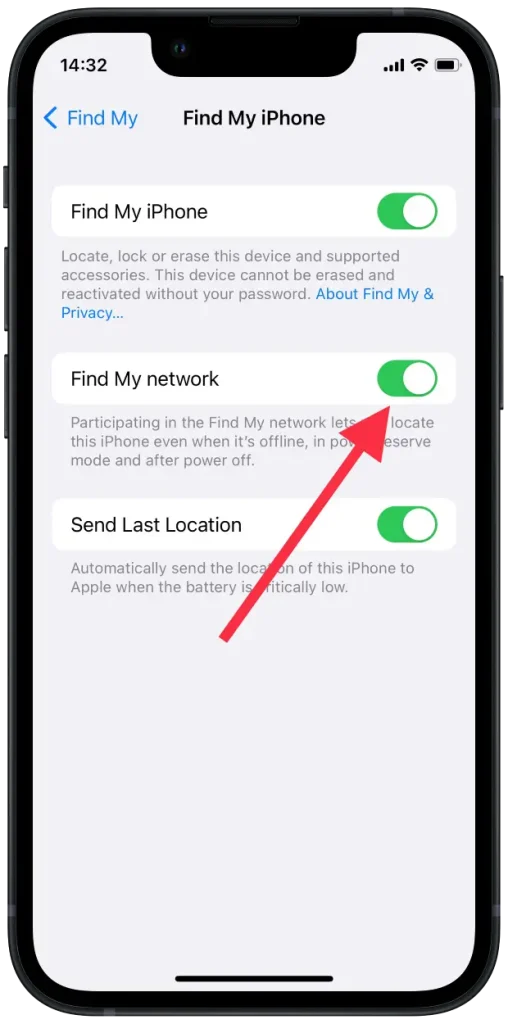
- Επιστρέψτε και εναλλάξτε τον διακόπτη Κοινή χρήση τοποθεσίας
- Επιστρέψτε στις Ρυθμίσεις
- Μεταβείτε στο Απόρρητο και μετά στις Υπηρεσίες τοποθεσίας
- Εντοπίστε το Find My και βεβαιωθείτε ότι είναι επιλεγμένο Κατά τη χρήση της εφαρμογής
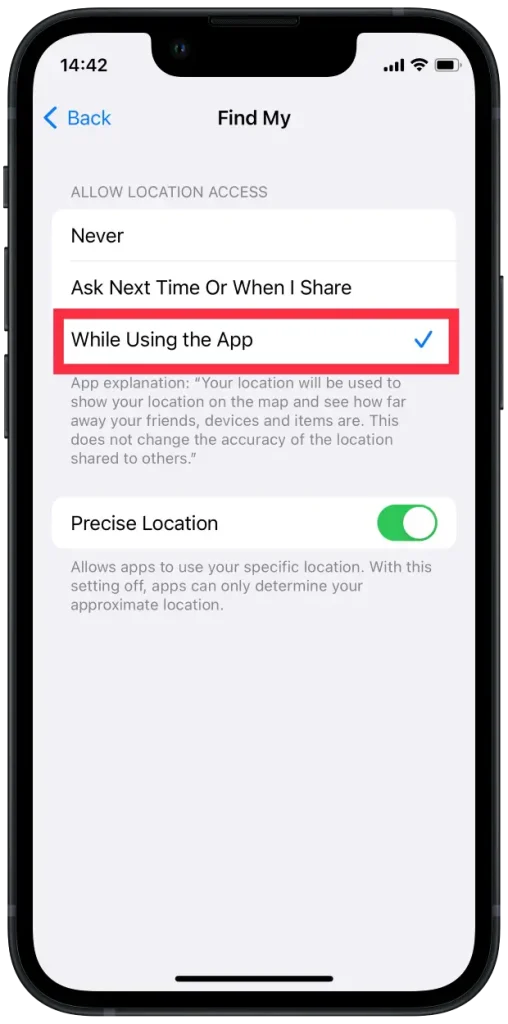
- Για να προσθέσετε μια συσκευή στο Find My από το iPhone σας, ανοίξτε την εφαρμογή στην αρχική οθόνη σας. Στη συνέχεια, θα δείτε έναν χάρτη που δείχνει πού βρίσκονται όλες οι συσκευές σας αυτήν τη στιγμή
- Πατήστε Συσκευές στο κάτω μενού
- Επιλέξτε το εικονίδιο + δίπλα στο Devices . Η εφαρμογή θα ξεκινήσει την αναζήτηση για νέες συσκευές στις οποίες είστε συνδεδεμένοι
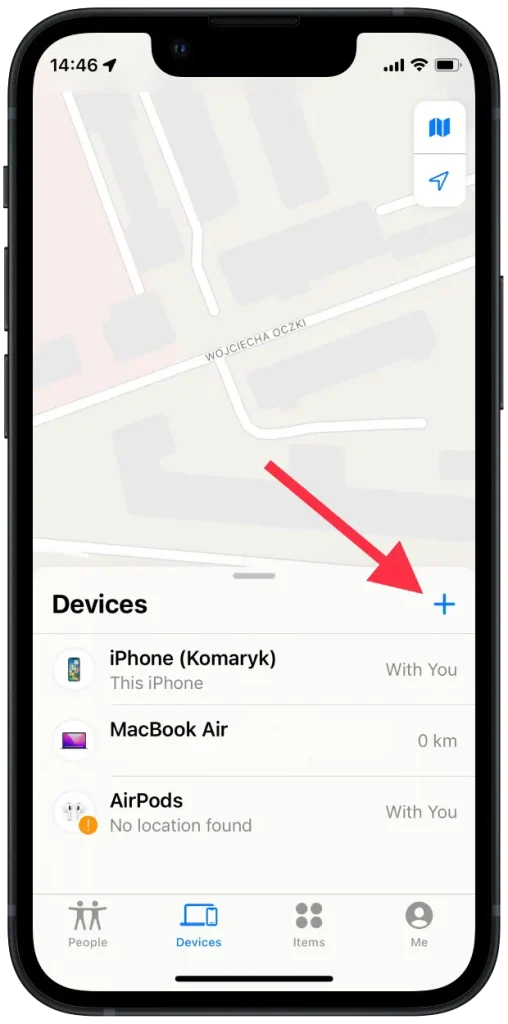
- Εντοπίστε τη συσκευή που θέλετε να προσθέσετε
- Εισαγάγετε το Apple ID σας
Τώρα θα μπορείτε να βρείτε τη χαμένη σας συσκευή στο χάρτη. Και αν φοβάστε να χάσετε επιπλέον στοιχεία που χρησιμοποιείτε συχνά, μπορείτε να τα προσθέσετε με το AirTag ή άλλα προγράμματα τρίτων κατασκευαστών. Δείτε πώς να το κάνετε:
- Εκκινήστε την εφαρμογή Εύρεση μου
- Μεταβείτε στα Στοιχεία στο κάτω μέρος της οθόνης
- Επιλέξτε Προσθήκη αντικειμένου
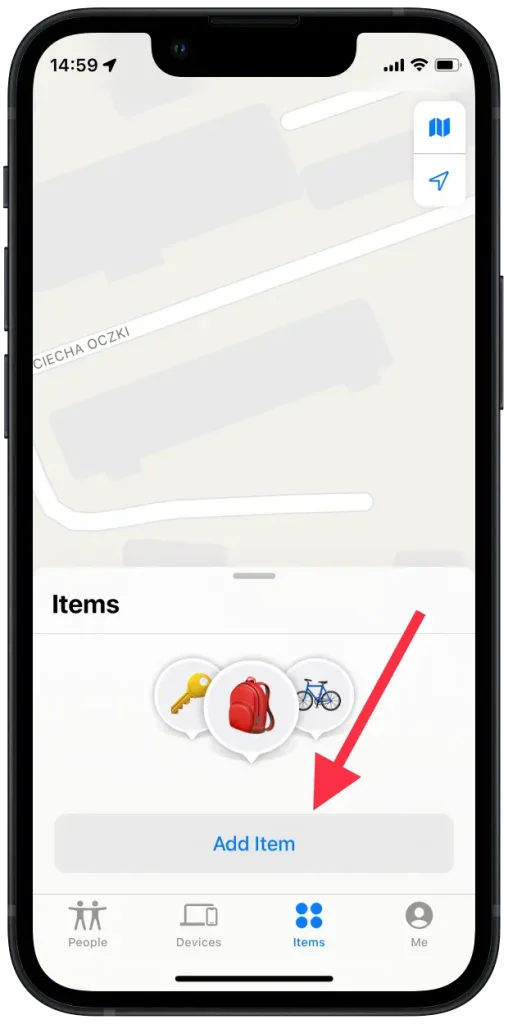
- Επιλέξτε Προσθήκη AirTag ή άλλου υποστηριζόμενου αντικειμένου
- Βεβαιωθείτε ότι το Bluetooth είναι ενεργοποιημένο
- Πατήστε στο στοιχείο που θέλετε να προσθέσετε
- Εισαγάγετε το Apple ID σας
Επίσης, μην ξεχάσετε να αφαιρέσετε τη συσκευή από την εφαρμογή σε περίπτωση που αγοράσατε μια νέα ή απλώς αποφασίσατε να μην τη χρησιμοποιήσετε. Για να αφαιρέσετε τη συσκευή από το iPhone σας, ακολουθήστε τα εξής βήματα:
- Ανοίξτε την εφαρμογή Εύρεση μου
- Μεταβείτε στις Συσκευές
- Εντοπίστε τη συσκευή που θέλετε να αφαιρέσετε
- Βρείτε και επιλέξτε Διαγραφή αυτής της συσκευής στο μενού
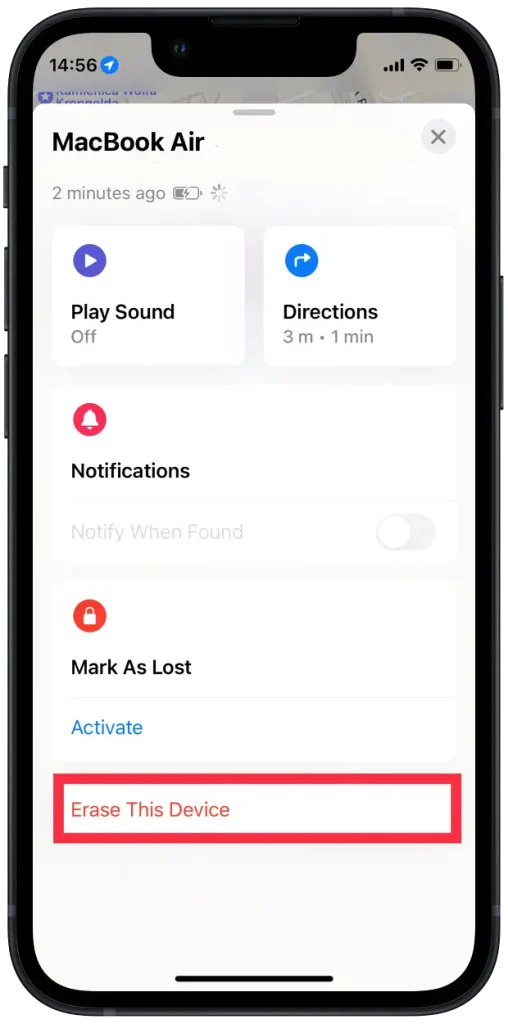
- τον κωδικό πρόσβασης Apple ID σας
Χρησιμοποιώντας το iCloud, μπορείτε να επαναφέρετε τη συσκευή σας ανά πάσα στιγμή και να την βρείτε. Είναι πολύ βολικό, ειδικά με τη λειτουργία Αποστολή τελευταίας τοποθεσίας , η οποία σας δίνει τη γεωγραφική θέση της συσκευής όπου μπορεί να την έχετε αφήσει.
Πώς να προσθέσετε μια συσκευή για να το βρείτε από ένα iPad
Όταν χρησιμοποιείτε συχνά διαφορετικά gadget και έχετε πάντα ένα iPad στο χέρι, είναι καλύτερο να εγκαταστήσετε την εφαρμογή σε αυτήν και ο παρακάτω οδηγός θα σας δείξει πώς να προσθέσετε τις συσκευές σας και να μην τις χάσετε. Επίσης, μην ξεχνάτε να διατηρείτε πάντα ενημερωμένο το λειτουργικό σύστημα του iPad σας για να διατηρείται η σωστή λειτουργία της εφαρμογής. Επιπλέον, δοκιμάστε να χρησιμοποιήσετε το Bluetooth και να ενεργοποιήσετε την πρόσβαση στην τοποθεσία σας, ώστε η εφαρμογή να λειτουργεί όπως θα έπρεπε. Εδώ είναι ένας οδηγός:
- Εκκινήστε το Find My
- Επιλέξτε το κάτω μενού και επιλέξτε Συσκευές
- Πατήστε στο εικονίδιο + στα δεξιά. Η εφαρμογή θα ξεκινήσει την αναζήτηση για νέες συνδεδεμένες συσκευές.
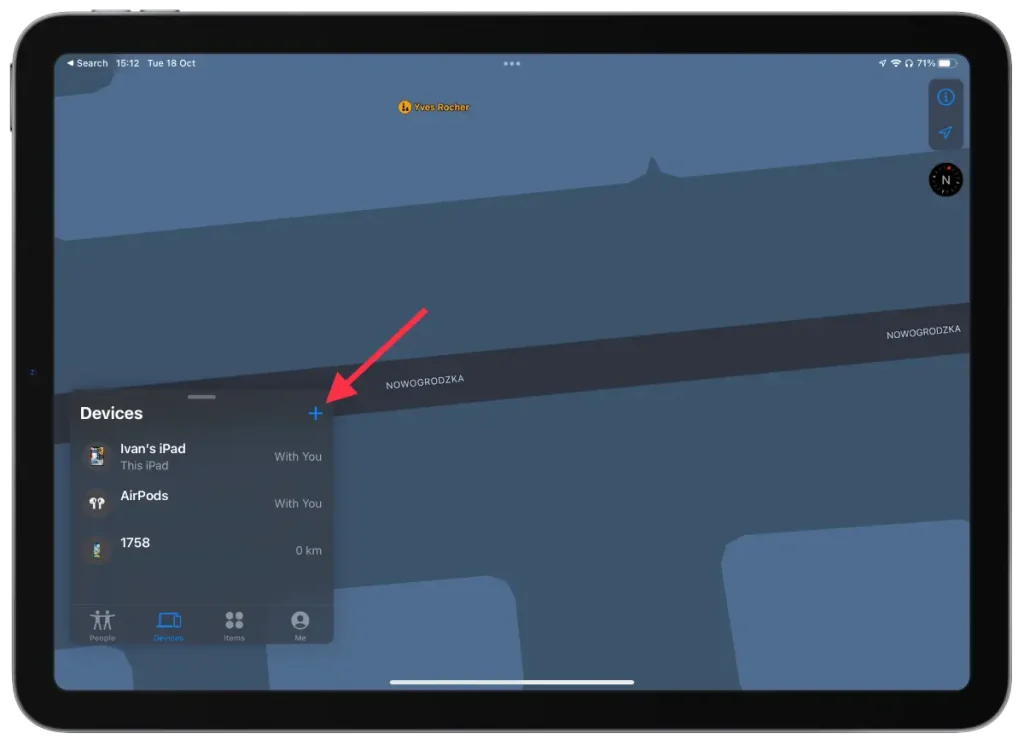
- Εντοπίστε τη συσκευή που θέλετε να προσθέσετε
- Πληκτρολογήστε το Apple ID σας
Μπορείτε επίσης να διαχειριστείτε και να διαγράψετε στοιχεία, επαφές κ.λπ. Παρακάτω είναι ο οδηγός:
- Εκκινήστε το Find My
- Πατήστε σε ένα από αυτά τα τρία πεδία ( Άτομα , Συσκευές ή Στοιχεία ) στο κάτω μενού
- Εντοπίστε τη συνδεδεμένη συσκευή που θέλετε να αφαιρέσετε
- Πατήστε Αφαίρεση αυτής της συσκευής στο κάτω μέρος
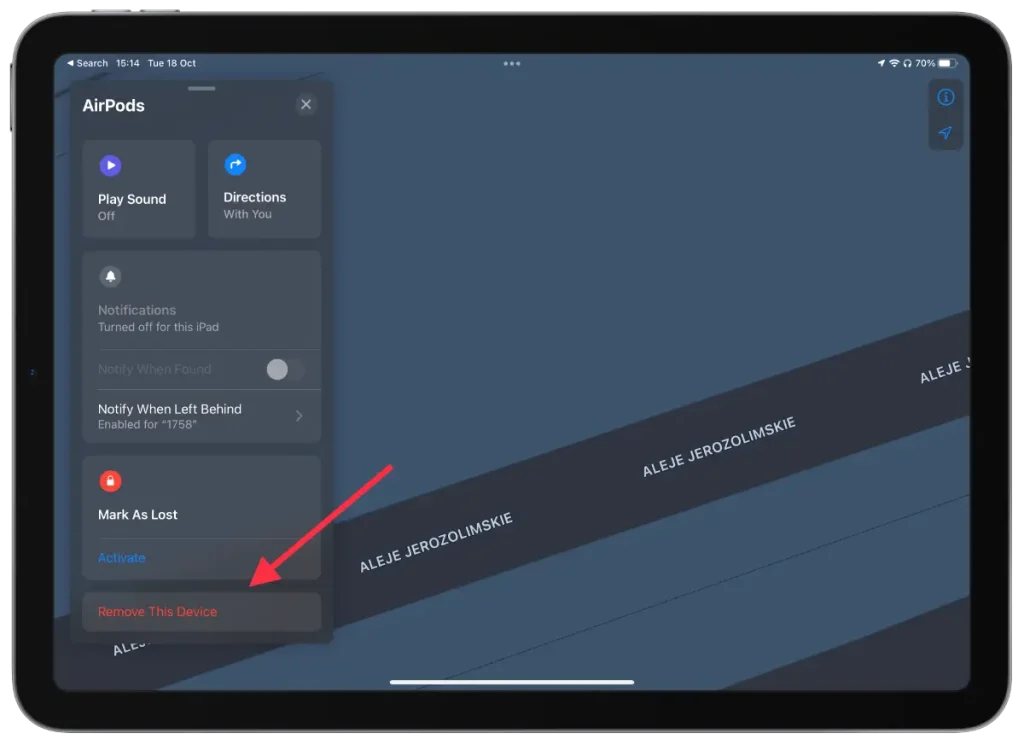
- τον κωδικό πρόσβασης Apple ID σας
Θα σας ζητηθεί να εισάγετε το Apple ID σας με κάθε δραστικό βήμα, όπως η διαγραφή.
Έτσι, χρησιμοποιώντας αυτήν την εφαρμογή, δεν μπορείτε πλέον να ανησυχείτε μήπως δεν μπορείτε να βρείτε τη συσκευή σας. Μια πολύ εξαιρετική επιλογή που σας επιτρέπει να βρείτε τον εξοπλισμό και τα πράγματα που έχετε προσθέσει μέσω AirTag. Σε αυτή την περίπτωση, μπορείτε να είστε ήρεμοι αν προσπαθήσετε να σας κλέψουν, επειδή μπορείτε αμέσως να παρακολουθήσετε πού στάλθηκαν τα πράγματά σας.
Τι να κάνετε εάν χαθεί μία από τις συσκευές σας;
Εάν χάσετε μία από τις συσκευές σας, μπορείτε να την κλειδώσετε. Λειτουργεί έτσι ώστε το Mark as Lost να κλειδώνει εξ αποστάσεως το iPhone, το iPad, το iPod touch ή το Mac που λείπει. Για να το κάνετε αυτό, πρέπει να επιβεβαιώσετε τις ενέργειές σας με έναν κωδικό πρόσβασης. Για να επισημάνετε μια συσκευή ως χαμένη, πρέπει:
- Το πρώτο βήμα είναι να ανοίξετε την εφαρμογή Εύρεση μου σε οποιαδήποτε από τις συσκευές σας
- Στη συνέχεια, μεταβείτε στην ενότητα “Συσκευές”.
- Στη συνέχεια, κάντε κλικ στη χαμένη συσκευή στη λίστα και κάντε κλικ στην επιλογή Επισήμανση ως χαμένη
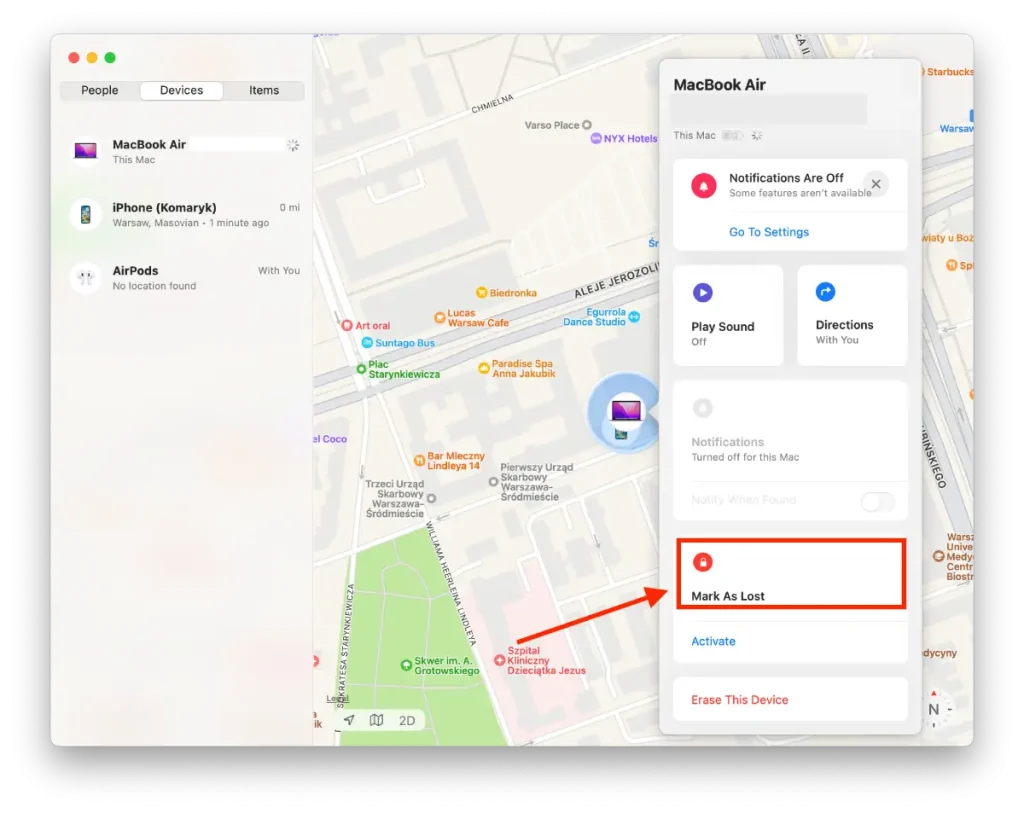
Μετά από αυτά τα βήματα, μπορείτε επίσης να εισαγάγετε ένα μήνυμα που θα εμφανιστεί στη χαμένη συσκευή σας. Το άτομο που θα βρει τη συσκευή σας θα μπορεί να επικοινωνήσει μαζί σας.