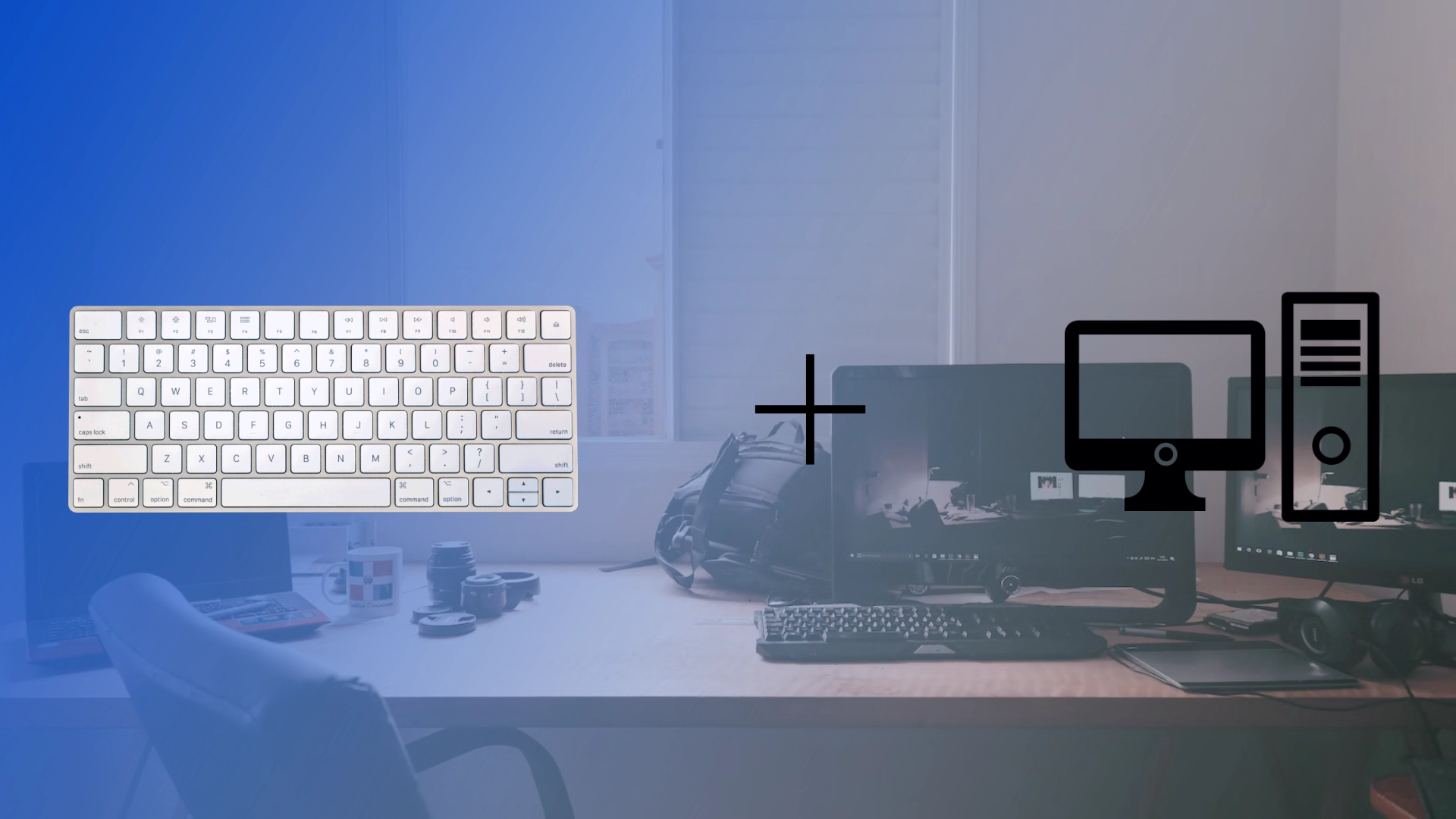Τις προάλλες το κύριο πληκτρολόγιο του υπολογιστή μου τελείωσε και δεν είχα αντικαταστάσιμες μπαταρίες. Αποφάσισα ότι μπορούσα να συνδέσω προσωρινά το πληκτρολόγιο Mac στον υπολογιστή μου με Windows. Αυτό που με εξέπληξε ήταν ότι ήταν πολύ πιο εύκολο από ό,τι περίμενα.
Αντί να κατεβάζω λογισμικό τρίτου κατασκευαστή ή προγράμματα οδήγησης Apple, έπρεπε να συνδέσω το Apple Magic Keyboard μέσω των Ρυθμίσεων όπως κάθε άλλη συσκευή Bluetooth και λειτούργησε αμέσως όπως κάθε άλλο πληκτρολόγιο. Ωστόσο, αντιμετώπισα ένα μικρό πρόβλημα την πρώτη φορά που το σύνδεσα, το οποίο έλυσα αρκετά γρήγορα.
Επιτρέψτε μου να σας το πω αναλυτικά και με τη σειρά παρακάτω.
Πώς να συνδέσετε το Mac Magic Keyboard σε υπολογιστή Windows 11
Εάν διαθέτετε ένα Mac Magic Keyboard και θέλετε να το χρησιμοποιήσετε με τον υπολογιστή σας Windows 11, θα χαρείτε να γνωρίζετε ότι η διαδικασία είναι απλή. Ακολουθώντας τα παρακάτω βήματα, μπορείτε να συνδέσετε το Magic Keyboard σας απρόσκοπτα στον υπολογιστή σας Windows 11, επιτρέποντάς σας να απολαύσετε την εξαιρετική εμπειρία πληκτρολόγησης.
- Ανοίξτε τις “Ρυθμίσεις” στον υπολογιστή σας με Windows 11 και επιλέξτε “Bluetooth & Devices”.
- Μετακινήστε το διακόπτη Bluetooth στη θέση “Ενεργό”.
- Ενεργοποιήστε το Magic Keyboard και τοποθετήστε το πιο κοντά στον υπολογιστή σας με Windows.
- Στον υπολογιστή σας με Windows 11, κάντε κλικ στην επιλογή “Προσθήκη συσκευής” στο μενού ρυθμίσεων Bluetooth.
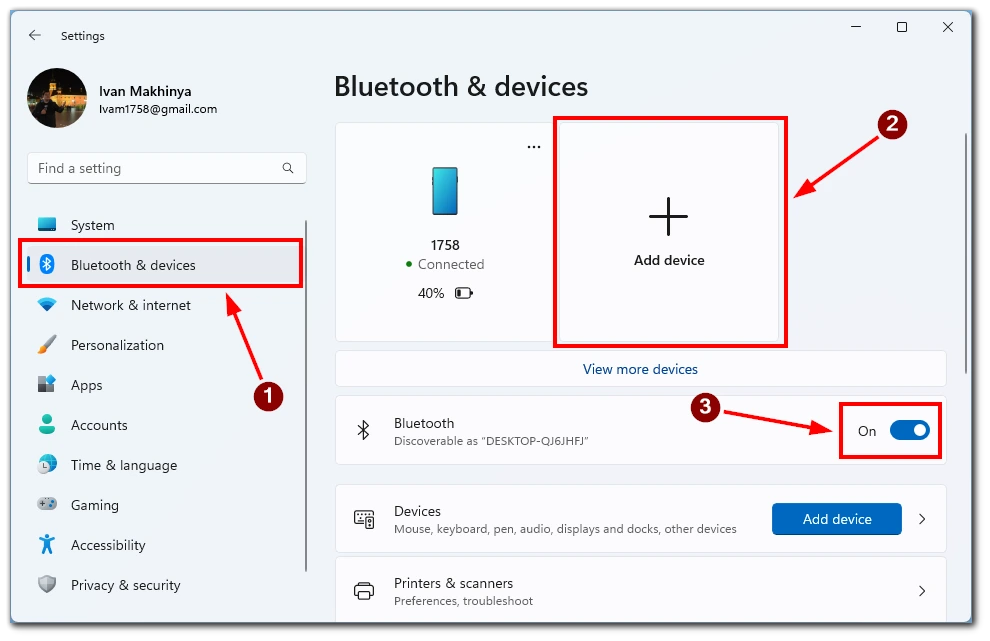
- Επιλέξτε «Bluetooth» και περιμένετε να εμφανιστεί το Magic Keyboard στη λίστα των διαθέσιμων συσκευών.
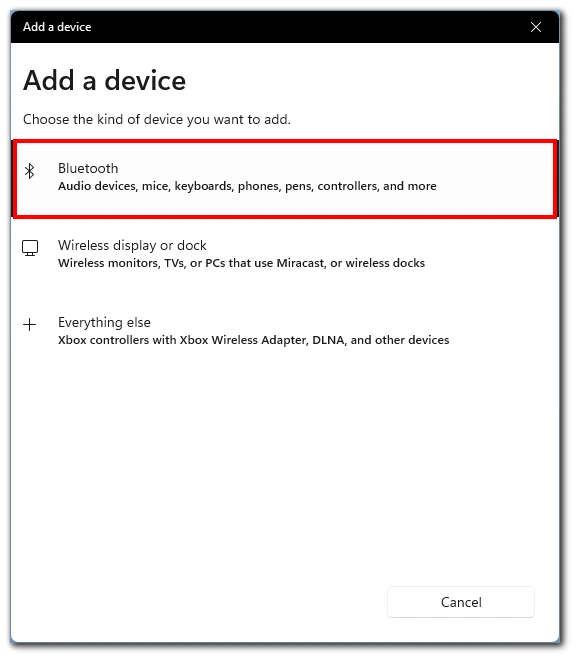
- Κάντε κλικ σε αυτό για να ξεκινήσει η διαδικασία σύζευξης.
- Ακολουθήστε τις οδηγίες που εμφανίζονται στην οθόνη για να ολοκληρώσετε τη διαδικασία σύζευξης μεταξύ του Magic Keyboard και του υπολογιστή Windows 11. Αφού γίνει επιτυχής σύζευξη, μπορείτε να χρησιμοποιήσετε το Magic Keyboard στον υπολογιστή σας με Windows 11.
Συγχαρητήρια! Έχετε συνδέσει επιτυχώς το Mac Magic Keyboard στον υπολογιστή σας με Windows 11. Τώρα μπορείτε να απολαύσετε την εξαιρετική εμπειρία πληκτρολόγησης και την απρόσκοπτη λειτουργικότητα του Magic Keyboard ενώ χρησιμοποιείτε το λειτουργικό σας σύστημα Windows 11.
Πώς να συνδέσετε το Mac Magic Keyboard σε υπολογιστή Windows 10
Τα Windows 10 συνεχίζουν να είναι μια δημοφιλής επιλογή για πολλούς χρήστες υπολογιστών και αν έχετε Mac Magic Keyboard, μπορείτε να χρησιμοποιήσετε τις εξαιρετικές του δυνατότητες και στον υπολογιστή σας με Windows 10. Η σύνδεση του Magic Keyboard στα Windows 10 απαιτεί μερικά απλά βήματα, επιτρέποντάς σας να απολαύσετε τον κομψό σχεδιασμό και την ομαλή εμπειρία πληκτρολόγησης αυτού του πληκτρολογίου.
- Στον υπολογιστή σας με Windows 10, μεταβείτε στην Έναρξη και, στη συνέχεια, μεταβείτε στις Ρυθμίσεις και επιλέξτε την καρτέλα “Συσκευές” .
- Εδώ πρέπει να επιλέξετε “Bluetooth & άλλες συσκευές”.
- Μετακινήστε το διακόπτη Bluetooth στη θέση “Ενεργό”.
- Εναλλάξτε το διακόπτη στο Magic Keyboard σας για να το ενεργοποιήσετε και να το θέσετε σε λειτουργία σύζευξης.
- Στον υπολογιστή σας με Windows 10, κάντε κλικ στην επιλογή “Προσθήκη Bluetooth ή άλλων συσκευών” .
- Επιλέξτε «Bluetooth» και επιλέξτε το Magic Keyboard από τη λίστα των διαθέσιμων συσκευών.
- Αφού επιλέξετε το Magic Keyboard, κάντε κλικ στο “Pair” ή “Connect” για να ξεκινήσει η διαδικασία σύζευξης. Ακολουθήστε τυχόν υποδείξεις ή οδηγίες στην οθόνη που μπορεί να εμφανιστούν.
Τώρα, μπορείτε να απολαύσετε πλήρως την εξαιρετική εμπειρία πληκτρολόγησης και την απρόσκοπτη ενσωμάτωση του Magic Keyboard με το λειτουργικό σας σύστημα Windows 10. Είτε γράφετε, είτε παίζετε παιχνίδια είτε συμμετέχετε σε άλλες δραστηριότητες, το Magic Keyboard θα βελτιώσει την παραγωγικότητά σας και θα αναβαθμίσει την εμπειρία σας στα Windows 10.
Πώς να συνδέσετε το Mac Magic Keyboard σε υπολογιστή με Windows χρησιμοποιώντας καλώδιο
Η επόμενη ερώτηση που έκανα ήταν, είναι δυνατή η σύνδεση του Magic Keyboard σε έναν υπολογιστή με Windows με καλώδιο; Αποδεικνύεται ότι είναι δυνατό.
Μπορείτε να βρείτε μια θύρα φόρτισης στο Magic Keyboard σας. Στην περίπτωσή μου, είναι Lightning, αλλά ξέρω ότι υπάρχουν μερικά Magic Keyboards με υποδοχές USB-C. Χρειάζεται μόνο να συνδέσετε το ένα άκρο καλωδίου στο πληκτρολόγιό σας και το άλλο στον υπολογιστή σας.
Τα Windows εγκαθιστούν αυτόματα τα απαραίτητα προγράμματα οδήγησης και συνδέουν το πληκτρολόγιό σας στο σύστημα. Μετά από αυτό, μπορείτε να αρχίσετε αμέσως να χρησιμοποιείτε το Magic Keyboard στον υπολογιστή σας με Windows.
Πώς λειτουργούν τα πλήκτρα στο Magic Keyboard για τα πλήκτρα στα Windows;
Όταν χρησιμοποιείτε ένα Mac Magic Keyboard σε υπολογιστή με Windows, ίσως αναρωτιέστε πώς λειτουργούν τα πλήκτρα του πληκτρολογίου στο λειτουργικό σύστημα Windows. Ενώ το Magic Keyboard έχει σχεδιαστεί κυρίως για macOS, μπορεί ακόμα να χρησιμοποιηθεί αποτελεσματικά με υπολογιστή με Windows. Ωστόσο, υπάρχουν μερικές βασικές διαφορές στη διάταξη και τη λειτουργικότητα ορισμένων πλήκτρων.
- Πλήκτρο εντολών (⌘) και κλειδί Windows (⊞) : Το πλήκτρο εντολών (⌘) στο Magic Keyboard είναι ισοδύναμο με το πλήκτρο των Windows (⊞) στα Windows. Λειτουργεί ως το κλειδί τροποποίησης για διάφορες συντομεύσεις πληκτρολογίου στο macOS. Στα Windows, το πλήκτρο Windows (⊞) εκτελεί παρόμοιο ρόλο, ενεργοποιώντας το μενού Έναρξη και χρησιμεύει ως κλειδί τροποποίησης για συντομεύσεις ειδικά για τα Windows.
- Πλήκτρο Option/Alt (⌥) και πλήκτρο Alt : Το πλήκτρο Option/Alt (⌥) στο Magic Keyboard είναι ισοδύναμο με το πλήκτρο Alt στα Windows. Σας επιτρέπει να έχετε πρόσβαση σε εναλλακτικούς χαρακτήρες και να εκτελείτε συγκεκριμένες λειτουργίες στο macOS. Στα Windows, το πλήκτρο Alt εξυπηρετεί παρόμοιο σκοπό, επιτρέποντάς σας να έχετε πρόσβαση σε εναλλακτικούς χαρακτήρες και να εκτελέσετε διάφορες συντομεύσεις.
- Πλήκτρο Ελέγχου (⌃) και Πλήκτρο Ελέγχου : Το πλήκτρο Ελέγχου (⌃) στο Magic Keyboard λειτουργεί με παρόμοιο τρόπο τόσο στο macOS όσο και στα Windows. Χρησιμοποιείται συνήθως για την εκτέλεση μιας σειράς συντομεύσεων και εντολών που βασίζονται σε έλεγχο και στα δύο λειτουργικά συστήματα.
- Πλήκτρα λειτουργιών (F1-F12) : Τα πλήκτρα λειτουργιών (F1-F12) στο Magic Keyboard έχουν διάφορες λειτουργίες σε macOS και Windows. Στο macOS, αυτά τα πλήκτρα σχετίζονται κυρίως με λειτουργίες σε επίπεδο συστήματος, όπως η προσαρμογή της φωτεινότητας, ο έλεγχος της έντασης ήχου και η διαχείριση της αναπαραγωγής πολυμέσων. Στα Windows, τα πλήκτρα λειτουργιών διατηρούν τους παραδοσιακούς τους ρόλους, εκτελώντας εργασίες όπως η ενεργοποίηση της γραμμής μενού, η ανανέωση της οθόνης και η προσαρμογή των ρυθμίσεων ήχου.
- Command/Windows Key + C/V/X/Z : Στο macOS, το πλήκτρο Command (⌘) χρησιμοποιείται σε συνδυασμό με τα πλήκτρα C, V, X και Z για την εκτέλεση κοινών εντολών επεξεργασίας (Αντιγραφή, Επικόλληση, Αποκοπή και Ξεκάνω). Στο Magic Keyboard, αυτές οι συντομεύσεις πληκτρολογίου λειτουργούν παρόμοια στα Windows όταν χρησιμοποιείτε το πλήκτρο Windows (⊞) αντί για το πλήκτρο Command (⌘).
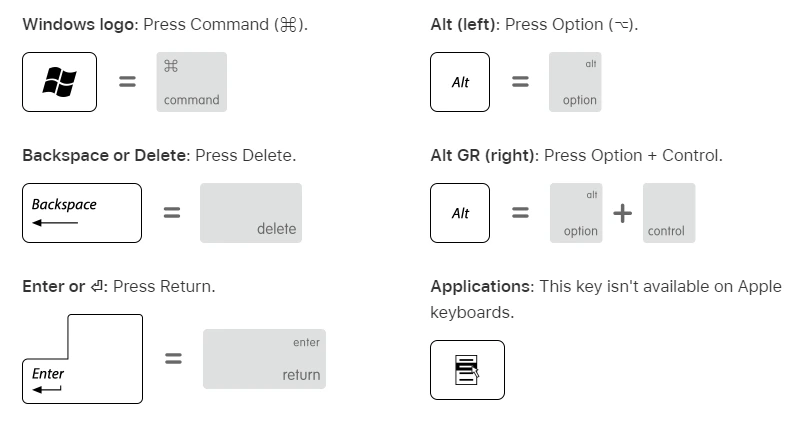
Ενώ υπάρχουν μερικές λεπτές διαφορές στη βασική λειτουργικότητα μεταξύ macOS και Windows, το Mac Magic Keyboard μπορεί ακόμα να χρησιμοποιηθεί αποτελεσματικά σε έναν υπολογιστή με Windows. Κατανοώντας τις ισοδυναμίες μεταξύ των πλήκτρων του Magic Keyboard και των αντίστοιχων Windows, μπορείτε να πλοηγηθείτε απρόσκοπτα και να χρησιμοποιήσετε τις δυνατότητες του πληκτρολογίου στο λειτουργικό σύστημα Windows. Είτε εκτελείτε συντομεύσεις είτε έχετε πρόσβαση σε εναλλακτικούς χαρακτήρες είτε εκτελείτε λειτουργίες σε επίπεδο συστήματος, τα πλήκτρα του Magic Keyboard θα παρέχουν μια ομαλή και αποτελεσματική εμπειρία πληκτρολόγησης στον υπολογιστή σας με Windows.
Πώς να διορθώσετε την καθυστέρηση Magic Keyboard στα Windows
Μετά την πρώτη σύνδεση, αντιμετώπισα μια πολύ δυσάρεστη κατάσταση – το πληκτρολόγιο καθυστέρησε. Αυτό σημαίνει ότι το κείμενο δεν εισήχθη παρά μόνο λίγα δευτερόλεπτα αφότου πάτησα το κουμπί στο πληκτρολόγιο. Βρήκα μερικές επιδιορθώσεις που θα βοηθήσουν στην επίλυση αυτού του προβλήματος:
Επανεκκινήστε το Bluetooth στον υπολογιστή σας
Ο λόγος για την καθυστέρηση του πληκτρολογίου μπορεί να οφείλεται σε προβλήματα σύνδεσης Bluetooth. Για να διορθώσετε αυτό το πρόβλημα, μπορείτε να επανεκκινήσετε το Bluetooth στον υπολογιστή σας. Για να το κάνετε αυτό, ανοίξτε τις ρυθμίσεις του υπολογιστή σας, βρείτε την ενότητα “Bluetooth και άλλες συσκευές” και απενεργοποιήστε το Bluetooth. Περιμένετε μερικά δευτερόλεπτα και μετά ενεργοποιήστε το ξανά. Αυτό μπορεί να βοηθήσει στη δημιουργία σταθερής σύνδεσης και στην εξάλειψη της καθυστέρησης του πληκτρολογίου.
Κάντε επανεκκίνηση του πληκτρολογίου σας
Μερικές φορές η καθυστέρηση του πληκτρολογίου μπορεί να οφείλεται σε πρόβλημα με το ίδιο το πληκτρολόγιο. Για να διορθώσετε αυτό το πρόβλημα, αποσυνδέστε το Magic Keyboard από τον υπολογιστή σας και περιμένετε μερικά δευτερόλεπτα. Στη συνέχεια, επανασυνδέστε το πληκτρολόγιο στον υπολογιστή σας. Η επανεκκίνηση του πληκτρολογίου μπορεί να βοηθήσει στη διόρθωση πιθανών τεχνικών προβλημάτων και στην επαναφορά του πληκτρολογίου στην κανονική λειτουργία.
Φορτίστε το πληκτρολόγιο
Η καθυστέρηση του πληκτρολογίου Magic Keyboard μπορεί επίσης να σχετίζεται με χαμηλή ισχύ μπαταρίας. Βεβαιωθείτε ότι το πληκτρολόγιο είναι πλήρως φορτισμένο ή συνδέστε το σε μια πηγή ρεύματος για σωστή λειτουργία. Φορτίστε το πληκτρολόγιο και δώστε του αρκετό χρόνο για να φορτιστεί πλήρως. Αυτό μπορεί να βοηθήσει στην επίλυση του προβλήματος της καθυστέρησης.
Ελέγξτε εάν το πληκτρολόγιο είναι συνδεδεμένο με άλλες συσκευές
Μερικές φορές η καθυστέρηση του πληκτρολογίου μπορεί να προκληθεί από τη σύνδεση του πληκτρολογίου σε άλλες συσκευές. Βεβαιωθείτε ότι το Magic Keyboard δεν είναι συνδεδεμένο σε άλλη συσκευή. Εάν είναι συνδεδεμένο, αποσυνδέστε το από αυτό. Όταν το πληκτρολόγιο είναι συνδεδεμένο σε μία μόνο συσκευή, μπορεί να βοηθήσει στην εξάλειψη των διενέξεων και στη βελτίωση της απόδοσης.
Αποσυνδέστε άλλες συσκευές Bluetooth από τον υπολογιστή σας
Η σύνδεση άλλων συσκευών Bluetooth στον υπολογιστή σας μπορεί να προκαλέσει διενέξεις και να καθυστερήσει το Magic Keyboard. Συνιστάται να αποσυνδέσετε προσωρινά όλες τις άλλες συσκευές Bluetooth από τον υπολογιστή. Αυτό μπορεί να βοηθήσει στη δημιουργία σταθερής σύνδεσης μεταξύ του υπολογιστή και του πληκτρολογίου, εξαλείφοντας πιθανές εξωτερικές παρεμβολές.
Θα πρέπει να τα δοκιμάζετε ένα-ένα μέχρι να βρείτε ένα που σας βοηθά. Εάν τίποτα από αυτά δεν βοηθά, σας προτείνω να επικοινωνήσετε με την υποστήριξη της Apple για πιο λεπτομερή βήματα για την επίλυση αυτού του προβλήματος.