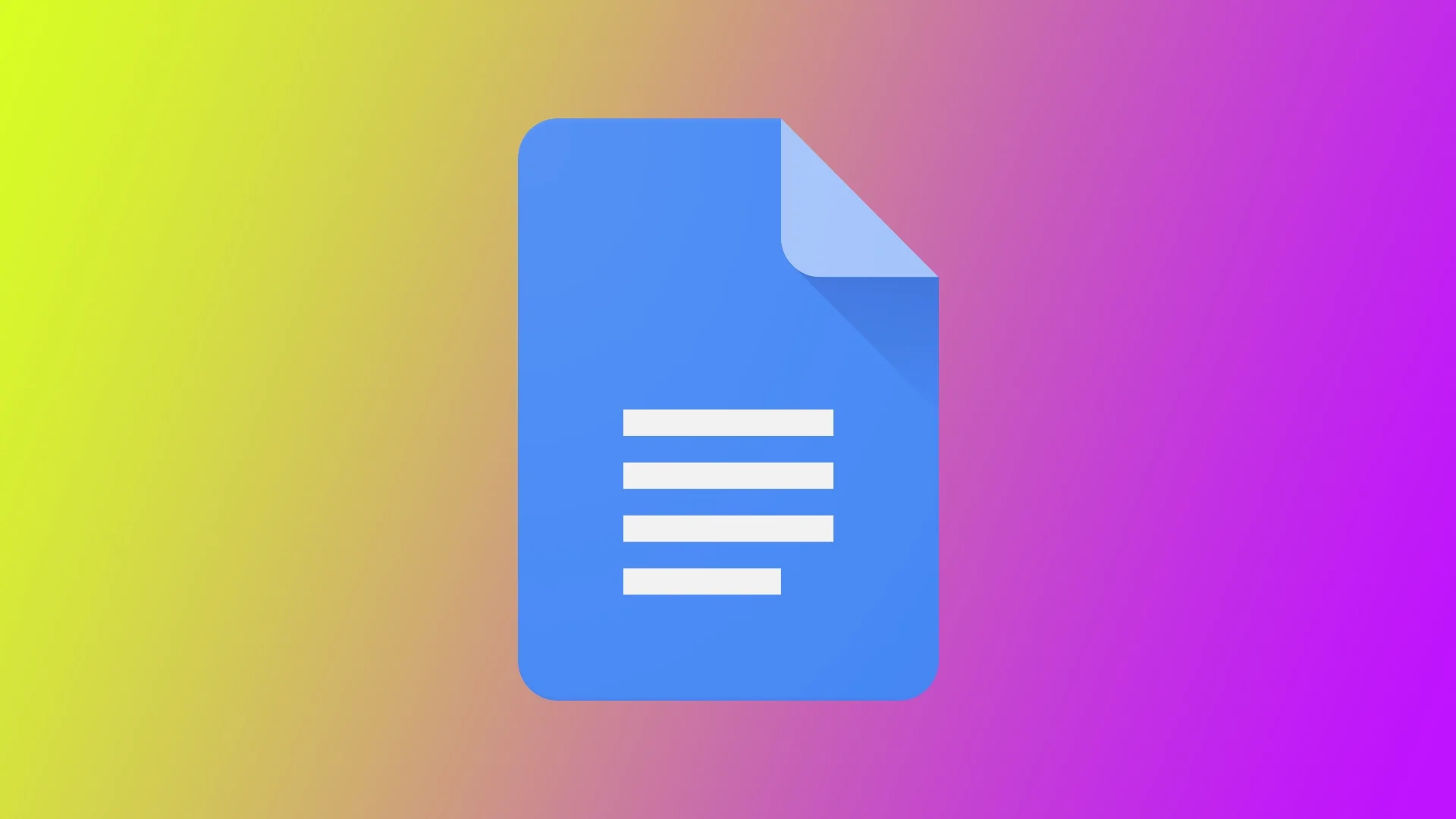Μία από τις πιο χρήσιμες λειτουργίες των Εγγράφων Google είναι η προσθήκη στηλών στο έγγραφό σας. Οι στήλες μπορούν να βοηθήσουν στη βελτίωση της αναγνωσιμότητας και της οργάνωσης του περιεχομένου σας, διευκολύνοντας τους αναγνώστες να κατανοήσουν και να πλοηγηθούν στο έγγραφό σας.
Η προσθήκη στηλών μπορεί να κάνει το έγγραφό σας πιο ελκυστικό οπτικά και επαγγελματικά, είτε δημιουργείτε ένα ενημερωτικό δελτίο, μια έκθεση ή ένα βιογραφικό σημείωμα. Επιπλέον, η χρήση στηλών μπορεί να σας βοηθήσει να οργανώσετε τις πληροφορίες σας με λογικό και δομημένο τρόπο, κάτι που είναι απαραίτητο όταν μεταφέρετε σύνθετες ή τεχνικές πληροφορίες.
Πώς να μορφοποιήσετε κείμενο σε στήλες στα Έγγραφα Google
Η μορφοποίηση κειμένου σε στήλες στα Έγγραφα Google είναι μια απλή διαδικασία που μπορεί να βοηθήσει στη βελτίωση της δομής και της οργάνωσης του εγγράφου σας. Χωρίζοντας το περιεχόμενό σας σε πολλαπλές στήλες, μπορείτε να δημιουργήσετε μια πιο οπτικά ελκυστική διάταξη που διευκολύνει τους αναγνώστες να κατανοήσουν και να πλοηγηθούν στο περιεχόμενό σας. Αυτή η ενότητα θα παρέχει βήμα προς βήμα οδηγίες για τη μορφοποίηση κειμένου σε στήλες στα Έγγραφα Google.
- Επισημάνετε το κείμενο που θέλετε να μορφοποιήσετε σε στήλες. Μπορείτε να το κάνετε αυτό κάνοντας κλικ και σύροντας τον κέρσορα πάνω στο κείμενο ή κρατώντας πατημένο το πλήκτρο “Ctrl” και κάνοντας κλικ σε κάθε τμήμα του κειμένου που θέλετε να επιλέξετε.
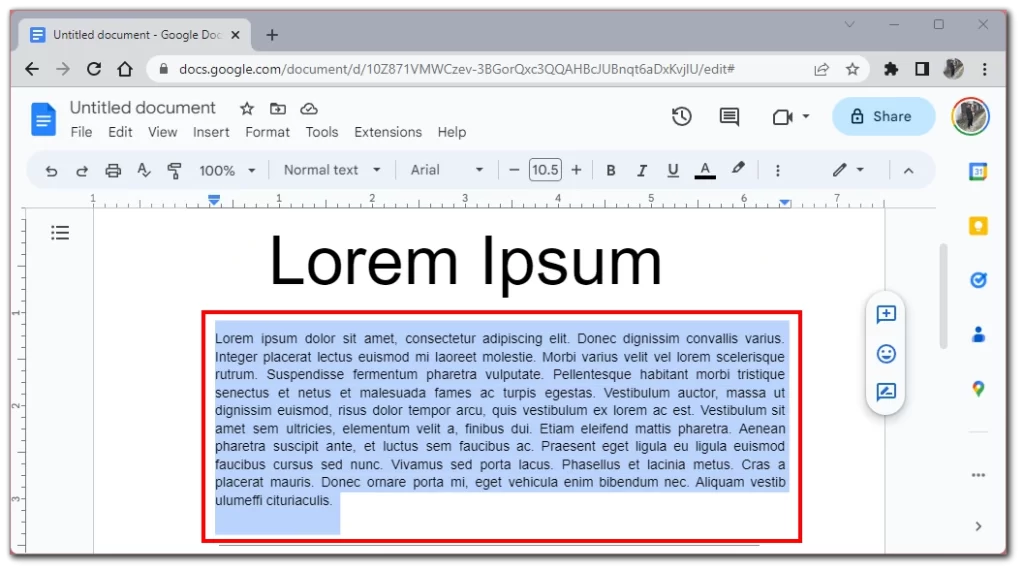
- Κάντε κλικ στο “Format” στη γραμμή μενού
- Από το αναπτυσσόμενο μενού, επιλέξτε “Στήλες“. Αυτό θα ανοίξει ένα υπομενού με διάφορες επιλογές για τη μορφοποίηση του κειμένου σας σε στήλες.
- Επιλέξτε τον αριθμό των στηλών που θέλετε και κάντε κλικ στη σχετική εικόνα.
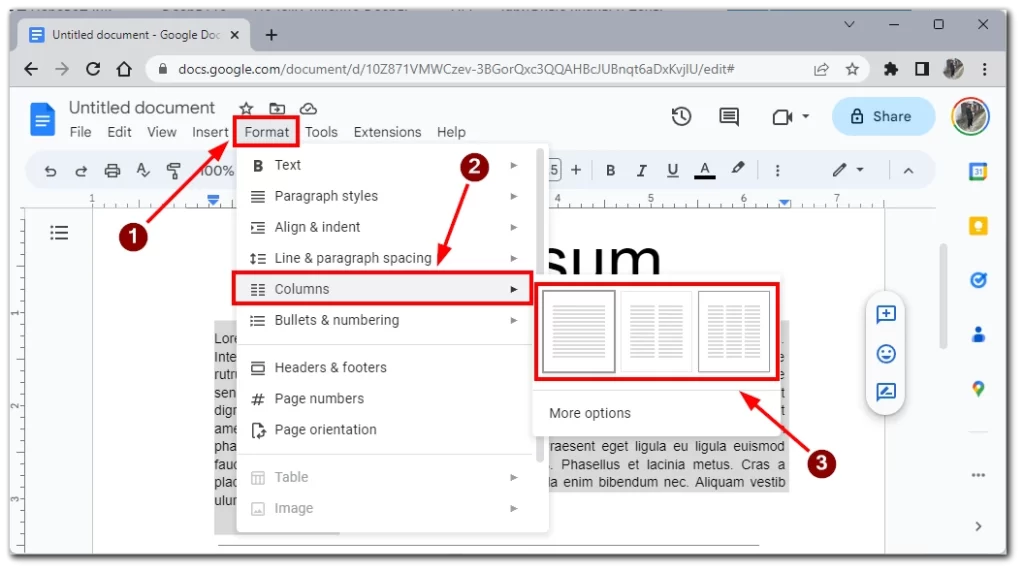
Αν θέλετε να ρυθμίσετε το πλάτος των στηλών σας, περάστε το ποντίκι σας πάνω από την κάθετη γραμμή μεταξύ των στηλών στο μενού εργαλείων. Όταν εμφανιστεί το βέλος με διπλή κεφαλή, κάντε κλικ και σύρετε τη γραμμή για να ρυθμίσετε το πλάτος. Επίσης, οι στήλες θα εφαρμοστούν σε ολόκληρο το έγγραφο αν δεν επισημάνετε το κείμενο.
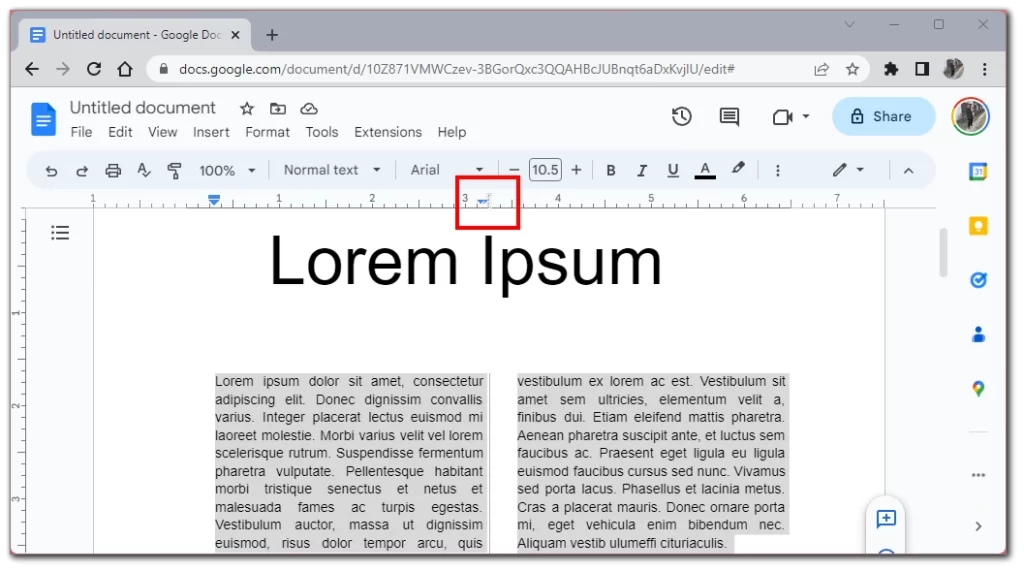
Αφού μορφοποιήσετε το κείμενό σας σε στήλες, ελέγξτε το έγγραφό σας για να βεβαιωθείτε ότι όλα φαίνονται όπως θέλετε. Πραγματοποιήστε οποιεσδήποτε επεξεργασίες ή προσαρμογές στο περιεχόμενο, τη μορφοποίηση ή τη διάταξη, εάν είναι απαραίτητο.
Τέλος, αποθηκεύστε το έγγραφό σας κάνοντας κλικ στο “Αρχείο” στην επάνω αριστερή γωνία της οθόνης και επιλέγοντας “Αποθήκευση” από το αναπτυσσόμενο μενού. Μπορείτε να αποθηκεύσετε το έγγραφό σας πατώντας “Ctrl” + “S” στο πληκτρολόγιό σας.
Πώς να προσθέσετε στήλες στα Έγγραφα Google στην εφαρμογή για κινητά
Η προσθήκη στηλών στην εφαρμογή Google Docs για κινητά δεν είναι προς το παρόν δυνατή. Αυτή η λειτουργία είναι διαθέσιμη μόνο στην έκδοση desktop του Google Docs. Ωστόσο, η Google αναβαθμίζει συνεχώς τη λειτουργικότητα των εφαρμογών της για κινητά και ίσως σύντομα, αυτή η λειτουργία να είναι διαθέσιμη στο smartphone ή το tablet σας.
Για να προσθέσετε στήλες στο έγγραφό σας, πρέπει να χρησιμοποιήσετε έναν επιτραπέζιο ή φορητό υπολογιστή. Μόλις αποκτήσετε πρόσβαση στο έγγραφό σας σε έναν επιτραπέζιο ή φορητό υπολογιστή, μπορείτε να ακολουθήσετε τις οδηγίες της προηγούμενης ενότητας για να προσθέσετε στήλες στο έγγραφό σας.
Αν δεν έχετε πρόσβαση σε υπολογιστή, μπορείτε να δοκιμάσετε να εκτελέσετε την έκδοση Desktop του Google Docs στο πρόγραμμα περιήγησης της κινητής συσκευής σας. Το κυριότερο είναι να θυμάστε να ενεργοποιείτε την προβολή επιφάνειας εργασίας των ιστότοπων στο πρόγραμμα περιήγησής σας.
Ποια θέματα κατά την προσθήκη στηλών στα Έγγραφα Google
Η προσθήκη στηλών στα Έγγραφα Google μπορεί μερικές φορές να παρουσιάζει κάποια προβλήματα ή προκλήσεις. Ακολουθούν μερικά από τα πιο συνηθισμένα προβλήματα που μπορεί να αντιμετωπίσετε κατά την προσθήκη στηλών στα Έγγραφα Google, καθώς και συμβουλές για την αντιμετώπισή τους:
Σφάλματα μορφοποίησης
Ένα από τα πιο συνηθισμένα προβλήματα που μπορεί να προκύψουν κατά την προσθήκη στηλών στα Έγγραφα Google είναι τα σφάλματα μορφοποίησης. Αυτά μπορεί να περιλαμβάνουν αποκομμένο ή επικαλυπτόμενο κείμενο, άνισο πλάτος στήλης ή λάθος ευθυγράμμιση περιεχομένου. Για να αποφύγετε αυτά τα προβλήματα, κάντε προεπισκόπηση του εγγράφου σας και προσαρμόστε τα πλάτη και τις αποστάσεις των στηλών όπως χρειάζεται πριν οριστικοποιήσετε το έγγραφό σας.
Περιορισμένες επιλογές στηλών
Ένα άλλο πρόβλημα με την προσθήκη στηλών στα Έγγραφα Google είναι οι περιορισμένες επιλογές στηλών. Επί του παρόντος, τα Έγγραφα Google υποστηρίζουν μόνο μία, δύο ή τρεις στήλες, οπότε αν χρειάζεστε περισσότερες στήλες από αυτές, ίσως χρειαστεί να εξετάσετε το ενδεχόμενο να χρησιμοποιήσετε ένα διαφορετικό εργαλείο ή εφαρμογή.
Περιορισμοί εφαρμογών για κινητά
Όπως αναφέρθηκε προηγουμένως, η προσθήκη στηλών στην εφαρμογή Google Docs για κινητά είναι προς το παρόν αδύνατη. Για να προσθέσετε στήλες στο έγγραφό σας, πρέπει να χρησιμοποιήσετε την έκδοση desktop του Google Docs.
Τοποθέτηση εικόνας
Εάν έχετε εικόνες στο έγγραφό σας, η προσθήκη στηλών μπορεί μερικές φορές να προκαλέσει προβλήματα με την τοποθέτηση των εικόνων. Για να το αποφύγετε αυτό, προσαρμόστε το πλάτος και την απόσταση των στηλών ώστε να χωράνε οι εικόνες σας ή σκεφτείτε να τοποθετήσετε τις εικόνες σας ξεχωριστά από τις στήλες σας.
Συμβατότητα με άλλες εφαρμογές
Ένα άλλο ζήτημα που μπορεί να προκύψει κατά την προσθήκη στηλών στα Έγγραφα Google είναι η συμβατότητα. Εάν σκοπεύετε να εξάγετε το έγγραφό σας σε άλλη εφαρμογή, όπως το Microsoft Word, ενδέχεται να αντιμετωπίσετε προβλήματα μορφοποίησης ή απώλεια της δομής των στηλών. Για να αποφύγετε αυτά τα ζητήματα, ελέγξτε τη μορφοποίηση του εγγράφου σας μετά την εξαγωγή του για να βεβαιωθείτε ότι εμφανίζεται όπως προβλέπεται.
Συνολικά, ενώ η προσθήκη στηλών στα Έγγραφα Google μπορεί να παρουσιάσει μερικές προκλήσεις ή προβλήματα, αυτά μπορούν γενικά να αντιμετωπιστούν με προσεκτική προσοχή στη μορφοποίηση και το διάστημα μεταξύ των γραμμών και με προεπισκόπηση και προσαρμογή του εγγράφου σας πριν από την οριστικοποίησή του.
Συμβουλές για τη δημιουργία στηλών
Η δημιουργία στηλών στα Έγγραφα Google μπορεί να βοηθήσει στη βελτίωση της αναγνωσιμότητας και της οργάνωσης του εγγράφου σας. Ακολουθούν ορισμένες συμβουλές που πρέπει να έχετε κατά νου κατά τη δημιουργία στηλών:
- Χρησιμοποιήστε το σωστό αριθμό στηλών: Ο αριθμός των στηλών που θα χρησιμοποιήσετε στο έγγραφό σας εξαρτάται από το περιεχόμενο με το οποίο εργάζεστε και τη συνολική διάταξη του εγγράφου σας. Γενικά, μία ή δύο στήλες είναι οι καλύτερες για απλά έγγραφα, ενώ τρεις ή περισσότερες στήλες μπορεί να είναι απαραίτητες για πιο σύνθετα έγγραφα, όπως εκθέσεις ή φυλλάδια.
- Προσαρμόστε το πλάτος των στηλών: Από προεπιλογή, το Google Docs κατανέμει ομοιόμορφα το πλάτος των στηλών σας. Ωστόσο, μπορείτε να προσαρμόσετε το πλάτος των μεμονωμένων στηλών για να προσαρμόσετε καλύτερα το περιεχόμενό σας. Για να το κάνετε αυτό, κάντε κλικ και σύρετε τις κάθετες γραμμές μεταξύ των στηλών για να προσαρμόσετε το πλάτος τους.
- Να είστε συνεπείς: Εάν χρησιμοποιείτε στήλες σε όλο το έγγραφό σας, χρησιμοποιήστε τις με συνέπεια. Αυτό σημαίνει ότι χρησιμοποιείτε τις ίδιες στήλες και τα ίδια πλάτη στηλών σε όλο το έγγραφο για να εξασφαλίσετε μια συνεπή διάταξη.
- Κρατήστε το απλό: Όταν δημιουργείτε στήλες, είναι καλύτερο να κρατάτε τα πράγματα απλά. Αποφύγετε τη χρήση πάρα πολλών στυλ ή μεγεθών γραμματοσειράς και τηρήστε ένα συνεπές χρωματικό σχήμα για να διασφαλίσετε ότι το έγγραφό σας είναι εύκολα αναγνώσιμο και οπτικά ελκυστικό.
- Έλεγχος αναγνωσιμότητας: Πριν οριστικοποιήσετε το έγγραφό σας, ελέγξτε την αναγνωσιμότητα. Αυτό σημαίνει ότι πρέπει να βεβαιωθείτε ότι οι στήλες σας έχουν σωστές αποστάσεις μεταξύ τους, ότι το μέγεθος της γραμματοσειράς σας είναι κατάλληλο και ότι το κείμενό σας είναι ευανάγνωστο. Μπορείτε να το κάνετε αυτό κάνοντας προεπισκόπηση του εγγράφου σας και προβαίνοντας στις απαραίτητες προσαρμογές.
Ακολουθώντας αυτές τις συμβουλές, μπορείτε να δημιουργήσετε στήλες με επαγγελματική εμφάνιση στο έγγραφό σας Google Docs και να βελτιώσετε τη συνολική αναγνωσιμότητα και οργάνωση του περιεχομένου σας.