Μια σημαντική πτυχή της χρήσης ενός υπολογιστή είναι η σύνδεση και η χρήση ενός εκτυπωτή. Η προσθήκη ενός εκτυπωτή στα Windows 11 είναι μια απλή διαδικασία που μπορεί να γίνει σε λίγα βήματα είτε με αυτόματη λειτουργία είτε με μη αυτόματο τρόπο. Ωστόσο, μπορεί να προκαλέσει λίγη σύγχυση αν είστε νέοι στα Windows 11 ή αν δεν είστε σίγουροι για τη διαδικασία.
Πώς να συνδέσετε αυτόματα τον εκτυπωτή στα Windows 11
Τα Windows 11 διευκολύνουν την αυτόματη σύνδεση ενός εκτυπωτή στον υπολογιστή σας. Μόλις ο εκτυπωτής σας συνδεθεί στο δίκτυο Wi-Fi ή απευθείας στον υπολογιστή σας με καλώδιο USB, τα Windows 11 θα εντοπίσουν και θα εγκαταστήσουν αυτόματα τα απαραίτητα προγράμματα οδήγησης. Ακολουθούν τα βήματα για την αυτόματη σύνδεση του εκτυπωτή σας στα Windows 11:
- Πατήστε το πλήκτρο Windows + I για να ανοίξετε την εφαρμογή Ρυθμίσεις.
- Κάντε κλικ στην επιλογή “Bluetooth & συσκευές”.
- Επιλέξτε την επιλογή “Εκτυπωτές και σαρωτές” στην αριστερή πλευρά της οθόνης.
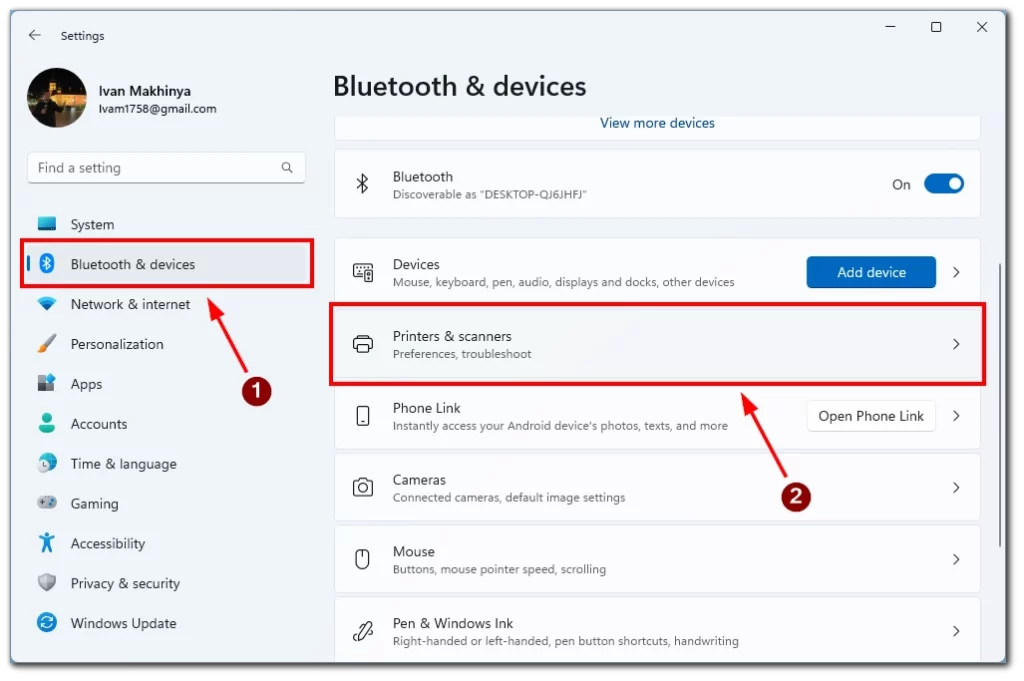
- Κάντε κλικ στο κουμπί “Προσθήκη συσκευής” και περιμένετε για λίγο.
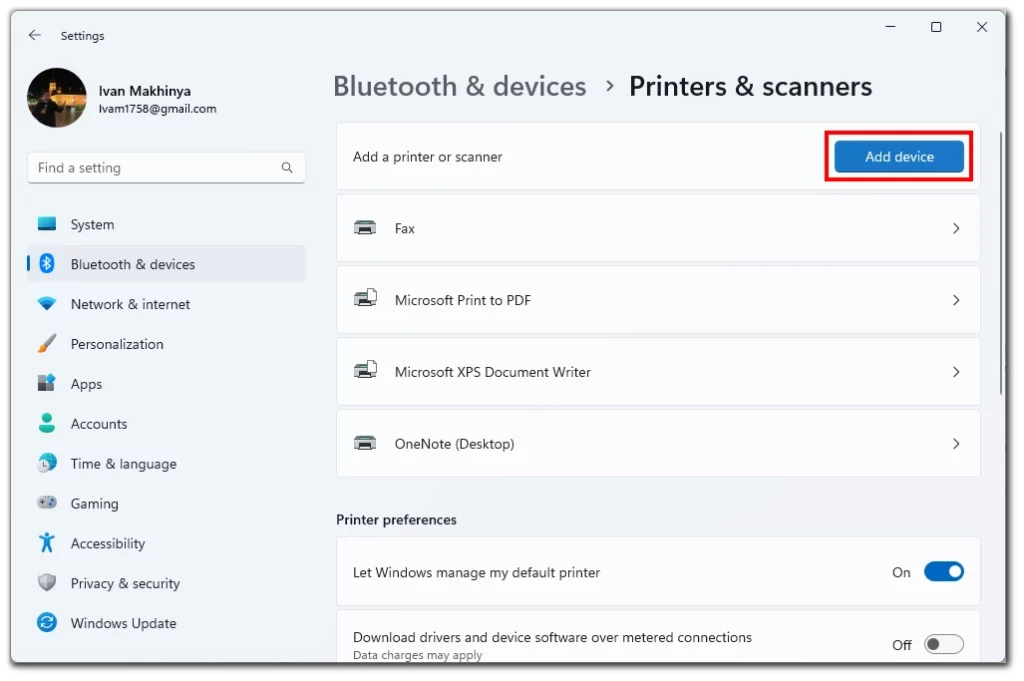
- Ο εκτυπωτής σας θα πρέπει να εμφανιστεί στην καρτέλα Προσθήκη εκτυπωτή ή σαρωτή. Πατήστε Προσθήκη συσκευής δίπλα στον εκτυπωτή σας.
Στη συνέχεια, ο εκτυπωτής θα συνδεθεί με τον υπολογιστή σας και μπορείτε να τον δοκιμάσετε προσπαθώντας να εκτυπώσετε το επιθυμητό έγγραφο. Σημειώστε ότι αυτό λειτουργεί μόνο με εκτυπωτές που είναι συνδεδεμένοι στο ίδιο δίκτυο Wi-Fi ή ενσύρματα με τον υπολογιστή σας.
Πώς να συνδέσετε χειροκίνητα τον εκτυπωτή στα Windows 11
Εάν ο εκτυπωτής σας δεν εντοπίζεται αυτόματα από τα Windows 11, μπορείτε να τον προσθέσετε χειροκίνητα στον υπολογιστή σας χρησιμοποιώντας την εφαρμογή Ρυθμίσεις. Ακολουθούν τα βήματα για να συνδέσετε χειροκίνητα τον εκτυπωτή σας στα Windows 11:
- Βεβαιωθείτε ότι ο εκτυπωτής είναι ενεργοποιημένος και συνδεδεμένος σε μια πηγή ρεύματος.
- Πατήστε το πλήκτρο Windows + I για να ανοίξετε την εφαρμογή Ρυθμίσεις.
- Κάντε κλικ στην επιλογή “Bluetooth & Συσκευές” στην εφαρμογή Ρυθμίσεις.
- Επιλέξτε την επιλογή “Εκτυπωτές και σαρωτές” στην αριστερή πλευρά της οθόνης.
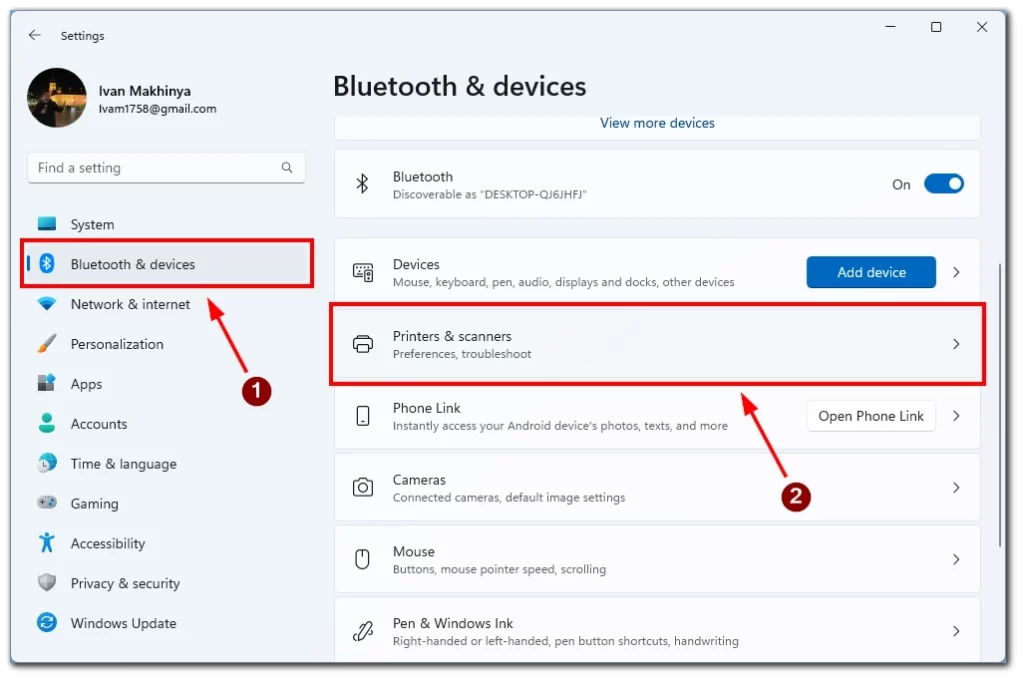
- Κάντε κλικ στο κουμπί “Προσθήκη συσκευής”.
- Επιλέξτε την επιλογή “Προσθήκη νέας συσκευής με μη αυτόματο τρόπο” Εάν ο εκτυπωτής σας δεν ανιχνεύεται αυτόματα.
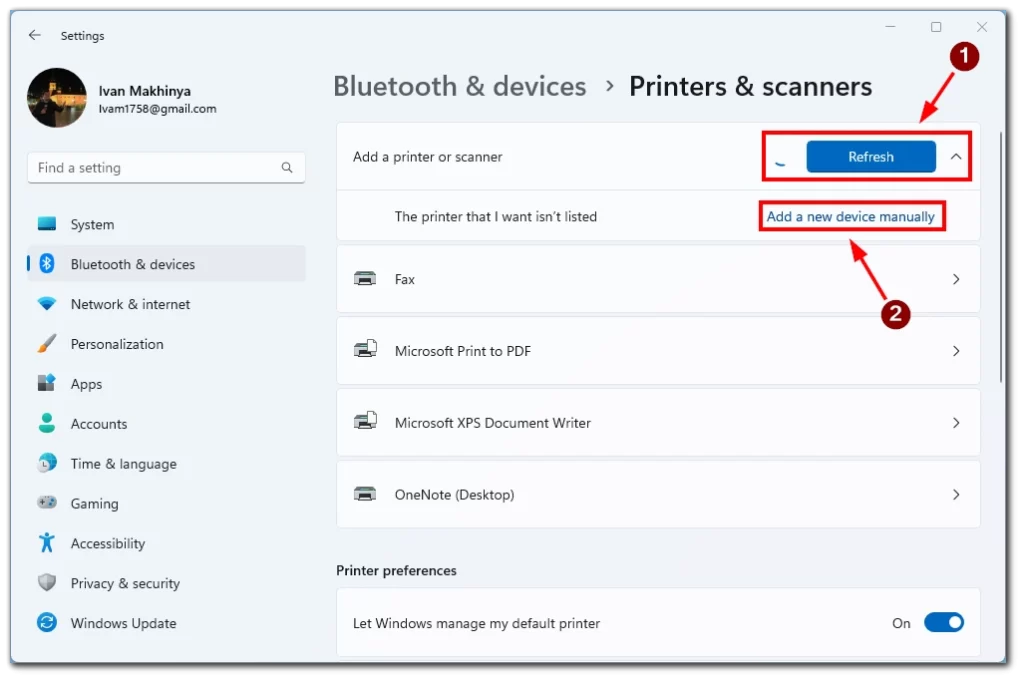
- Επιλέξτε τη μέθοδο σύνδεσης για τον εκτυπωτή σας.
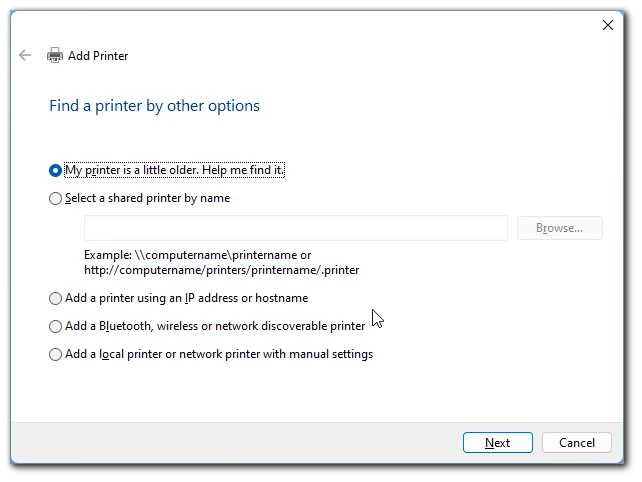
- Ακολουθήστε τις υπόλοιπες οδηγίες στην οθόνη για να ολοκληρώσετε τη διαδικασία εγκατάστασης. Μόλις ο εκτυπωτής προστεθεί επιτυχώς, θα εμφανιστεί στην ενότητα “Εκτυπωτές και σαρωτές” στις Ρυθμίσεις.
Χρησιμοποιώντας αυτή τη μέθοδο, μπορείτε να συνδέσετε παλαιότερους εκτυπωτές χωρίς υποστηριζόμενα προγράμματα οδήγησης στον υπολογιστή σας. Αυτή η μέθοδος θα σας βοηθήσει επίσης εάν χρησιμοποιείτε ένα τηλεχειριστήριο ή έναν εκτυπωτή που συνδέεται μέσω Bluetooth. Μπορεί επίσης να σας φανεί χρήσιμη αν έχετε προβλήματα με την αυτόματη ανίχνευση εκτυπωτή στο σύστημα Windows 11.
Αντιμετώπιση προβλημάτων με εκτυπωτές στα Windows 11
Ενώ η προσθήκη ενός εκτυπωτή στα Windows 11 μπορεί να φαίνεται απλή διαδικασία, υπάρχουν φορές που τα πράγματα μπορεί να πάνε στραβά. Ακολουθούν ορισμένα συνηθισμένα προβλήματα εκτυπωτή που μπορεί να αντιμετωπίσετε και πώς να τα αντιμετωπίσετε:
Ο εκτυπωτής δεν ανιχνεύεται
Εάν ο εκτυπωτής σας δεν ανιχνεύεται από τα Windows 11, βεβαιωθείτε πρώτα ότι ο εκτυπωτής είναι ενεργοποιημένος και συνδεδεμένος στον υπολογιστή σας. Δοκιμάστε να αποσυνδέσετε και να επανασυνδέσετε το καλώδιο USB ή να επανεκκινήσετε τον υπολογιστή και τον εκτυπωτή. Εάν ο εκτυπωτής σας εξακολουθεί να μην εντοπίζεται, δοκιμάστε να τον προσθέσετε χειροκίνητα χρησιμοποιώντας τα βήματα που περιγράφονται στην προηγούμενη ενότητα.
Το πρόγραμμα οδήγησης του εκτυπωτή δεν είναι διαθέσιμο
Εάν το πρόγραμμα οδήγησης του εκτυπωτή σας δεν εγκαθίσταται αυτόματα από τα Windows 11, μπορείτε να το κατεβάσετε και να το εγκαταστήσετε από τον ιστότοπο του κατασκευαστή. Επιλέξτε το σωστό πρόγραμμα οδήγησης για το μοντέλο του εκτυπωτή και το λειτουργικό σας σύστημα. Αφού το κατεβάσετε, κάντε διπλό κλικ στα αρχεία του προγράμματος οδήγησης για να το εγκαταστήσετε.
Εκτυπωτής εκτός σύνδεσης
Εάν ο εκτυπωτής σας εμφανίζεται εκτός λειτουργίας στα Windows 11, ελέγξτε πρώτα ότι είναι ενεργοποιημένος και συνδεδεμένος στον υπολογιστή σας. Δοκιμάστε την επανεκκίνηση τόσο του υπολογιστή όσο και του εκτυπωτή σας. Αν το πρόβλημα παραμένει, ανοίξτε την εφαρμογή Ρυθμίσεις, μεταβείτε στις “Συσκευές” > “Εκτυπωτές και σαρωτές” και επιλέξτε τον εκτυπωτή σας. Κάντε κλικ στο κουμπί “Άνοιγμα ουράς” και ελέγξτε αν υπάρχουν εργασίες εκτύπωσης που έχουν κολλήσει στην ουρά. Αν ναι, ακυρώστε ή διαγράψτε τις και δοκιμάστε ξανά να εκτυπώσετε.
Εμπλοκή ή σφάλμα εκτυπωτή
Εάν ο εκτυπωτής σας αντιμετωπίσει εμπλοκή ή σφάλμα, συμβουλευτείτε την τεκμηρίωση του εκτυπωτή σας για συγκεκριμένα βήματα αντιμετώπισης προβλημάτων. Μπορείτε να προσπαθήσετε να αποκαταστήσετε την εμπλοκή ή το σφάλμα και να επανεκκινήσετε τον εκτυπωτή. Εάν το πρόβλημα παραμένει, δοκιμάστε να ενημερώσετε το πρόγραμμα οδήγησης του εκτυπωτή ή επικοινωνήστε με την υποστήριξη του κατασκευαστή για περαιτέρω βοήθεια.
Κακή ποιότητα εκτύπωσης
Εάν τα εκτυπωμένα έγγραφά σας είναι κακής ποιότητας, ελέγξτε ότι οι κασέτες του εκτυπωτή ή το τόνερ δεν είναι χαμηλές ή άδειες. Μπορείτε επίσης να δοκιμάσετε να καθαρίσετε τις κεφαλές εκτύπωσης ή να εκτελέσετε μια δοκιμή ευθυγράμμισης κεφαλών εκτύπωσης από το λογισμικό του εκτυπωτή σας. Εάν το πρόβλημα επιμένει, δοκιμάστε να προσαρμόσετε τις ρυθμίσεις ποιότητας εκτύπωσης στο πλαίσιο διαλόγου εκτύπωσης ή επικοινωνήστε με την υποστήριξη του κατασκευαστή για περαιτέρω βοήθεια.
Η εκτύπωση είναι αργή ή δεν ανταποκρίνεται
Εάν ο εκτυπωτής σας αργεί να εκτυπώσει ή δεν ανταποκρίνεται, βεβαιωθείτε πρώτα ότι ο εκτυπωτής σας είναι συνδεδεμένος στον υπολογιστή σας και ενεργοποιημένος. Δοκιμάστε την επανεκκίνηση τόσο του υπολογιστή όσο και του εκτυπωτή σας. Μπορείτε επίσης να δοκιμάσετε να ενημερώσετε το πρόγραμμα οδήγησης του εκτυπωτή ή να ελέγξετε αν υπάρχουν εκκρεμείς ενημερώσεις για τα Windows 11. Εάν το πρόβλημα επιμένει, δοκιμάστε να εκτυπώσετε ένα διαφορετικό έγγραφο ή επικοινωνήστε με την υποστήριξη του κατασκευαστή για περαιτέρω βοήθεια.
Εν κατακλείδι, η αντιμετώπιση προβλημάτων εκτυπωτή στα Windows 11 απαιτεί υπομονή και επιμονή. Ακολουθώντας τα βήματα που περιγράφονται σε αυτόν τον οδηγό και συμβουλευόμενοι την τεκμηρίωση του εκτυπωτή σας ή την υποστήριξη του κατασκευαστή, μπορείτε εύκολα να επιλύσετε τα περισσότερα προβλήματα του εκτυπωτή και να συνεχίσετε να εκτυπώνετε τα έγγραφά σας.









