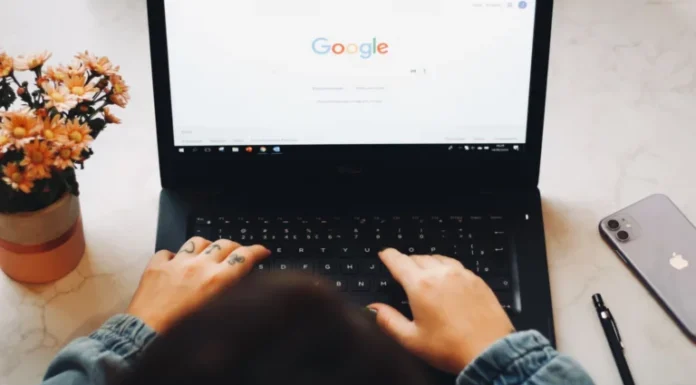Η αλλαγή των περιθωρίων στα Έγγραφα Google μπορεί να είναι μια πολύ χρήσιμη ενέργεια, αν θέλετε το έγγραφό σας να φαίνεται ωραίο. Θα πρέπει να γνωρίζετε ότι μπορείτε να το κάνετε αυτό σε όλες τις συσκευές που διαθέτουν την εφαρμογή ή όπου μπορείτε να μεταβείτε στον ιστότοπο του Google Docs.
Τι χρειάζεστε για να αλλάξετε τα περιθώρια στα Έγγραφα Google
Το Google Docs σας δίνει τη δυνατότητα να κάνετε κάθε είδους αλλαγές στο κείμενο. Με τα Έγγραφα Google, μπορείτε να τροποποιείτε τα έγγραφά σας με όποιον τρόπο θέλετε, ώστε να μην είναι ευχάριστα μόνο για ανάγνωση στον υπολογιστή ή την κινητή συσκευή σας αλλά και σε έντυπη μορφή. Υπάρχουν πολλές ιδιότητες που μπορείτε να προσαρμόσετε στα Έγγραφα Google. Μία από αυτές τις ιδιότητες είναι τα περιθώρια.
Τα περιθώρια είναι οι κενοί χώροι που περιβάλλουν το αρχείο σας στο Google Docs. Τα περιθώρια δεν περιέχουν εικόνες ή κείμενο και σας επιτρέπουν να αποτρέψετε τη σύγκρουση του κειμένου με τις άκρες του εγγράφου σας και να εκτυπωθεί σωστά. Ως αποτέλεσμα, η αισθητική εμφάνιση του εγγράφου βελτιώνεται επειδή τα περιθώρια εμποδίζουν το κείμενο να τεντωθεί πολύ και δεν δυσκολεύουν την ανάγνωση του εγγράφου. Επιπλέον, η τοποθέτηση βιβλιοδεσίας για όλους τους τύπους εκτυπωμένων εγγράφων μπορεί να απαιτεί να προσαρμόσετε τα περιθώρια σε ορισμένες διαστάσεις, ώστε η βιβλιοδεσία να μην παρεμποδίζει το κείμενο.
Αξίζει να σημειωθεί ότι το περιθώριο και η εσοχή είναι διαφορετικά πράγματα. Ως εσοχή νοείται η απόσταση μεταξύ του περιθωρίου και της αρχικής γραμμής της παραγράφου. Μια άλλη σημαντική διαφορά είναι ότι μπορείτε να ορίσετε πολλές διαφορετικές εσοχές στο ίδιο αρχείο, ενώ τα περιθώρια μπορούν να οριστούν μόνο μία φορά.
Έτσι, αν θέλετε να αλλάξετε τα περιθώρια στο έγγραφό σας στα Έγγραφα Google, δείτε πώς μπορείτε να το κάνετε με διάφορους τρόπους.
Πώς να αλλάξετε τα περιθώρια στα Έγγραφα Google στην επιφάνεια εργασίας σας
Αν θέλετε να κάνετε αλλαγές στα περιθώρια στα Έγγραφα Google στην επιφάνεια εργασίας σας, θα πρέπει να γνωρίζετε ότι υπάρχουν διάφορες μέθοδοι για να κάνετε τέτοιες προσαρμογές.
Ο πρώτος τρόπος με τον οποίο μπορείτε να αλλάξετε τα περιθώρια στα Έγγραφα Google είναι ο χάρακας. Για να το κάνετε αυτό, πρέπει να ακολουθήσετε τα εξής βήματα:
- Πρώτα απ’ όλα, ανοίξτε το αρχείο σας Google Docs και βεβαιωθείτε ότι ο χάρακας είναι ορατός στην επιφάνεια εργασίας σας. Για να το κάνετε αυτό, επιλέξτε την επιλογή “Προβολή” και κάντε κλικ στην επιλογή “Εμφάνιση χάρακα”.
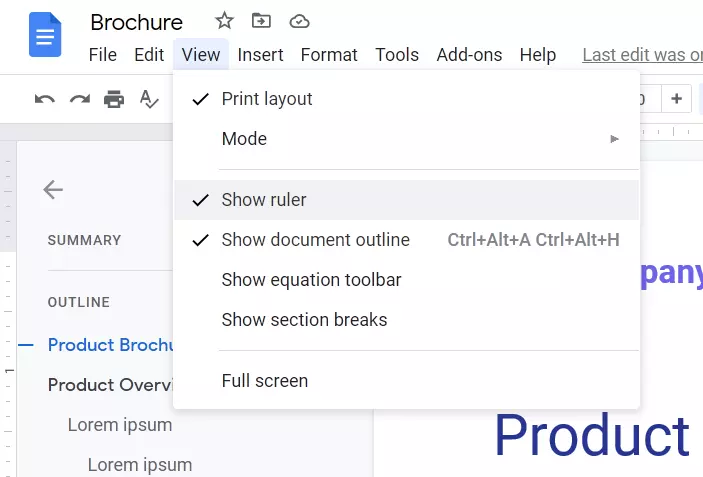
- Μετά από αυτό, μπορείτε να ξεκινήσετε από το αριστερό περιθώριο του αρχείου σας. Τοποθετήστε τον κέρσορα οπουδήποτε στην γκρίζα περιοχή του προγράμματος στην οθόνη στην αριστερή πλευρά του χάρακα. Με αυτόν τον τρόπο, θα δείτε ότι ο δείκτης του χάρακα έχει μετατραπεί σε βέλος δύο κατευθύνσεων.
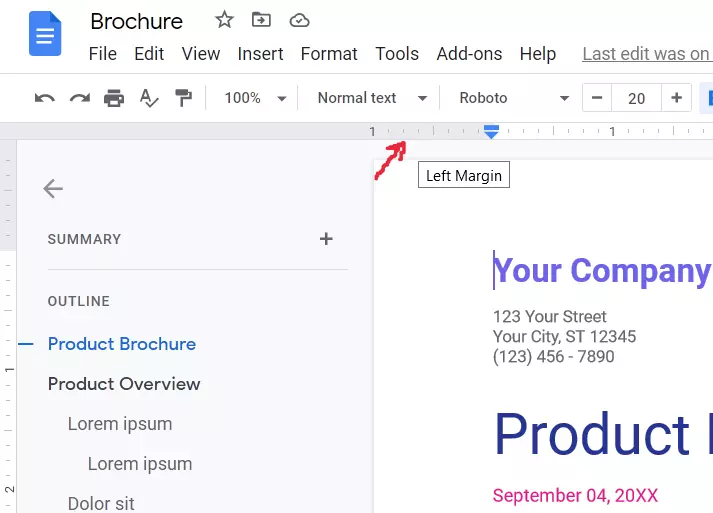
- Στη συνέχεια, κάντε κλικ και σύρετε τη γκρίζα περιοχή στη δεξιά πλευρά του χώρου εργασίας για να διευρύνετε το περιθώριο. Διαφορετικά, μετακινήστε το δείκτη προς τα αριστερά για να αποκτήσετε μικρότερο περιθώριο.
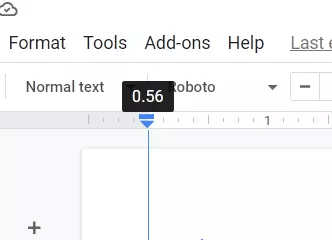
- Στη συνέχεια, μπορείτε να προσπαθήσετε να κάνετε το ίδιο με το πάνω, το δεξί και το κάτω περιθώριο.
- Στο τέλος του περιθωρίου, θα δείτε ένα τρίγωνο που δείχνει προς τα κάτω και ένα μπλε ορθογώνιο. Αυτά τα εικονίδια υποδηλώνουν την αριστερή εσοχή και την εσοχή της πρώτης γραμμής, αντίστοιχα. Πρέπει επίσης να τοποθετήσετε αυτές τις εσοχές, επειδή τα εικονίδια εσοχών μετακινούνται με τα περιθώρια.
- Το έγγραφο δεν θα έχει καθόλου εσοχές από προεπιλογή. Ωστόσο, μπορείτε να το αλλάξετε αυτό σύροντας την εσοχή της πρώτης γραμμής προς τα δεξιά του εγγράφου κατά περίπου μισή ίντσα.
Ένας άλλος τρόπος για να αλλάξετε τα περιθώρια στα Έγγραφα Google στην επιφάνεια εργασίας σας είναι η επιλογή “Ρύθμιση σελίδας”. Αν θέλετε να το κάνετε αυτό, πρέπει να ακολουθήσετε τα παρακάτω βήματα:
- Πρώτα απ’ όλα, ανοίξτε το αρχείο σας Google Docs.
- Στη συνέχεια, μεταβείτε στις επιλογές “Αρχείο” στο μενού και κάντε κλικ στην επιλογή “Ρύθμιση σελίδας”.
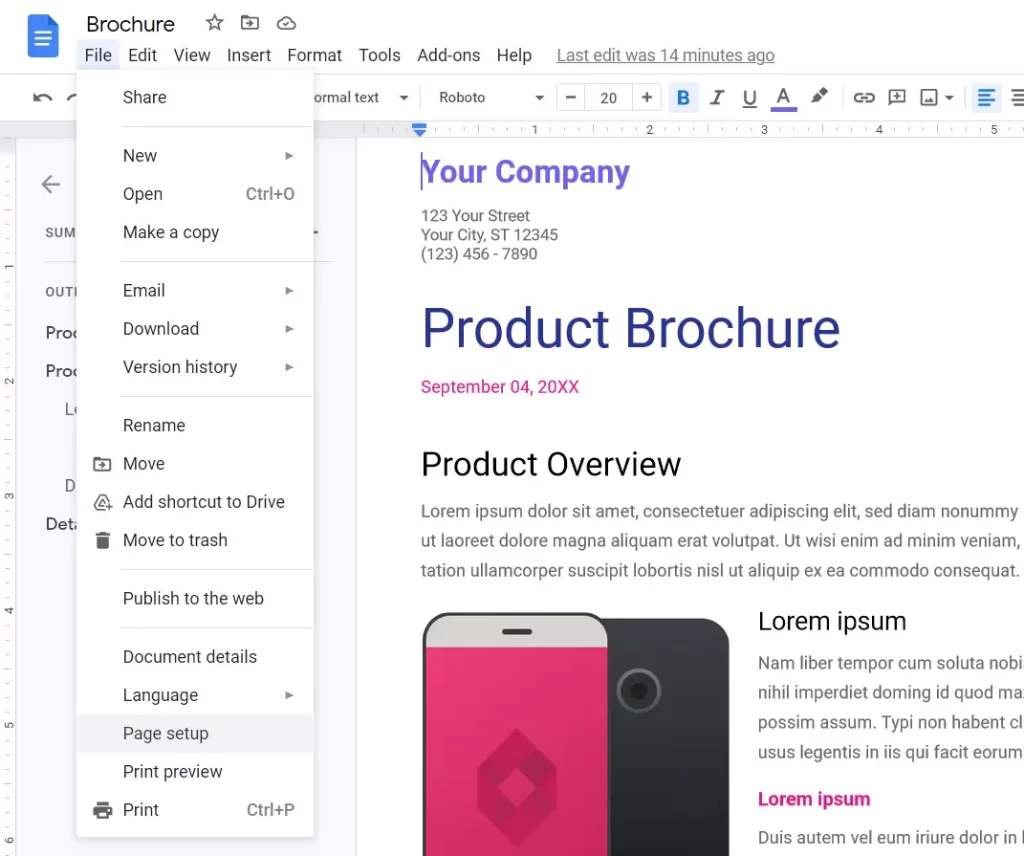
- Στη συνέχεια, εισαγάγετε το μέγεθος του αριστερού, δεξιού, άνω και κάτω περιθωρίου στα πλαίσια της ενότητας “Περιθώρια”.
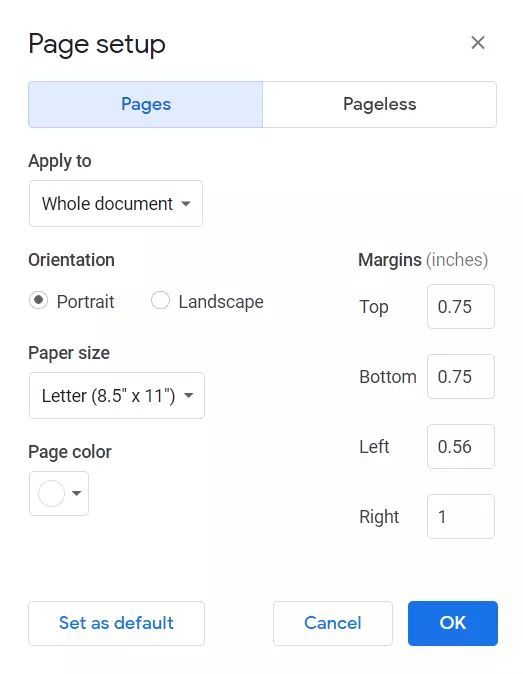
- Τέλος, κάντε κλικ στο “OK” για να αποθηκεύσετε τις αλλαγές.
Πρέπει επίσης να γνωρίζετε ότι το Google Docs δεν σας επιτρέπει να αλλάξετε τα περιθώρια για μία μόνο σελίδα του αρχείου σας. Επίσης, δεν έχετε τη δυνατότητα να αλλάξετε τα περιθώρια στη συσκευή σας Android, αλλά μπορείτε να το κάνετε στο iPhone και το iPad.
Πώς να αλλάξετε τα περιθώρια στα Έγγραφα Google σε iPhone και iPad
Αν θέλετε να αλλάξετε τα περιθώρια στο αρχείο σας Google Docs στο iPhone ή το iPad, πρέπει να ακολουθήσετε τα παρακάτω βήματα:
- Πρώτα απ’ όλα, ανοίξτε το αρχείο σας Google Docs.
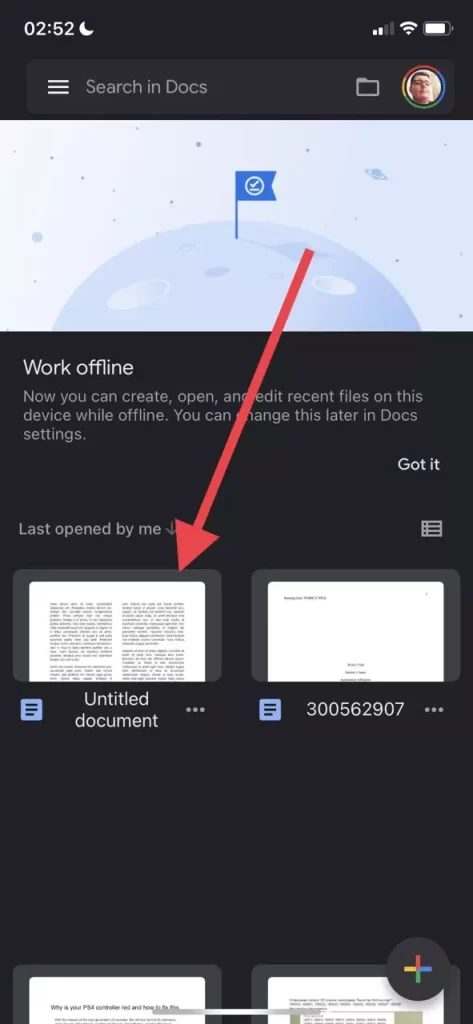
- Στη συνέχεια, μεταβείτε στο “Μενού”, που αντιπροσωπεύεται από το εικονίδιο με τις τρεις τελείες στην επάνω δεξιά γωνία της οθόνης.
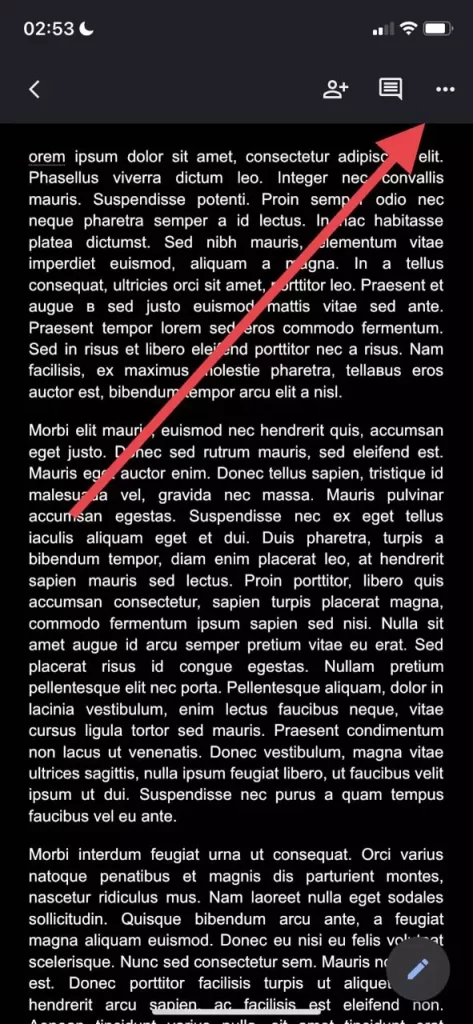
- Στη συνέχεια, επιλέξτε την ενότητα “Ρύθμιση σελίδας” και πατήστε “Περιθώρια”.
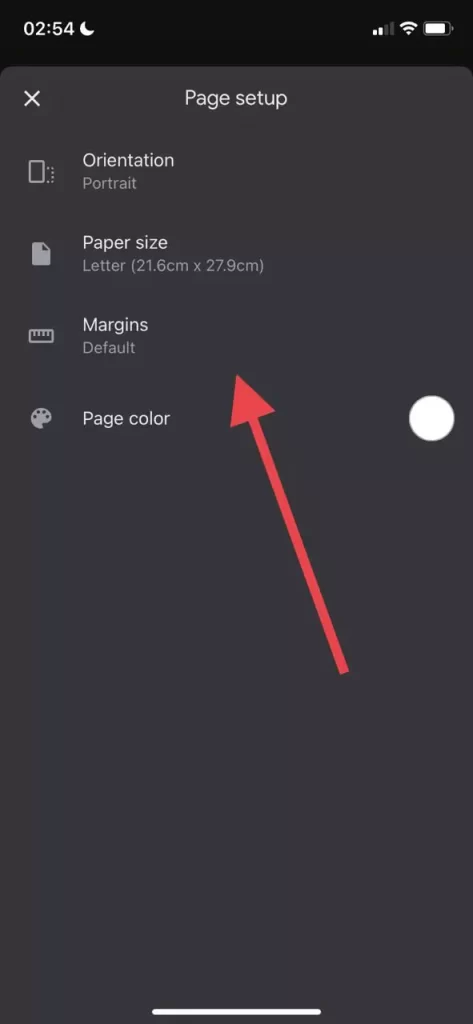
- Επιλέξτε ποια περιθώρια θέλετε να ορίσετε για το έγγραφο: προσαρμοσμένο, φαρδύ, προεπιλεγμένο ή στενό.
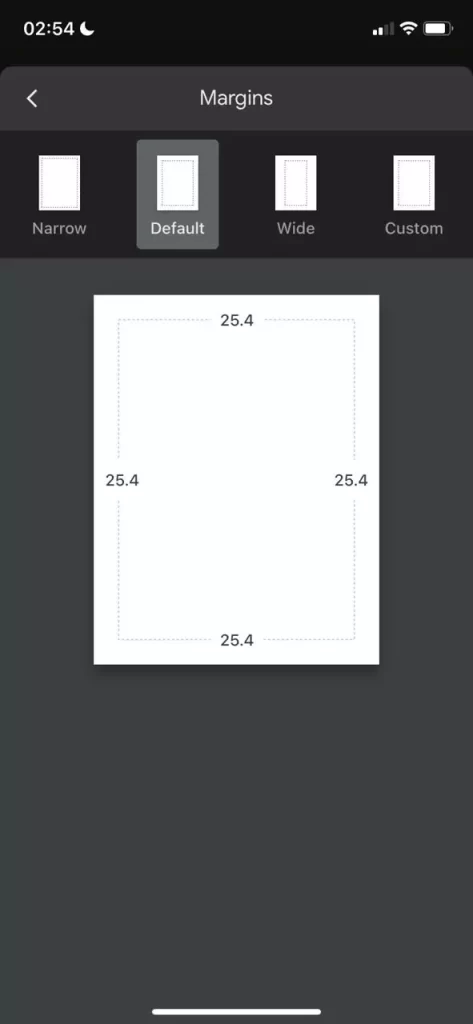
Τα προσαρμοσμένα περιθώρια σάς επιτρέπουν να εισάγετε συγκεκριμένες διαστάσεις. Η ρύθμιση “Ευρεία” χρησιμοποιεί δεξιά και αριστερά περιθώρια δύο ιντσών και πάνω και κάτω περιθώρια μιας ίντσας. Τα προεπιλεγμένα περιθώρια σημαίνουν ότι όλα τα περιθώρια θα οριστούν σε μία ίντσα. Και τα στενά περιθώρια σημαίνουν ότι δημιουργείτε περιθώρια μισής ίντσας και για τις τέσσερις πλευρές.
Πώς να αλλάξετε τα περιθώρια στα Έγγραφα Google σε μια συσκευή Android
Δυστυχώς, δεν μπορείτε να αλλάξετε τα περιθώρια χρησιμοποιώντας τη συσκευή σας Android. Ωστόσο, μπορείτε να αλλάξετε το μέγεθος χαρτιού στο έγγραφο Google Docs στη συσκευή σας Android, πρέπει να ακολουθήσετε τα παρακάτω βήματα:
- Αρχικά, ανοίξτε την εφαρμογή Έγγραφα Google στη συσκευή σας Android και μεταβείτε στο έγγραφο.
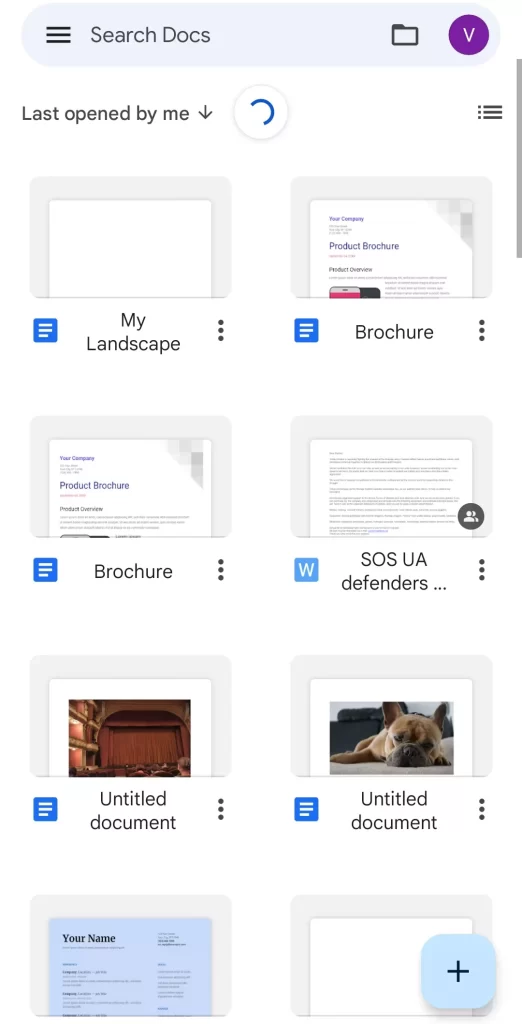
- Στη συνέχεια, ανοίξτε το έγγραφο που θέλετε να επεξεργαστείτε και πατήστε το εικονίδιο με το μολύβι στην κάτω δεξιά γωνία της οθόνης.
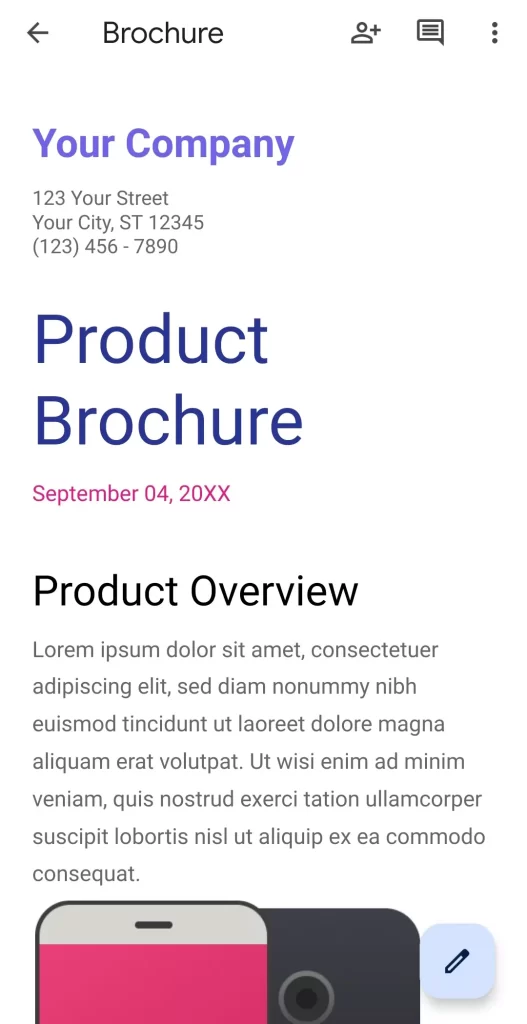
- Στη συνέχεια, πατήστε το εικονίδιο με τις “τρεις τελείες” στην επάνω δεξιά γωνία της οθόνης και επιλέξτε την επιλογή “Page Setup” (Ρύθμιση σελίδας).
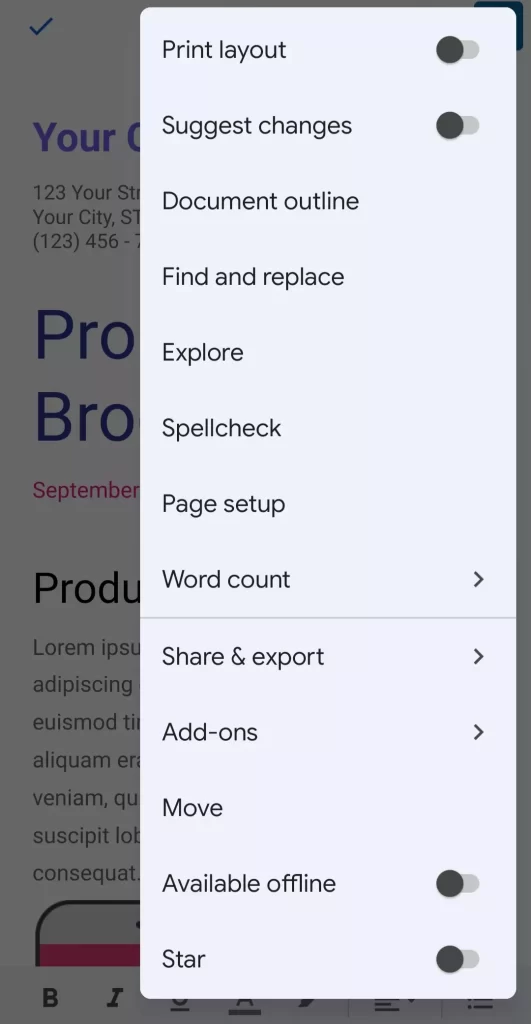
- Τώρα, μπορείτε να επιλέξετε “Μέγεθος χαρτιού” για να αλλάξετε τις ρυθμίσεις της σελίδας.
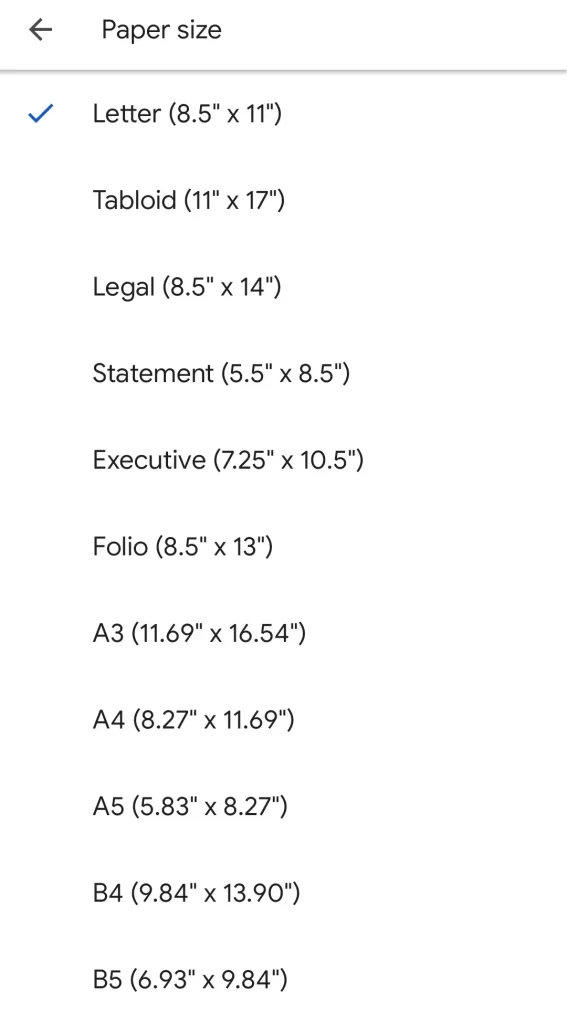
- Τέλος, απλά επιλέξτε το μέγεθος που θέλετε να χρησιμοποιήσετε και επιστρέψτε στο αρχείο.
Μόλις ολοκληρώσετε αυτά τα βήματα, θα μπορείτε να αλλάξετε το μέγεθος χαρτιού στο έγγραφο Google Docs στη συσκευή σας Android.
Γιατί χρησιμοποιούνται τα περιθώρια στα Έγγραφα Google
Τα περιθώρια είναι οι κενοί χώροι που περιβάλλουν το έγγραφο του Google Docs. Τα περιθώρια δεν περιέχουν εικόνες ή κείμενο και ο κύριος σκοπός τους είναι να αποτρέψουν τη σύγκρουση του κειμένου με τις άκρες του εγγράφου σας. Ως αποτέλεσμα, βελτιώνεται η αισθητική εμφάνιση του εγγράφου σας, επειδή τα περιθώρια εμποδίζουν το κείμενο να τεντώνεται πολύ και να δυσκολεύει την ανάγνωση του εγγράφου.
Επιπλέον, η τοποθέτηση βιβλιοδεσίας για όλους τους τύπους εκτυπωμένων εγγράφων μπορεί να απαιτεί την προσαρμογή των περιθωρίων σε συγκεκριμένα μεγέθη, ώστε η βιβλιοδεσία να μην παρεμβαίνει στο κείμενο.
Τα περιθώρια δεν πρέπει να συγχέονται με τις εσοχές. Ο τελευταίος όρος αναφέρεται στην απόσταση μεταξύ του περιθωρίου και της εναρκτήριας γραμμής της παραγράφου. Για παράδειγμα, μια εσοχή μπορεί να έχει οριστεί σε μισή ίντσα, αλλά ένα έγγραφο μπορεί να έχει περιθώρια μιας ίντσας, πράγμα που σημαίνει ότι το κείμενο αρχίζει 1,5 ίντσα από την άκρη του εγγράφου.
Μια άλλη σημαντική διαφορά είναι ότι στο ίδιο αρχείο μπορούν να οριστούν πολλές διαφορετικές εσοχές, ενώ τα περιθώρια μπορούν να οριστούν μόνο μόνα τους.
Επίσης, αν αναρωτιέστε αν μπορείτε να αλλάξετε τα πεδία σε μία μόνο σελίδα, μάλλον θα σας λυπεί το γεγονός ότι, δυστυχώς, δεν μπορείτε. Αν και αυτό θα ήταν μια χρήσιμη λειτουργία, τα Έγγραφα Google δεν σας επιτρέπουν να αλλάξετε τα περιθώρια για μία μόνο σελίδα του εγγράφου.
Ωστόσο, μπορείτε ακόμα να κάνετε εσοχή στις παραγράφους. Έτσι, σε ορισμένες περιπτώσεις, αυτή η δυνατότητα μπορεί να αντισταθμίσει ένα μειονέκτημα.
Σε γενικές γραμμές, θα πρέπει να γνωρίζετε ότι η εργασία στα Έγγραφα Google είναι αρκετά απλή και με πολλούς τρόπους μπορεί να είναι ευκολότερη από ό,τι στο Microsoft Word. Ναι, ίσως στο οικείο για πολλούς ανθρώπους Word έχει όντως περισσότερες δυνατότητες και τη δυνατότητα να τροποποιήσετε με κάποιο τρόπο το κείμενο και το έγγραφο στο σύνολό του.
Παρ’ όλα αυτά, η ομάδα της Google εργάζεται συνεχώς για τη βελτίωση των χαρακτηριστικών και των δυνατοτήτων των Εγγράφων Google. Εξάλλου, σήμερα οι άνθρωποι όχι μόνο θέλουν αλλά και απαιτούν απλότητα στη χρήση διαφόρων εφαρμογών και προγραμμάτων. Αυτό ισχύει και για τους επεξεργαστές κειμένου.
Επομένως, αν σας αρέσει η ευκολία χρήσης, καθώς και η παρουσία χρήσιμων και ενδιαφέρουσων λειτουργιών, τότε το Google Docs είναι ακριβώς το κατάλληλο για εσάς.