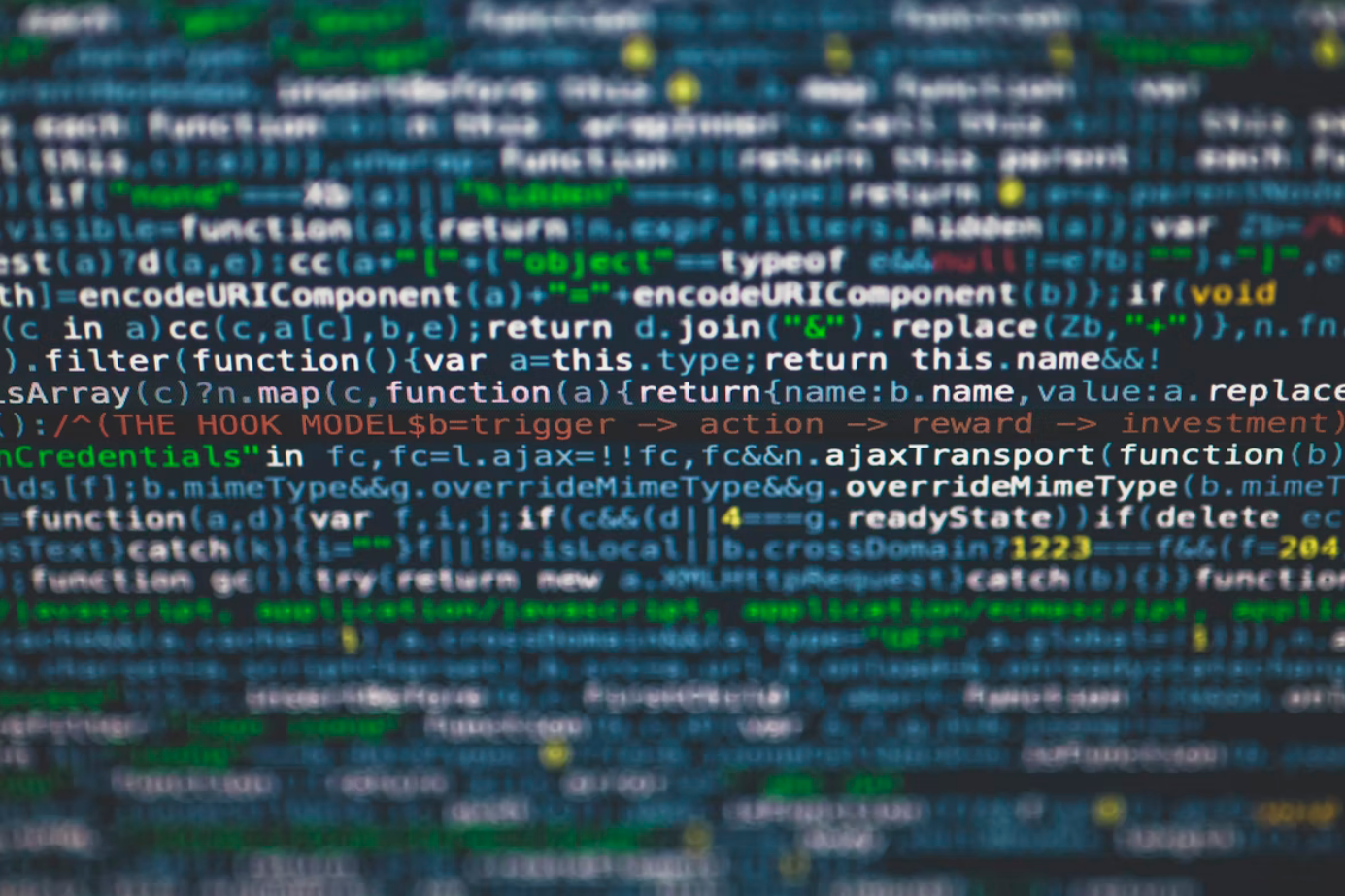Η γραμμή εντολών είναι ένα ισχυρό εργαλείο των Windows που σας επιτρέπει να χρησιμοποιείτε εντολές για να κάνετε πράγματα με το σύστημά σας που δεν θα μπορούσατε να κάνετε διαφορετικά. Μπορείτε να τη χρησιμοποιήσετε για να εκτελέσετε εντολές, να εκτελέσετε προγράμματα και να ρυθμίσετε τις παραμέτρους του λειτουργικού συστήματος. Οι τακτικοί χρήστες της γραμμής εντολών θα μπορούν να συμφωνήσουν ότι, σε ορισμένες περιπτώσεις, η γραμμή εντολών είναι απλώς αναντικατάστατη. Για παράδειγμα, όταν θέλετε να εκτελέσετε μια εντολή “ping”.
Μπορεί επίσης να εκπλαγείτε από τον αριθμό των χρήσιμων συντομεύσεων πληκτρολογίου που υποστηρίζει. Μπορείτε να τις χρησιμοποιήσετε για να οργανώσετε τα πάντα, από την επιλογή και την εργασία με κείμενο μέχρι την επανάληψη εντολών που έχετε ήδη πληκτρολογήσει.
Σε γενικές γραμμές, η γραμμή εντολών είναι ένα πραγματικά χρήσιμο εργαλείο για τους χρήστες που εργάζονται συνεχώς με το σύστημα Windows 10. Αυτοί μπορεί να είναι προγραμματιστές, διαχειριστές συστημάτων, καθώς και άτομα που εργάζονται με δίκτυα.
Εν πάση περιπτώσει, αν μόλις μαθαίνετε πώς να χρησιμοποιείτε τη γραμμή εντολών στα Windows 10 και δεν ξέρετε πώς να διαγράφετε περιττό κείμενο στη γραμμή εντολών, δείτε πώς μπορείτε να το κάνετε.
Πώς να καθαρίσετε την οθόνη της γραμμής εντολών στα Windows 10
Αν θέλετε να καθαρίσετε την οθόνη της γραμμής εντολών στα Windows 10, πρέπει να ακολουθήσετε τα παρακάτω βήματα:
- Πρώτα απ’ όλα, η γραμμή εντολών πρέπει να είναι ήδη ανοιχτή στην οθόνη σας και να υπάρχει ένα κείμενο (για παράδειγμα, μπορείτε να πληκτρολογήσετε την εντολή “ipconfig”).
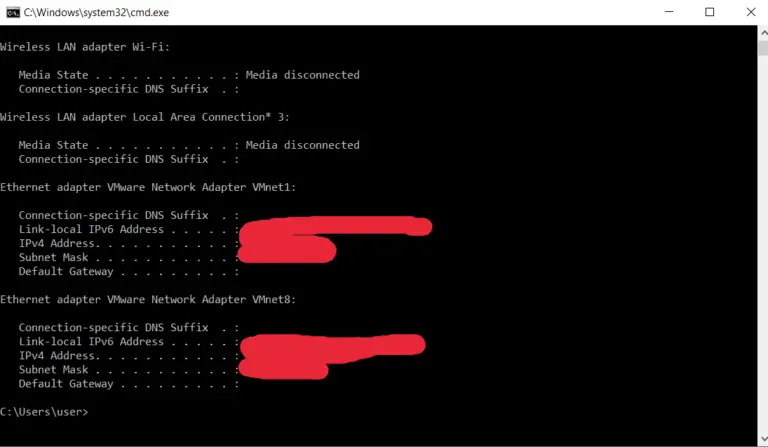
- Στη συνέχεια, πληκτρολογήστε την εντολή “cls” στη γραμμή εντολών και πατήστε “Enter”.
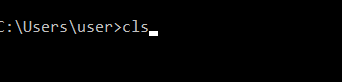
Μόλις ολοκληρώσετε αυτά τα βήματα, η οθόνη της γραμμής εντολών θα καθαρίσει. Πρέπει να γνωρίζετε ότι η εντολή “cls” σβήνει όλες τις πληροφορίες στο παράθυρο.
Πώς να ανοίξετε την οθόνη της γραμμής εντολών στα Windows 10
Αν δεν μπορείτε να ανοίξετε τη γραμμή εντολών στον υπολογιστή σας με Windows 10, μπορείτε να ακολουθήσετε τα παρακάτω βήματα:
- Αναζήτηση στο μενού “Έναρξη”.
- Ανοίξτε το μενού “Έναρξη” και πληκτρολογήστε “cmd” ή τη φράση “command prompt” στο πλαίσιο αναζήτησης.
- Για να εκτελέσετε τη γραμμή εντολών ως διαχειριστής, πρέπει να κάνετε δεξί κλικ στο πρόγραμμα που βρέθηκε και να επιλέξετε “Εκτέλεση ως διαχειριστής”.
- Αυτή η μέθοδος λειτουργεί επίσης στα Windows 11.
- Μενού “Εκτέλεση”.
- Για να χρησιμοποιήσετε αυτή τη μέθοδο, πατήστε το συνδυασμό πλήκτρων “Win + R” στο πληκτρολόγιο.
- Αφού εμφανιστεί το παράθυρο, πρέπει να εισαγάγετε την εντολή “cmd” και να πατήσετε το πλήκτρο Enter ή το κουμπί “OK”.
- Μετά από αυτό, θα πρέπει να ανοίξει μπροστά σας η γραμμή εντολών των Windows 10.
- Μενού Win-X.
- Το λειτουργικό σύστημα Windows 10 διαθέτει ένα χρήσιμο μενού. Μπορείτε να το ανοίξετε κάνοντας δεξί κλικ στο κουμπί “Έναρξη” ή χρησιμοποιώντας το συνδυασμό πλήκτρων “Win + X”.
- Από αυτό το μενού μπορείτε να έχετε πρόσβαση σε όλα σχεδόν τα βοηθητικά προγράμματα συστήματος που μπορεί να χρειαστείτε για τη διαμόρφωση των Windows.
- Εδώ υπάρχουν δύο διαθέσιμες επιλογές για την εκκίνηση της γραμμής εντολών. Αυτές είναι απλά “Command Prompt” (Γραμμή εντολών) και “Command Prompt (administrator)”.
- Αν επιλέξετε την πρώτη επιλογή, η γραμμή εντολών θα εκτελεστεί με δικαιώματα χρήστη, ενώ αν κάνετε κλικ στη δεύτερη επιλογή, τότε η γραμμή εντολών θα εκτελεστεί με δικαιώματα διαχειριστή.
- Εάν έχετε το “PowerShell” αντί για τη γραμμή εντολών σε αυτό το μενού, πρέπει να ανοίξετε το μενού “Ρυθμίσεις” (“Win + I”), να μεταβείτε στην επιλογή “Εξατομίκευση” και να επιλέξετε “Γραμμή εργασιών”.
- Εδώ πρέπει να απενεργοποιήσετε την επιλογή που αντικαθιστά τη γραμμή εντολών με το Windows Power Shell.
- Μετά την απενεργοποίηση αυτής της επιλογής, η γραμμή εντολών θα εμφανιστεί στο προαναφερθέν μενού και θα μπορείτε να την εκτελέσετε.
Τι σημαίνει Windows Terminal στα Windows 11
Το λειτουργικό σύστημα Windows 11 διαθέτει επίσης ένα μενού που ανοίγει με το συνδυασμό πλήκτρων “Win + X”. Ωστόσο, εδώ, αντί για τη γραμμή εντολών ή το PowerShell, είναι διαθέσιμο ένα πρόγραμμα που ονομάζεται “Windows Terminal”.
Το τερματικό των Windows είναι ένα κέλυφος που σας επιτρέπει να εκτελείτε διάφορα εργαλεία με διεπαφή κειμένου. Εδώ μπορείτε να ανοίξετε τη γραμμή εντολών των Windows, το PowerShell, το Azure Cloud Shell και τα Windows για Linux (WSL). Το Windows Terminal υποστηρίζει καρτέλες, σύγχρονες γραμματοσειρές, συντομεύσεις πληκτρολογίου και προσφέρει πολλές δυνατότητες προσαρμογής.
Για να ανοίξετε τη γραμμή εντολών, πρέπει πρώτα να εκτελέσετε το τερματικό των Windows. Εάν πρέπει να εκτελέσετε τη γραμμή εντολών με δικαιώματα διαχειριστή, πρέπει επίσης να εκτελέσετε το Τερματικό των Windows με δικαιώματα διαχειριστή.
Αφού εκκινήσετε το τερματικό, ανοίξτε το αναπτυσσόμενο μενού και επιλέξτε “Command Prompt”.
Μπορείτε επίσης να χρησιμοποιήσετε συντομεύσεις πληκτρολογίου στο τερματικό:
- “Ctrl + Shift + 1” για να εκτελέσετε το PowerShell.
- “Ctrl + Shift + 2” για να εκτελέσετε τη γραμμή εντολών.
- “Ctrl + Shift + 3” για να εκτελέσετε το Azure Cloud Shell.
Πώς να δημιουργήσετε μια συντόμευση για την εκτέλεση της γραμμής εντολών στην επιφάνεια εργασίας των Windows 10 ή 11
Μια άλλη επιλογή για το άνοιγμα της γραμμής εντολών στα Windows 11 ή τα Windows 10 είναι μια συντόμευση στην επιφάνεια εργασίας. Για να χρησιμοποιήσετε αυτή τη μέθοδο, πρέπει να δημιουργήσετε μια νέα συντόμευση. Για να το κάνετε αυτό, κάντε δεξί κλικ στην επιφάνεια εργασίας και επιλέξτε “Δημιουργία”. Στη συνέχεια, κάντε κλικ στην επιλογή “Συντόμευση”.
Αυτό θα ανοίξει ένα παράθυρο για τη δημιουργία μιας συντόμευσης. Σε αυτό το παράθυρο, πληκτρολογήστε την εντολή “cmd” και κάντε κλικ στο “Επόμενο”. Στη συνέχεια, το σύστημα θα σας ζητήσει να εισαγάγετε το όνομα της συντόμευσης και κάντε κλικ στο κουμπί “Done” (Τέλος).
Μετά από αυτούς τους απλούς χειρισμούς, εμφανίζεται μια συντόμευση στην επιφάνεια εργασίας, την οποία μπορείτε να χρησιμοποιήσετε για να ανοίξετε τη γραμμή εντολών. Αν θέλετε, μπορείτε να εκτελέσετε αυτή τη συντόμευση με δικαιώματα διαχειριστή.