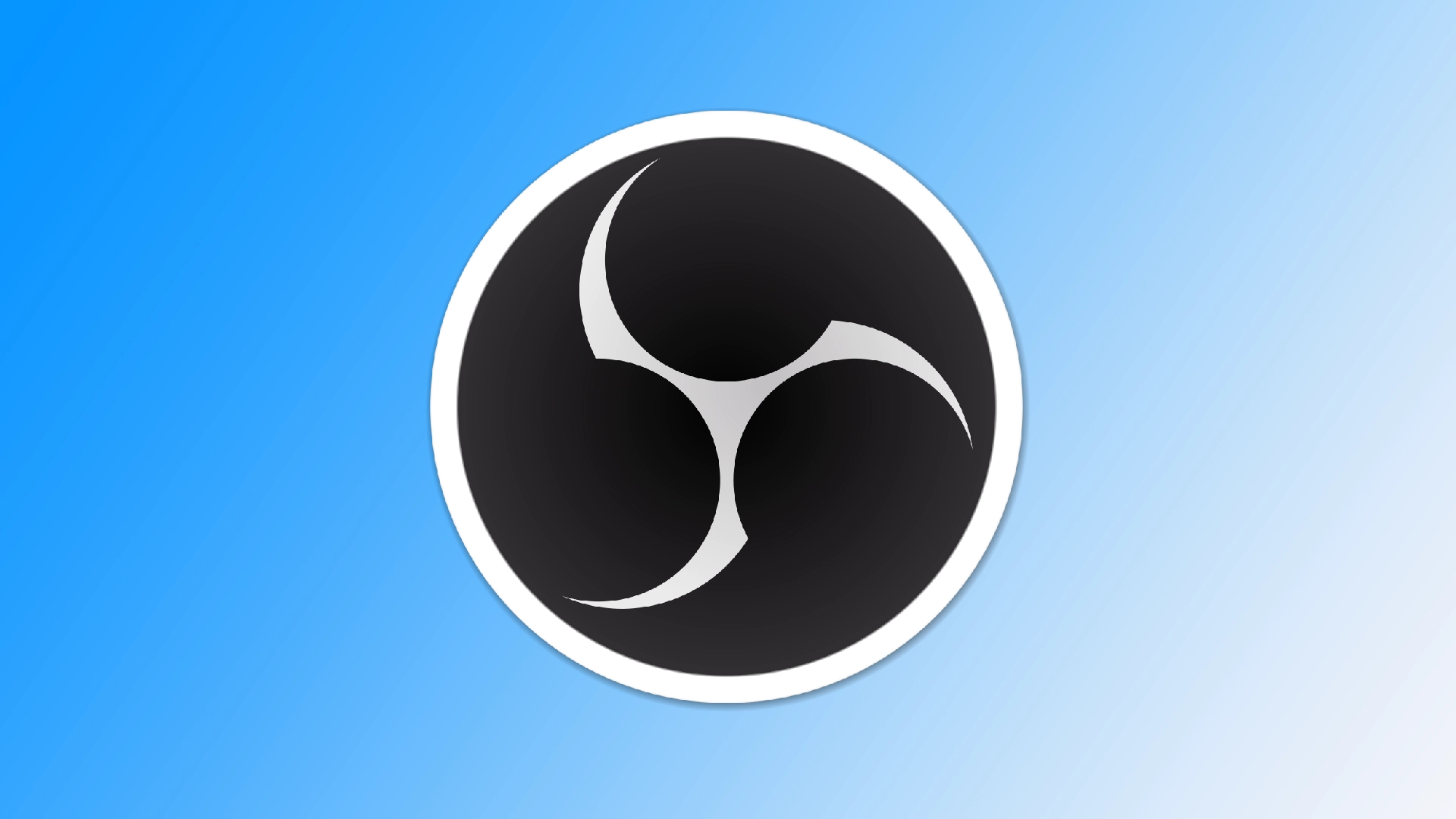Η εγγραφή περιεχομένου μόνο με ήχο είναι απαραίτητη για διάφορους σκοπούς, όπως η δημιουργία podcast, η εξαγωγή μουσικής από βίντεο ή η καταγραφή ήχου για συγκεκριμένα έργα. Το OBS (Open Broadcaster Software) είναι ένα ευέλικτο εργαλείο που χρησιμοποιείται κυρίως για ζωντανή μετάδοση και εγγραφή περιεχομένου βίντεο, αλλά μπορεί επίσης να ρυθμιστεί για τη λήψη αρχείων μόνο ήχου. Ωστόσο, θα πρέπει να κατανοήσετε ότι το OBS δεν έχει σχεδιαστεί για την εγγραφή μόνο ήχου και ενδέχεται να μην είναι η καλύτερη λύση για αυτή την εργασία.
Πώς να ρυθμίσετε το OBS να καταγράφει μόνο ήχο;
Όπως ανέφερα προηγουμένως, το OBS δεν είναι η καλύτερη λύση για τη λήψη ήχου από τον υπολογιστή σας. Ωστόσο, αλλάζοντας ορισμένες ρυθμίσεις, μπορείτε να κάνετε αυτό το πρόγραμμα πιο κατάλληλο. Αν θέλετε να εγγράψετε περιεχόμενο μόνο με ήχο χρησιμοποιώντας το OBS (Open Broadcaster Software), ακολουθήστε αυτές τις λεπτομερείς οδηγίες:
- Στην κύρια διεπαφή του OBS, κάντε κλικ στο κουμπί “Ρυθμίσεις” στην κάτω δεξιά γωνία της οθόνης. Αυτό θα ανοίξει το παράθυρο ρυθμίσεων.
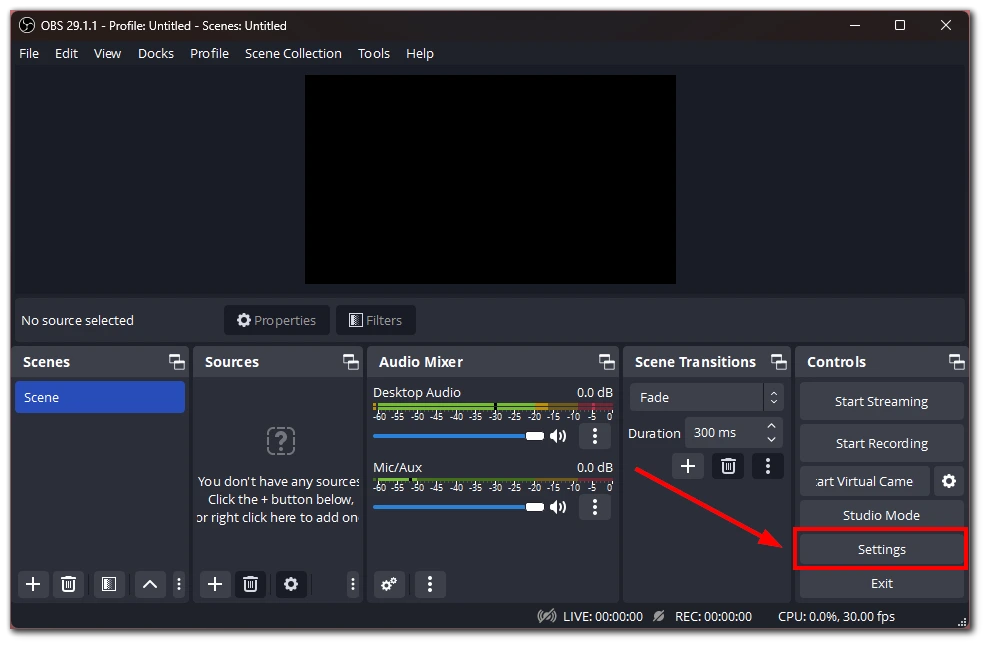
- Μέσα στο παράθυρο Ρυθμίσεις, μεταβείτε στην καρτέλα “Ήχος”. Κάτω από την ενότητα “Audio Mixer”, εντοπίστε την επιλογή “Desktop Audio” και ορίστε την σε “default”. Αυτό εξασφαλίζει ότι το OBS καταγράφει τον ήχο από την προεπιλεγμένη έξοδο ήχου του υπολογιστή σας.
- Αν θέλετε να αποκλείσετε πρόσθετες πηγές ήχου, όπως μικρόφωνα ή εξωτερικές συσκευές, απενεργοποιήστε τις στην ενότητα Μίξης ήχου κάνοντας κλικ στο εικονίδιο με το μάτι δίπλα σε κάθε πηγή που θέλετε να απενεργοποιήσετε.
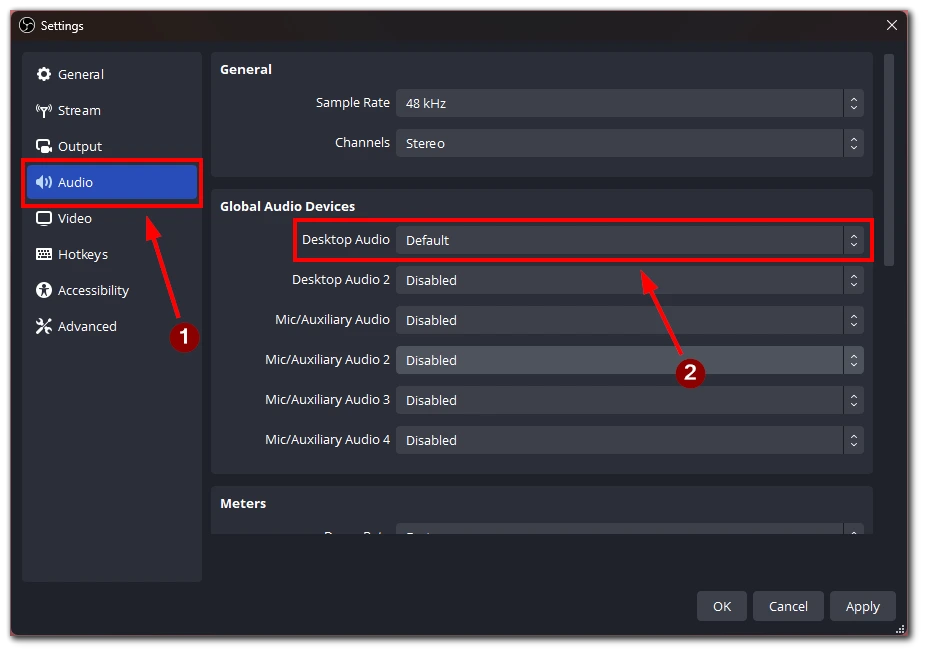
- Στο παράθυρο Ρυθμίσεις, μεταβείτε στην καρτέλα “Έξοδος”. Εδώ, μπορείτε να καθορίσετε τις ρυθμίσεις για το αρχείο εξόδου. Επιλέξτε μια μορφή αρχείου βίντεο που μετατρέπεται εύκολα σε ήχο, όπως MP4 ή MOV, για να καταγράψετε τον ήχο του παιχνιδιού. Βεβαιωθείτε ότι η μορφή αρχείου είναι συμβατή με το πρόγραμμα ή τον ιστότοπο που σκοπεύετε να χρησιμοποιήσετε για να εξαγάγετε τον ήχο αργότερα.
- Στην καρτέλα Έξοδος, εντοπίστε την επιλογή “Audio Bitrate”. Ρυθμίστε το ρυθμό bitrate στο επιθυμητό επίπεδο. Τα υψηλότερα bitrate συνήθως οδηγούν σε καλύτερη ποιότητα ήχου, αλλά έχουν επίσης ως αποτέλεσμα μεγαλύτερα μεγέθη αρχείων.
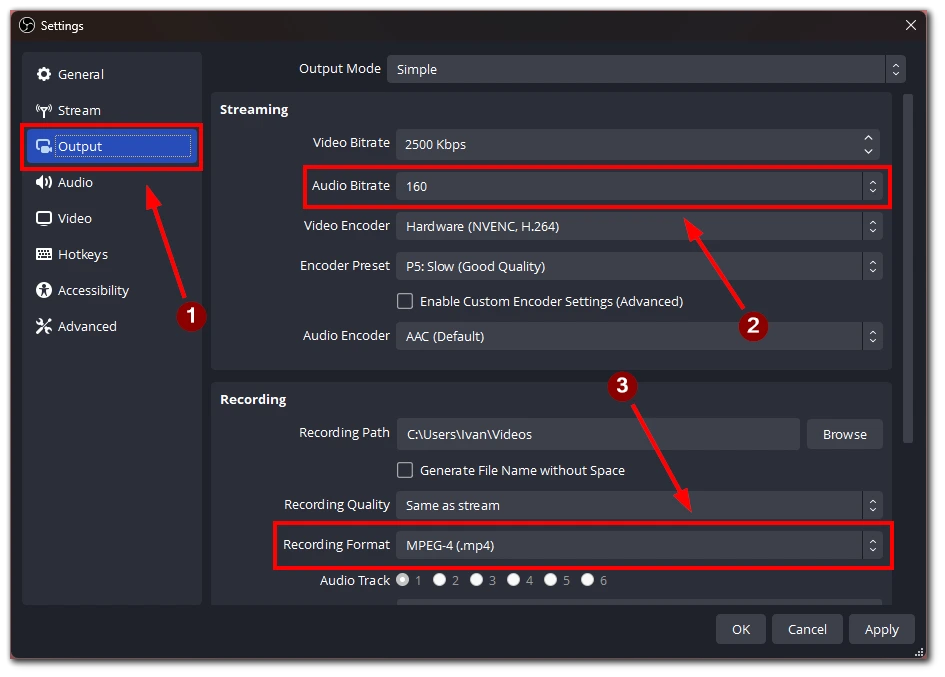
- Επιστρέψτε στην κύρια διεπαφή OBS και κάντε κλικ στο κουμπί “Start Recording” (Έναρξη εγγραφής) για να καταγράψετε τον ήχο. Βεβαιωθείτε ότι το παιχνίδι ή η εφαρμογή από την οποία θέλετε να καταγράψετε ήχο παίζεται κατά τη διάρκεια της περιόδου εγγραφής.
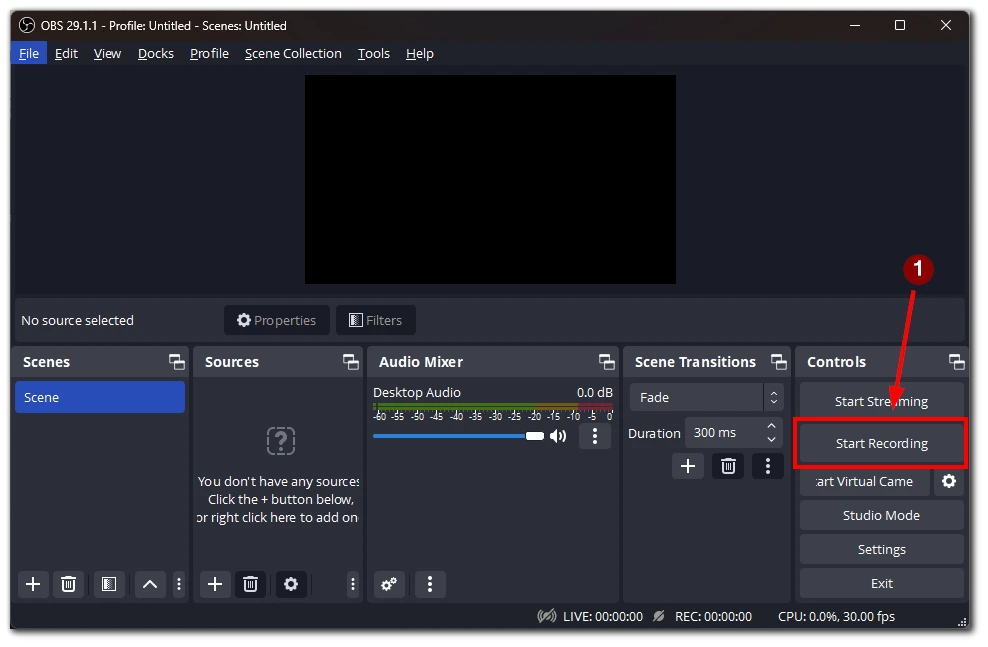
- Αφού καταγράψετε τον επιθυμητό ήχο, κάντε κλικ στο κουμπί “Stop Recording” στο OBS. Η εγγραφή θα αποθηκευτεί στην καθορισμένη θέση αρχείου εξόδου.
Δεδομένου ότι το OBS μπορεί να αποθηκεύσει αρχεία μόνο σε μορφή βίντεο, θα λάβετε ένα αρχείο βίντεο με μαύρη οθόνη και καταγεγραμμένο ήχο. Στη συνέχεια, θα χρειαστεί να χρησιμοποιήσετε ένα πρόγραμμα ή μια διαδικτυακή υπηρεσία για να μετατρέψετε το αρχείο βίντεο σε αρχείο ήχου.
Ποιες υπηρεσίες μπορούν να χρησιμοποιηθούν για τη μετατροπή ενός αρχείου βίντεο σε αρχείο ήχου
Υπάρχουν διάφορες διαθέσιμες υπηρεσίες που σας επιτρέπουν να μετατρέψετε ένα αρχείο βίντεο σε αρχείο ήχου. Ακολουθούν ορισμένες δημοφιλείς επιλογές, μαζί με λεπτομερείς οδηγίες για τον τρόπο χρήσης τους:
OnlineVideoConverter
- Επισκεφθείτε την ιστοσελίδα του OnlineVideoConverter.
- Κάντε κλικ στο κουμπί “CONVERT A VIDEO LINK / URL” εάν έχετε το αρχείο βίντεο σε απευθείας σύνδεση. Εναλλακτικά, κάντε κλικ στο κουμπί “CONVERT A VIDEO FILE” αν το αρχείο βίντεο είναι αποθηκευμένο τοπικά στον υπολογιστή σας.
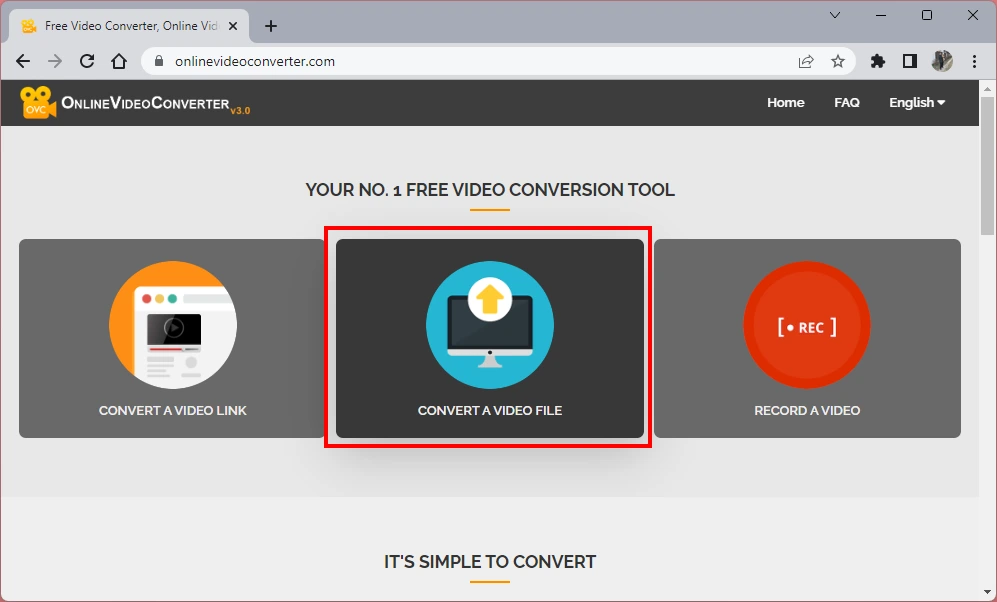
- Αν επιλέξετε να μετατρέψετε ένα αρχείο βίντεο από τον υπολογιστή σας, κάντε κλικ στο κουμπί “Select or Drop File” (Επιλογή ή απόθεση αρχείου) και μεταβείτε στη θέση όπου είναι αποθηκευμένο το αρχείο βίντεο. Επιλέξτε το αρχείο και κάντε κλικ στο κουμπί “Άνοιγμα”.
- Μόλις φορτωθεί το αρχείο βίντεο, επιλέξτε την επιθυμητή μορφή ήχου για μετατροπή. Για παράδειγμα, μπορείτε να επιλέξετε MP3 ως μορφή εξόδου.
- Κάντε κλικ στο κουμπί “START” για να ξεκινήσει η διαδικασία μετατροπής. Η υπηρεσία θα μετατρέψει το αρχείο βίντεο σε αρχείο ήχου στην επιλεγμένη μορφή.
- Μετά τη μετατροπή, κάντε κλικ στο κουμπί “DOWNLOAD” για να αποθηκεύσετε το αρχείο ήχου στον υπολογιστή σας.
Online μετατροπέας ήχου
- Μεταβείτε στον ιστότοπο Online Audio Converter.
- Κάντε κλικ στο κουμπί “Άνοιγμα αρχείων” για να αναζητήσετε και να επιλέξετε το αρχείο βίντεο από τον υπολογιστή σας.
- Μόλις φορτωθεί το αρχείο βίντεο, μπορείτε να επιλέξετε τη μορφή εξόδου για το αρχείο ήχου, όπως MP3, AAC ή WAV.
- Προαιρετικά, μπορείτε να προσαρμόσετε τις ρυθμίσεις ήχου, συμπεριλαμβανομένου του ρυθμού bitrate, του ρυθμού δειγματοληψίας και των καναλιών.
- Κάντε κλικ στο κουμπί “Μετατροπή” για να ξεκινήσει η διαδικασία μετατροπής.
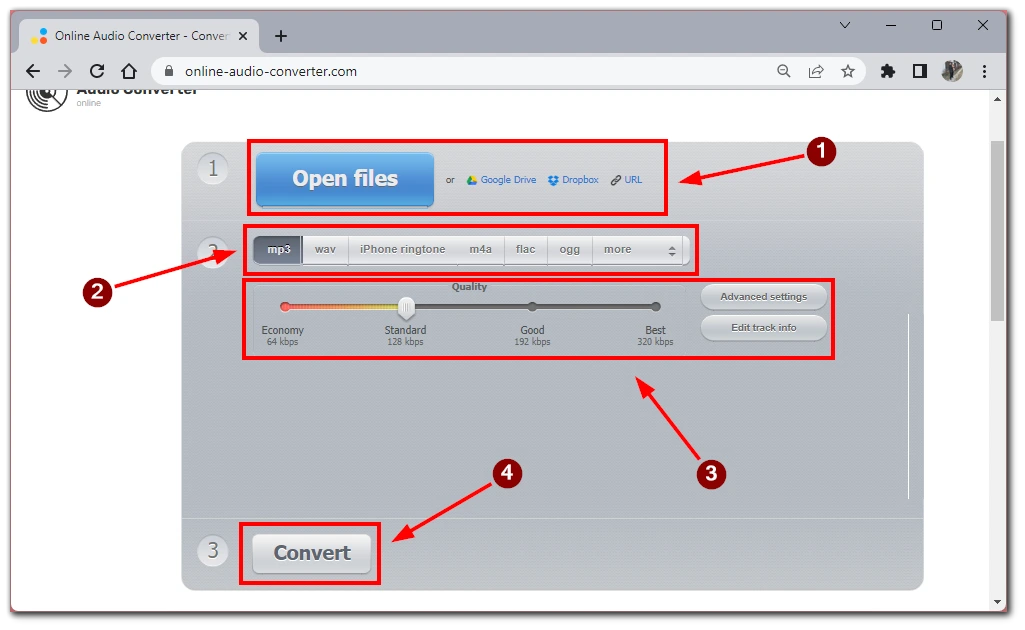
- Μόλις ολοκληρωθεί η μετατροπή, κάντε κλικ στο κουμπί “Λήψη” για να αποθηκεύσετε το αρχείο ήχου στον υπολογιστή σας.
VLC Media Player:
- Εάν έχετε εγκαταστήσει στον υπολογιστή σας το VLC Media Player (διατίθεται δωρεάν στη διεύθυνση www.videolan.org), μπορείτε να μετατρέψετε αρχεία βίντεο σε αρχεία ήχου.
- Ανοίξτε το VLC Media Player και κάντε κλικ στην επιλογή “Media” στη γραμμή μενού.
- Επιλέξτε “Μετατροπή/Αποθήκευση” από το αναπτυσσόμενο μενού.
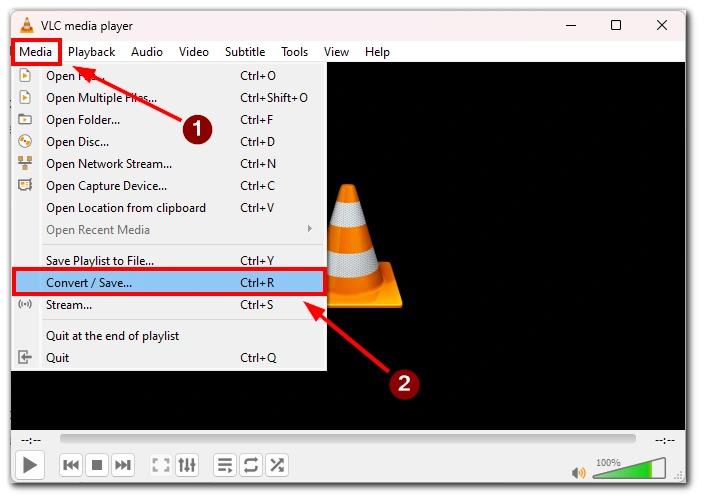
- Στην καρτέλα “Αρχείο”, κάντε κλικ στο κουμπί “Προσθήκη” και αναζητήστε το αρχείο βίντεο που θέλετε να μετατρέψετε.
- Κάντε κλικ στο κουμπί “Μετατροπή/Αποθήκευση” στο κάτω μέρος του παραθύρου.
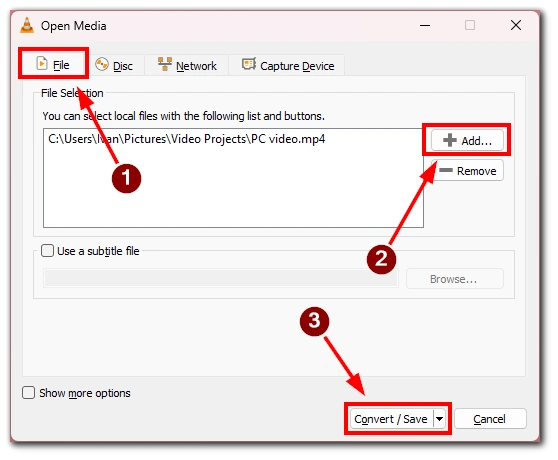
- Επιλέξτε την επιθυμητή μορφή ήχου στην ενότητα “Προφίλ”, όπως MP3 ή WAV.
- Καθορίστε το φάκελο προορισμού και το όνομα αρχείου για το αρχείο ήχου που έχει μετατραπεί.
- Κάντε κλικ στο κουμπί “Έναρξη” για να ξεκινήσει η διαδικασία μετατροπής.
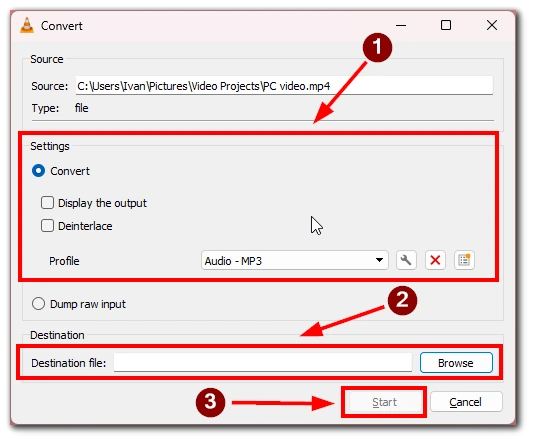
- Μόλις ολοκληρωθεί η μετατροπή, το αρχείο ήχου θα αποθηκευτεί στην καθορισμένη θέση.
Αυτές οι υπηρεσίες και τα εργαλεία παρέχουν βολικούς τρόπους μετατροπής αρχείων βίντεο σε αρχεία ήχου, επιτρέποντάς σας να εξάγετε το περιεχόμενο ήχου από τα εγγεγραμμένα βίντεο. Θυμηθείτε να ελέγξετε τους όρους χρήσης και να βεβαιωθείτε ότι έχετε τα απαραίτητα δικαιώματα για τη μετατροπή και τη χρήση του περιεχομένου ήχου του βίντεο.
Ποια άλλα προγράμματα μπορείτε να χρησιμοποιήσετε μόνο για εγγραφή ήχου;
Εάν αποφασίσετε να χρησιμοποιήσετε μια εξειδικευμένη εφαρμογή για την εγγραφή ήχου, τότε μπορώ να σας συμβουλεύσω σχετικά με μερικές επιλογές. Υπάρχουν διάφορα διαθέσιμα προγράμματα για την εγγραφή περιεχομένου μόνο με ήχο, καθένα από τα οποία προσφέρει μοναδικά χαρακτηριστικά και λειτουργίες. Ακολουθούν ορισμένες δημοφιλείς επιλογές:
- Ακουστότητα: Audacity: Το Audacity είναι ένα δωρεάν και ανοικτού κώδικα λογισμικό εγγραφής και επεξεργασίας ήχου. Παρέχει ένα φιλικό προς το χρήστη περιβάλλον εργασίας και σας επιτρέπει να επιλέξετε την επιθυμητή πηγή εισόδου ήχου, όπως ένα μικρόφωνο ή τον ήχο του συστήματος. Το Audacity προσφέρει διάφορα εργαλεία και εφέ επεξεργασίας για να βελτιώσετε τις ηχογραφήσεις σας και μπορείτε να εξάγετε το τελικό αποτέλεσμα σε διάφορες μορφές.
- Adobe Audition: Adobe Audition: Το Adobe Audition είναι ένα επαγγελματικό λογισμικό ηχογράφησης και επεξεργασίας ήχου. Προσφέρει ολοκληρωμένες δυνατότητες, όπως εγγραφή πολλαπλών κασετών και προηγμένες δυνατότητες επεξεργασίας ήχου. Με το Adobe Audition, μπορείτε να επιλέξετε την πηγή εισόδου ήχου, να εγγράψετε ήχο υψηλής ποιότητας, να εφαρμόσετε εφέ και να εξάγετε το τελικό αρχείο ήχου στην προτιμώμενη μορφή.
- GarageBand (Mac): GarageBand: Το GarageBand είναι ένα δωρεάν λογισμικό ηχογράφησης και επεξεργασίας ήχου για χρήστες Mac. Παρέχει ένα διαισθητικό περιβάλλον εργασίας και σας επιτρέπει να επιλέξετε την πηγή εισόδου ήχου, όπως ένα ενσωματωμένο μικρόφωνο ή μια εξωτερική διεπαφή ήχου. Το GarageBand προσφέρει μια σειρά εργαλείων και εφέ για την επεξεργασία και τη βελτίωση των ηχογραφήσεών σας, ενώ μπορείτε να εξάγετε το τελικό αρχείο ήχου σε διάφορες μορφές.
- VoiceMeeter: VoiceMeeter: Το VoiceMeeter είναι ένας εικονικός μίκτης και εγγραφέας ήχου για τα Windows. Σας επιτρέπει να δρομολογείτε και να καταγράφετε ήχο από διάφορες πηγές, συμπεριλαμβανομένων των μικροφώνων και του ήχου του συστήματος. Το VoiceMeeter προσφέρει επιλογές για την προσαρμογή των επιπέδων ήχου, τη διαμόρφωση ρυθμίσεων όπως ο ρυθμός δειγματοληψίας και το μέγεθος απομονωτή και την αποθήκευση των εγγεγραμμένων αρχείων ήχου στην επιθυμητή μορφή χρησιμοποιώντας συμβατό λογισμικό επεξεργασίας ή μετατροπής ήχου.
Τα προγράμματα αυτά ανταποκρίνονται σε διαφορετικά επίπεδα τεχνογνωσίας και απαιτήσεων. Είτε χρειάζεστε μια απλή και δωρεάν λύση, όπως το Audacity, είτε ένα λογισμικό επαγγελματικής ποιότητας, όπως το Adobe Audition, είτε μια επιλογή ειδικά για Mac, όπως το GarageBand, μπορείτε να βρείτε ένα πρόγραμμα που να ανταποκρίνεται στις ανάγκες σας για την ηχογράφηση περιεχομένου μόνο με ήχο. Εξετάστε τα χαρακτηριστικά, το περιβάλλον εργασίας χρήστη και τη συμβατότητα με το λειτουργικό σας σύστημα για να κάνετε την καλύτερη επιλογή για τα έργα ηχογράφησης ήχου σας.