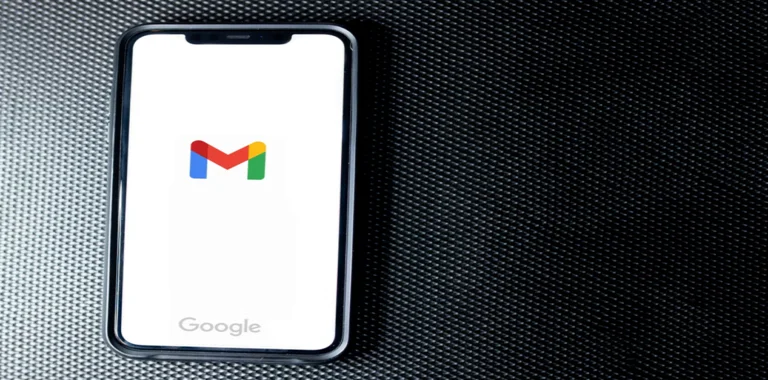Παρά το γεγονός ότι η Google παρέχει σε όλους τους χρήστες της 15 GB δωρεάν χώρο στο cloud, ο οποίος είναι τρεις φορές περισσότερος από αυτόν της Apple, δεν είναι αρκετός για πολλούς ανθρώπους. Ακόμη και αν δεν ανεβάζετε επίτηδες αρχεία στο Google Drive για αποθήκευση, με την πάροδο του χρόνου ο ελεύθερος χώρος γίνεται όλο και μικρότερος λόγω του Gmail.
Το γεγονός είναι ότι το Google Mail χρησιμοποιεί τον αποθηκευτικό χώρο του Google Drive, αποθηκεύοντας όλες τις αλυσίδες των μηνυμάτων σας με τα συνημμένα, τα οποία συχνά καταλαμβάνουν αρκετό χώρο.
Εάν τα εισερχόμενα του Gmail σας έχουν γεμίσει με σκουπίδια και θέλετε να τα καθαρίσετε, τότε η λύση στην κατάστασή σας μπορεί να είναι να διαγράψετε τα περισσότερα ή και όλα τα μηνύματα ηλεκτρονικού ταχυδρομείου σας.
Λοιπόν, δείτε πώς μπορείτε να διαγράψετε όλα τα μηνύματα ηλεκτρονικού ταχυδρομείου στο Gmail.
Πόσο χώρο καταλαμβάνουν τα μηνύματα ηλεκτρονικού ταχυδρομείου του Gmail
Το πρώτο πράγμα που πρέπει να κάνετε είναι να ελέγξετε πόσα δεδομένα του Gmail σας καταλαμβάνουν το Google Drive και πόσος ελεύθερος χώρος έχει απομείνει στο cloud. Εξάλλου, είναι πιθανό να μην χρειάζεστε καθόλου τον καθαρισμό. Είναι πολύ εύκολο να το κάνετε.
- Ακολουθήστε αυτόν τον σύνδεσμο στο Google One και συνδεθείτε.
- Στο παράθυρο που ανοίγει, δείτε πόσο χώρο καταλαμβάνουν τα δεδομένα από το Gmail στο σύννεφο.
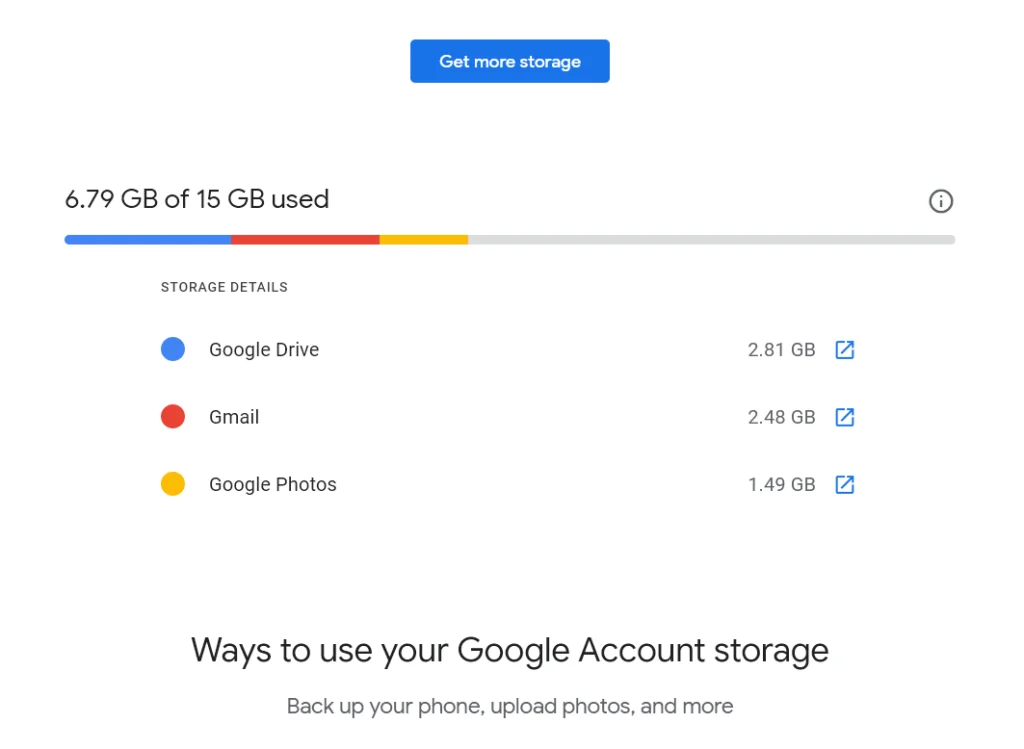
- Εάν έχει καταληφθεί πολύς χώρος ή απλώς θέλετε να τον ελευθερώσετε, κάντε κλικ στο σύνδεσμο με τίτλο Gmail για να ξεκινήσετε τον καθαρισμό.
Στη συνέχεια, θα μεταβείτε στο περιβάλλον εργασίας της υπηρεσίας Google Mail, όπου μπορείτε να αρχίσετε να διαγράφετε ένα προς ένα τα στοιχεία που καταλαμβάνουν ελεύθερο χώρο στο Google Drive. Δυστυχώς, το Gmail δεν διαθέτει ένα ειδικό κουμπί που θα διαγράψει όλα όσα δεν χρειάζεστε, επειδή η υπηρεσία δεν γνωρίζει ποια δεδομένα νομίζετε ότι χρειάζεστε και ποια όχι. Έτσι, είτε σας αρέσει είτε όχι, αλλά όλες τις ενέργειες θα πρέπει να τις κάνετε μόνο χειροκίνητα. Ευτυχώς, δεν υπάρχει τίποτα περίπλοκο σε αυτό.
Πώς να διαγράψετε όλα τα αναγνωσμένα και μη αναγνωσμένα email στο Gmail
Αν θέλετε να διαγράψετε όλα τα αναγνωσμένα και μη αναγνωσμένα μηνύματα ηλεκτρονικού ταχυδρομείου στο Gmail, πρέπει να ακολουθήσετε τα παρακάτω βήματα:
- Πρώτα απ’ όλα, στη γραμμή αναζήτησης στο επάνω μέρος της οθόνης, πληκτρολογήστε “label:read” για να εμφανιστούν όλα τα αναγνωσμένα μηνύματα ηλεκτρονικού ταχυδρομείου ή “label:unread” για να εμφανιστούν όλα τα μη αναγνωσμένα μηνύματα ηλεκτρονικού ταχυδρομείου.
- Στη συνέχεια, τσεκάρετε το πλαίσιο ελέγχου “Select All” (Επιλογή όλων). Αυτό θα επιλέξει όλα τα μηνύματα ηλεκτρονικού ταχυδρομείου στην τρέχουσα σελίδα (50 μηνύματα ηλεκτρονικού ταχυδρομείου).
- Για να διαγράψετε μαζικά όλα τα μηνύματα ηλεκτρονικού ταχυδρομείου αυτής της κατηγορίας (όχι μόνο εκείνα της πρώτης σελίδας), κάντε επίσης κλικ στο “Επιλογή όλων των συνομιλιών που ταιριάζουν με αυτή την αναζήτηση”.

- Τέλος, κάντε κλικ στο κουμπί “Διαγραφή” στο επάνω μέρος της οθόνης. Μοιάζει με κάδο απορριμμάτων.
Μόλις ολοκληρώσετε αυτά τα βήματα, θα διαγράψετε όλα τα αναγνωσμένα και μη αναγνωσμένα μηνύματα ηλεκτρονικού ταχυδρομείου στο Gmail.
Πώς να διαγράψετε όλα τα αναγνωσμένα και μη αναγνωσμένα email στο Gmail μέσω κινητής συσκευής
Υπάρχουν φορές που δεν έχετε πρόσβαση σε υπολογιστή ή φορητό υπολογιστή, αλλά μην ανησυχείτε, το Gmail είναι επίσης διαθέσιμο σε Android και iOS. Το μόνο πράγμα που μπορεί να περιπλέξει λίγο τη διαδικασία είναι ότι η έκδοση του Gmail για κινητά δεν υποστηρίζει τη δυνατότητα να διαγράψετε τα πάντα ταυτόχρονα. Δυστυχώς, μπορείτε να διαγράψετε μηνύματα ηλεκτρονικού ταχυδρομείου μόνο χειροκίνητα κάνοντας κλικ σε κάθε πλαίσιο ελέγχου.
- Ανοίξτε την εφαρμογή Gmail στο iPhone σας.
- Επιλέξτε έναν φάκελο όπου βρίσκονται τα μηνύματα ηλεκτρονικού ταχυδρομείου.
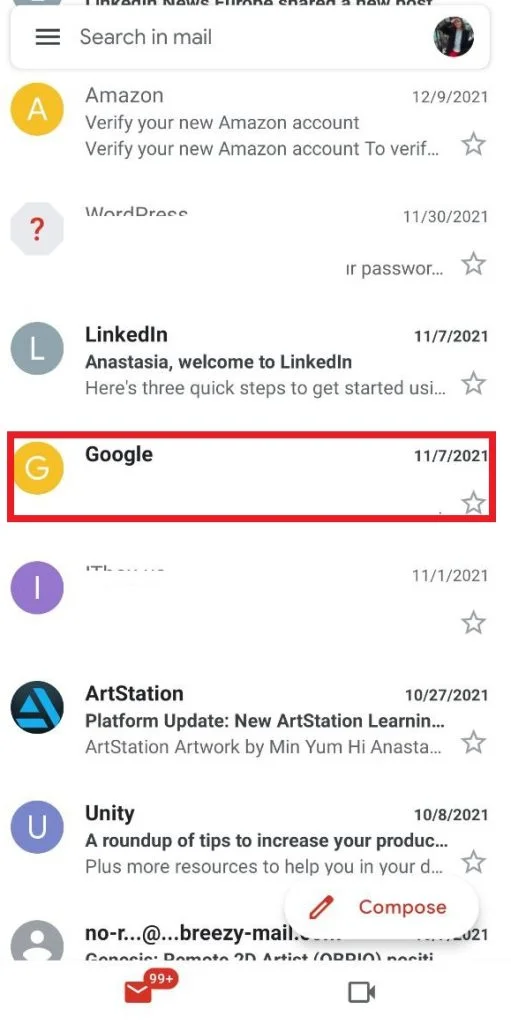
- Στη λίστα με τα μηνύματα ηλεκτρονικού ταχυδρομείου, πατήστε στη στρογγυλή μικρογραφία που αντιπροσωπεύει το προφίλ του χρήστη. Αυτό θα μετατρέψει τις μικρογραφίες σε πλαίσια ελέγχου.
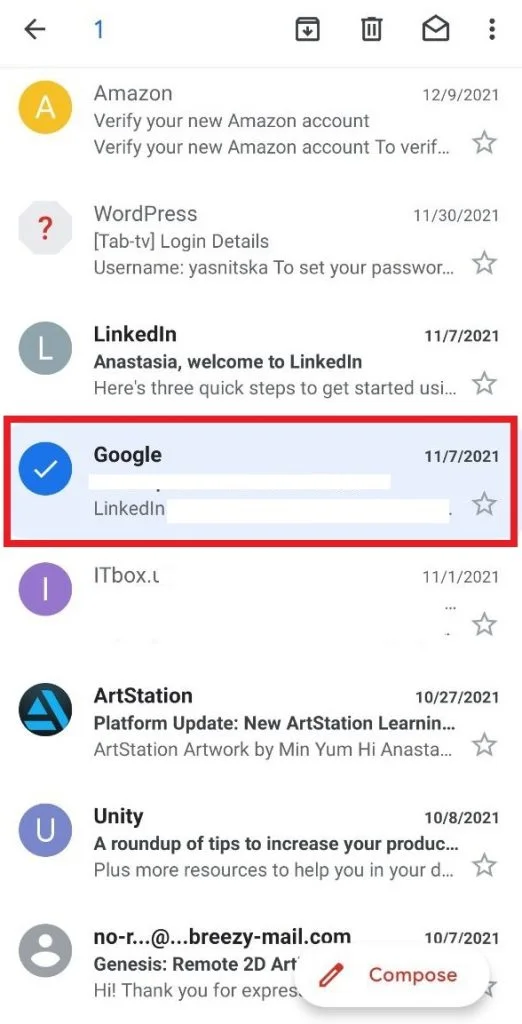
- Επιλέξτε το email ή τα email που θέλετε να αφαιρέσετε και, στη συνέχεια, πατήστε το εικονίδιο του κάδου απορριμμάτων στο επάνω μέρος της οθόνης.
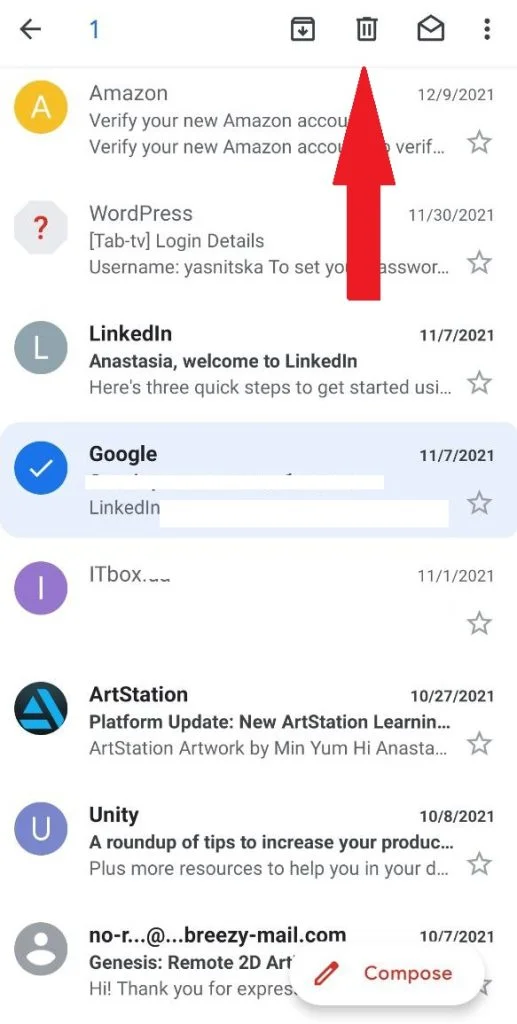
Τώρα βλέπετε ότι μπορείτε να διαγράψετε μηνύματα ηλεκτρονικού ταχυδρομείου μέσω της mobile έκδοσης του Gmail, αλλά χειροκίνητα χρειάζεται πολύς χρόνος και δεν είναι πολύ βολικό. Έτσι, αν θέλετε να διαγράψετε τα πάντα ταυτόχρονα, είναι προτιμότερο να χρησιμοποιήσετε έναν υπολογιστή ή φορητό υπολογιστή.
Πώς να αφαιρέσετε προωθητικές ενέργειες από το γραμματοκιβώτιό σας στο Gmail
Αν θέλετε να καταργήσετε τις προσφορές από το γραμματοκιβώτιό σας στο Gmail, πρέπει να ακολουθήσετε τα παρακάτω βήματα:
- Πηγαίνετε στο Gmail και πληκτρολογήστε “category:promotions” στο πλαίσιο αναζήτησης στο πάνω μέρος (θα εμφανιστούν όλες οι προσφορές).
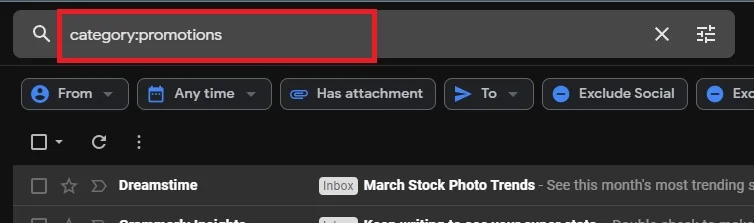
- Στο επάνω μέρος της οθόνης, τσεκάρετε το πλαίσιο για να επιλέξετε όλα τα μηνύματα στη σελίδα και κάντε κλικ στο εικονίδιο του κάδου απορριμμάτων για να τα διαγράψετε.
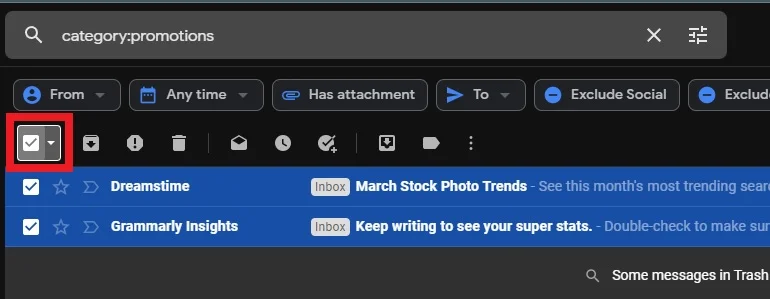
- Μπορείτε να συνεχίσετε μέχρι να διαγράψετε όλα τα διαφημιστικά μηνύματα ή μέχρι να χορτάσετε.
- Για να διαγράψετε όλα τα μηνύματα ηλεκτρονικού ταχυδρομείου αυτής της κατηγορίας (όχι μόνο εκείνα της πρώτης σελίδας), πρέπει να κάνετε κλικ στο “Επιλογή όλων των συνομιλιών που ταιριάζουν με αυτή την αναζήτηση”.

- Τέλος, μπορείτε να μεταβείτε στον κάδο ανακύκλωσης στην πλευρική γραμμή του Gmail και να διαγράψετε όλα τα μηνύματα που έχουν μετακινηθεί εκεί.
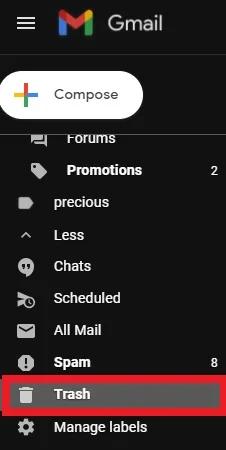
Μόλις ολοκληρώσετε αυτά τα βήματα, θα αφαιρέσετε όλες τις προσφορές από το γραμματοκιβώτιό σας στο Gmail.
Πώς να ανακτήσετε αφαιρεθέντα μηνύματα ηλεκτρονικού ταχυδρομείου στο Gmail
Αν κατά λάθος αφαιρέσατε κάποια μηνύματα ηλεκτρονικού ταχυδρομείου που δεν είχατε σκοπό να αφαιρέσετε, μην εκνευρίζεστε. Τα διαγραμμένα μηνύματα ηλεκτρονικού ταχυδρομείου αποθηκεύονται στο φάκελο Κάδος Ανακύκλωσης, όπου αποθηκεύονται για 30 ημέρες, μετά από τις οποίες διαγράφονται οριστικά.
Για να ανακτήσετε τα email που έχουν αφαιρεθεί, μπορείτε να ακολουθήσετε τα παρακάτω βήματα:
- Μετακινηθείτε προς τα κάτω στο μενού στην αριστερή πλευρά της οθόνης και κάντε κλικ στο φάκελο Recycle Bin (Κάδος ανακύκλωσης). Ίσως χρειαστεί να επιλέξετε “Περισσότερα” για να τον ανοίξετε.
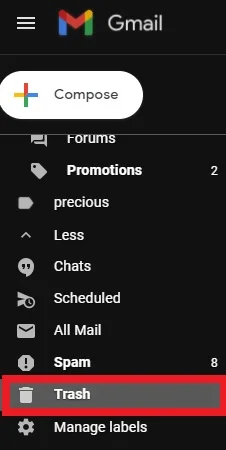
- Τσεκάρετε τα κουτάκια δίπλα στα email που θέλετε να ανακτήσετε.
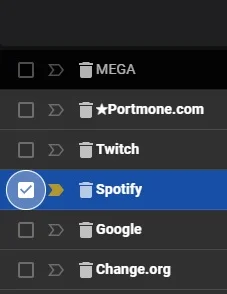
- Κάντε κλικ στο εικονίδιο “Μετακίνηση προς” (ο φάκελος με το βέλος που δείχνει προς τα δεξιά) και, στη συνέχεια, επιλέξτε το όνομα του φακέλου στον οποίο θέλετε να στείλετε τα μηνύματα ηλεκτρονικού ταχυδρομείου.
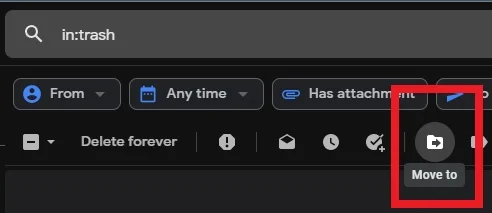
Παρόλο που όλοι οι χειρισμοί για τη διαγραφή μηνυμάτων και συνημμένων πρέπει να γίνουν χειροκίνητα, αυτός είναι ο μόνος τρόπος για να απαλλάξετε το Gmail από τα ανεπιθύμητα μηνύματα χωρίς να φοβάστε ότι θα διαγραφούν σημαντικά μηνύματα. Με αυτόν τον τρόπο, η Google σας δίνει τη δυνατότητα να κρατήσετε τα μηνύματα ηλεκτρονικού ταχυδρομείου που έχουν αξία για εσάς και να διαγράψετε αυτά που δεν έχουν καμία απολύτως αξία. Το αποτέλεσμα είναι ένας καθαρός λογαριασμός ηλεκτρονικού ταχυδρομείου και έως και αρκετά gigabytes ελεύθερου χώρου στο cloud.
Πώς να αφαιρέσετε την κόκκινη ειδοποίηση μέσω iPhone
Επίσης, εάν λαμβάνετε συχνά μηνύματα ηλεκτρονικού ταχυδρομείου ή έχετε πολλά μηνύματα, θα ήταν χρήσιμο να γνωρίζετε μια τέτοια επιλογή όπως η κατάργηση της “κόκκινης ειδοποίησης” ή του “σήματος” – ένα infographic που εμφανίζεται όταν λαμβάνετε ειδοποιήσεις. Μπορεί να είναι ενοχλητικό και απλά περιττό, ειδικά αν χρησιμοποιείτε ούτως ή άλλως συχνά το ηλεκτρονικό ταχυδρομείο.
- Ανοίξτε τις Ρυθμίσεις στο iPhone σας
- Μετακινηθείτε προς τα κάτω και πατήστε στην επιλογή Ειδοποιήσεις
- Εντοπίστε το Gmail στη λίστα των επιλογών σας (θα πρέπει να εμφανίζονται αλφαβητικά)
- Απενεργοποιήστε την επιλογή εμβλήματα ώστε να γίνει γκρι.
Αν έχετε κουραστεί να διαγράφετε συνεχώς νέα μηνύματα και μηνύματα ηλεκτρονικού ταχυδρομείου που δεν χρειάζεστε ή αν έχετε κουραστεί από τις συνεχείς ειδοποιήσεις – η επιλογή απενεργοποίησης του κόκκινου σήματος είναι η καλύτερη επιλογή.
Πώς να επισημάνετε όλα τα email ως αναγνωσμένα μέσω iPhone
Μπορείτε επίσης να επισημάνετε ως “αναγνωσμένα” μηνύματα που έχετε λάβει πρόσφατα, αλλά δεν θέλετε να ανοίξετε το καθένα, ώστε να μην σας υπενθυμίζουν την κατάστασή τους κάθε φορά που ανοίγετε το Mail.
- Ανοίξτε την εφαρμογή Mail στο τηλέφωνό σας
- Πατήστε Επεξεργασία στην επάνω δεξιά γωνία
- Πατήστε Επιλογή όλων στην επάνω αριστερή γωνία
- Στο κάτω μέρος, επιλέξτε Mark
- Θα εμφανιστεί ένα μενού με τις επιλογές “Flag” και Mark as Read – Πατήστε Mark as Read.
Τώρα γνωρίζετε περισσότερα για το πώς να διαχειρίζεστε το Gmail από διαφορετικές συσκευές. Αυτή η γνώση μπορεί να σας φανεί χρήσιμη εάν έχετε πολλά εισερχόμενα μηνύματα ηλεκτρονικού ταχυδρομείου και η μνήμη του Google Drive σας είναι απλώς υπερφορτωμένη. Σε αυτή την περίπτωση, ξέρετε τώρα πώς να διαγράφετε γρήγορα τα περιττά δεδομένα.