Είναι δύσκολο να προβλέψετε εκ των προτέρων πότε θα χρειαστείτε ένα εικονικό πληκτρολόγιο στον υπολογιστή σας. Δεν μπορείτε να κάνετε χωρίς αυτό αν χρειαστεί να επανεγκαταστήσετε τα προγράμματα οδήγησης της συσκευής εισόδου, αν το φυσικό πληκτρολόγιο δεν λειτουργεί, αν δεν υπάρχει άλλος τρόπος εισαγωγής κειμένου ή αν υπάρχουν προβλήματα με ορισμένα από τα πλήκτρα του πληκτρολογίου.
Στα λειτουργικά συστήματα των Windows υπήρχε πάντα ένα πληκτρολόγιο στην οθόνη και η εγκατάσταση και λειτουργία του δεν ήταν ποτέ πρόβλημα. Τούτου λεχθέντος, στα Windows 10, η Microsoft παρασύρθηκε τόσο πολύ που το σύστημα διαθέτει δύο πληκτρολόγια που μπορούν να πληκτρολογηθούν με το ποντίκι.
Το πληκτρολόγιο στην οθόνη είναι ένα πεδίο με εικονικούς χαρακτήρες, που μοιάζει με τη διάταξη ενός συμβατικού πληκτρολογίου. Κατά κανόνα, στην κάτω γραμμή ενός τέτοιου πληκτρολογίου, υπάρχει ένα κουμπί “Fn”, το οποίο μετατρέπει την επάνω σειρά ψηφίων στα πλήκτρα λειτουργιών.
Λοιπόν, αν θέλετε να ενεργοποιήσετε ένα πληκτρολόγιο οθόνης στα Windows 10, δείτε πώς μπορείτε να το κάνετε.
Γιατί χρειάζεστε ένα πληκτρολόγιο οθόνης στα Windows 10;
Μπορεί να υπάρχουν διάφοροι λόγοι για τους οποίους μπορεί να χρειάζεστε ένα εικονικό πληκτρολόγιο στα Windows 10:
- Οι μπαταρίες του ασύρματου πληκτρολογίου είναι άδειες και δεν υπάρχουν εφεδρικές μπαταρίες.
- Προβλήματα υγείας και αδυναμία πληκτρολόγησης σε φυσικό πληκτρολόγιο.
- Για κάποιο λόγο δεν έχετε καθόλου συσκευή εισόδου ή είναι χαλασμένη.
- Για ασφαλή πληκτρολόγηση κωδικού πρόσβασης και προστασία από keylogger hijackers, π.χ. κατά τη χρήση ενός προγράμματος περιήγησης.
- Μπορείτε να το χρησιμοποιήσετε σε εικονικές μηχανές και στο Nox – τον εξομοιωτή Android για Windows.
- Θέλετε απλώς να μάθετε να πληκτρολογείτε γρήγορα με το ποντίκι σας.
Πώς να ενεργοποιήσετε το πληκτρολόγιο οθόνης στα Windows 10
Αναφέρθηκε παραπάνω ότι υπάρχουν 2 τύποι πληκτρολογίων οθόνης στους υπολογιστές με Windows 10. Στην ουσία, η λειτουργικότητά τους είναι η ίδια, αλλά διαφέρουν ελαφρώς στο περιβάλλον εργασίας. Συνολικά, υπάρχουν 5 διαφορετικοί τρόποι εκκίνησης του πληκτρολογίου οθόνης στα Windows 10, καθένας από τους οποίους είναι αρκετά απλός και δεν είναι δύσκολο να τους θυμάστε όλους.
Χρήση της γραμμής εργασιών
Για αρχή, μερικοί από τους ευκολότερους τρόπους ενεργοποίησης του πληκτρολογίου οθόνης των Windows 10. Ο πρώτος περιλαμβάνει τη χρήση της γραμμής εργασιών.
Στην κάτω δεξιά γωνία της οθόνης των Windows 10, όπου βρίσκονται το ρολόι και άλλα εικονίδια συντόμευσης, μπορείτε να τοποθετήσετε το “κουμπί πρόσβασης” για να ενεργοποιήσετε το πληκτρολόγιο οθόνης.
Για να το εμφανίσετε, κάντε δεξί κλικ στη γραμμή εργασιών και ενεργοποιήστε το πλαίσιο ελέγχου “Εμφάνιση κουμπιού πληκτρολογίου αφής”.
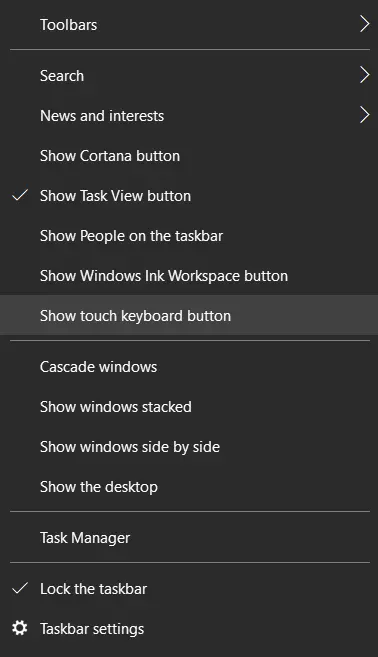
Μετά από αυτό, ένα νέο εικονίδιο θα είναι διαθέσιμο στη γρήγορη γραμμή εργασιών.

Απλώς κάντε κλικ σε αυτό με το αριστερό κουμπί του ποντικιού για να εκκινήσετε το εικονικό πληκτρολόγιο τύπου οθόνης αφής.
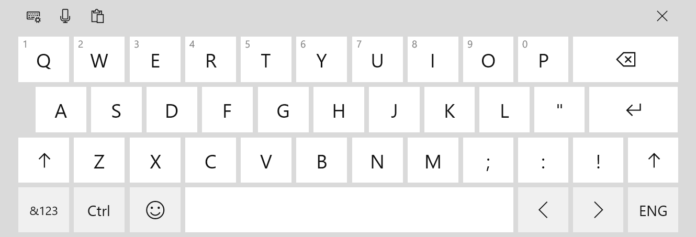
Χρήση αναζήτησης
Για να ενεργοποιήσετε το πληκτρολόγιο οθόνης, κάντε κλικ στο εικονίδιο αναζήτησης στην κάτω αριστερή γωνία της οθόνης και πληκτρολογήστε “Πληκτρολόγιο οθόνης” και, στη συνέχεια, επιλέξτε την επιλογή που θα βρείτε.
Το προφανές μειονέκτημα αυτής της μεθόδου είναι ότι θα είναι αρκετά δύσκολο να ξεκινήσετε ένα πληκτρολόγιο οθόνης με αυτόν τον τρόπο, εάν το φυσικό πληκτρολόγιο δεν λειτουργεί και δεν υπάρχει τίποτα για να εισαγάγετε το αίτημα.
Χρήση της εντολής “Εκτέλεση”
Για να ενεργοποιήσετε το εργαλείο “Εκτέλεση”, πατήστε “Win + R” στο πληκτρολόγιό σας ή κάντε δεξί κλικ στο κουμπί “Έναρξη” και επιλέξτε το κατάλληλο στοιχείο. Πληκτρολογήστε “osk” στο παράθυρο “Εκτέλεση” και κάντε κλικ στο “OK” ή πατήστε Enter και θα εμφανιστεί το πληκτρολόγιο οθόνης.
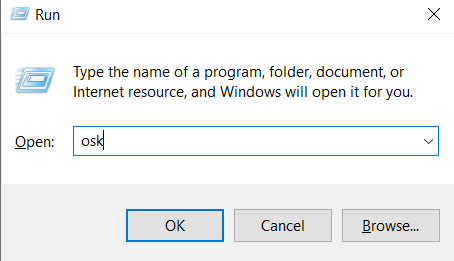
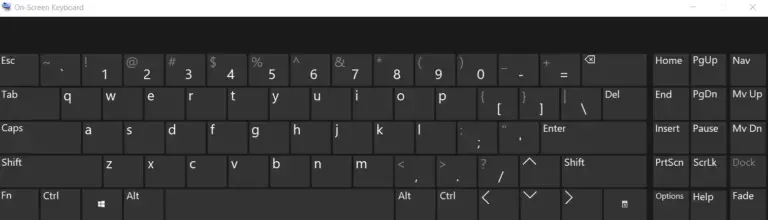
Αυτή η μέθοδος έχει το ίδιο μειονέκτημα με την παραπάνω. Έχει επίσης την ανάγκη εισαγωγής του αιτήματος από το πληκτρολόγιο, κάτι που είναι δύσκολο αν αυτό είναι ελαττωματικό.
Χρήση ρυθμίσεων
Η “Ευκολία πρόσβασης” στις “Ρυθμίσεις” σας επιτρέπει να ενεργοποιήσετε το πληκτρολόγιο οθόνης.
Για να το κάνετε αυτό, κάντε δεξί κλικ στο κουμπί “Έναρξη” και επιλέξτε “Ρυθμίσεις” από το αναδυόμενο μενού.
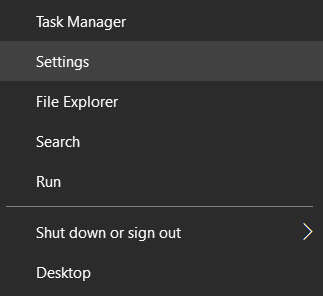
Στη συνέχεια, κάντε κλικ στο εικονίδιο “Ευκολία πρόσβασης” και μεταβείτε στην ενότητα “Πληκτρολόγιο”.
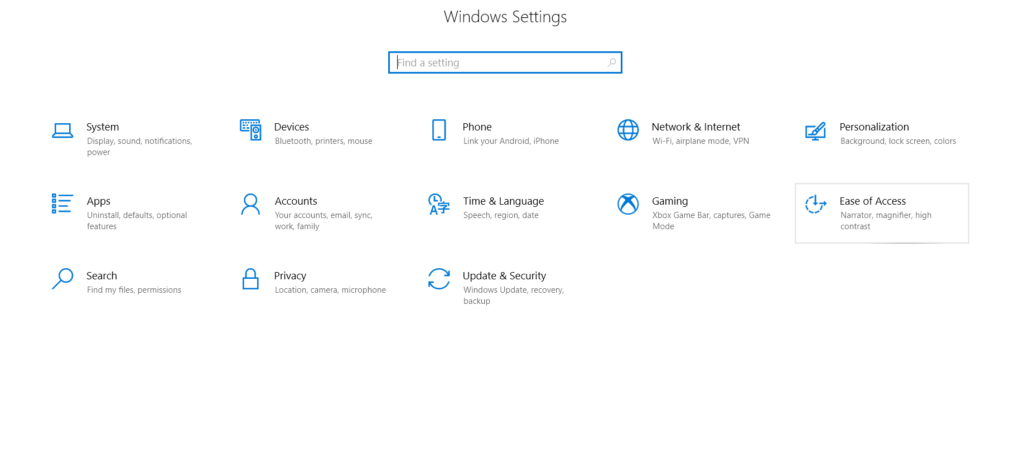
Στη συνέχεια, ενεργοποιήστε την επιλογή “Χρήση πίνακα οθόνης” στην ενότητα “Χρήση της συσκευής σας χωρίς φυσικό πληκτρολόγιο”.
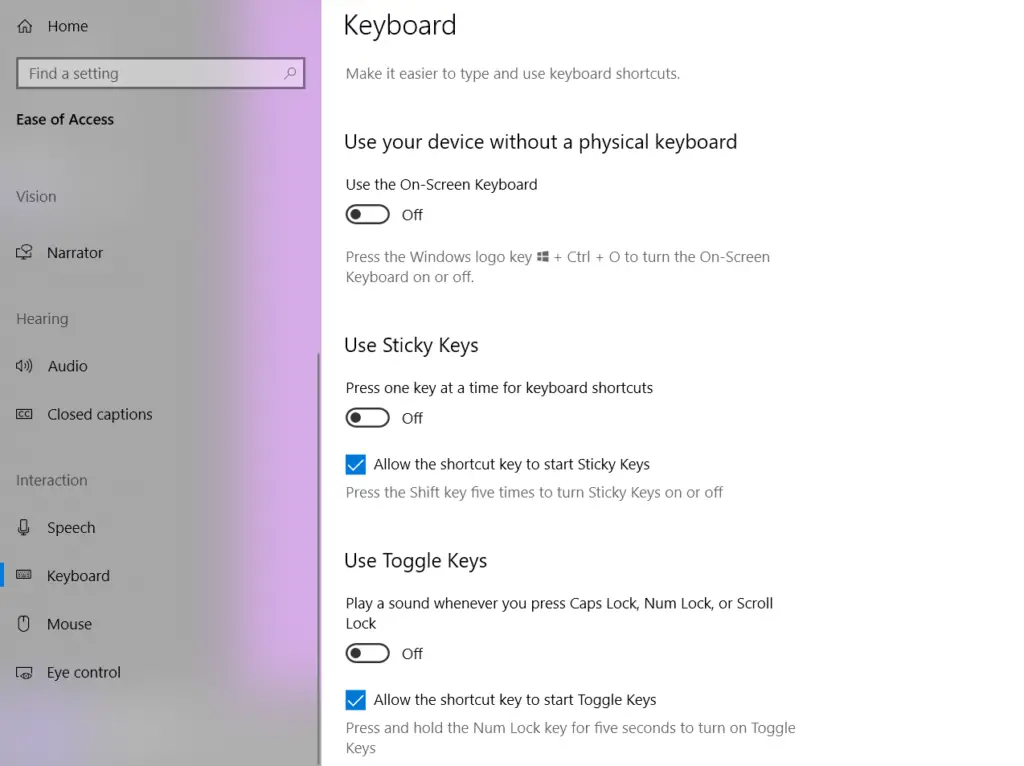
Μπορείτε επίσης να πατήσετε “Win + Ctrl + O” για να ανοίξετε το πληκτρολόγιο οθόνης.
Μόλις ολοκληρώσετε αυτά τα βήματα, θα μπορείτε να ανοίξετε το πληκτρολόγιο οθόνης στα Windows 10.









