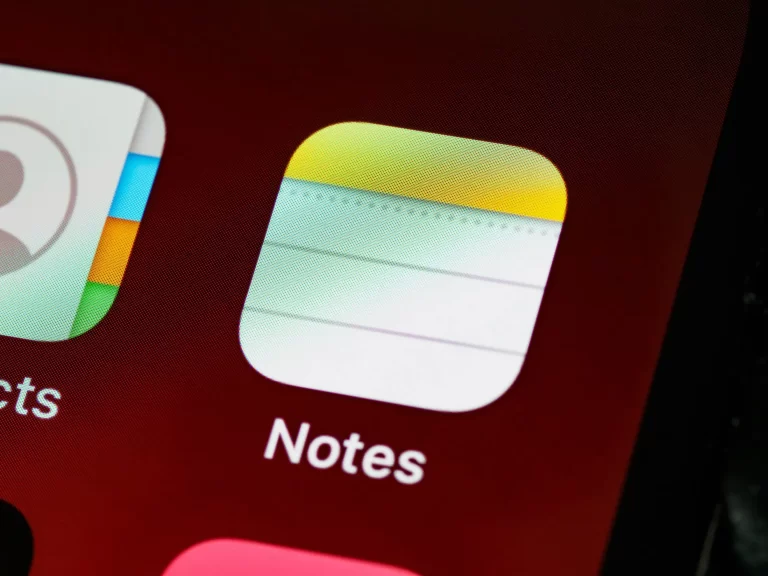Συχνά οι χρήστες χρησιμοποιούν τα smartphones τους για να καταγράφουν πληροφορίες που είναι σημαντικές για αυτούς. Στην περίπτωση αυτή, οι χρήστες των συσκευών της Apple χρησιμοποιούν συχνότερα την ενσωματωμένη εφαρμογή Notes. Ωστόσο, δεν γνωρίζουν όλοι οι χρήστες πώς ακριβώς μπορείτε να χρησιμοποιήσετε μια αρκετά εύχρηστη λειτουργία λίστας ελέγχου στην εφαρμογή Σημειώσεις.
Τι χρειάζεστε για να χρησιμοποιήσετε τη λίστα ελέγχου στην εφαρμογή Σημειώσεις
Ο σύγχρονος άνθρωπος χρησιμοποιεί συνεχώς το τηλέφωνό του για διάφορες καθημερινές εργασίες. Έχει γίνει πραγματικά πολύ βολικό, καθώς τα σύγχρονα smartphones διαθέτουν δεκάδες διαφορετικές λειτουργίες και εφαρμογές που μπορούν να απλοποιήσουν σημαντικά τη ζωή ενός σύγχρονου ανθρώπου.
Με λίγα μόνο κλικ μπορείτε να κάνετε σχεδόν τα πάντα, όπως να παραγγείλετε ένα ταξί, να πληρώσετε μια συνδρομή στην αγαπημένη σας υπηρεσία. Επιπλέον, τα smartphones μπορούν να σας βοηθήσουν στην επίλυση άλλων διαφορετικών καθημερινών προβλημάτων. Για παράδειγμα, μπορείτε να χρησιμοποιήσετε την εφαρμογή Σημειώσεις για να σημειώνετε τις πιο σημαντικές πληροφορίες.
Είναι πολύ βολικό να έχετε κάτι σαν ημερολόγιο όπου μπορείτε να γράφετε τις σκέψεις σας ή διάφορες ιδέες που σας έρχονται στο μυαλό. Επιπλέον, αυτή η εφαρμογή δίνει στους χρήστες τη δυνατότητα να κάνουν όλων των ειδών τις επεξεργασίες στις σημειώσεις τους.
Για παράδειγμα, οι χρήστες μπορούν να εισάγουν στις σημειώσεις τους πίνακες, εικόνες, σχέδια με την αφή και να χρησιμοποιούν πολλά άλλα εργαλεία. Επιπλέον, οι χρήστες μπορούν επίσης να δημιουργούν λίστες ελέγχου. Ωστόσο, πολλοί άνθρωποι δεν γνωρίζουν ότι είναι αρκετά εύκολο να το κάνουν και αναρωτιούνται πώς μπορείτε να χρησιμοποιήσετε μια λίστα ελέγχου στις σημειώσεις της Apple.
Πώς να δημιουργήσετε μια λίστα ελέγχου στις σημειώσεις της Apple Notes
Οι λίστες ελέγχου είναι ένα πολύ πρακτικό εργαλείο για τις σημειώσεις σας στο τηλέφωνό σας. Μπορείτε να τις χρησιμοποιήσετε για διάφορους σκοπούς. Για παράδειγμα, μπορείτε να χρησιμοποιήσετε μια λίστα ελέγχου για να φτιάξετε μια λίστα αγορών και μπορείτε επίσης να τη χρησιμοποιήσετε για να βάλετε στόχους για την ημέρα ή άλλα διαφορετικά σημεία ελέγχου για μακροχρόνιες εργασίες. Η δημιουργία και η χρήση λιστών ελέγχου στις συσκευές Apple είναι στην πραγματικότητα αρκετά εύκολη και βολική.
Για να δημιουργήσετε μια λίστα ελέγχου στην εφαρμογή Σημειώσεις χρειάζεστε μόνο:
- Ανοίξτε την εφαρμογή Σημειώσεις.
- Στη συνέχεια, πρέπει να κάνετε κλικ στο εικονίδιο νέας σημείωσης στην κάτω δεξιά γωνία.
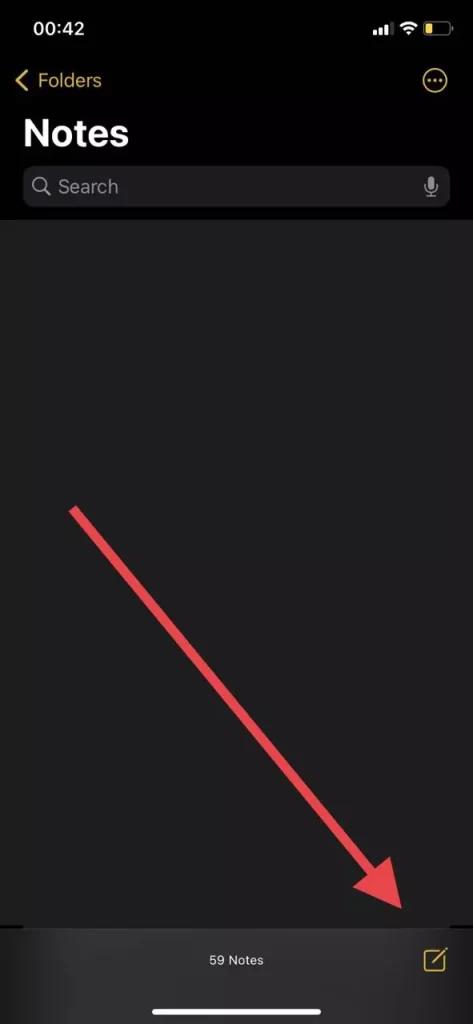
- Αφού δημιουργήσετε μια νέα σημείωση, πρέπει να κάνετε κλικ στο εικονίδιο της λίστας ακριβώς πάνω από το πληκτρολόγιο. Αυτό θα δημιουργήσει μια λίστα ελέγχου στη σημείωση.
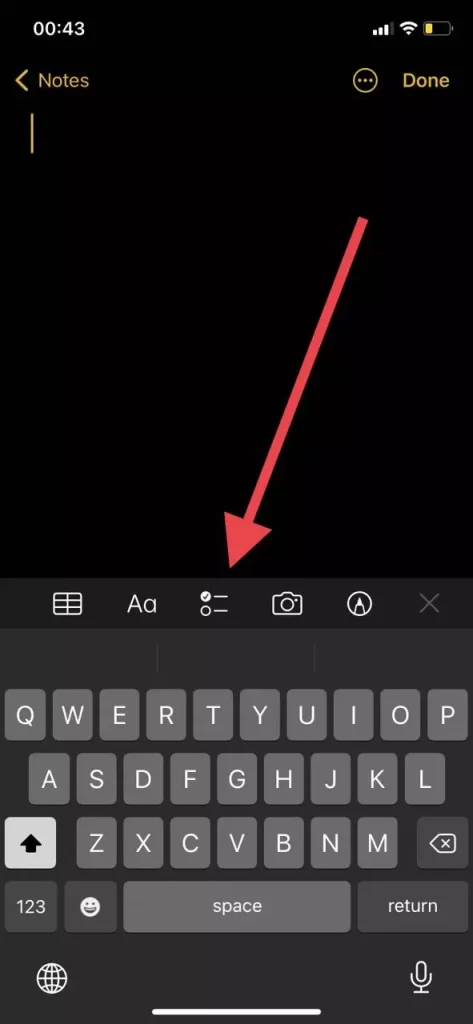
- Για να δημιουργήσετε ένα νέο στοιχείο, αρκεί να πατήσετε το κουμπί Enter.
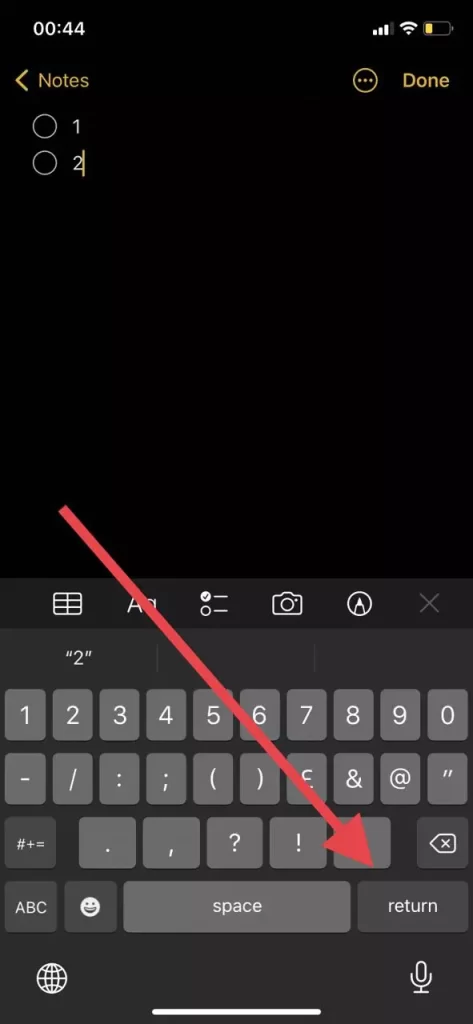
Όπως μπορείτε να δείτε, είναι πολύ εύκολο να το κάνετε. Όταν ολοκληρώσετε την επεξεργασία της σημείωσης, θα είναι διαθέσιμος ένας κύκλος μπροστά από κάθε στοιχείο της λίστας ελέγχου, τον οποίο μπορείτε να τσεκάρετε, οπότε το στοιχείο της λίστας ελέγχου θα εξασθενίσει και θα μπορείτε να δείτε ότι έχετε ήδη ολοκληρώσει την εργασία. Επίσης, αυτό το στοιχείο θα πέσει προς τα κάτω στη λίστα ελέγχου.
Πώς να επεξεργαστείτε λίστες ελέγχου στην εφαρμογή Σημειώσεις
Αν θέλετε να επεξεργαστείτε τις σημειώσεις σας, μπορείτε να το κάνετε με διάφορους τρόπους. Για παράδειγμα, αν θέλετε να μετακινήσετε στοιχεία σε μια λίστα, αρκεί να κάνετε κλικ στον κύκλο του δείκτη της λίστας και να περιμένετε μέχρι να αισθανθείτε μια σύντομη δόνηση. Στη συνέχεια, μπορείτε να μετακινήσετε το στοιχείο προς τα πάνω ή προς τα κάτω στη λίστα. Όπως μπορείτε να δείτε, είναι πολύ εύκολο να το κάνετε.
Μπορείτε επίσης να δημιουργήσετε πολλές λίστες σε μια σημείωση ταυτόχρονα. Για να το κάνετε αυτό, αρκεί να πατήσετε το πλήκτρο enter 3 φορές αφού ολοκληρώσετε την πρώτη λίστα και στη συνέχεια να αγγίξετε ξανά το κουμπί για να δημιουργήσετε λίστες ελέγχου.
Υπάρχουν επίσης πολλά διαφορετικά εργαλεία μορφοποίησης κειμένου στην εφαρμογή Σημειώσεις. Για να το κάνετε αυτό, απλώς κάντε κλικ στο ειδικό κουμπί με το εικονίδιο κειμένου. Για παράδειγμα, μπορείτε να:
- Αλλάξτε τους τύπους του κειμένου, όπως για παράδειγμα να βάλετε μια επικεφαλίδα, μια υποεπικεφαλίδα ή ένα σώμα.
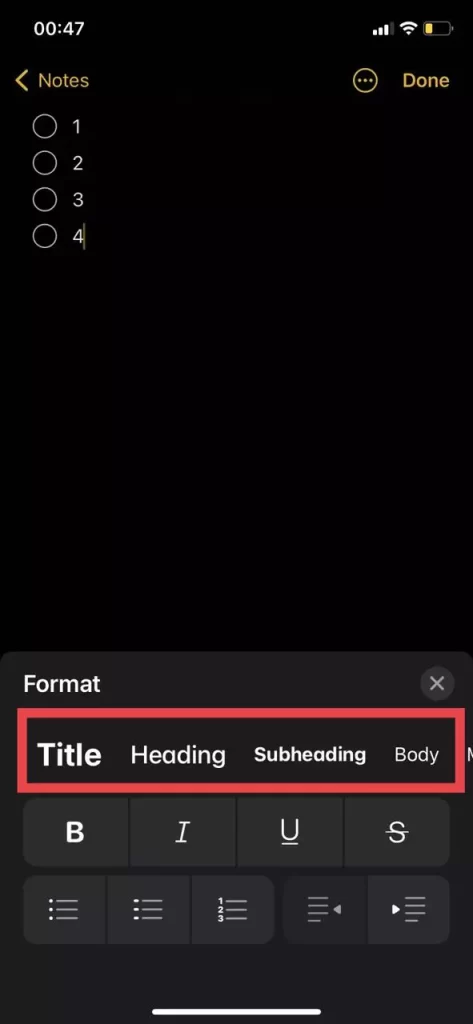
- Επισημάνετε το κείμενο με έντονη γραφή, υπογραμμίσετε το κείμενο, υπογραμμίσετε το κείμενο με κλίση ή διαγράψετε το κείμενο.
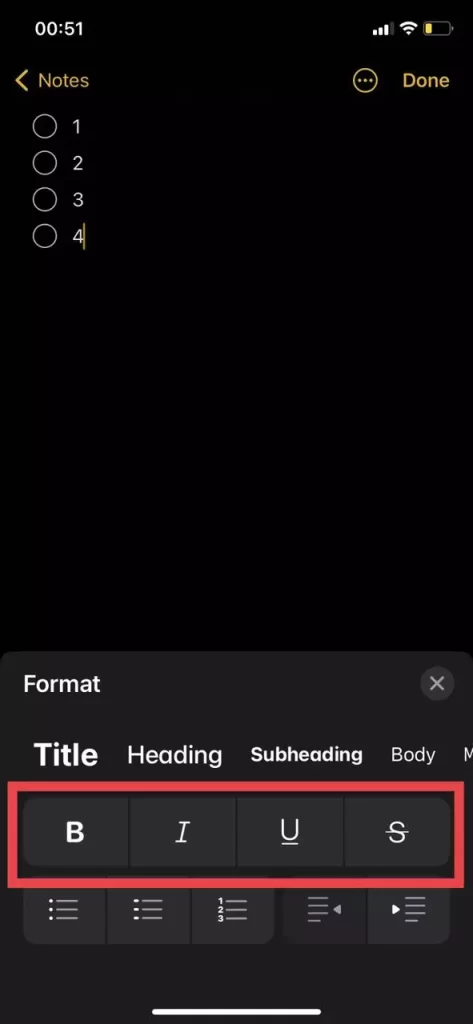
- Επίσης, μπορείτε να μετακινήσετε τις λίστες στη δεξιά πλευρά της σελίδας με ένα ειδικό κουμπί.
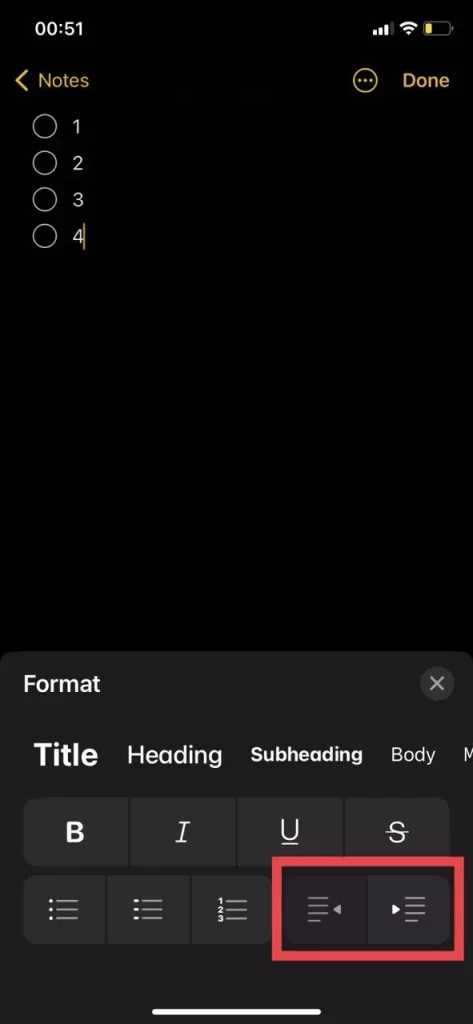
- Μπορείτε επίσης να δημιουργήσετε διάφορα είδη καταλόγων.
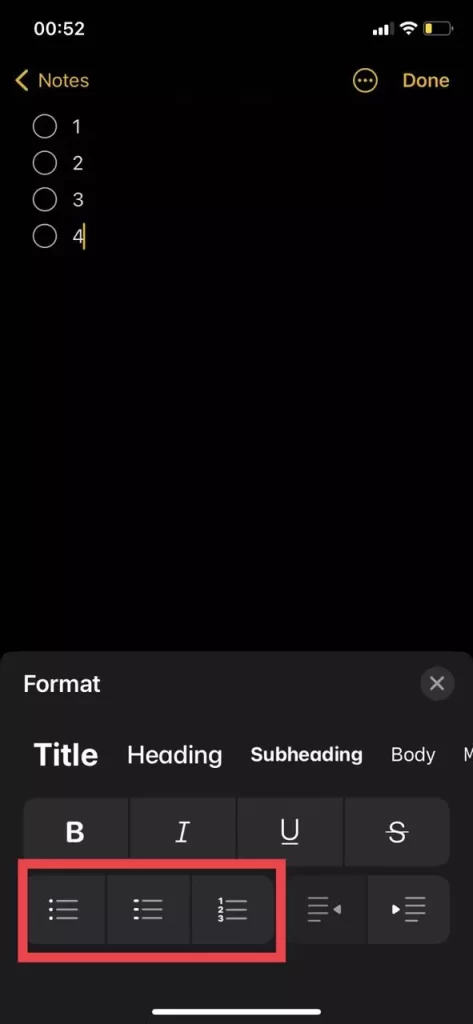
Επιπλέον, μπορείτε να χρησιμοποιήσετε τα αντίστοιχα κουμπιά για να προσθέσετε φωτογραφίες, πίνακες ή εικόνες στο έγγραφο.