Το αρχικό αρχείο SearchIndexer.exe είναι ένα από τα στοιχεία λογισμικού του λειτουργικού συστήματος Microsoft Windows που αναπτύχθηκε από τη Microsoft Corporation. Ωστόσο, δεν είναι όλα ξεκάθαρα με αυτό το εκτελεστικό αρχείο.
Τι πρέπει να γνωρίζετε για τη διαδικασία SearchIndexer.exe στα Windows 10
Τα Windows 10 είναι ένα αρκετά ποικιλόμορφο και απόλυτα ευέλικτο λειτουργικό σύστημα. Αυτό σημαίνει ότι μπορεί να χρησιμοποιηθεί για οποιονδήποτε σκοπό. Αυτός είναι ο λόγος για τον οποίο η ίδια η γέμιση του λειτουργικού συστήματος Windows 10 είναι ένας αρκετά πολύπλοκος “μηχανισμός”. Υπάρχουν διάφορες διεργασίες και υπηρεσίες που θα πρέπει να βοηθήσουν στη βελτίωση της απόδοσης του υπολογιστή ή του φορητού σας υπολογιστή.
Ωστόσο, υπάρχουν υπηρεσίες που μπορούν να επηρεάσουν σε κάποιο βαθμό τη σταθερότητα του συστήματός σας. Στις περισσότερες περιπτώσεις, αυτές οι υπηρεσίες μπορούν να απενεργοποιηθούν και δεν θα επηρεάσουν τίποτα. Ωστόσο, μερικές φορές αξίζει να μάθετε περισσότερα για μια συγκεκριμένη υπηρεσία ή διεργασία πριν την ενεργοποιήσετε ή την απενεργοποιήσετε.
Το ίδιο ισχύει και για τη διαδικασία που θα συζητηθεί σε αυτό το άρθρο. Λοιπόν, δείτε τι πρέπει να γνωρίζετε για τη διαδικασία SearchIndexer.exe στα Windows 10.
Τι είναι το SearchIndexer.exe
Αν έχετε παρατηρήσει τη διαδικασία SearchIndexer.exe, είναι φυσιολογικό, στα Windows 10 αυτή η διαδικασία είναι υπεύθυνη για την ευρετηρίαση αρχείων, όπως και σε άλλες εκδόσεις του λειτουργικού συστήματος. Η ευρετηρίαση αρχείων είναι μια απαραίτητη διαδικασία. Το θέμα είναι ότι όταν αναζητάτε κάτι στον υπολογιστή ή το φορητό σας υπολογιστή, εάν είναι ενεργοποιημένη αυτή η υπηρεσία, θα βλέπετε τα αποτελέσματα πολύ γρήγορα. Εάν δεν είναι ενεργοποιημένη, θα σας πάρει περισσότερο χρόνο για να το βρείτε.
Έτσι φαίνεται αυτή η διαδικασία στη Διαχείριση εργασιών.
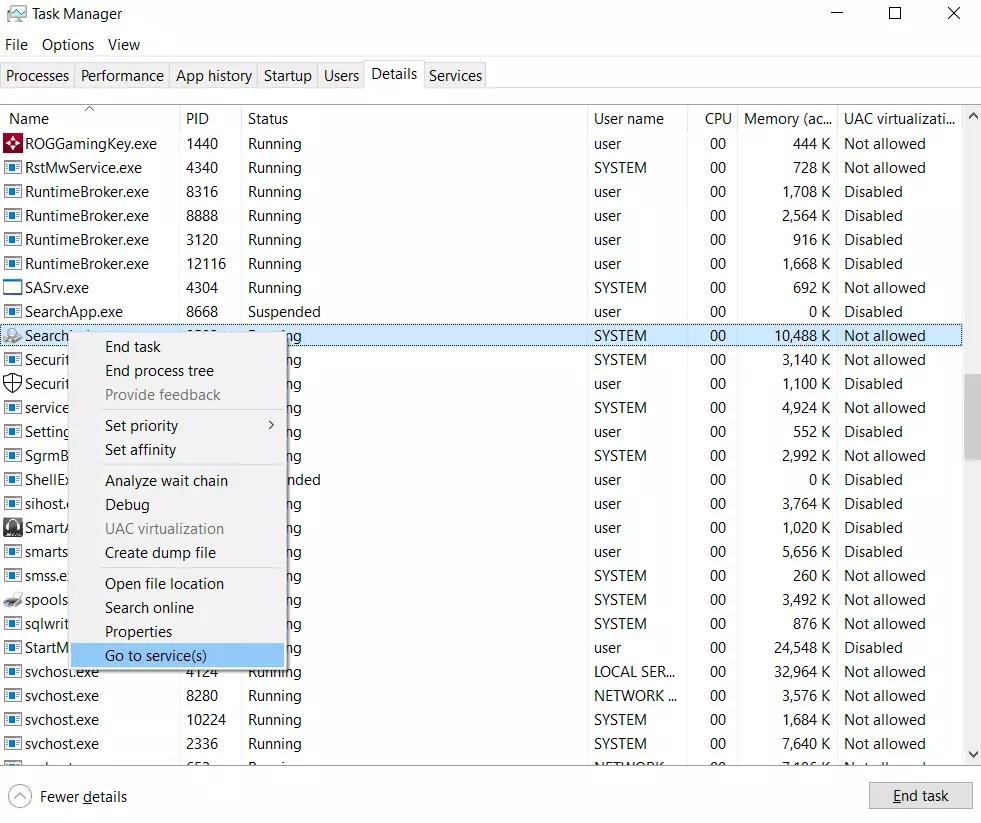
Με άλλα λόγια, το SearchIndexer.exe είναι μια διεργασία των Windows που διαχειρίζεται την ευρετηρίαση των αρχείων σας για την Αναζήτηση των Windows, η οποία υποστηρίζει τον μηχανισμό αναζήτησης αρχείων που είναι ενσωματωμένος στα Windows και υποστηρίζει τα πάντα, από το παράθυρο αναζήτησης του μενού Έναρξη έως την Εξερεύνηση των Windows και ακόμη και λειτουργίες βιβλιοθήκης.
Αν θέλετε να το διαπιστώσετε και μόνοι σας, μπορείτε να ακολουθήσετε τα παρακάτω βήματα:
- Πρώτα απ’ όλα, ανοίξτε το παράθυρο Διαχείριση εργασιών πατώντας “Ctrl + Shift + Esc” στο πληκτρολόγιό σας.
- Στη συνέχεια, κάντε δεξί κλικ στη διαδικασία “SearchIndexer.exe” και επιλέξτε την επιλογή “Μετάβαση σε υπηρεσία(ες)”.
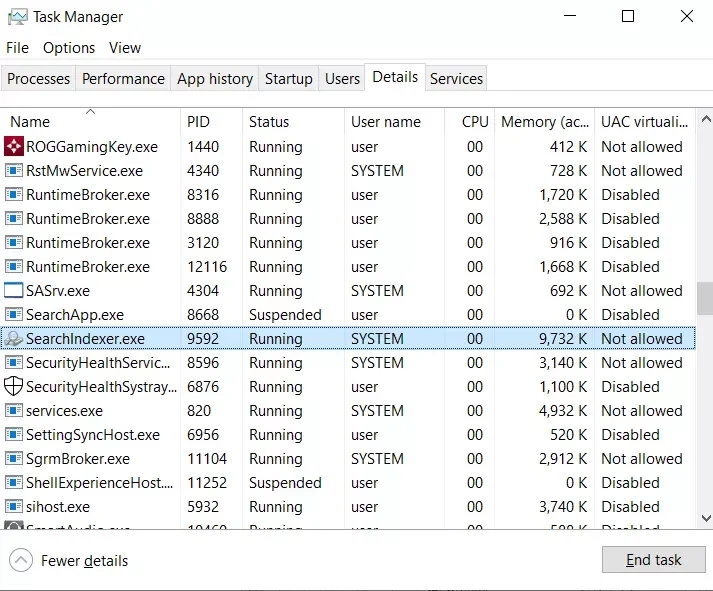
- Θα μεταβείτε στην καρτέλα “Υπηρεσίες”, όπου θα δείτε ξεκάθαρα το στοιχείο “Αναζήτηση των Windows” επιλεγμένο στη λίστα.
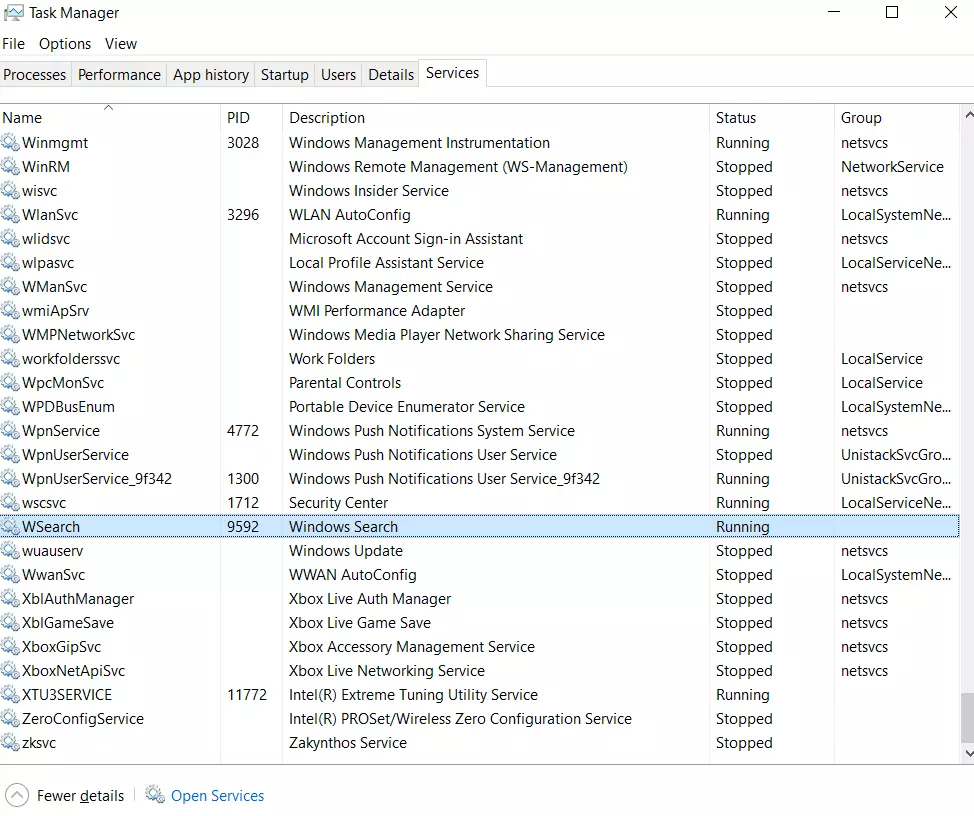
Αν κοιτάξετε τις ιδιότητες του αρχείου, μπορείτε να δείτε ξεκάθαρα ότι το συγκεκριμένο εκτελέσιμο αρχείο είναι ένα συστατικό ευρετηρίου αναζήτησης των Windows, αν και το όνομα πιθανότατα το υποδεικνύει ήδη.
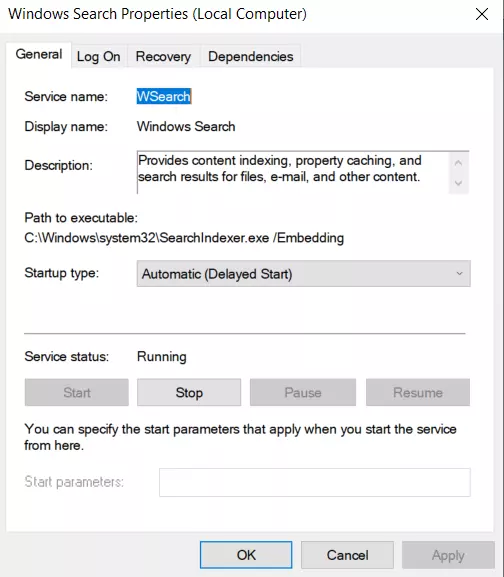
Δεν ψάχνουν όλοι πάντα για κάτι στον υπολογιστή ή το φορητό τους υπολογιστή, αλλά η διαδικασία SearchIndexer.exe κρέμεται πάντα στη Διαχείριση εργασιών. Θα πρέπει επίσης να γνωρίζετε ότι η διαδικασία SearchIndexer.exe μπορεί να καταναλώσει πολλούς πόρους συστήματος εάν η CPU και η RAM είναι φορτωμένες σε μεγάλο βαθμό.
Γιατί το Searchindexer.exe φορτώνει τη CPU και πώς να το διορθώσετε
Πολλοί χρήστες στο διαδίκτυο έχουν παρατηρήσει ότι η διαδικασία Searchindexer.exe φορτώνει έντονα τη CPU του υπολογιστή τους. Επιπλέον, αυτή η μυστηριώδης διαδικασία τρέφεται όχι μόνο με πόρους της CPU αλλά και με τόνους RAM. Βλέποντας μια τέτοια αδηφάγο διαδικασία στη Διαχείριση εργασιών, οι περισσότεροι χρήστες αρχίζουν να έχουν σοβαρό πανικό. Ιός, hack PC, δυσλειτουργία υλικού – όλα τα είδη των πραγμάτων έρχονται στο μυαλό.
Ωστόσο, σίγουρα δεν είναι απαραίτητο να πανικοβληθείτε σε μια τέτοια κατάσταση. Εξάλλου, μπορείτε σίγουρα να απενεργοποιήσετε αυτή τη διαδικασία και να διορθώσετε τα προβλήματα στον υπολογιστή ή το φορητό σας υπολογιστή.
Το πρώτο πράγμα που πρέπει να κάνετε στην αρχή είναι να ελέγξετε το φορτίο CPU του Search Indexer χρησιμοποιώντας τη Διαχείριση εργασιών. Για να το κάνετε αυτό, ακολουθήστε τα εξής βήματα:
- Ανοίξτε το παράθυρο Task Manager πατώντας “Ctrl + Shift + Esc” στο πληκτρολόγιό σας.
- Στη συνέχεια, μεταβείτε στην καρτέλα “Διεργασίες” και επισημάνετε τη διαδικασία “Microsoft Windows Search Indexer”. Η στήλη CPU δείχνει το φορτίο CPU για κάθε πρόγραμμα και υπηρεσία.
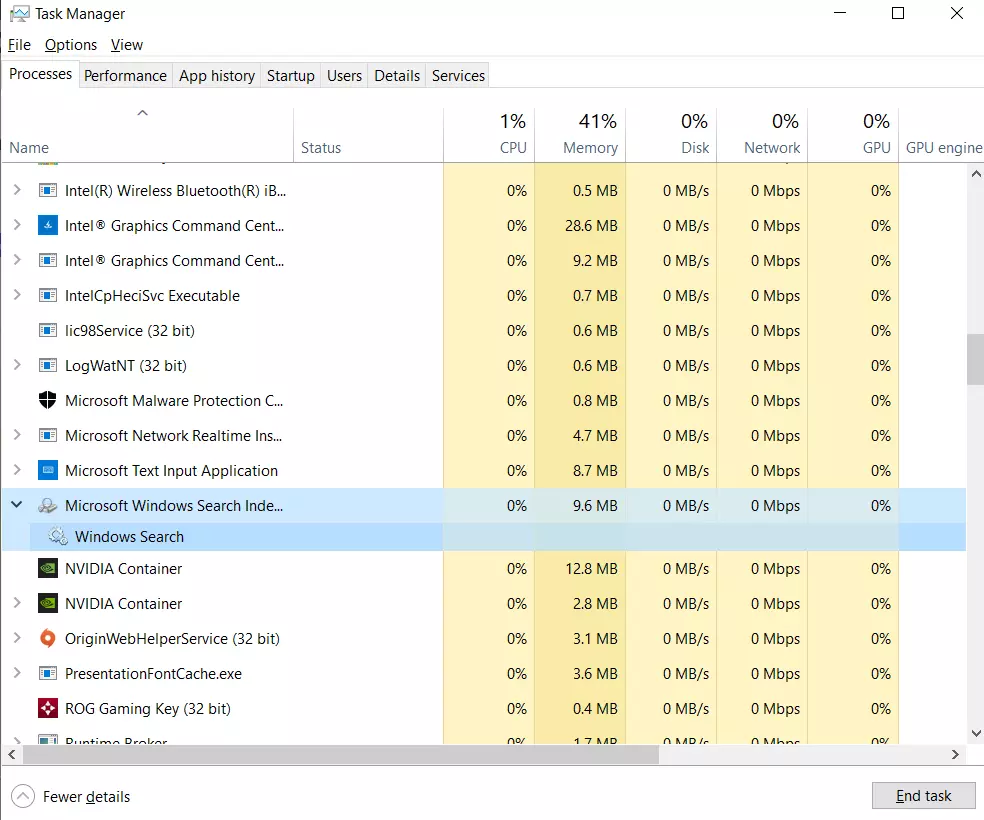
Τώρα προσπαθήστε να επανεκκινήσετε την υπηρεσία αναζήτησης των Windows. Η επανεκκίνηση της υπηρεσίας αναζήτησης των Windows μπορεί να μειώσει το φορτίο CPU του δείκτη αναζήτησης. Αν θέλετε να το κάνετε αυτό, πρέπει να ακολουθήσετε τα παρακάτω βήματα:
- Πατήστε “Win + R” στο πληκτρολόγιό σας και πληκτρολογήστε “services.msc” στο πεδίο κειμένου “Εκτέλεση”.
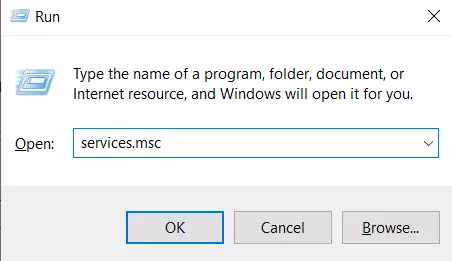
- Κάντε κλικ στο “OK” ή πατήστε Enter στο πληκτρολόγιό σας για να ανοίξει το παράθυρο “Υπηρεσίες”.
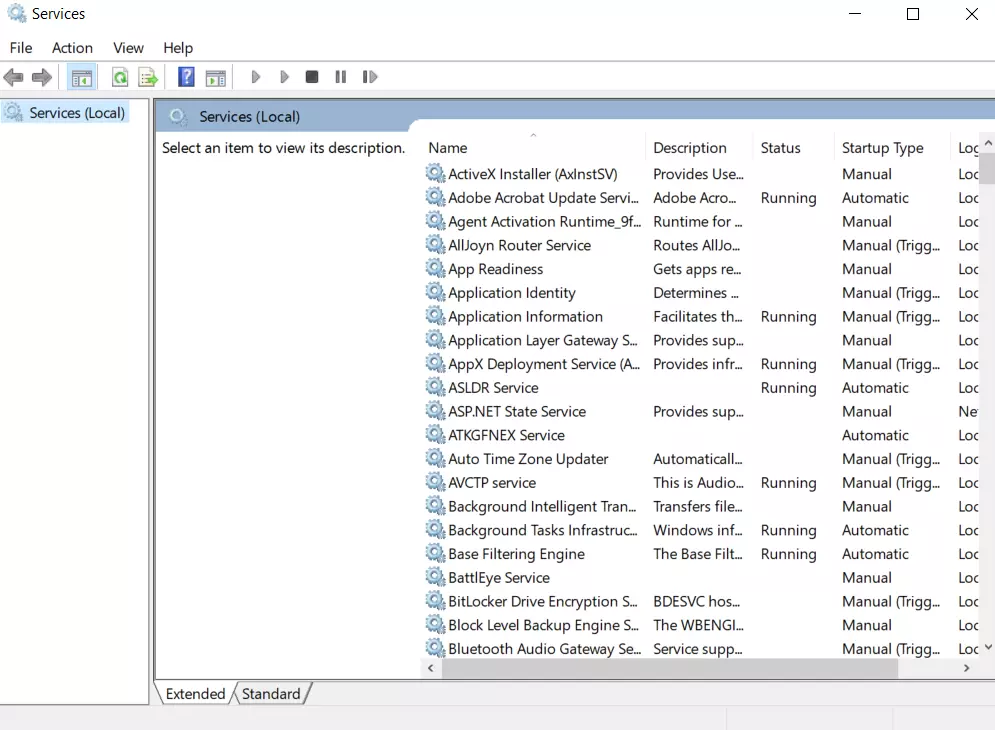
- Στη συνέχεια, μετακινηθείτε προς τα κάτω και βρείτε το “Windows Search”.
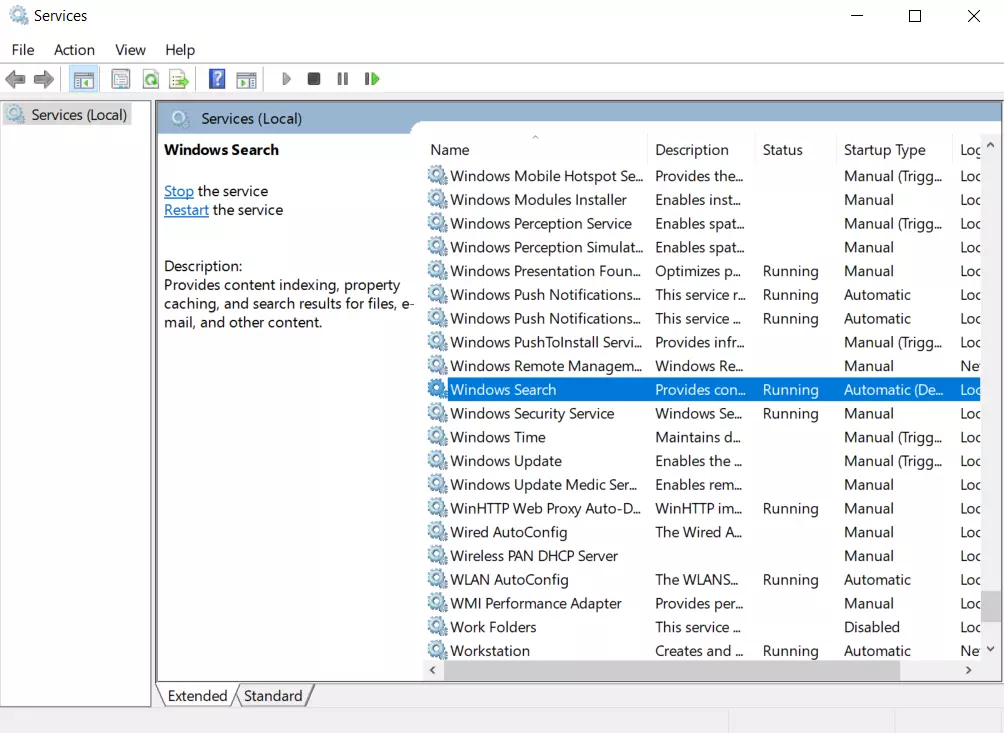
- Στη συνέχεια, κάντε διπλό κλικ σε αυτό για να ανοίξετε τις ρυθμίσεις διαμόρφωσής του.
- Επιλέξτε “Disabled” από το αναπτυσσόμενο μενού “Startup type” (Τύπος εκκίνησης), κάντε κλικ στα κουμπιά “Apply” (Εφαρμογή) και “OK” (OK).
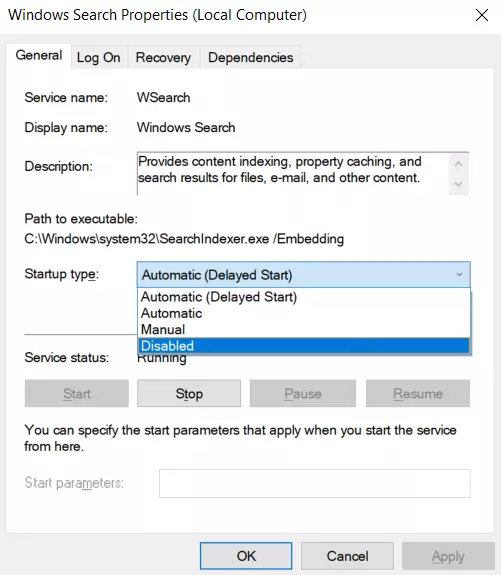
- Μετά από αυτό, επανεκκινήστε τον υπολογιστή ή το φορητό σας υπολογιστή και ανοίξτε ξανά το παράθυρο “Αναζήτηση των Windows”.
- Τέλος, επιλέξτε “Automatic (Delayed Start)” από το αναπτυσσόμενο μενού “Startup type”, κάντε κλικ στο “Apply” και “OK”.
Μόλις ολοκληρώσετε αυτά τα βήματα, θα μπορείτε να επανεκκινήσετε την υπηρεσία αναζήτησης των Windows.
Πώς να μειώσετε τον όγκο των ευρετηριασμένων δεδομένων
Η μείωση του όγκου των δεδομένων που ευρετηριάζει ο Search Indexer είναι ένας από τους καλύτερους τρόπους μείωσης της χρήσης της CPU και της RAM. Μπορείτε να ρυθμίσετε τις τοποθεσίες που ευρετηριάζει το Search Indexer στο παράθυρο επιλογών ευρετηρίασης.
Επιπλέον, μπορείτε να προσαρμόσετε τους τύπους αρχείων των ευρετηρίων υπηρεσιών. Δείτε πώς μπορείτε να το κάνετε:
- Κάντε κλικ στο κουμπί Έναρξη στη γραμμή εργασιών και πληκτρολογήστε “indexing” στη γραμμή αναζήτησης.
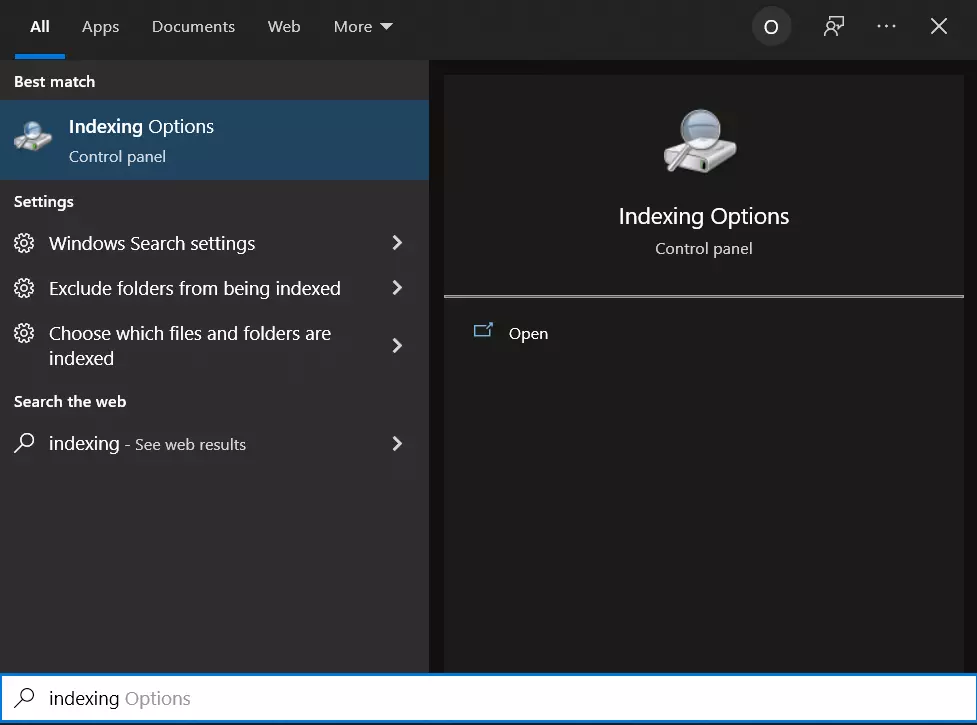
- Στη συνέχεια, ανοίξτε τις “Επιλογές ευρετηρίασης”.
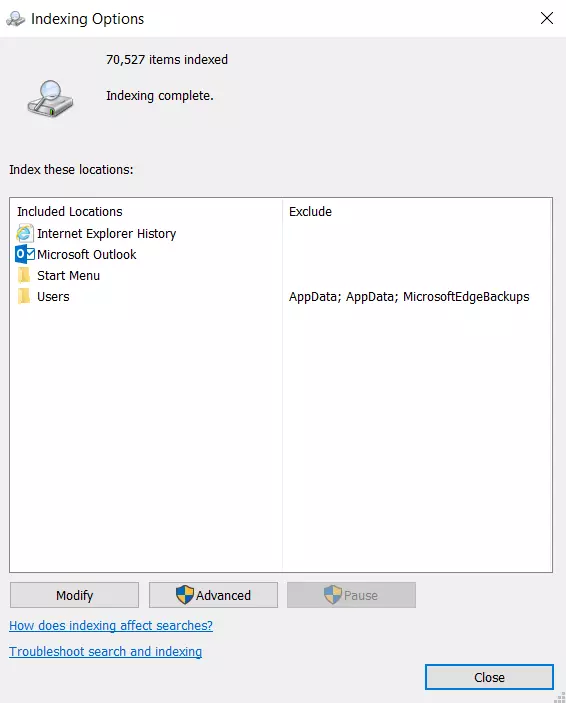
- Κάντε κλικ στο κουμπί “Τροποποίηση” για να ανοίξετε το παράθυρο των ευρετηριασμένων θέσεων.
- Τώρα, κάντε κλικ στο βέλος δίπλα στη μονάδα C: για να επεκτείνετε τους φακέλους της. Τώρα μπορείτε να αποεπιλέξετε ορισμένα πλαίσια για να αφαιρέσετε τις ευρετηριασμένες τοποθεσίες.
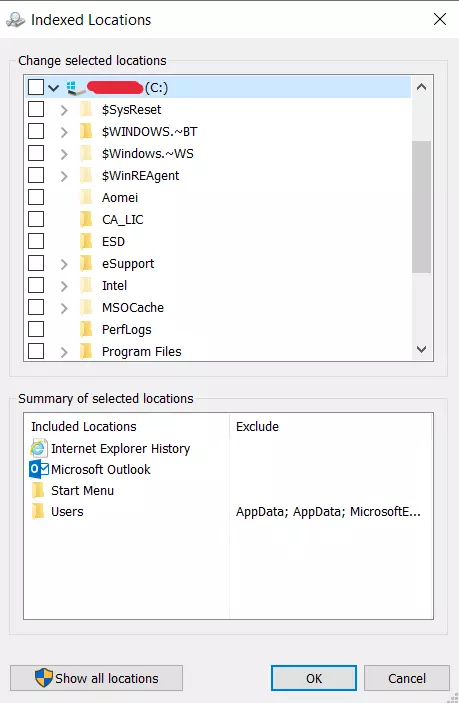
- Κάντε κλικ στο κουμπί “OK” στο παράθυρο με τις ευρετηριασμένες θέσεις.
- Τέλος, κάντε κλικ στο “Close” (Κλείσιμο) στο παράθυρο Indexing Options (Επιλογές ευρετηρίασης).
Είναι δυνατή η αφαίρεση του SearchIndexer.exe
Δεν θα πρέπει να απεγκαταστήσετε ένα ασφαλές εκτελέσιμο αρχείο χωρίς σοβαρό λόγο, καθώς αυτό μπορεί να επηρεάσει την απόδοση οποιουδήποτε σχετικού προγράμματος που χρησιμοποιεί το αρχείο. Θυμηθείτε να ενημερώνετε τακτικά το λογισμικό και τα προγράμματά σας για να αποφύγετε μελλοντικά προβλήματα που προκαλούνται από κατεστραμμένα αρχεία. Όσον αφορά τα προβλήματα λειτουργικότητας του λογισμικού, ελέγχετε συχνότερα για ενημερώσεις προγραμμάτων οδήγησης και λογισμικού για να αποφύγετε ή να αποφύγετε εντελώς τέτοια προβλήματα.









