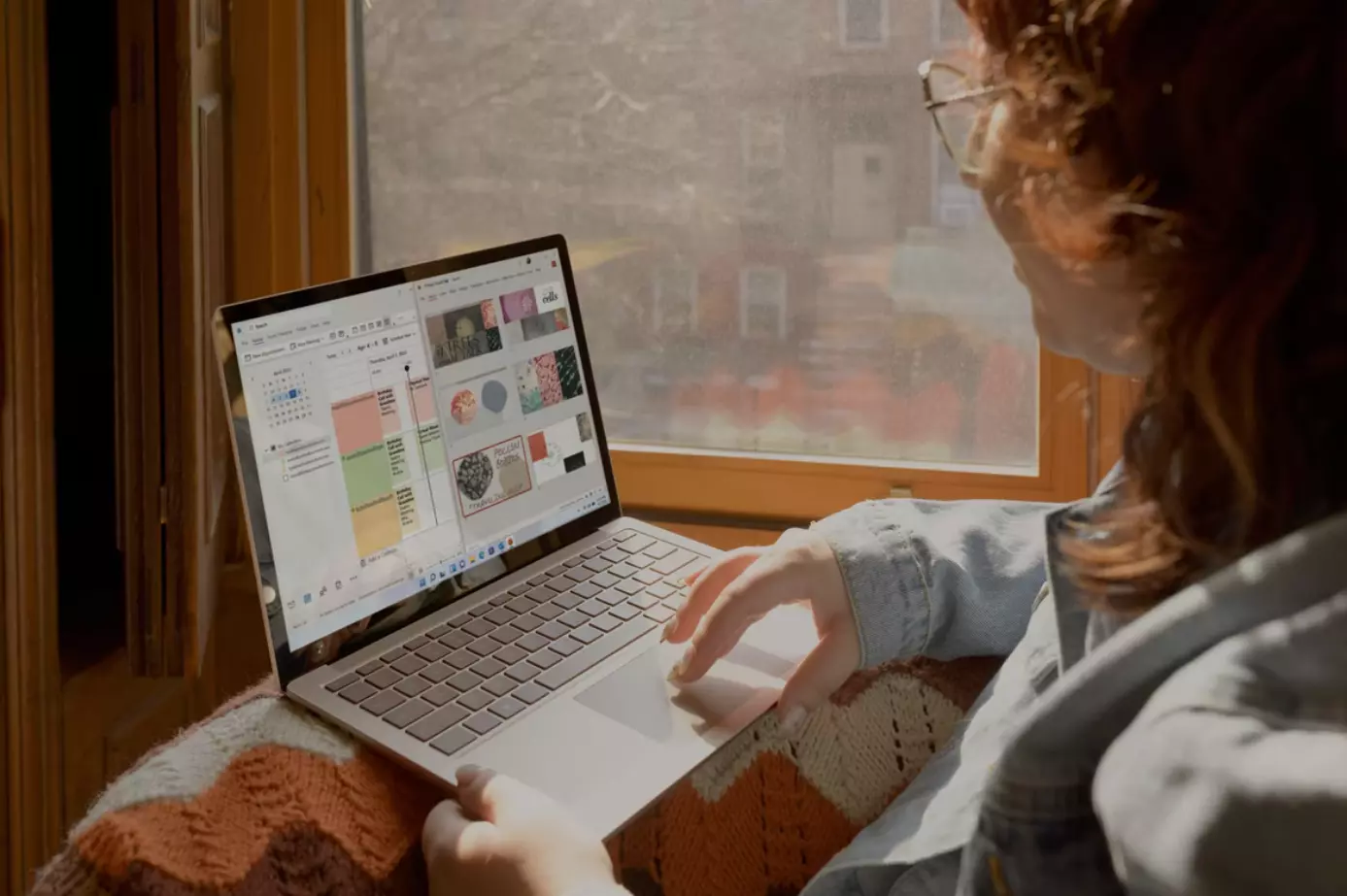Οι παρουσιάσεις έχουν από καιρό ενσωματωθεί στη ζωή των ανθρώπων σε όλο τον κόσμο. Υπάρχουν πολλές υπηρεσίες που επιτρέπουν στους ανθρώπους να κάνουν παρουσιάσεις. Το Google Slides είναι μία από αυτές.
Τι χρειάζεστε για να εισαγάγετε διαφάνειες από μια άλλη παρουσίαση στο Google Slides
Οι περισσότεροι χρήστες συνδέουν το όνομα “Google” κυρίως με την αναζήτηση στο Διαδίκτυο. Ωστόσο, εκτός από τη μεγαλύτερη μηχανή αναζήτησης και το πιο δημοφιλές πρόγραμμα περιήγησης, η Google έχει αναπτύξει και κυκλοφορήσει πολλά άλλα προϊόντα. Ένα από αυτά τα προϊόντα είναι το Google Slides.
Όσον αφορά τις παρουσιάσεις, το PowerPoint και το Keynote έχουν τον πρώτο λόγο στον Τύπο. Το Google Docs αναφέρεται συχνά ως μια εξαιρετική εναλλακτική λύση στο Word και υπάρχουν πολλές συμβουλές για μοναδικούς τρόπους χρήσης του Google Sheets, αλλά το Google Slides αναφέρεται ελάχιστα. Αυτό είναι παράξενο, επειδή είναι στην πραγματικότητα ένα πολύ καλό εργαλείο παρουσιάσεων και διατίθεται δωρεάν.
Λόγω του γεγονότος ότι το Google Slides είναι μια δωρεάν διαδικτυακή εφαρμογή, δεν είναι τόσο πλήρως εξοπλισμένο όσο οι εφαρμογές για υπολογιστές γραφείου, όπως το Microsoft PowerPoint και το Keynote. Παρ’ όλα αυτά, αντισταθμίζει την έλλειψη αισθητικών χαρακτηριστικών επειδή διαθέτει πολύ ισχυρές δυνατότητες συνεργασίας – αν όχι τις καλύτερες.
Μερικές φορές στη ζωή ενός ατόμου που εργάζεται συνεχώς με πολλές παρουσιάσεις μπορεί να προκύψει μια κατάσταση όπου χρειάζεται να μεταφέρετε διαφάνειες, για παράδειγμα από το Microsoft PowerPoint στο Google Slides. Στην αρχή, μπορεί να φαίνεται αδύνατο, αλλά στην πραγματικότητα δεν είναι τόσο περίπλοκο.
Δείτε λοιπόν πώς μπορείτε να εισαγάγετε διαφάνειες από μια άλλη παρουσίαση στο Google Slides με μερικά απλά βήματα.
Τι είναι οι Διαφάνειες Google
Το Google Slides είναι μια διαδικτυακή υπηρεσία που σας επιτρέπει να δημιουργείτε παρουσιάσεις και υποστηρίζει λειτουργίες συνεργασίας με άλλους χρήστες. Η λειτουργικότητα της εφαρμογής είναι ελάχιστη, οπότε η δημιουργία παρουσιάσεων δεν απαιτεί ιδιαίτερες δεξιότητες. Το περιβάλλον εργασίας είναι διαισθητικό και ακόμη και ένας αρχάριος μπορεί εύκολα να βρει όλες τις απαραίτητες λειτουργίες και εργαλεία.
Μπορείτε να προσθέσετε κείμενο, εικόνες, ήχο και βίντεο, σχήματα, πίνακες, αντικείμενα Word Art, διαγράμματα και γραμμές, καθώς και ειδικά σύμβολα και κινούμενα σχέδια στις παρουσιάσεις σας. Η μορφοποίηση κειμένου αντιπροσωπεύεται από διάφορες επιλογές: στοίχιση, εσοχή, απόσταση μεταξύ γραμμών και μορφοποίηση λίστας. Για τις εικόνες, επίσης, είναι διαθέσιμες διάφορες λειτουργίες επεξεργασίας: διόρθωση, αλλαγή χρώματος και μεγέθους. Η εφαρμογή διαθέτει μια μικρή συλλογή από γεωμετρικά σχήματα, διαφορετικούς τύπους βελών, ετικέτες και σημεία μαθηματικών τύπων. Αρκετά αντικείμενα μπορούν να συνδυαστούν σε μια ομάδα για εύκολη μορφοποίηση.
Κείμενο, εικόνες και άλλα αντικείμενα μπορούν να περιστραφούν και να τοποθετηθούν στη διαφάνεια με συντεταγμένες, ενώ μπορούν να εφαρμοστούν εφέ σκιάς και αντανάκλασης. Το Google Presentations παρέχει οδηγούς και ένα πλέγμα για την τοποθέτηση αντικειμένων σε μια διαφάνεια: μπορείτε να κουμπώσετε σε αυτά τα στοιχεία για να διατηρήσετε τα αντικείμενα τακτοποιημένα. Μπορείτε επίσης να επιλέξετε διαφορετικές μεθόδους διάταξης.
Μπορούν να εφαρμοστούν κινούμενα σχέδια σε αντικείμενα σε διαφάνειες (π.χ. διάφορα εφέ εμφάνισης και εξαφάνισης, περιστροφή, εξασθένιση, αλλαγή μεγέθους κ.λπ.). Υπάρχουν επίσης εφέ κίνησης για διαφάνειες. Υπάρχουν αρκετά απλά – η εμφάνιση της επόμενης διαφάνειας στα αριστερά ή στα δεξιά, η εισροή και η εξασθένιση, υπάρχουν και πιο σύνθετα – το γύρισμα της κάρτας, ο περιστρεφόμενος κύβος ή η γκαλερί.
Πώς να εισαγάγετε διαφάνειες από το PowerPoint στο Google Slides
Αν θέλετε να εισαγάγετε διαφάνειες από την παρουσίασή σας στο PowerPoint στο Google Slides, πρέπει να ακολουθήσετε τα εξής βήματα:
- Πρώτα απ’ όλα, ανοίξτε το Google Drive (συνδεθείτε στο λογαριασμό σας στο Google, αν χρειάζεται).
- Στη συνέχεια, κάντε κλικ στο εικονίδιο μενού και επιλέξτε “Διαφάνειες”.
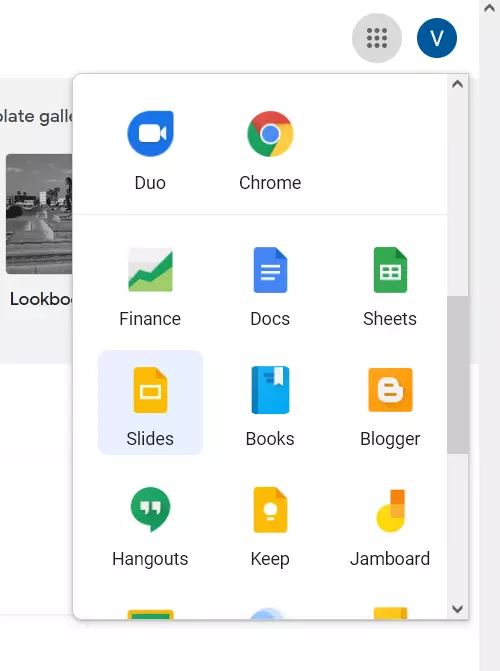
- Στη συνέχεια, κάντε κλικ στο “Blank” για να δημιουργήσετε μια νέα παρουσίαση.
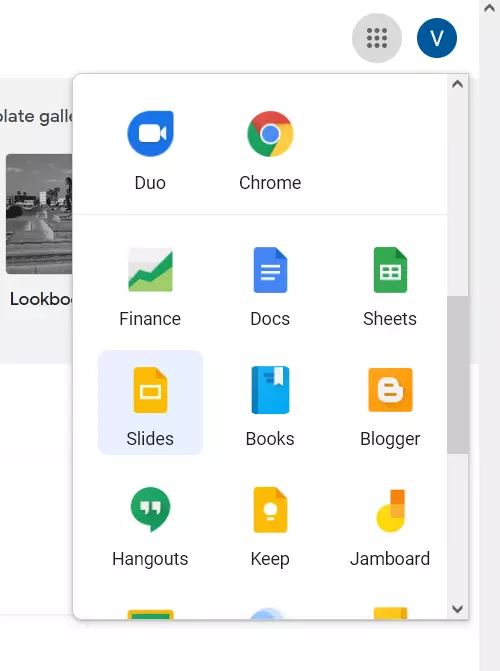
- Τώρα, κάντε κλικ στο “Αρχείο” και επιλέξτε την επιλογή “Εισαγωγή διαφανειών”.
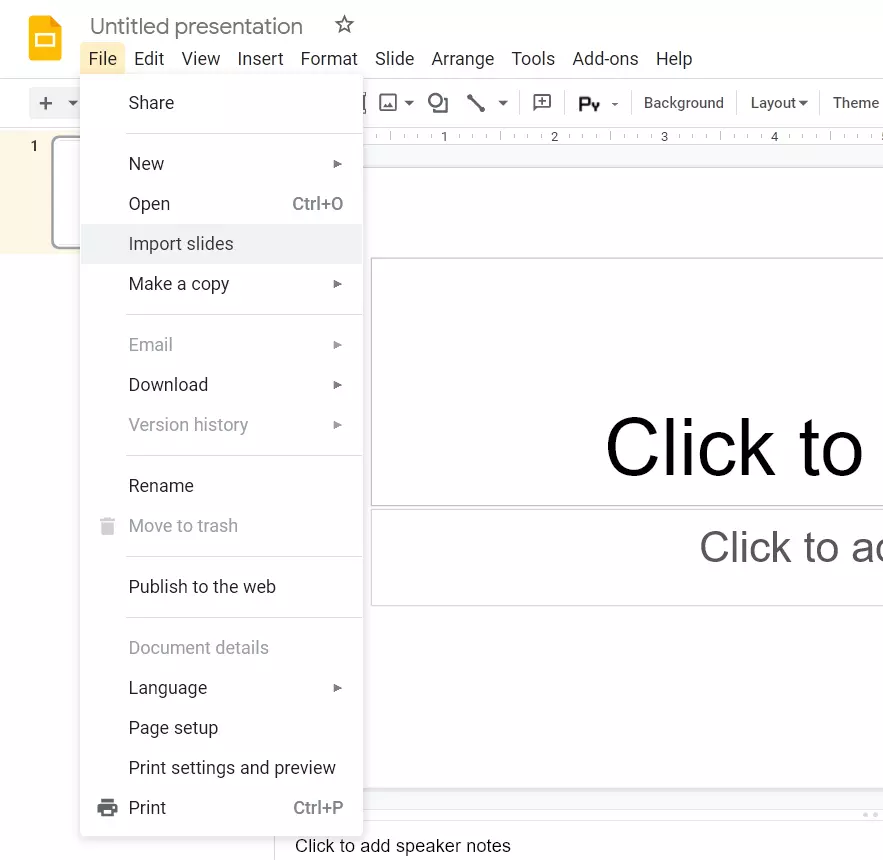
- Ανεβάστε το αρχείο PowerPoint.
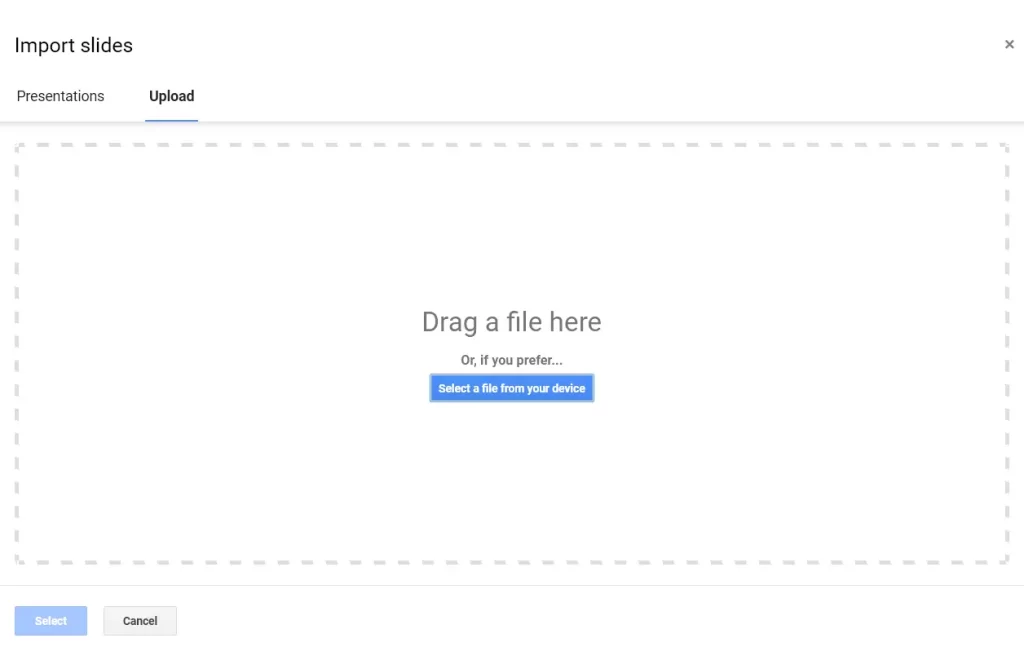
- Τέλος, απλά επιλέξτε τις πρόσφατα μετατραπείσες διαφάνειες.
Μόλις ολοκληρώσετε αυτά τα βήματα, θα μπορείτε να εισάγετε διαφάνειες από την παρουσίασή σας στο PowerPoint στο Google Slides.
Πώς να προσθέσετε διαφάνειες από την παλιά σας παρουσίαση Google Slides στη νέα σας παρουσίαση
Αν θέλετε να προσθέσετε διαφάνειες από την παλιά σας παρουσίαση Google Slides στη νέα, πρέπει να ακολουθήσετε τα εξής βήματα:
- Αρχικά, μεταβείτε στην ιστοσελίδα του Google Slides (συνδεθείτε στο λογαριασμό σας στο Google, εάν είναι απαραίτητο).
- Στη συνέχεια, ανοίξτε την παρουσίαση που δημιουργείτε.
- Στη συνέχεια, κάντε κλικ στο “Αρχείο” και επιλέξτε την επιλογή “Εισαγωγή διαφανειών” από τη λίστα.
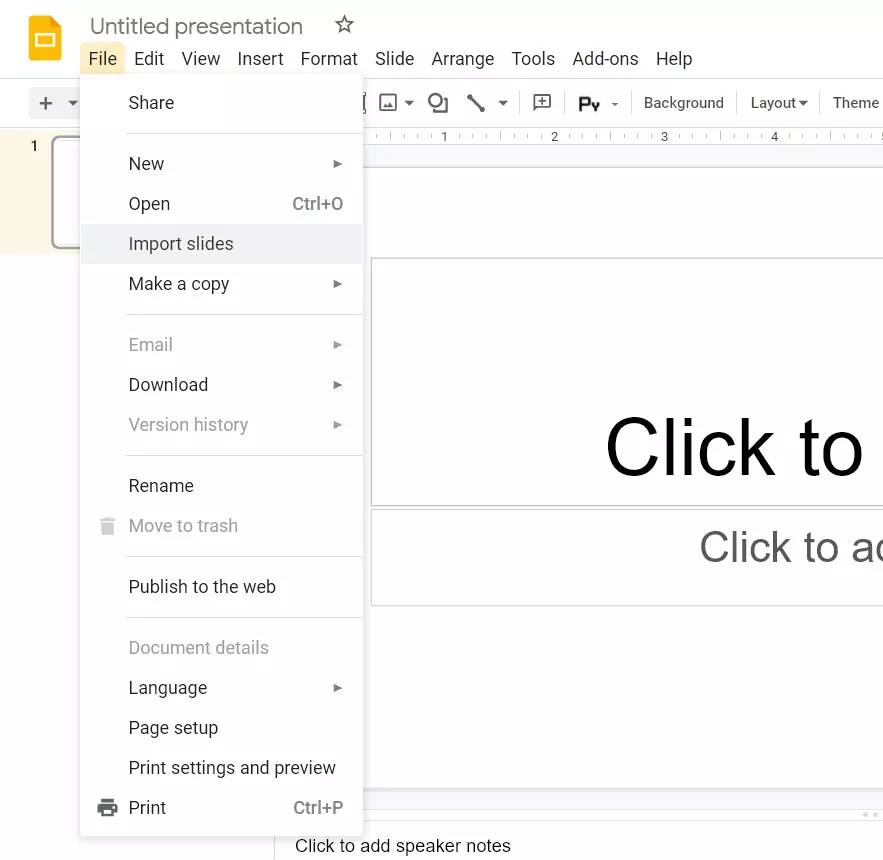
- Στο παράθυρο που εμφανίζεται, βρείτε και επιλέξτε την παρουσίαση από την οποία θέλετε να εξαγάγετε τις διαφάνειες.
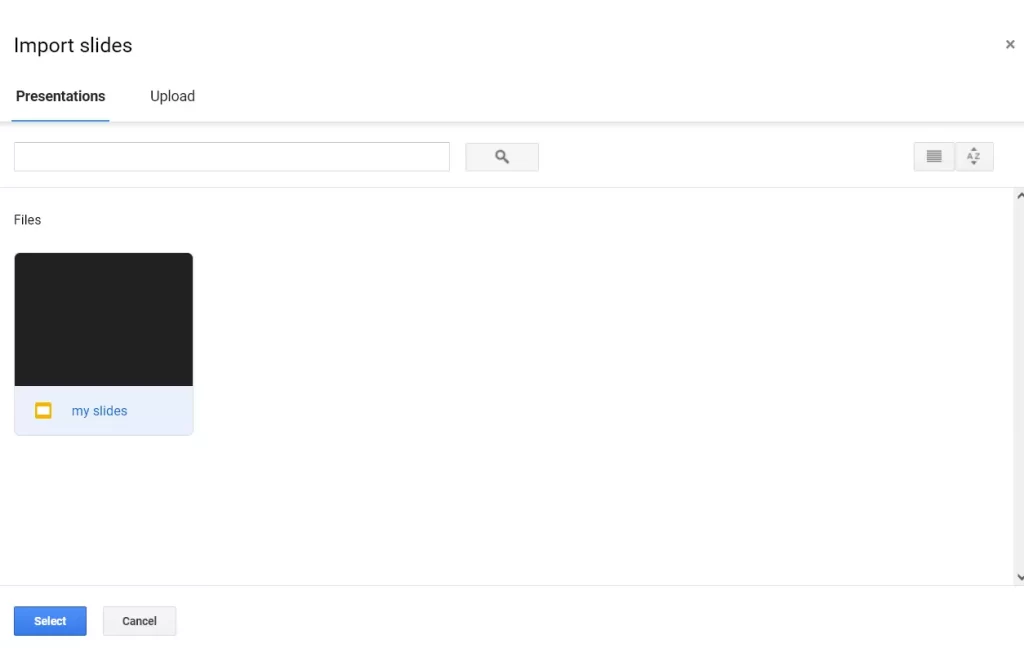
- Τέλος, κάντε κλικ στο κουμπί “Επιλογή”.
Μόλις ολοκληρώσετε αυτά τα βήματα, θα μπορείτε να προσθέσετε διαφάνειες από την παλιά σας παρουσίαση Google Slides στη νέα.