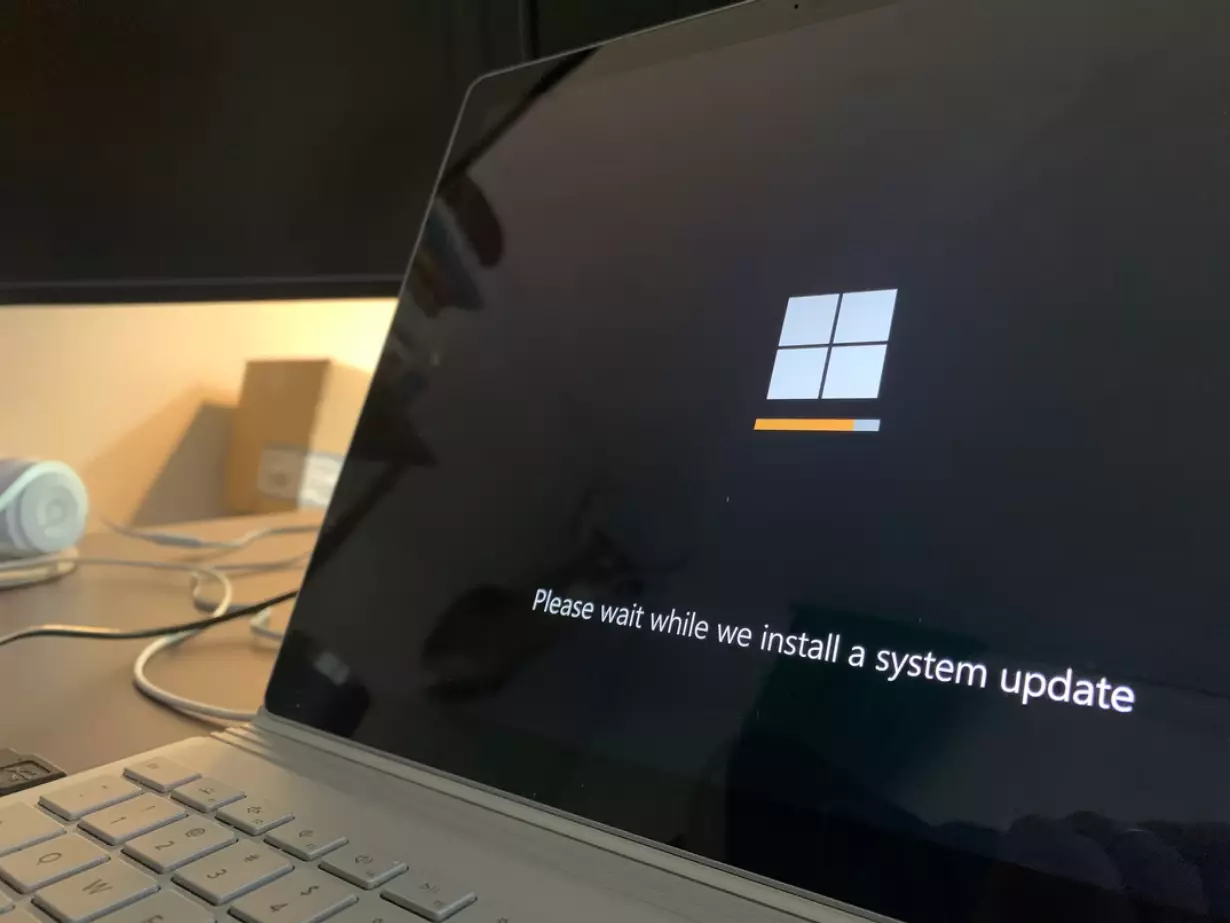Αν θέλετε να αναβαθμίσετε το λειτουργικό σας σύστημα Windows 10 στην τελευταία έκδοση, τότε θα πρέπει να γνωρίζετε ότι είναι αρκετά εύκολο να το κάνετε μόνοι σας. Σίγουρα δεν χρειάζεστε τη βοήθεια ενός ειδικού σε θέματα υπολογιστών.
Τι χρειάζεστε για να κατεβάσετε και να εγκαταστήσετε τα Windows 10 τελευταία ενημέρωση
Η Microsoft κυκλοφορεί νέες ενημερώσεις ασφαλείας για τα προϊόντα της τουλάχιστον μία φορά το μήνα. Στις περισσότερες περιπτώσεις, το Windows Update κάνει εξαιρετική δουλειά στην αυτόματη ανάκτηση και εγκατάσταση των ενημερώσεων των Windows. Μπορείτε επίσης να βρείτε, να κατεβάσετε και να εγκαταστήσετε χειροκίνητα την τρέχουσα σωρευτική ενημερωμένη έκδοση ασφαλείας για την έκδοση και την έκδοση των Windows σας.
Για παράδειγμα, σε υπολογιστές με απενεργοποιημένη την υπηρεσία “wususerv”, σε δίκτυα απομονωμένα από το Διαδίκτυο (εκτός αν έχετε διακομιστή WSUS όπου μπορείτε να διαχειριστείτε χειροκίνητα τη δοκιμή και την έγκριση των ενημερώσεων των Windows), σε τοπικό δίκτυο με μετρημένη σύνδεση κ.λπ.
Κάθε δεύτερη Τρίτη του μήνα, η Microsoft κυκλοφορεί νέες ενημερώσεις για όλες τις υποστηριζόμενες εκδόσεις των Windows (οι διορθώσεις για ιδιαίτερα κρίσιμες ευπάθειες μπορούν να κυκλοφορήσουν ταχύτερα χωρίς να χρειάζεται να περιμένετε αυτή την ημερομηνία. Επίσης, να θυμάστε ότι τα Windows χρησιμοποιούν ένα μοντέλο αθροιστικών ενημερώσεων. Αυτό σημαίνει ότι χρειάζεται να εγκαταστήσετε μόνο ένα, τελευταίο, σωρευτικό πακέτο ασφαλείας για να ενημερώσετε τα Windows.
Λοιπόν, δείτε πώς μπορείτε να κατεβάσετε και να εγκαταστήσετε την τελευταία ενημέρωση των Windows 10 στον υπολογιστή σας με μερικά εύκολα βήματα.
Πώς να εγκαταστήσετε την τελευταία ενημέρωση για τα Windows 10 χρησιμοποιώντας την επιλογή Windows Update
Αν θέλετε να εγκαταστήσετε την τελευταία ενημέρωση για τον υπολογιστή σας με Windows 10 χρησιμοποιώντας την επιλογή Windows Update, πρέπει να ακολουθήσετε τα παρακάτω βήματα:
- Πρώτα απ’ όλα, ανοίξτε το μενού “Ρυθμίσεις” κάνοντας κλικ στο κουμπί Έναρξη.
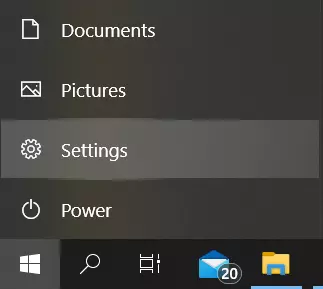
- Στη συνέχεια, μεταβείτε στο μενού “Ενημέρωση και ασφάλεια”.
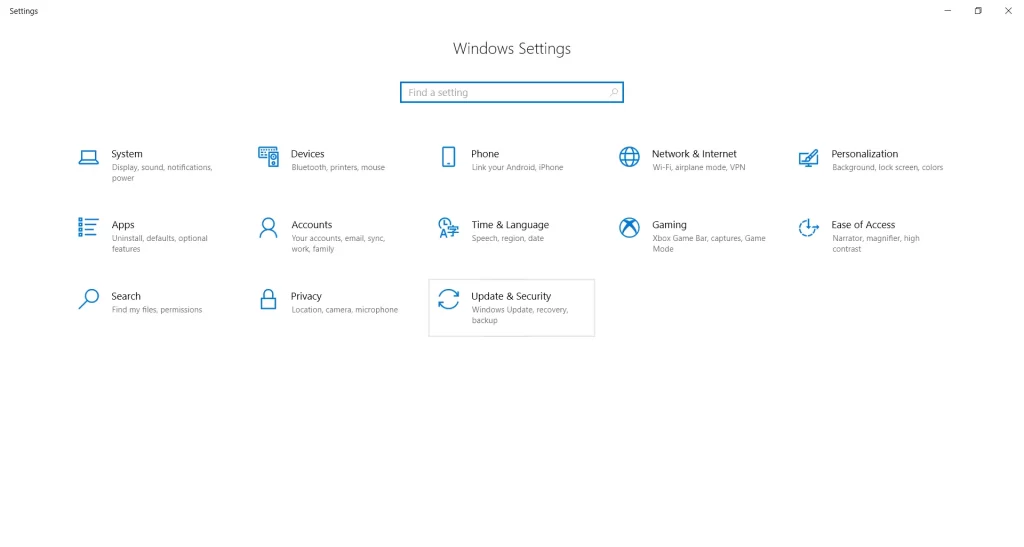
- Στη συνέχεια, μεταβείτε στην καρτέλα “Windows Update” και κάντε κλικ στο κουμπί “Έλεγχος για ενημερώσεις”.
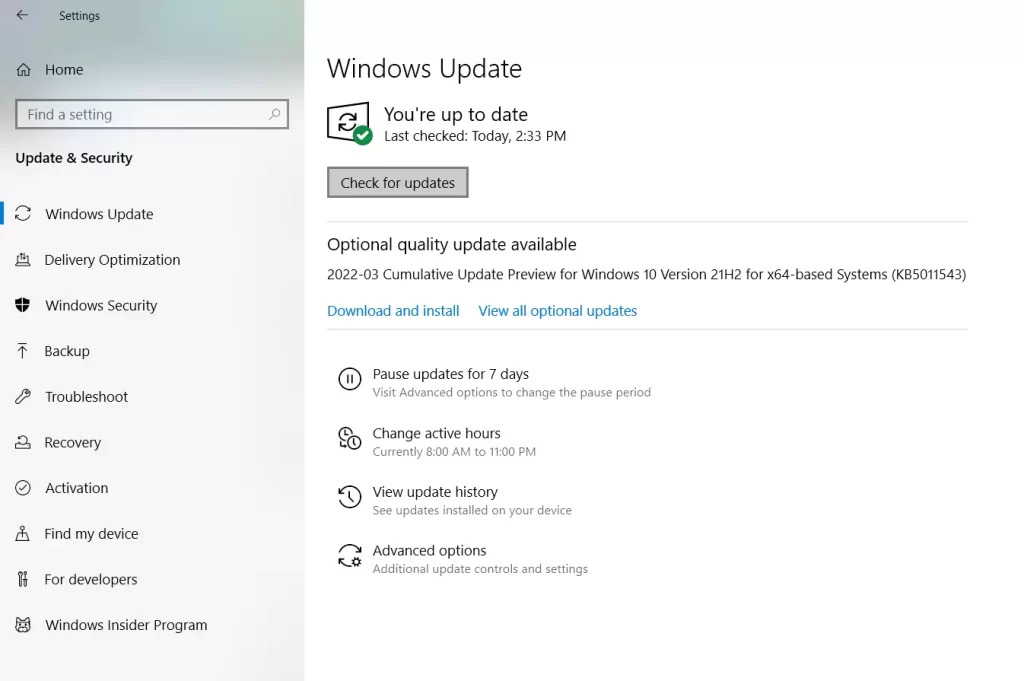
- Περιμένετε να ελέγξει το σύστημα για ενημερώσεις.
- Μόλις ολοκληρωθεί η διαδικασία ελέγχου, θα σας ζητηθεί να ενημερώσετε το σύστημά σας ή θα εμφανιστεί ένα πράσινο σημάδι ελέγχου με την ένδειξη “Είστε ενημερωμένοι”.
- Μπορείτε επίσης να ξεκινήσετε μια προαιρετική ενημέρωση ποιότητας. Απλά κάντε κλικ στο “Λήψη και εγκατάσταση”.
- Το σύστημα θα ξεκινήσει τη λήψη αυτής της ενημέρωσης και στη συνέχεια θα σας ζητήσει να την ενημερώσετε τώρα.
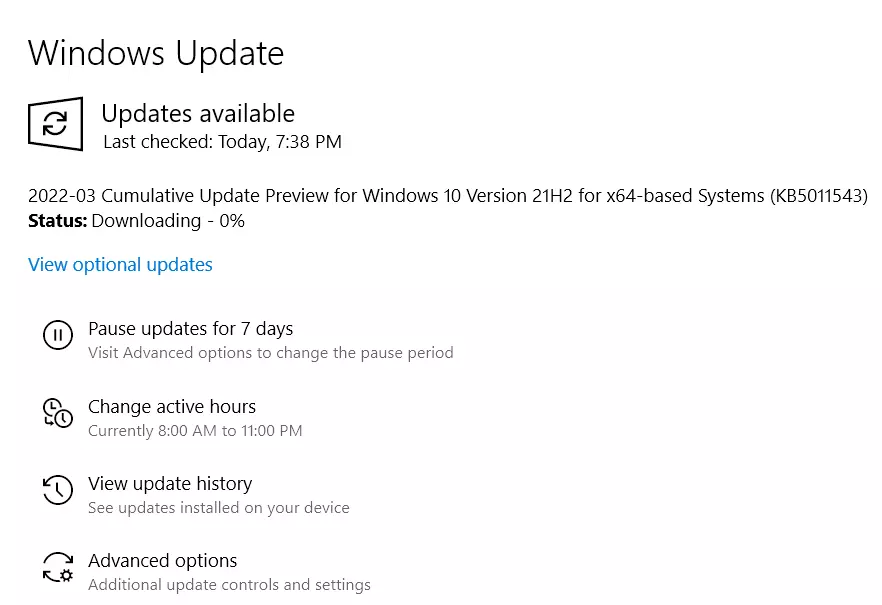
Μόλις ενημερώσετε το λειτουργικό σας σύστημα Windows 10, ο υπολογιστής ή ο φορητός σας θα κάνει επανεκκίνηση. Εάν ο υπολογιστής ή ο φορητός σας υπολογιστής δεν κάνει αυτόματη επανεκκίνηση, κάντε την χειροκίνητα. Επομένως, φροντίστε να ολοκληρώσετε όλες τις σημαντικές εργασίες πριν από την αναβάθμιση και αποθηκεύστε όλα τα σημαντικά έγγραφα με τα οποία εργάζεστε για να αποφύγετε τη διαγραφή τους.
Πώς να μάθετε αν ο υπολογιστής σας είναι συμβατός με τα Windows 11
Την ημέρα της παρουσίασης των Windows 11, η Microsoft κυκλοφόρησε ένα βοηθητικό πρόγραμμα για τον έλεγχο της συμβατότητας του μελλοντικού λειτουργικού συστήματος με τον υπολογιστή ή το φορητό υπολογιστή και τη δυνατότητα δωρεάν αναβάθμισης. Ωστόσο, το επίσημο εργαλείο αφαιρέθηκε αργότερα από τον ιστότοπο και πρόσφατα έγινε ξανά διαθέσιμο και ενημερώθηκε. Επίσης, μετά την ανακοίνωση, έχουν κυκλοφορήσει πολλά προγράμματα τρίτων κατασκευαστών για να αναλύσουν τη συμβατότητα του υπολογιστή σας με το νέο λειτουργικό σύστημα.
Αν θέλετε να ελέγξετε τη συμβατότητα του υπολογιστή ή του φορητού σας υπολογιστή με τα Windows 11, μπορείτε να χρησιμοποιήσετε ένα ειδικό πρόγραμμα της Microsoft που ονομάζεται PC Health Check. Μπορείτε να κατεβάσετε την τελευταία έκδοση του προγράμματος από τον επίσημο ιστότοπο ή κάνοντας κλικ σε αυτόν τον σύνδεσμο.
Μετά τη λήψη, την εγκατάσταση και την εκκίνηση του βοηθητικού προγράμματος, θα πρέπει να κάνετε κλικ στην επιλογή “Έλεγχος τώρα” για να εκτελέσετε τον έλεγχο συμβατότητας με τα Windows 11.
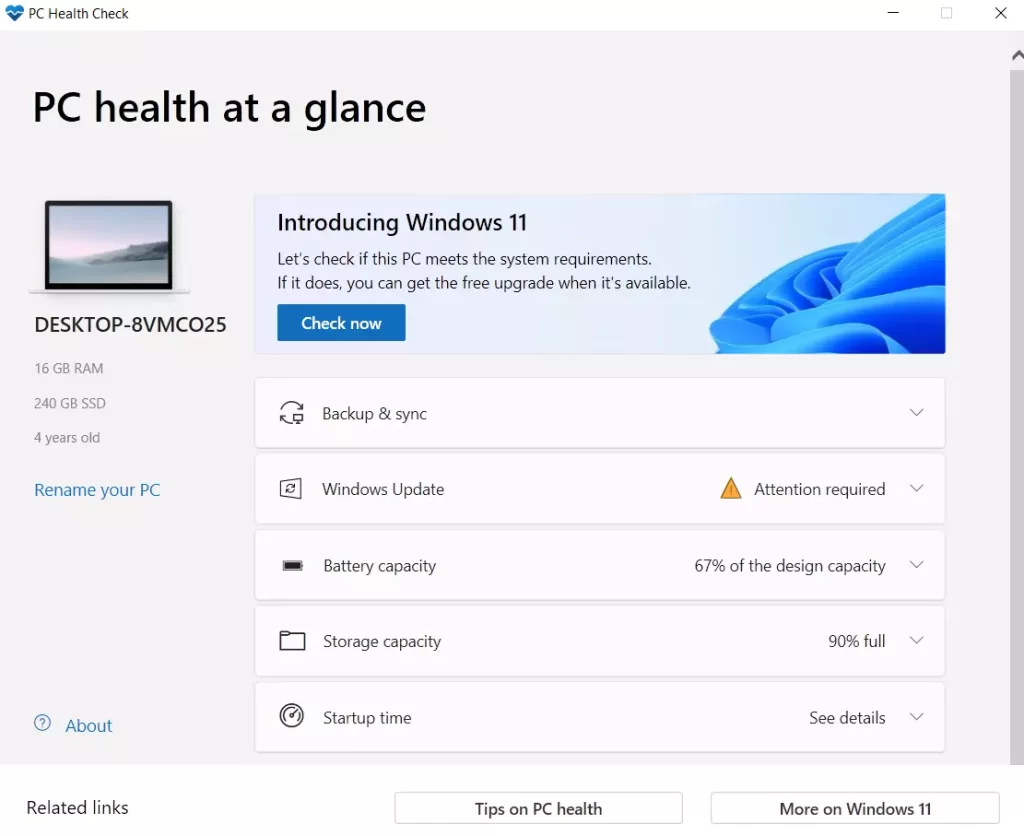
Ως αποτέλεσμα του ελέγχου, μπορεί να λάβετε:
- Το μήνυμα “Αυτός ο υπολογιστής πληροί τις απαιτήσεις των Windows 11”.
- Ένα παράθυρο με το μήνυμα “Αυτός ο υπολογιστής δεν πληροί επί του παρόντος τις απαιτήσεις συστήματος των Windows 11” (όπως στη δική μου περίπτωση).
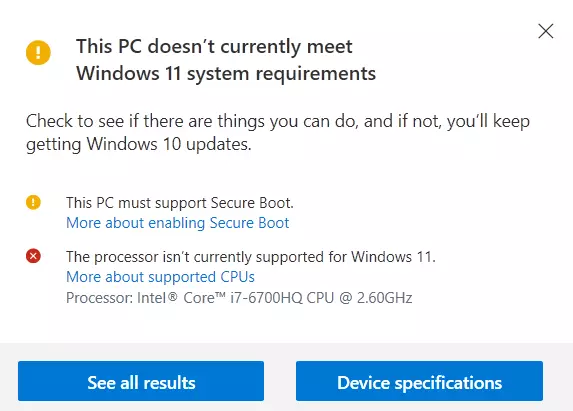
Το κουμπί “Εμφάνιση όλων των αποτελεσμάτων” ανοίγει όλα τα στοιχεία που έχουν ελεγχθεί στην ανάλυση συμβατότητας και το κουμπί “Προδιαγραφές συσκευής” ανοίγει ένα πρόγραμμα περιήγησης που ανοίγει μια σελίδα με πληροφορίες σχετικά με τις απαιτήσεις συστήματος των Windows 11.
Σημειώστε ότι κατά τον έλεγχο, ορισμένοι από τους δείκτες ασυμβατότητας εμφανίζουν έναν κόκκινο σταυρό (υποτίθεται ότι περιορίζουν “αυστηρά” την εγκατάσταση των Windows 11) και ορισμένοι εμφανίζουν ένα κίτρινο θαυμαστικό (υποδεικνύοντας εξαιρέσεις όπου η εγκατάσταση είναι ακόμα δυνατή, όπως η χρήση μιας καθαρής εγκατάστασης από μονάδα flash).
Και πάλι, δεν υπάρχει λόγος να βιάζεστε και να ανησυχείτε για την αδυναμία εγκατάστασης των Windows 11 στον υπολογιστή ή το φορητό σας υπολογιστή. Τα νέα σχετικά με τις απαιτήσεις συστήματος και τις δηλώσεις της Microsoft έρχονται καθημερινά από τότε που παρουσιάστηκε το λειτουργικό σύστημα. Κάποια στιγμή, τα πράγματα μπορεί να αλλάξουν προς την κατεύθυνση της ευρύτερης κάλυψης για τους υπολογιστές των απλών χρηστών.