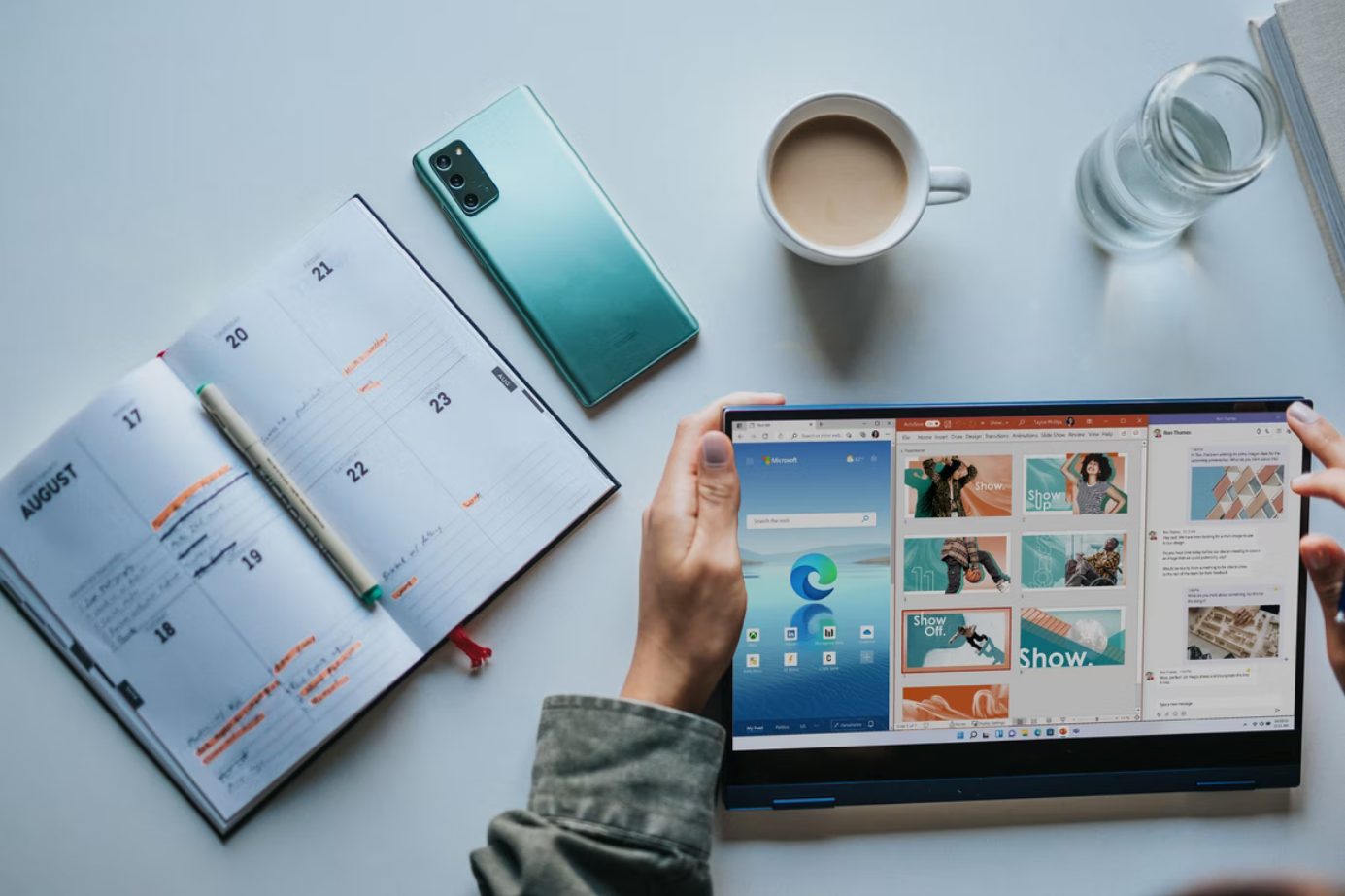Οι εικονικές επιφάνειες εργασίας εμφανίστηκαν για πρώτη φορά στο Windows 10. Αυτή η λειτουργία προστέθηκε για να επιτρέπει στους χρήστες να οργανώνουν αποτελεσματικότερα την ενεργή εργασία στον υπολογιστή, κατανέμοντάς την ανάλογα με συγκεκριμένες εργασίες σε διαφορετικές επιφάνειες εργασίας.
Η κατοικία των υπολογιστών γραφείου των Windows 11, όπως και στα Windows 10, είναι το περιβάλλον παρουσίασης εργασιών, το οποίο εκκινείται με ένα από τα προκαθορισμένα κουμπιά στο δίσκο συστήματος ή με το πάτημα του πλήκτρου “Win + Tab”. Στα Windows 11, αυτό το περιβάλλον έχει καλύτερη χρηστικότητα, ξεφορτώθηκε τη λειτουργία του χρονοδιαγράμματος, η οποία υπάρχει στα Windows 10. Και στην προβολή εργασιών των Windows 11, η περιοχή της επιφάνειας εργασίας έχει μετακινηθεί προς τα κάτω.
Μετακινήστε τα παράθυρα εφαρμογών μεταξύ των επιφανειών εργασίας στα Windows 11, όπως και στα Windows 10, μπορείτε απλά να σύρετε και να αποθέσετε στον επιθυμητό πίνακα ή μπορείτε να χρησιμοποιήσετε το μενού περιβάλλοντος που καλείται στα παράθυρα. Στο μενού περιβάλλοντος στα παράθυρα, εάν είναι απαραίτητο, μπορούμε να ορίσουμε τις επιθυμητές εφαρμογές να εμφανίζονται συγχρονισμένα σε όλες τις επιφάνειες εργασίας. Και αν πρόκειται για μια εφαρμογή με πολλά παράθυρα ή παράθυρα, όπως ένα πρόγραμμα περιήγησης, μπορείτε επίσης να αποφασίσετε αν θέλετε η εφαρμογή να εμφανίζεται σε όλες τις επιφάνειες εργασίας με όλες τις καρτέλες ή τα παράθυρά της.
Προφανώς, δεν χρησιμοποιούν πολλοί άνθρωποι αυτή τη λειτουργία, αλλά αν τη συνηθίσετε, μπορεί να σας φανεί χρήσιμη, ειδικά όταν εργάζεστε με έγγραφα και περιηγείστε σε μια μικρή οθόνη φορητού υπολογιστή.
Έτσι, αν πρέπει να δημιουργήσετε εικονικές επιφάνειες εργασίας στα Windows 11, δείτε πώς μπορείτε να το κάνετε.
Πώς να προσθέσετε και να διαγράψετε εικονικές επιφάνειες εργασίας στα Windows 11
Εάν θέλετε να προσθέσετε μια νέα εικονική επιφάνεια εργασίας στα Windows 11, μπορείτε να χρησιμοποιήσετε δύο μεθόδους:
- Κάντε κλικ στο κουμπί “Προβολή εργασιών” στη γραμμή εργασιών και, στη συνέχεια, κάντε κλικ στο κουμπί “Νέα επιφάνεια εργασίας”.
- Πατήστε “Win + Ctrl + D” στο πληκτρολόγιό σας, όπου “Win” είναι το πλήκτρο με το λογότυπο των Windows. Αυτό θα σας μεταφέρει αυτόματα στη νεοδημιουργηθείσα εικονική επιφάνεια εργασίας.
Για να κάνετε προεπισκόπηση των περιεχομένων διαφορετικών επιφανειών εργασίας, απλά φέρτε το δείκτη του ποντικιού στο κουμπί “Προβολή εργασιών”, η τρέχουσα επιφάνεια εργασίας θα επισημανθεί στο κάτω μέρος.
Αν θέλετε να διαγράψετε μια εικονική επιφάνεια εργασίας στα Windows 11, μπορείτε να ακολουθήσετε τις παρακάτω μεθόδους:
- Πατήστε “Win + Ctrl + F4”. Η ενεργή εικονική επιφάνεια εργασίας θα διαγραφεί.
- Ανοίξτε την “Προβολή εργασιών”, μετακινήστε το δείκτη του ποντικιού στην επιθυμητή επιφάνεια εργασίας και κάντε κλικ στο “X” για να την κλείσετε και να τη διαγράψετε.
- Μπορείτε επίσης να κλείσετε την εικονική επιφάνεια εργασίας ανοίγοντας το μενού περιβάλλοντος στην “Προβολή εργασιών”.
Η χρήση εικονικών υπολογιστών γραφείου στα Windows 11 είναι πολύ απλή.
Πώς να προσαρμόσετε επιπλέον την εικονική επιφάνεια εργασίας στα Windows 11
Μπορείτε να μετονομάσετε την εικονική επιφάνεια εργασίας. Για να το κάνετε αυτό, φέρτε το δείκτη του ποντικιού στο κουμπί “Προβολή εργασιών” και είτε κάντε κλικ στο όνομα της επιφάνειας εργασίας για να ορίσετε ένα νέο όνομα είτε κάντε δεξί κλικ στην εικονική επιφάνεια εργασίας και επιλέξτε “Μετονομασία”.
Μπορείτε επίσης να ορίσετε διαφορετική ταπετσαρία για κάθε εικονική επιφάνεια εργασίας. Για να το κάνετε αυτό, κάντε δεξί κλικ στην επιθυμητή επιφάνεια εργασίας στην “Προβολή εργασιών” και επιλέξτε “Επιλογή φόντου” από το μενού περιβάλλοντος. Ανοίγει ένα παράθυρο εξατομίκευσης για να προσαρμόσετε το φόντο της επιλεγμένης εικονικής επιφάνειας εργασίας.
Υπάρχει επίσης ένας δεύτερος τρόπος. Πρέπει να μεταβείτε στην επιθυμητή εικονική επιφάνεια εργασίας, να κάνετε δεξί κλικ στο αρχείο εικόνας και να επιλέξετε “Ορισμός ως φόντο επιφάνειας εργασίας”.
Αν θέλετε να αλλάξετε τη σειρά των επιφανειών εργασίας, μπορείτε να τις σύρετε με το ποντίκι στην “Προβολή εργασιών” ή να χρησιμοποιήσετε το μενού περιβάλλοντος των εικονικών επιφανειών εργασίας.
Ποιες διαθέσιμες ενέργειες και πλήκτρα συντόμευσης μπορούν να χρησιμοποιηθούν για εργασία με εικονικές επιφάνειες εργασίας στα Windows 11
Πρώτον, τα βασικά πλήκτρα που μπορεί να είναι χρήσιμα:
- “Win + Tab” – ανοίξτε την προβολή εργασιών (Esc για έξοδο από την προβολή εργασιών).
- “Win + Ctrl + D” – δημιουργήστε μια νέα εικονική επιφάνεια εργασίας.
- “Win + Ctrl + αριστερό ή δεξιό βέλος” – εναλλαγή στην προηγούμενη ή την επόμενη εικονική επιφάνεια εργασίας.
- Στο touchpad του φορητού υπολογιστή – χειρονομία τεσσάρων δακτύλων από αριστερά προς τα δεξιά ή αντίστροφα – εναλλαγή μεταξύ εικονικών επιφανειών εργασίας (εφόσον το touchpad υποστηρίζει τέτοιες χειρονομίες).
- “Win + Ctrl + F4” – κλείσιμο της τρέχουσας εικονικής επιφάνειας εργασίας.
Μπορείτε να χρησιμοποιήσετε την ακόλουθη μέθοδο για τη διαχείριση παραθύρων προγραμμάτων σε εικονικές επιφάνειες εργασίας:
- Ανοίξτε την “Προβολή εργασιών” χρησιμοποιώντας το κουμπί στη γραμμή εργασιών ή μια συντόμευση πληκτρολογίου.
- Κάντε δεξί κλικ στη μικρογραφία του παραθύρου και επιλέξτε το επιθυμητό στοιχείο:
- “Μετακίνηση σε” για να μετακινηθείτε στην επιθυμητή εικονική επιφάνεια εργασίας.
- “Εμφάνιση αυτού του παραθύρου σε όλες τις επιφάνειες εργασίας” ή “Εμφάνιση παραθύρων αυτής της εφαρμογής σε όλες τις επιφάνειες εργασίας”, ανάλογα με το τι χρειάζεστε.
Όλες οι δημιουργημένες και ρυθμισμένες επιφάνειες εργασίας αποθηκεύονται μετά την επανεκκίνηση των Windows 11. Και αν ρυθμίσετε τις εφαρμογές αυτόματης επανεκκίνησης στις ρυθμίσεις του συστήματός σας, όλες οι επιφάνειες εργασίας σας θα εκτελούν αυτόματα τις εφαρμογές που δεν έχουν κλείσει πριν από τα Windows 11 και υποστηρίζουν την αυτόματη επανεκκίνηση μετά την επανεκκίνηση, την επανεκκίνηση ή την επαναλειτουργία.
Η λειτουργία εικονικής επιφάνειας εργασίας στα Windows 11 φαίνεται πιο ευέλικτη και ανταποκρίνεται καλύτερα από ό,τι στα Windows 10. Η δημιουργία, η διαχείριση και η συντήρηση των υπολογιστών γραφείου είναι πραγματικά διαισθητική.
Και αν δεν περιμένετε να χρησιμοποιήσετε ποτέ τη λειτουργία εικονικής επιφάνειας εργασίας, μπορείτε πάντα να αποκρύψετε το κουμπί Προβολή εργασιών.
Λοιπόν, αυτά είναι όλα όσα πρέπει να γνωρίζετε για το πώς να δημιουργήσετε και να προσαρμόσετε την εικονική επιφάνεια εργασίας στα Windows 11.