Το Microsoft Teams θεωρείται ένα αρκετά δημοφιλές και βολικό πρόγραμμα τηλεδιάσκεψης. Μπορεί να χρησιμοποιηθεί τόσο για εργασία όσο και για μελέτη. Ωστόσο, μερικές φορές μπορεί να χρειαστεί να κλείσετε την εφαρμογή, ώστε να μην εκτελείται στο παρασκήνιο.
Τι χρειάζεστε για να κλείσετε το Teams στα Windows 10
Αν και το Microsoft Teams είναι ένα εξαιρετικό πρόγραμμα παραγωγικότητας, υπάρχει ένα πρόβλημα. Εάν αποφασίσετε να απεγκαταστήσετε την εφαρμογή από τα Windows 10, θα επανεγκατασταθεί αυτόματα όταν κάνετε επανεκκίνηση της συσκευής σας. Επίσης, όταν προσπαθείτε να κλείσετε την εφαρμογή Microsoft Teams, ενδέχεται να συνεχίσει να εκτελείται στο παρασκήνιο, να καταλαμβάνει πόρους και να σας στέλνει ειδοποιήσεις.
Αν κλείσετε την εφαρμογή, πιθανότατα περιμένετε να κλείσει εντελώς και όχι να τρέχει στο παρασκήνιο, καταναλώνοντας τους πολύτιμους πόρους του υπολογιστή σας. Φυσικά, ορισμένες εφαρμογές, όπως το antivirus, είναι πάντα σε λειτουργία, αλλά ο σκοπός αυτών των εφαρμογών είναι να τρέχουν συνεχώς και να παρακολουθούν το σύστημά σας. Τέτοιες εφαρμογές υποτίθεται ότι παρακολουθούν τι συμβαίνει στον υπολογιστή σας για το δικό σας καλό.
Κανονικά, αν κλείσετε το Microsoft Teams, συνεχίζει να εκτελείται στο παρασκήνιο για να μπορεί να σας στέλνει ειδοποιήσεις. Για να το κλείσετε εντελώς, πρέπει να το κλείσετε στο δίσκο συστήματος ή μέσω της Διαχείρισης εργασιών.
Υπάρχει επίσης μια απλή ρύθμιση που μπορείτε να αλλάξετε για να κάνετε το Teams να κλείνει εντελώς όταν κλείνετε κανονικά την εφαρμογή.
Δείτε λοιπόν πώς μπορείτε να κλείσετε το Teams στα Windows 10.
Πώς να αναγκάσετε την Teams να τερματίσει όταν κλείνετε την εφαρμογή στα Windows 10
Αν θέλετε να αναγκάσετε το Teams να τερματίσει όταν κλείνετε την εφαρμογή στα Windows 10, πρέπει να ακολουθήσετε τα παρακάτω βήματα:
- Πρώτα απ’ όλα, ανοίξτε την εφαρμογή Microsoft Teams στον υπολογιστή σας με Windows 10 και συνδεθείτε στο λογαριασμό σας, αν χρειάζεται.
- Στη συνέχεια, κάντε κλικ στο εικονίδιο “τρεις τελείες” κοντά στο εικονίδιο του προφίλ σας και επιλέξτε “Ρυθμίσεις”.
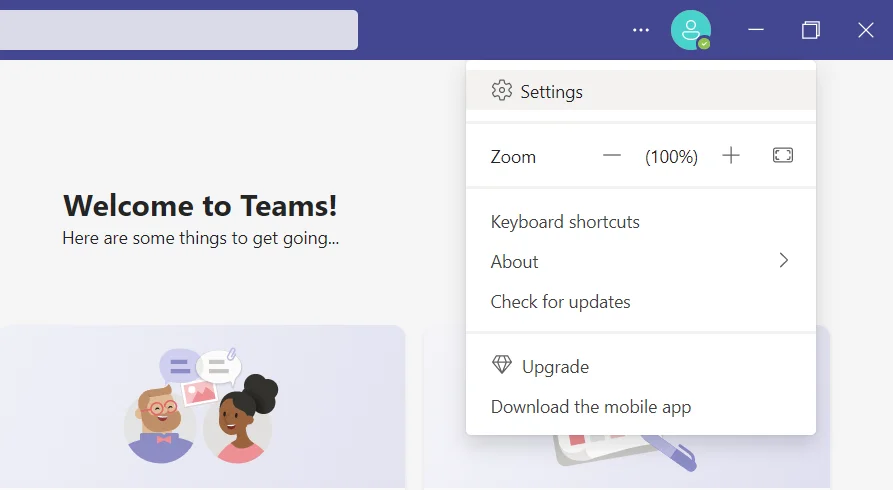
- Στη συνέχεια, κάντε κλικ στην καρτέλα “Γενικά” και μεταβείτε στην ενότητα “Αίτηση”.
- Απενεργοποιήστε την επιλογή “Κατά το κλείσιμο, διατηρήστε την εφαρμογή σε λειτουργία”.
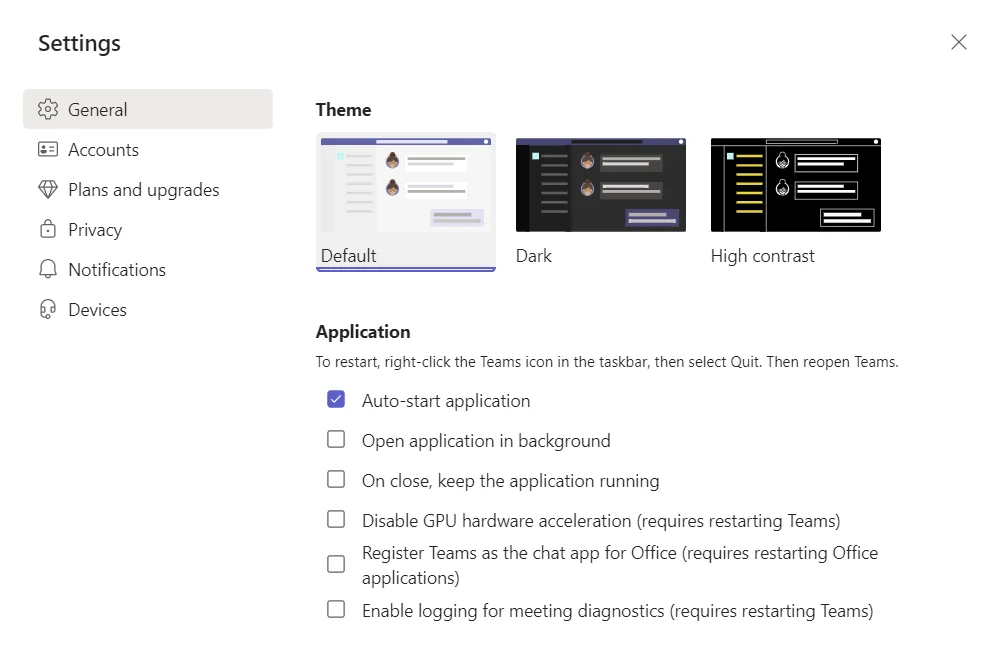
Μόλις ολοκληρώσετε αυτά τα βήματα, η εφαρμογή Microsoft Teams θα είναι πλήρως κλειστή όταν την κλείσετε. Μπορείτε επίσης απευθείας στο ίδιο μενού να απενεργοποιήσετε την επιλογή “Αυτόματη εκκίνηση εφαρμογής” για να αποτρέψετε την αυτόματη εκτέλεση της εφαρμογής όταν ενεργοποιείτε τον υπολογιστή σας.
Πώς να κλείσετε το Microsoft Teams χρησιμοποιώντας τη γραμμή εργασιών στα Windows 10
Αν θέλετε να κλείσετε την εφαρμογή Microsoft Teams χρησιμοποιώντας τη γραμμή εργασιών στα Windows 10, πρέπει να ακολουθήσετε τα εξής βήματα:
- Ανοίξτε την εφαρμογή Microsoft Teams στον υπολογιστή σας με Windows 10.
- Στη συνέχεια, κάντε κλικ στο βέλος στη γραμμή εργασιών και κάντε δεξί κλικ στο εικονίδιο “Ομάδες”.
- Τέλος, κάντε κλικ στην επιλογή “Έξοδος” για να κλείσετε την εφαρμογή “Teams”.
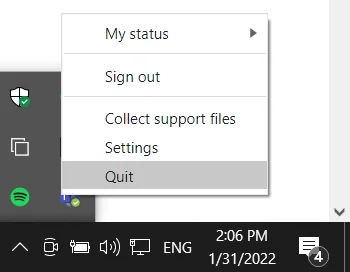
Μόλις ολοκληρώσετε αυτά τα βήματα, θα μπορείτε να κλείσετε εντελώς την εφαρμογή Microsoft Teams στον υπολογιστή σας με Windows 10.
Πώς να κλείσετε τις ομάδες χρησιμοποιώντας τη Διαχείριση εργασιών στα Windows 10
Αν θέλετε να κλείσετε την εφαρμογή Microsoft Teams χρησιμοποιώντας τη Διαχείριση εργασιών στον υπολογιστή σας με Windows 10, πρέπει να ακολουθήσετε τα παρακάτω βήματα:
- Αρχικά, ανοίξτε την εφαρμογή Microsoft Teams στον υπολογιστή σας με Windows 10.
- Στη συνέχεια, πατήστε “Ctrl + Alt + Del” ή “Ctrl + Shift + Esc” για να ανοίξετε το παράθυρο Διαχείριση εργασιών.
- Στη συνέχεια, εντοπίστε τη διαδικασία Microsoft Teams και κάντε δεξί κλικ σε αυτήν.
- Τέλος, κάντε κλικ στην επιλογή “Τερματισμός εργασίας”.
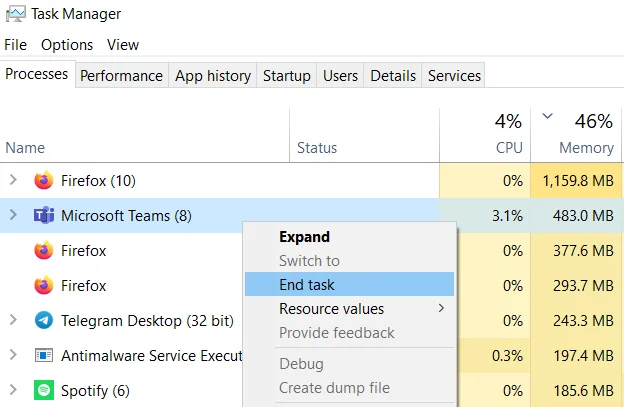
Μόλις ολοκληρώσετε αυτά τα βήματα, η εφαρμογή Microsoft Teams θα πρέπει να κλείσει εντελώς.
Πώς να απεγκαταστήσετε την εφαρμογή Microsoft Teams από τον υπολογιστή σας με Windows 10
Αν θέλετε να καταργήσετε το Microsoft Teams από τον υπολογιστή σας με Windows 10, πρέπει να καταργήσετε δύο προγράμματα: Teams και Teams Machine-Wide Installer. Πριν προχωρήσετε στην απεγκατάσταση του Microsoft Teams, βεβαιωθείτε ότι το έχετε κλείσει χρησιμοποιώντας κάποιο από τα βήματα που αναφέρονται παραπάνω.
Έτσι, αν θέλετε να απεγκαταστήσετε την εφαρμογή Microsoft Teams από τον υπολογιστή σας με Windows 10, πρέπει να ακολουθήσετε τα παρακάτω βήματα:
- Κάντε κλικ στο κουμπί “Έναρξη” και μεταβείτε στο μενού “Ρυθμίσεις”.
- Στη συνέχεια, μεταβείτε στο μενού “Εφαρμογές”.
- Στην ενότητα “Εφαρμογές και δυνατότητες”, βρείτε τα Microsoft Teams και Teams Machine-Wide Installer.
- Στη συνέχεια, κάντε κλικ σε αυτά τα προγράμματα και επιλέξτε “Απεγκατάσταση”.
- Κάντε ξανά κλικ στο κουμπί “Απεγκατάσταση” για να επιβεβαιώσετε την ενέργεια.
- Τέλος, θα ξεκινήσει η διαδικασία διαγραφής.
Μόλις ολοκληρώσετε αυτά τα βήματα, η εφαρμογή Microsoft Teams θα απεγκατασταθεί από τον υπολογιστή σας με Windows 10.
Λάβετε υπόψη ότι το Microsoft Teams θα αφαιρεθεί επίσης από τον υπολογιστή σας εάν απεγκαταστήσετε το Microsoft Office στα Windows.
Παρά τις αδυναμίες του, το Microsoft Teams παραμένει μια εξαιρετική επιλογή για επαγγελματικές διασκέψεις και απλή επικοινωνία. Θα πρέπει επίσης να θυμάστε και να γνωρίζετε πάντα ότι μπορείτε εύκολα να εγκαταστήσετε και να αλλάξετε τις ρυθμίσεις του Microsoft Teams όποτε θέλετε.
Τι άλλο μπορείτε να κάνετε στο Microsoft Teams
Η Microsoft Teams παρέχει μια οργάνωση της συνομιλίας σε συζητήσεις, χάρη στην οποία όλα τα μέλη της ομάδας συμμετέχουν στην επικοινωνία και παραμένουν ενήμεροι για όλα τα νέα. Η ομαδική αλληλογραφία είναι εξ ορισμού ορατή σε όλους, αλλά υπάρχει επίσης η δυνατότητα αποστολής ιδιωτικών μηνυμάτων. Μια βιβλιοθήκη με emojis, GIFs, προσαρμοσμένα αυτοκόλλητα και memes σας επιτρέπει να δώσετε κάτι διασκεδαστικό και προσωπικό στον ψηφιακό χώρο εργασίας σας.
Το Microsoft Teams περιλαμβάνει τόσο οικείες όσο και εξειδικευμένες εφαρμογές του Office 365. Οι εργαζόμενοι μπορούν να πραγματοποιούν κλήσεις και τηλεδιασκέψεις, καθώς και να εργάζονται με έγγραφα απευθείας στο Microsoft Teams. Όλο το ιστορικό αλληλογραφίας και οι σημαντικές πληροφορίες αποθηκεύονται, κατηγοριοποιούνται και προστατεύονται από διαρροές και απώλειες.
Το Microsoft Teams βασίζεται επίσης στην υπηρεσία Office 365 Groups, η οποία βοηθά τις ομάδες να εναλλάσσονται μεταξύ εργασιών, να παραμένουν σε επαφή και να μοιράζονται πληροφορίες. Οι πληροφορίες που χρειάζεστε είναι εύκολο να βρεθούν χάρη στις έξυπνες αναζητήσεις με βάση άτομα και λέξεις-κλειδιά. Οι αναζητήσεις είναι δυνατές τόσο σε μηνύματα όσο και μέσα σε αρχεία.
Κάθε ομάδα είναι μοναδική, γι’ αυτό και το Microsoft Teams προσφέρει τη δυνατότητα προσαρμογής των λειτουργιών ώστε να ανταποκρίνονται σε συγκεκριμένα αιτήματα και ανάγκες. Τα μέλη της ομάδας μπορούν να δημιουργήσουν μεμονωμένα θέματα για την οργάνωση της επικοινωνίας. Κάθε θέμα μπορεί να προσαρμοστεί με τη λειτουργία Tabs, η οποία παρέχει γρήγορη πρόσβαση σε συχνά χρησιμοποιούμενα έγγραφα και εφαρμογές. Οι καρτέλες μπορούν να δημιουργηθούν για υπηρεσίες του Office 365, όπως το OneNote, το SharePoint και το Planner, ή για λύσεις τρίτων κατασκευαστών.
Παρόμοια με το Exchange, ο νέος χώρος Microsoft Teams υποστηρίζει ειδοποιήσεις και ενημερώσεις από υπηρεσίες τρίτων, όπως το Twitter ή το GitHub. Υπάρχει επίσης υποστήριξη για το Microsoft Bot Framework, το οποίο σας επιτρέπει να δημιουργήσετε έξυπνες υπηρεσίες στο εταιρικό σας περιβάλλον εργασίας.









