Στον σημερινό κόσμο, το Wi-Fi έχει γίνει απαραίτητο μέρος της ζωής μας. Μας βοηθά να παραμένουμε συνδεδεμένοι στο διαδίκτυο και να συνεχίζουμε τις καθημερινές μας εργασίες. Ωστόσο, η σύνδεση στο Wi-Fi μπορεί να είναι μια ταλαιπωρία αν πρέπει να μοιραστείτε τον κωδικό πρόσβασης με άλλους. Τα καλά νέα είναι ότι το iPhone διαθέτει μια λειτουργία που επιτρέπει στους χρήστες της Apple να μοιράζονται κωδικούς πρόσβασης Wi-Fi με άλλες συσκευές Apple. Θα είναι απλό να το κάνετε αυτό.
Πώς να μοιραστείτε κωδικούς πρόσβασης Wi-Fi στο iPhone με άλλες συσκευές Apple
Η κοινή χρήση κωδικών πρόσβασης Wi-Fi μεταξύ συσκευών Apple είναι ένας βολικός τρόπος για να έχουν οι φίλοι και η οικογένειά σας πρόσβαση στο δίκτυο Wi-Fi σας χωρίς να αποκαλύπτουν τον κωδικό πρόσβασής σας. Με το εύχρηστο περιβάλλον εργασίας της Apple, η κοινή χρήση του κωδικού πρόσβασης Wi-Fi από το iPhone σας σε μια άλλη συσκευή Apple είναι γρήγορη και απλή. Δείτε πώς μπορείτε να μοιραστείτε τον κωδικό πρόσβασης Wi-Fi στο iPhone σας με άλλες συσκευές Apple:
- Βεβαιωθείτε ότι το Apple ID σας βρίσκεται στη λίστα επαφών του ατόμου με το οποίο μοιράζεστε τον κωδικό πρόσβασης Wi-Fi. Αυτό είναι σημαντικό, καθώς θα επιτρέψει στη συσκευή του άλλου ατόμου να σας αναγνωρίσει και να ενεργοποιήσει την κοινή χρήση του κωδικού πρόσβασης.
- Στο iPhone, μεταβείτε στις Ρυθμίσεις και πατήστε στο Bluetooth. Ελέγξτε το ρυθμιστικό στο επάνω μέρος της οθόνης για να βεβαιωθείτε ότι το Bluetooth είναι ενεργοποιημένο.
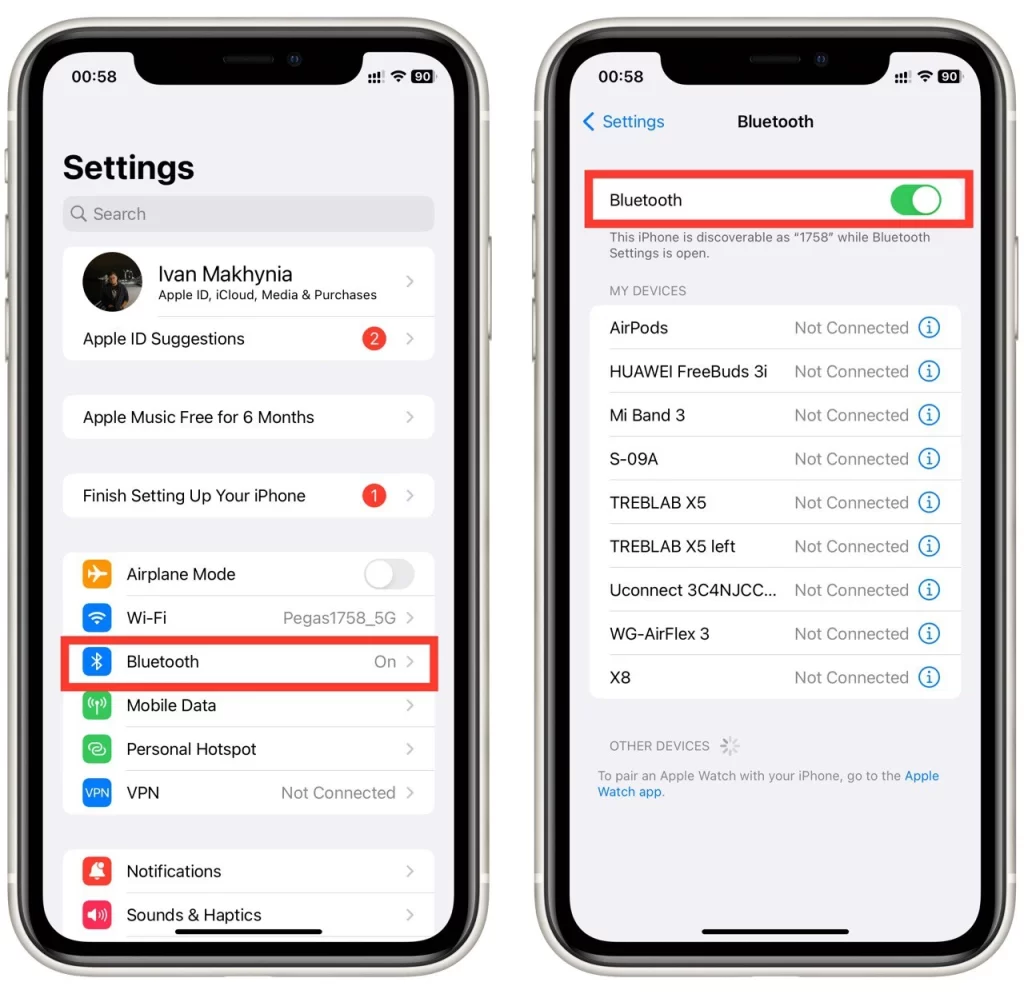
- Στη συνέχεια, επιστρέψτε στις Ρυθμίσεις και πατήστε στο Wi-Fi. Ενεργοποιήστε το Wi-Fi και συνδεθείτε στο δίκτυο Wi-Fi. Μπορείτε να παραλείψετε αυτό το βήμα αν το iPhone σας συνδέεται αυτόματα στο δίκτυο Wi-Fi.
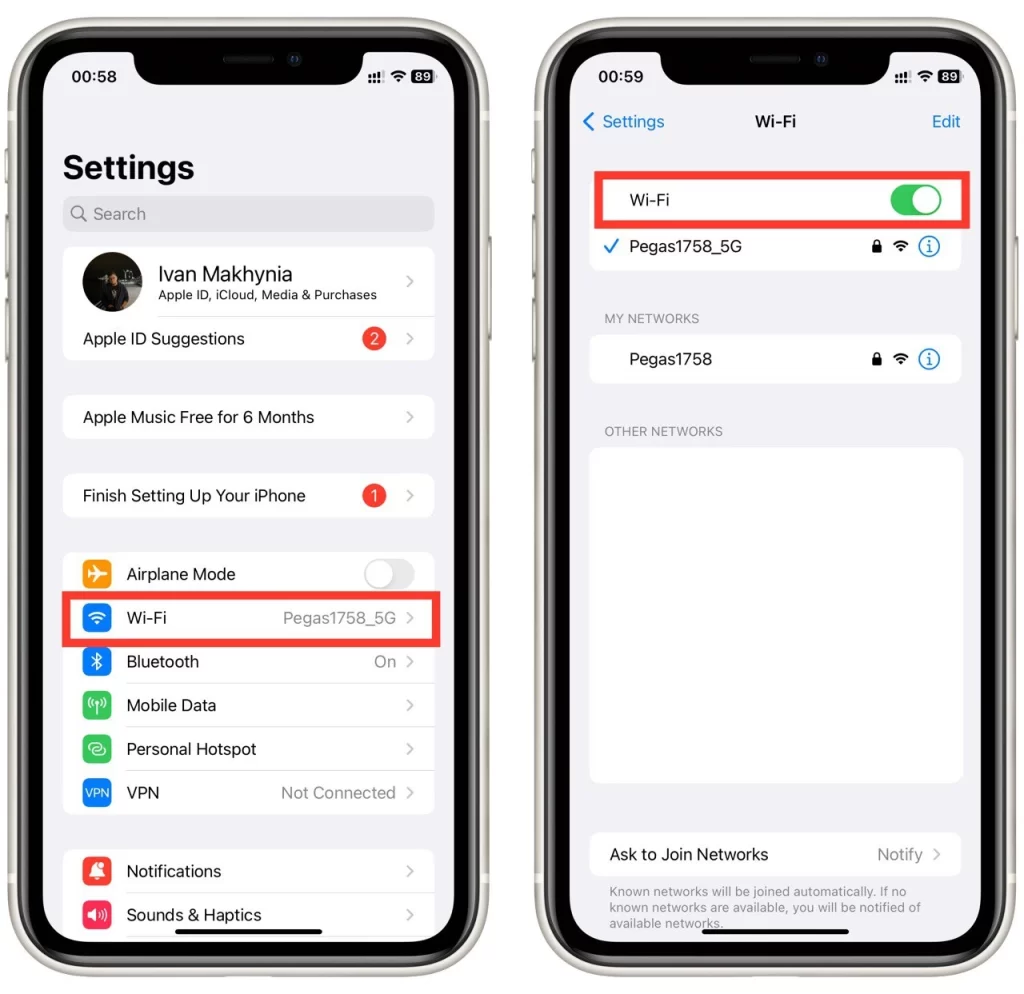
- Στην άλλη συσκευή Apple που χρειάζεται τον κωδικό πρόσβασης Wi-Fi, μεταβείτε στις Ρυθμίσεις και πατήστε Wi-Fi. Για υπολογιστές Mac, πατήστε στο εικονίδιο Wi-Fi στην επάνω δεξιά γωνία της οθόνης και επιλέξτε ένα δίκτυο Wi-Fi από το αναπτυσσόμενο μενού.
- Επιλέξτε το ίδιο δίκτυο Wi-Fi στο οποίο είναι ήδη συνδεδεμένο το iPhone που θα μοιραστεί τον κωδικό πρόσβασης.
- Όταν σας ζητηθεί ο κωδικός πρόσβασης, μην πληκτρολογήσετε τον κωδικό πρόσβασης. Αντ’ αυτού, περιμένετε να εμφανιστεί το αναδυόμενο παράθυρο.
- Θα εμφανιστεί ένα αναδυόμενο παράθυρο στο iPhone που είναι ήδη συνδεδεμένο στο δίκτυο Wi-Fi, το οποίο θα σας ρωτήσει αν θέλετε να μοιραστείτε τον κωδικό πρόσβασης Wi-Fi. Πατήστε στο Share Password (Κοινή χρήση κωδικού πρόσβασης).
- Βεβαιωθείτε ότι τα δύο iPhone βρίσκονται εντός εμβέλειας Bluetooth. Στη συνέχεια, η άλλη συσκευή Apple θα λάβει τον κωδικό πρόσβασης και θα μπορέσει να συνδεθεί στο δίκτυο Wi-Fi.
Είναι σημαντικό να σημειωθεί ότι και οι δύο συσκευές πρέπει να έχουν ενεργοποιημένο το Wi-Fi και το Bluetooth και να βρίσκονται κοντά η μία στην άλλη για να λειτουργήσει η κοινή χρήση κωδικού πρόσβασης. Αν αντιμετωπίζετε πρόβλημα με την κοινή χρήση του κωδικού πρόσβασης Wi-Fi, βεβαιωθείτε ότι και οι δύο συσκευές είναι συνδεδεμένες στο ίδιο δίκτυο Wi-Fi και δοκιμάστε ξανά.
Εκτός από την κοινή χρήση κωδικών πρόσβασης Wi-Fi μεταξύ των συσκευών Apple, η Apple προσφέρει και άλλα χαρακτηριστικά ασφαλείας, όπως το iCloud Keychain, το οποίο σας επιτρέπει να αποθηκεύετε και να συγχρονίζετε κωδικούς πρόσβασης μεταξύ των συσκευών Apple με ασφάλεια. Αυτό διευκολύνει τη σύνδεση στις αγαπημένες σας ιστοσελίδες και εφαρμογές σε όλες τις συσκευές Apple χωρίς να θυμάστε τους κωδικούς σας.
Τι να κάνετε αν έχετε προβλήματα με την κοινή χρήση Wi-Fi
Η κοινή χρήση κωδικών πρόσβασης Wi-Fi μεταξύ συσκευών Apple είναι συνήθως μια ομαλή και εύκολη διαδικασία. Ωστόσο, υπάρχουν περιπτώσεις όπου μπορεί να αντιμετωπίσετε προβλήματα ή σφάλματα. Ακολουθούν ορισμένα βήματα που μπορείτε να ακολουθήσετε για την αντιμετώπιση προβλημάτων με την κοινή χρήση κωδικών πρόσβασης Wi-Fi:
- Ελέγξτε ότι το Wi-Fi και το Bluetooth είναι ενεργοποιημένα: Και οι δύο συσκευές χρειάζονται Wi-Fi και Bluetooth για να μοιραστούν έναν κωδικό πρόσβασης Wi-Fi μεταξύ των συσκευών Apple. Ελέγξτε ότι και οι δύο είναι ενεργοποιημένες μεταβαίνοντας στις επιλογές Ρυθμίσεις > Wi-Fi και Ρυθμίσεις > Bluetooth.
- Βεβαιωθείτε ότι και οι δύο συσκευές βρίσκονται εντός εμβέλειας: Οι συσκευές πρέπει να βρίσκονται κοντά η μία στην άλλη για να λειτουργήσει η κοινή χρήση κωδικού πρόσβασης. Εάν οι συσκευές απέχουν πολύ μεταξύ τους, μετακινήστε τις πιο κοντά και δοκιμάστε ξανά.
- Βεβαιωθείτε ότι και οι δύο συσκευές χρησιμοποιούν το πιο πρόσφατο λειτουργικό σύστημα: Η λειτουργία κοινής χρήσης κωδικού πρόσβασης Wi-Fi της Apple είναι διαθέσιμη σε συσκευές με iOS 11 ή νεότερη έκδοση και macOS Sierra ή νεότερη έκδοση. Βεβαιωθείτε ότι και οι δύο συσκευές έχουν ενημερωθεί στην τελευταία έκδοση του λειτουργικού συστήματος.
- Επιβεβαιώστε ότι το Apple ID έχει προστεθεί στη λίστα επαφών: Πριν μοιραστείτε τον κωδικό πρόσβασης Wi-Fi, βεβαιωθείτε ότι το Apple ID σας έχει προστεθεί στη λίστα επαφών του ατόμου με το οποίο μοιράζεστε τον κωδικό πρόσβασης. Αυτό θα επιτρέψει στη συσκευή του να σας αναγνωρίσει και να ενεργοποιήσει την κοινή χρήση του κωδικού πρόσβασης.
- Επαναφορά ρυθμίσεων δικτύου: Εάν εξακολουθείτε να έχετε προβλήματα με την κοινή χρήση του κωδικού πρόσβασης Wi-Fi, η επαναφορά των ρυθμίσεων δικτύου μπορεί να βοηθήσει. Μεταβείτε στις Ρυθμίσεις > Γενικά > Επαναφορά > Επαναφορά ρυθμίσεων δικτύου. Αυτό θα διαγράψει όλα τα αποθηκευμένα δίκτυα Wi-Fi και τους κωδικούς πρόσβασης, οπότε θα πρέπει να τους εισαγάγετε εκ νέου.
- Χρησιμοποιήστε τη χειροκίνητη μέθοδο: Εάν όλα τα άλλα αποτύχουν, μπορείτε πάντα να μοιραστείτε τον κωδικό πρόσβασης Wi-Fi με μη αυτόματο τρόπο. Σημειώστε τον κωδικό πρόσβασης και πληκτρολογήστε τον χειροκίνητα στην άλλη συσκευή.
Η κοινή χρήση κωδικών πρόσβασης Wi-Fi μεταξύ των συσκευών Apple είναι μια εξαιρετική λειτουργία που διευκολύνει την πρόσβαση των φίλων και της οικογένειάς σας στο δίκτυο Wi-Fi χωρίς να αποκαλύψετε τον κωδικό πρόσβασής σας. Ακολουθώντας αυτά τα βήματα, θα μπορέσετε να αντιμετωπίσετε τυχόν προβλήματα που μπορεί να προκύψουν και να συνδέσετε τις συσκευές σας γρήγορα και εύκολα.
Πώς να ελέγξετε τον κωδικό πρόσβασης Wi-Fi για συνδεδεμένο δίκτυο στο iPhone
Αν θέλετε να ελέγξετε τον κωδικό πρόσβασης Wi-Fi για ένα δίκτυο στο οποίο είναι συνδεδεμένο το iPhone σας, υπάρχουν μερικοί τρόποι. Ακολουθούν τα βήματα για να ελέγξετε τον κωδικό πρόσβασης Wi-Fi για ένα συνδεδεμένο δίκτυο σε ένα iPhone:
- Στο iPhone σας, μεταβείτε στις Ρυθμίσεις και πατήστε στην καρτέλα Wi-Fi.
- Πατήστε το εικονίδιο (i) δίπλα στο δίκτυο Wi-Fi στο οποίο είστε συνδεδεμένοι.
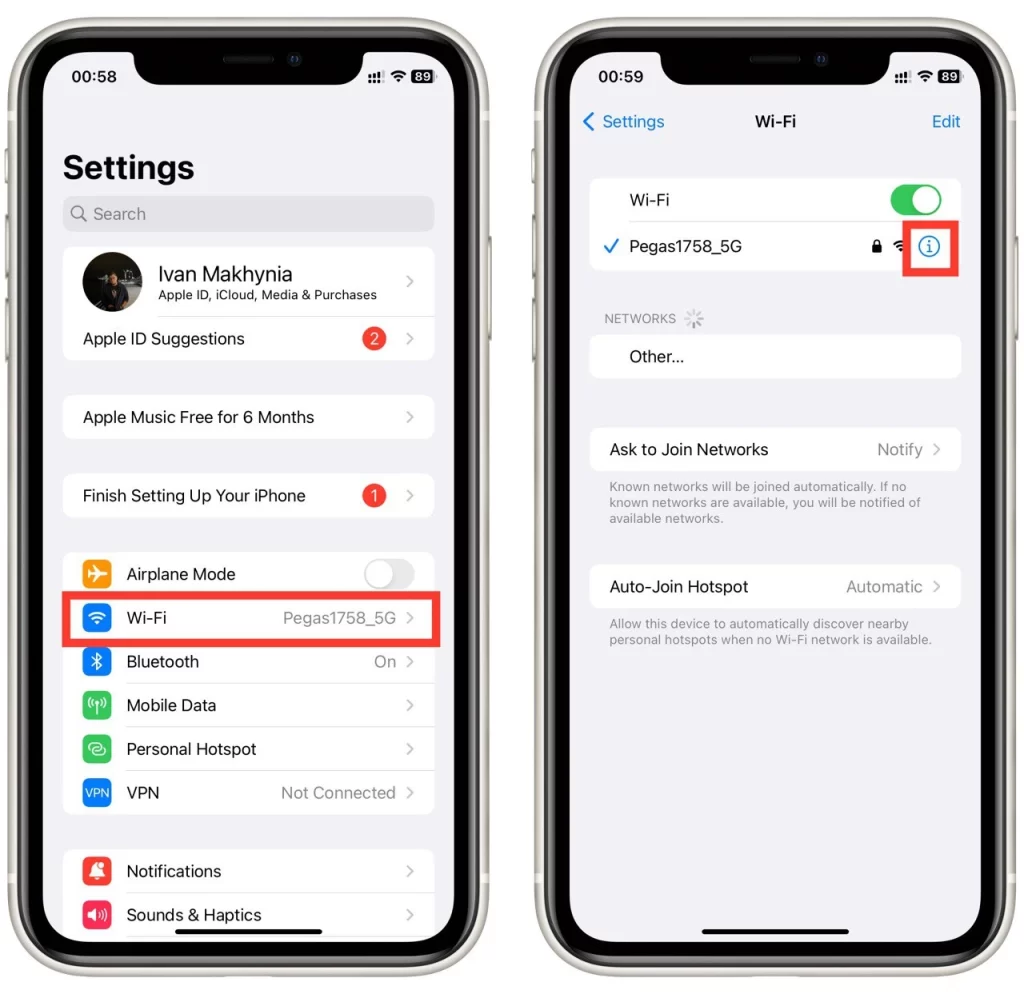
- Στη συνέχεια, πατήστε στο πεδίο Κωδικός πρόσβασης.
- Πιστοποιήστε τον εαυτό σας χρησιμοποιώντας το Touch ID ή το Face ID αν σας ζητηθεί.
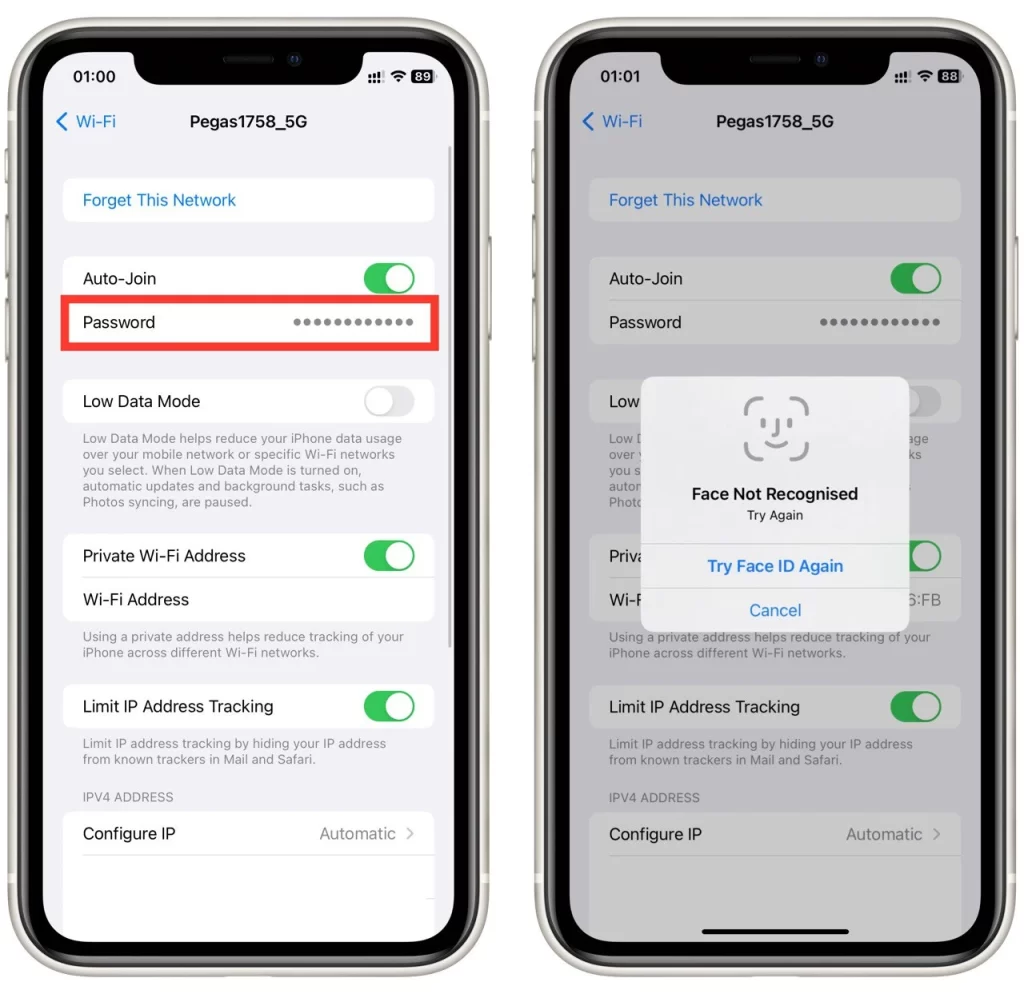
- Ο κωδικός πρόσβασης για το δίκτυο Wi-Fi θα εμφανιστεί στην οθόνη.
Ακολουθώντας αυτές τις οδηγίες, μπορείτε να ελέγξετε γρήγορα τον κωδικό πρόσβασης Wi-Fi για το συνδεδεμένο δίκτυο στο iPhone σας χωρίς πρόσθετο λογισμικό. Αυτή η μέθοδος είναι απλή και μπορεί να ολοκληρωθεί γρήγορα. Απλώς να θυμάστε ότι πρέπει να πραγματοποιήσετε έλεγχο ταυτότητας χρησιμοποιώντας το Touch ID ή το Face ID, αν σας ζητηθεί, για να αποκτήσετε πρόσβαση στον κωδικό πρόσβασης.









