Πολλοί χρήστες παραπονιούνται συχνά ότι οι υπολογιστές τους είναι γεμάτοι με περιττά αρχεία που δημιουργεί το λειτουργικό σύστημα για τις εργασίες του. Ωστόσο, δεν γνωρίζουν όλοι ότι τα προσωρινά αρχεία μπορούν να διαγραφούν αρκετά εύκολα με μερικά μόνο κλικ.
Τι χρειάζεστε για να διαγράψετε την προσωρινή μνήμη cache στα Windows 11
Πριν από λίγο καιρό κυκλοφόρησε μια νέα έκδοση του λειτουργικού συστήματος Windows – Windows 11. Ήρθε για να αντικαταστήσει τα Windows 10. Η νέα έκδοση του λειτουργικού συστήματος έφερε αρκετές αλλαγές στο οικείο περιβάλλον εργασίας των Windows. Επιπλέον, με την κυκλοφορία του νέου λειτουργικού συστήματος έχουν εισαχθεί και υλοποιηθεί πολλά ενδιαφέροντα χαρακτηριστικά που μπορεί να είναι αρκετά χρήσιμα για τους χρήστες.
Ωστόσο, με όλες τις διαφορές, τα Windows 11 εξακολουθούν να είναι ένα πολύ παρόμοιο λειτουργικό σύστημα με τα Windows 10. Θα είναι αρκετά εύκολο για τους χρήστες να μεταβούν στο νέο σύστημα, καθώς πολλά στοιχεία της προηγούμενης γενιάς παραμένουν στη θέση τους.
Ο γενικός τρόπος εργασίας του λειτουργικού συστήματος έχει διατηρηθεί. Αυτό σημαίνει ότι υπάρχουν πολλά στοιχεία που ήταν πάντα χαρακτηριστικά των Windows. Για παράδειγμα, η δημιουργία προσωρινών αρχείων και προσωρινών αποθηκεύσεων.
Το σύστημα χρησιμοποιεί αυτά τα προσωρινά αρχεία για την αποθήκευση πληροφοριών που απαιτούνται για ορισμένες υπηρεσίες και προγράμματα. Αυτό είναι πολύ πιο γρήγορο και εύκολο από το να ζητάτε αυτές τις πληροφορίες από την αρχή. Για παράδειγμα, οι κρυφές μνήμες μπορούν να αποθηκεύουν πληροφορίες σχετικά με την τρέχουσα τοποθεσία ή π.χ. προσωρινά δεδομένα σχετικά με την πρόοδο της τρέχουσας εργασίας.
Οι κρυφές μνήμες έχουν στην πραγματικότητα πολλά διαφορετικά καθήκοντα. Ένα από αυτά είναι να διασφαλίζει ότι είστε αυτόματα συνδεδεμένοι σε όλες τις υπηρεσίες που χρειάζεστε. Ωστόσο, αν χρησιμοποιείτε τον υπολογιστή σας για μεγάλο χρονικό διάστημα, μπορεί να έχετε πρόβλημα όταν έχουν ήδη δημιουργηθεί πάρα πολλά προσωρινά αρχεία. Σε αυτή την περίπτωση, οι χρήστες αναρωτιούνται αν είναι δυνατή η εκκαθάριση των προσωρινών αποθηκευτικών χώρων στα Windows 11.
Στην πραγματικότητα, είναι αρκετά εύκολο να το κάνετε. Και γι’ αυτό, θα χρειαστείτε κυριολεκτικά λίγα λεπτά και μερικά κλικ.
Γιατί μπορεί να χρειαστεί να διαγράψετε τη μνήμη cache στα Windows 11
Όπως περιγράφηκε παραπάνω, ο κύριος σκοπός της διαγραφής προσωρινών αποθηκεύσεων είναι να ελευθερωθεί χώρος στο δίσκο σας. Επιπλέον, μπορείτε να αποφύγετε την αποθήκευση όλων των ειδών των περιττών αρχείων που κάνουν άνω κάτω τον αποθηκευτικό σας χώρο.
Επιπλέον, οι κρυφές μνήμες μπορούν να αποθηκεύουν πληροφορίες που οι επιτιθέμενοι μπορούν να χρησιμοποιήσουν για να βρουν τα προσωπικά σας στοιχεία, όπως κωδικούς πρόσβασης ή πληροφορίες πιστωτικών καρτών.
Ως εκ τούτου, για να εξοικονομήσετε χώρο και ασφάλεια, συνιστάται στους χρήστες να διαγράφουν περιστασιακά τις προσωρινές μνήμες cache στα Windows 11. Επιπλέον, μετά τη διαγραφή των προσωρινών μνήμες, απελευθερώνεται χώρος στο δίσκο του συστήματος και μπορεί να παρατηρήσετε ότι το σύστημα αρχίζει να λειτουργεί πιο ομαλά και σταθερά.
Πώς να αφαιρέσετε τις προσωρινές μνήμες αποθήκευσης με το ενσωματωμένο εργαλείο Καθαρισμός δίσκου
Στα Windows 11, υπάρχει ένα ειδικό ενσωματωμένο βοηθητικό πρόγραμμα που επιτρέπει στους χρήστες να εκτελούν καθαρισμό του δίσκου από διάφορα αρχεία. Συμπεριλαμβανομένων των προσωρινών αρχείων, όπως οι προσωρινές μνήμες αποθήκευσης. Για να χρησιμοποιήσετε αυτή τη μέθοδο πρέπει να ακολουθήσετε τα εξής απλά βήματα:
- Αρχικά, πρέπει να κάνετε κλικ στο κουμπί Έναρξη ή στο κουμπί Αναζήτηση και να πληκτρολογήσετε “Disk Cleanup” στο πεδίο αναζήτησης. Στο αποτέλεσμα της αναζήτησης, επιλέξτε το επιθυμητό βοηθητικό πρόγραμμα.
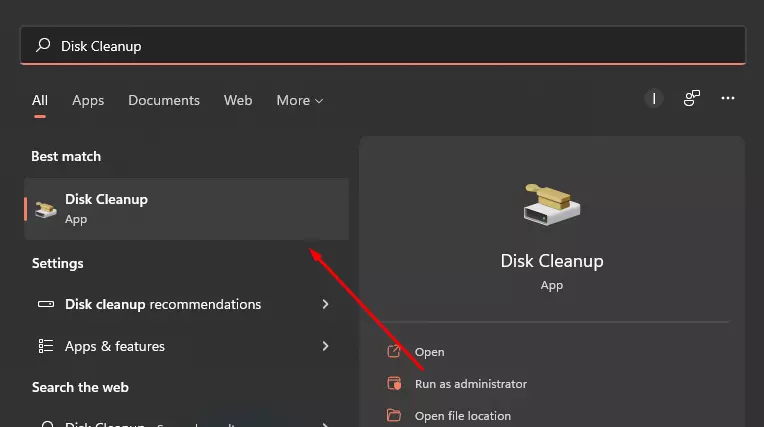
- Στη συνέχεια, πρέπει να επιλέξετε τη μονάδα δίσκου που θέλετε να διαγράψετε τις προσωρινές μνήμες στο αναδυόμενο παράθυρο και να κάνετε κλικ στο κουμπί OK.
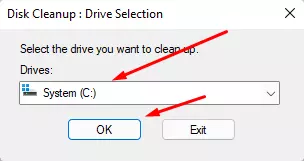
- Στη συνέχεια, θα ξεκινήσει η διαδικασία σάρωσης του δίσκου σας. Μόλις ολοκληρωθεί, θα εμφανιστεί ένα παράθυρο όπου μπορείτε να επιλέξετε όλα τα αρχεία που θέλετε να αφαιρέσετε. Για να αφαιρέσετε πλήρως όλες τις προσωρινές μνήμες πρέπει να τσεκάρετε όλα τα κουτάκια. Επιπλέον, μπορείτε να δείτε παρακάτω μια περιγραφή του κάθε στοιχείου.
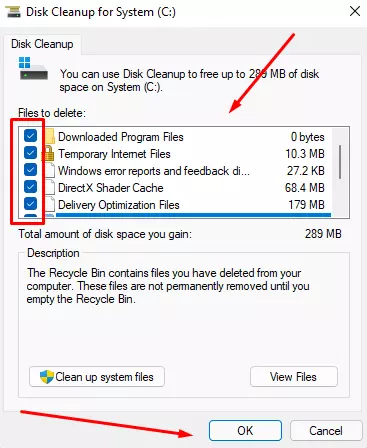
- Στο τέλος του αναδυόμενου παραθύρου πρέπει απλώς να κάνετε κλικ στο Delete Files (Διαγραφή αρχείων) για να ολοκληρώσετε τη διαγραφή.
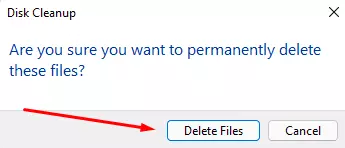
Με αυτόν τον τρόπο, μπορείτε να καθαρίσετε τις προσωρινές μνήμες στα Windows 11. Είναι αρκετά εύκολο να το κάνετε και κάθε χρήστης μπορεί να το κάνει.
Πώς να διαγράψετε τις προσωρινές μνήμες τοποθεσίας
Εκτός από τα συνήθη δεδομένα εφαρμογών, ο υπολογιστής σας μπορεί επίσης να συλλέγει δεδομένα σχετικά με την τοποθεσία σας και να τα αποθηκεύει σε προσωρινές μνήμες στον υπολογιστή σας. Αν αποφασίσετε να απαλλαγείτε από αυτά τα δεδομένα, θα είναι αρκετά εύκολο να το κάνετε:
- Πρώτα, πρέπει να ανοίξετε τις ρυθμίσεις, μπορείτε να το κάνετε με τη συντόμευση “Windows + I”.
- Στη συνέχεια, πρέπει να μεταβείτε στην καρτέλα Απόρρητο και ασφάλεια.
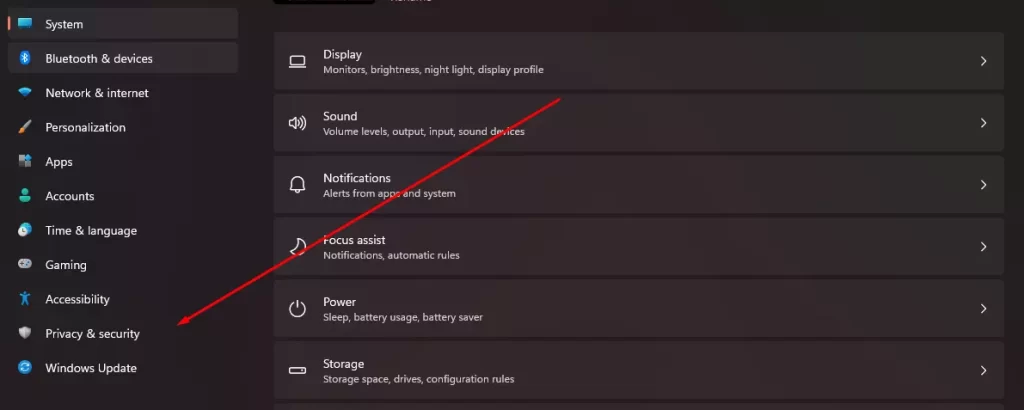
- Εδώ στη λίστα, πρέπει να βρείτε το στοιχείο Τοποθεσία.
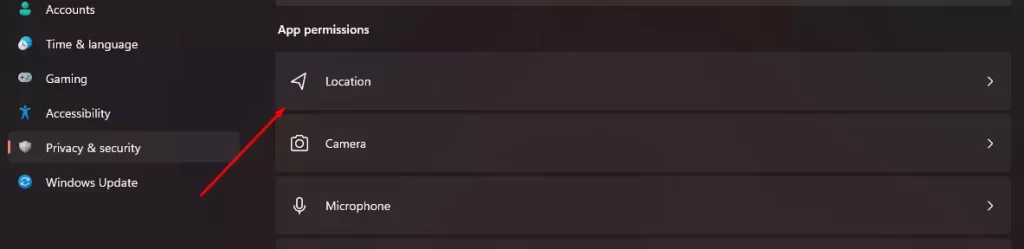
- Στο μενού που εμφανίζεται, βρείτε το στοιχείο Ιστορικό τοποθεσίας και δεξιά από αυτό κάντε κλικ στην επιλογή Εκκαθάριση. Εάν η διαδικασία ήταν επιτυχής, θα δείτε ένα σημάδι ελέγχου δίπλα σε αυτό το κουμπί.
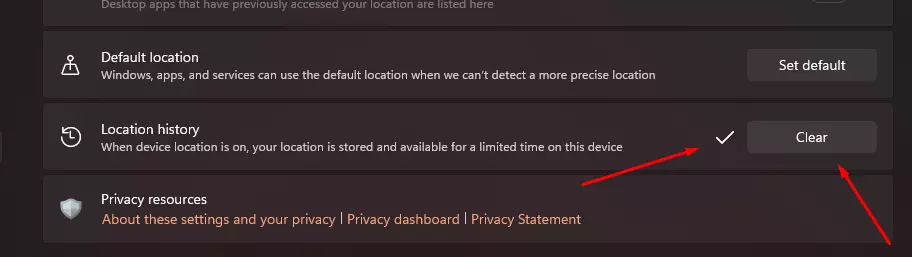
Με αυτά τα απλά βήματα, μπορείτε να διαγράψετε το ιστορικό των κινήσεών σας από τον υπολογιστή σας. Αυτό θα σας επιτρέψει να ασφαλίσετε τα προσωπικά σας δεδομένα και να αποκρύψετε τα μέρη στα οποία έχετε πάει.
Πώς να ρυθμίσετε την αυτόματη εκκαθάριση της προσωρινής μνήμης cache στα Windows 11
Εκτός από τις παραπάνω μεθόδους, υπάρχει επίσης μια λειτουργία στο winds up που θα σας επιτρέψει να ρυθμίσετε την αυτόματη εκκαθάριση των κρυφών μνήμης μετά από ένα ορισμένο χρονικό διάστημα. Αυτή η λειτουργία ονομάζεται Storage Sense. Για να την ενεργοποιήσετε, πρέπει να κάνετε τα εξής: – Να ενεργοποιήσετε το χαρακτηριστικό αυτό, για να το ενεργοποιήσετε:
- Ανοίξτε τις ρυθμίσεις με τη συντόμευση “Windows + I”.
- Στη συνέχεια, μεταβείτε στον πίνακα συστήματος και επιλέξτε Αποθήκευση.
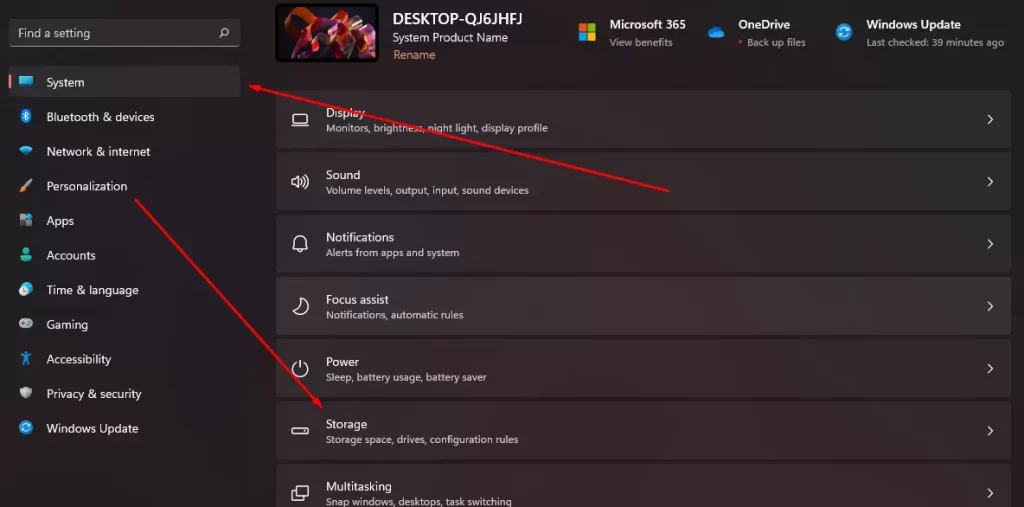
- Εδώ θα πρέπει να ενεργοποιήσετε την επιλογή Storage Sense.
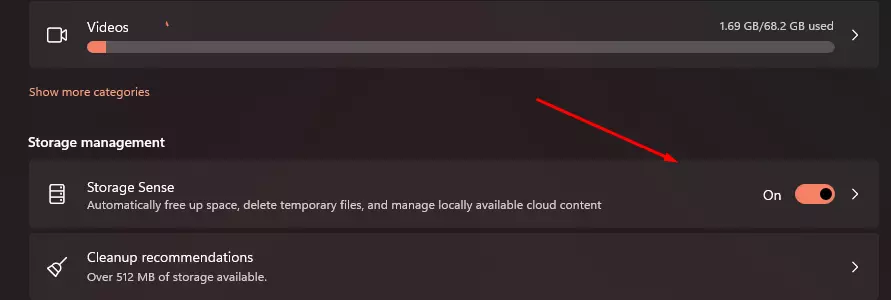
- Στη συνέχεια, κάντε κλικ σε αυτή τη ρύθμιση και εδώ μπορείτε να καθορίσετε πόσο συχνά θέλετε να διαγράφετε τις προσωρινές μνήμες, να καθαρίζετε τον κάδο ανακύκλωσης στο σύστημά σας και τα αρχεία στο φάκελο “Λήψεις”.
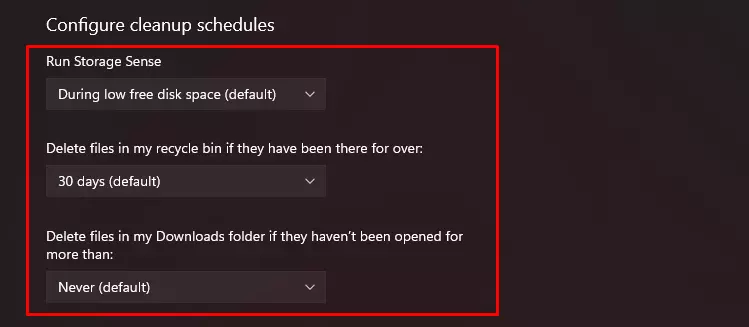
- Εάν πρέπει να ξεκινήσετε τον καθαρισμό αμέσως, θα βρείτε στο κάτω μέρος ένα κουμπί Run Storage Sense Now (Εκτέλεση του ελέγχου αποθήκευσης τώρα), το οποίο θα ξεκινήσει τον καθαρισμό αμέσως.
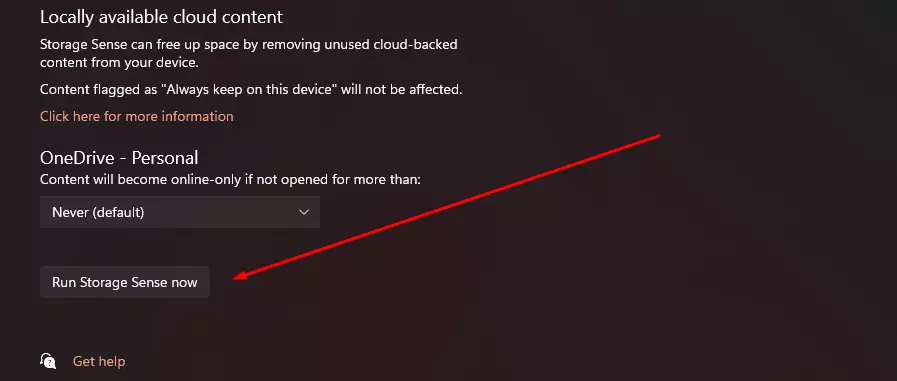
Χρησιμοποιώντας αυτές τις απλές συμβουλές μπορείτε να καθαρίσετε γρήγορα την προσωρινή μνήμη στον υπολογιστή σας και να την ρυθμίσετε να καθαρίζεται αυτόματα από καιρό σε καιρό.









