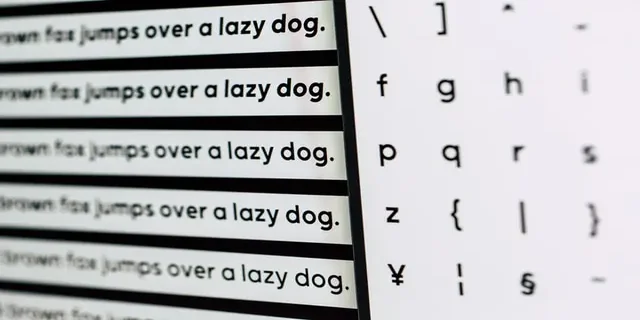Αν το μέγεθος της γραμματοσειράς στον υπολογιστή σας είναι πολύ μικρό ή δυσδιάκριτο λόγω προβλημάτων κλιμάκωσης της οθόνης, μπορείτε να το αλλάξετε. Τα Windows 10 διαθέτουν διάφορα εργαλεία που σας επιτρέπουν να αλλάξετε το μέγεθος της γραμματοσειράς στα προγράμματα και στο σύστημα.
Τι χρειάζεστε για να αλλάξετε το μέγεθος της γραμματοσειράς στα Windows 10
Η δημιουργία εξαρτημάτων Η/Υ και συναφών προϊόντων αναπτύσσεται με ταχείς ρυθμούς. Και δεν είναι πλέον ασυνήθιστο να έχουμε οθόνες που έχουν μεγάλες διαγωνίους και υποστηρίζουν εικόνες υψηλής ευκρίνειας με σημαντική μεγέθυνση.
Μερικές φορές το μέγεθος της γραμματοσειράς στον υπολογιστή σας μπορεί να είναι πολύ μικρό ή να είναι δύσκολο να διακρίνεται λόγω προβλημάτων με την κλιμάκωση της οθόνης σε τέτοιες οθόνες. Για το σκοπό αυτό, στο λειτουργικό σύστημα Windows 10, υπάρχει μια επιλογή για την αλλαγή του μεγέθους της γραμματοσειράς όπως επιθυμούν οι χρήστες.
Αν το μόνο χαρακτηριστικό βελτιστοποίησης που σας ενδιαφέρει να αλλάξετε είναι η μετατροπή του μεγέθους του κειμένου κατά την πλοήγηση στο λειτουργικό σύστημα, που επηρεάζει την εμφάνιση των επικεφαλίδων, του κειμένου του μενού, των λεζάντων των εικονιδίων και άλλων στοιχείων, μπορεί να ρυθμιστεί με μερικά απλά βήματα.
Λοιπόν, δείτε πώς μπορείτε να αλλάξετε το μέγεθος της γραμματοσειράς στα Windows 10.
Είναι δυνατόν να αλλάξετε το αρχικό μέγεθος γραμματοσειράς
Το αρχικό μέγεθος γραμματοσειράς στα Windows 10 είναι αρκετά γενικό, αλλά αν δεν σας ταιριάζει, αυτό δεν αποτελεί πρόβλημα. Όπως αναφέρθηκε παραπάνω, τα Windows σας δίνουν τη δυνατότητα να προσαρμόσετε το μέγεθος της γραμματοσειράς. Λάβετε υπόψη ότι δεν μπορείτε να αλλάξετε το μέγεθος γραμματοσειράς μεμονωμένων εφαρμογών χρησιμοποιώντας τις μεθόδους που περιγράφονται παρακάτω.
Το πρώτο πράγμα που πρέπει να κάνετε είναι να ανοίξετε το μενού ρυθμίσεων με όποιον τρόπο θέλετε. Αυτό το μενού περιέχει τις ρυθμίσεις όλων των κύριων λειτουργιών του λειτουργικού συστήματος Windows 10 και μπορεί να προσεγγιστεί με διάφορους τρόπους.
Λοιπόν, αν θέλετε να αλλάξετε το μέγεθος της γραμματοσειράς στον υπολογιστή σας, πρέπει να ακολουθήσετε τα παρακάτω βήματα:
- Πρώτα απ’ όλα, κάντε κλικ στο κουμπί “Έναρξη” στην κάτω αριστερή γωνία της οθόνης και ανοίξτε το κύριο μενού χρήστη των Windows.
- Στο αριστερό κάθετο παράθυρο, κάντε κλικ στην καρτέλα “Ρυθμίσεις” με το εικονίδιο του γραναζιού.
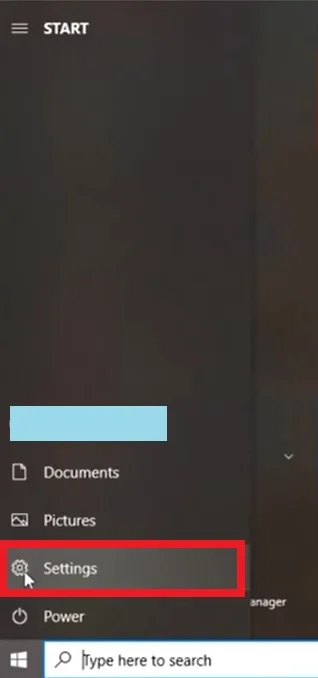
- Στη συνέχεια, στο μενού “Ρυθμίσεις”, κάντε κλικ στην καρτέλα “Ευκολία πρόσβασης”.
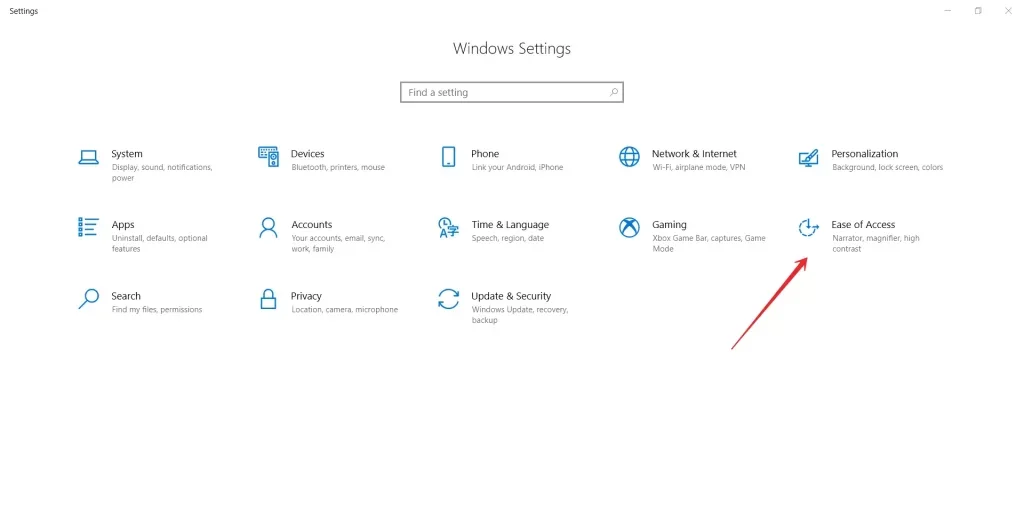
- Στην ανοιχτή σελίδα της επιλεγμένης ενότητας, η καρτέλα “Εμφάνιση” θα ανοίξει εξ ορισμού στο αριστερό τμήμα του παραθύρου.
- Στην ενότητα “Μεγέθυνση κειμένου”, μετακινήστε το ρυθμιστικό βελτιστοποίησης μεγέθους μέχρι το παράθυρο “Δείγμα κειμένου” να εμφανίσει το μέγεθος που θέλετε.
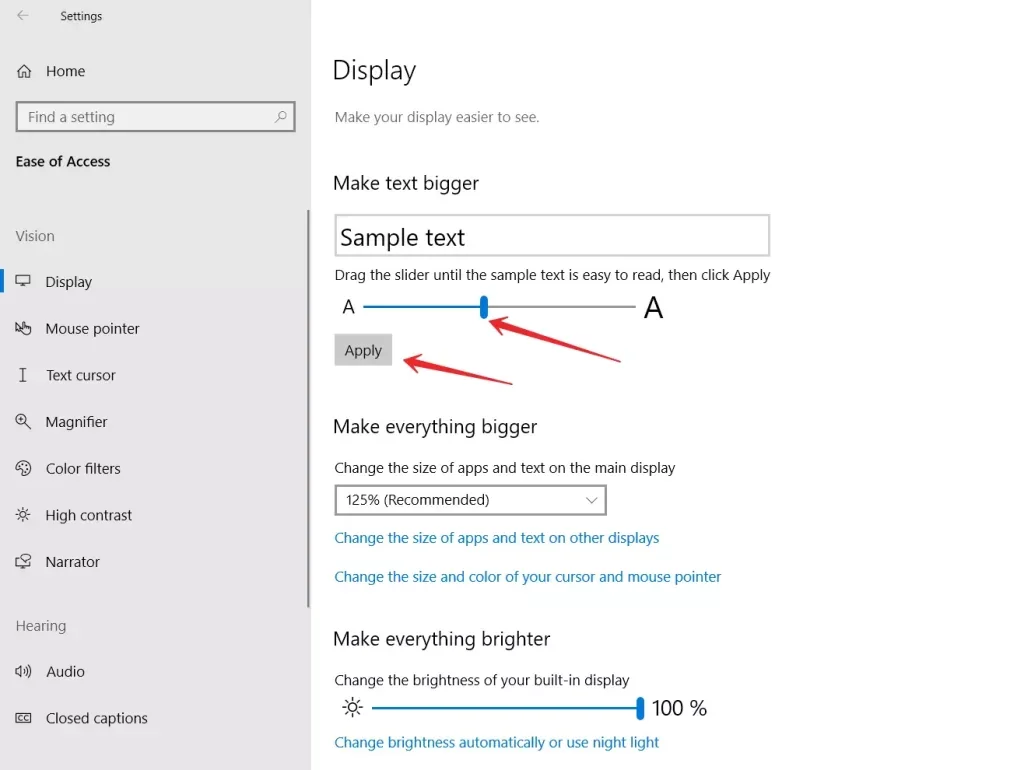
- Τέλος, κάντε κλικ στην επιλογή “Apply” για να αποθηκεύσετε τις ρυθμίσεις.
Μόλις ολοκληρώσετε αυτά τα βήματα, θα μπορείτε να αλλάξετε το μέγεθος της γραμματοσειράς στον υπολογιστή σας με Windows 10. Τώρα μπορείτε να πειραματιστείτε με το μέγεθος γραμματοσειράς που σας ταιριάζει.
Πώς να αυξήσετε το μέγεθος όλων των στοιχείων
Ακόμα και μετά την αλλαγή του μεγέθους της γραμματοσειράς, αν αισθάνεστε ότι τα εικονίδια και άλλα στοιχεία διεπαφής δεν είναι επαρκώς προσαρμοσμένα στα γράμματα, μπορείτε να τα αλλάξετε με λίγα μόνο κλικ. Το μόνο που έχετε να κάνετε είναι να αυξήσετε το συνολικό μέγεθος όλων των διαθέσιμων στοιχείων, κλιμακώνοντας αναλογικά τη διεπαφή χρήστη, συμπεριλαμβανομένων των κειμένων, των γραμματοσειρών και των εφαρμογών.
- Ακριβώς στο μενού ρυθμίσεων, στην ενότητα “Ευκολία πρόσβασης” στην καρτέλα “Εμφάνιση”, μεταβείτε στο δεξί τμήμα του παραθύρου.
- Στο αντίστοιχο παράθυρο, στην ενότητα “Μεγαλώστε τα πάντα”, αλλάξτε το μέγεθος των εφαρμογών και του κειμένου στην κύρια οθόνη.
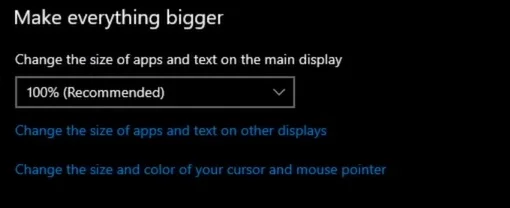
Σε αυτή την περίπτωση, μπορεί να απαιτείται επανεκκίνηση του λειτουργικού συστήματος για να τεθούν σε ισχύ οι αλλαγές σε ορισμένες εφαρμογές, αλλά συχνά αυτό δεν είναι απαραίτητο και οι ρυθμίσεις κειμένου και μεγέθους εφαρμογών εφαρμόζονται αμέσως στα περισσότερα στοιχεία.
Η ρύθμιση του μεγέθους των εικονιδίων στο σύστημα Windows 10 είναι πολύ απλή, έτσι ώστε κάθε χρήστης να μπορεί να τα προσαρμόσει στις προτιμήσεις του και να κάνει την εργασία με τη συσκευή όσο το δυνατόν πιο άνετη. Για το σκοπό αυτό, χρησιμοποιήστε τις ρυθμίσεις οθόνης ή τις συντομεύσεις πληκτρολογίου.
Τι κάνει το εργαλείο αλλαγής μεγέθους γραμματοσειράς συστήματος
Φυσικά, τα Windows 10 δεν παρέχουν μεγαλύτερη ευελιξία στην προσαρμογή του μεγέθους των στοιχείων του συστήματος ή στην αλλαγή της γραμματοσειράς του συστήματος. Ωστόσο, αυτό μπορεί να γίνει με τη βοήθεια διαφόρων tweakers. Ένα από αυτά είναι ένα μικρό δωρεάν βοηθητικό πρόγραμμα που ονομάζεται System Font Size Changer (Αλλαγή μεγέθους γραμματοσειράς συστήματος).
Αφού το κατεβάσετε και το εγκαταστήσετε, μπορείτε να επιλέξετε τη γλώσσα που θέλετε. Στη συνέχεια, μπορείτε να ρυθμίσετε το μέγεθος της γραμματοσειράς διαφόρων στοιχείων του συστήματος: επικεφαλίδες παραθύρων, μενού, παράθυρα μηνυμάτων, εικονίδια και γραμμή κατάστασης. Μπορείτε επίσης να αλλάξετε το μέγεθος της γραμματοσειράς χρησιμοποιώντας τις κλίμακες και τα ρυθμιστικά ή μπορείτε να χρησιμοποιήσετε τα κουμπιά στο κάτω μέρος του παραθύρου εργαλείων. Επίσης, να έχετε υπόψη σας ότι από προεπιλογή υπάρχει ένα σημάδι ελέγχου στο εργαλείο για τον καθορισμό της έντονης γραμματοσειράς. Αν δεν το χρειάζεστε, καταργήστε την επιλογή των κουτιών ελέγχου έντονης γραμματοσειράς.
Τα χαρακτηριστικά του System Font Size Changer περιλαμβάνουν τη δυνατότητα προσαρμογής και αποθήκευσης διαφορετικών προφίλ. Μπορούν να φορτωθούν διαφορετικά προφίλ με διαφορετικά μεγέθη και γραμματοσειρές για διαφορετικές διαθέσεις.
Μπορείτε να πειραματιστείτε με τις δυνατότητες του προγράμματος επειδή μπορείτε πάντα να επιστρέψετε στις αρχικές ρυθμίσεις των γραμματοσειρών των Windows 10.
Το λειτουργικό σύστημα Windows έχει αποκτήσει μεγάλη δημοτικότητα και διεθνή αναγνώριση μεταξύ των χρηστών, κυρίως λόγω της ποικιλίας των εσωτερικών ρυθμίσεων των Windows που λαμβάνουν υπόψη τις ατομικές προτιμήσεις κάθε χρήστη.
Ένα ευρύ φάσμα ρυθμίσεων συστήματος σας επιτρέπει να προσαρμόσετε το λειτουργικό σύστημα σύμφωνα με τις ιδιαιτερότητες της εφαρμογής του χωρίς να μειώσετε το συνολικό επίπεδο απόδοσης και την ταχύτητα επεξεργασίας δεδομένων.