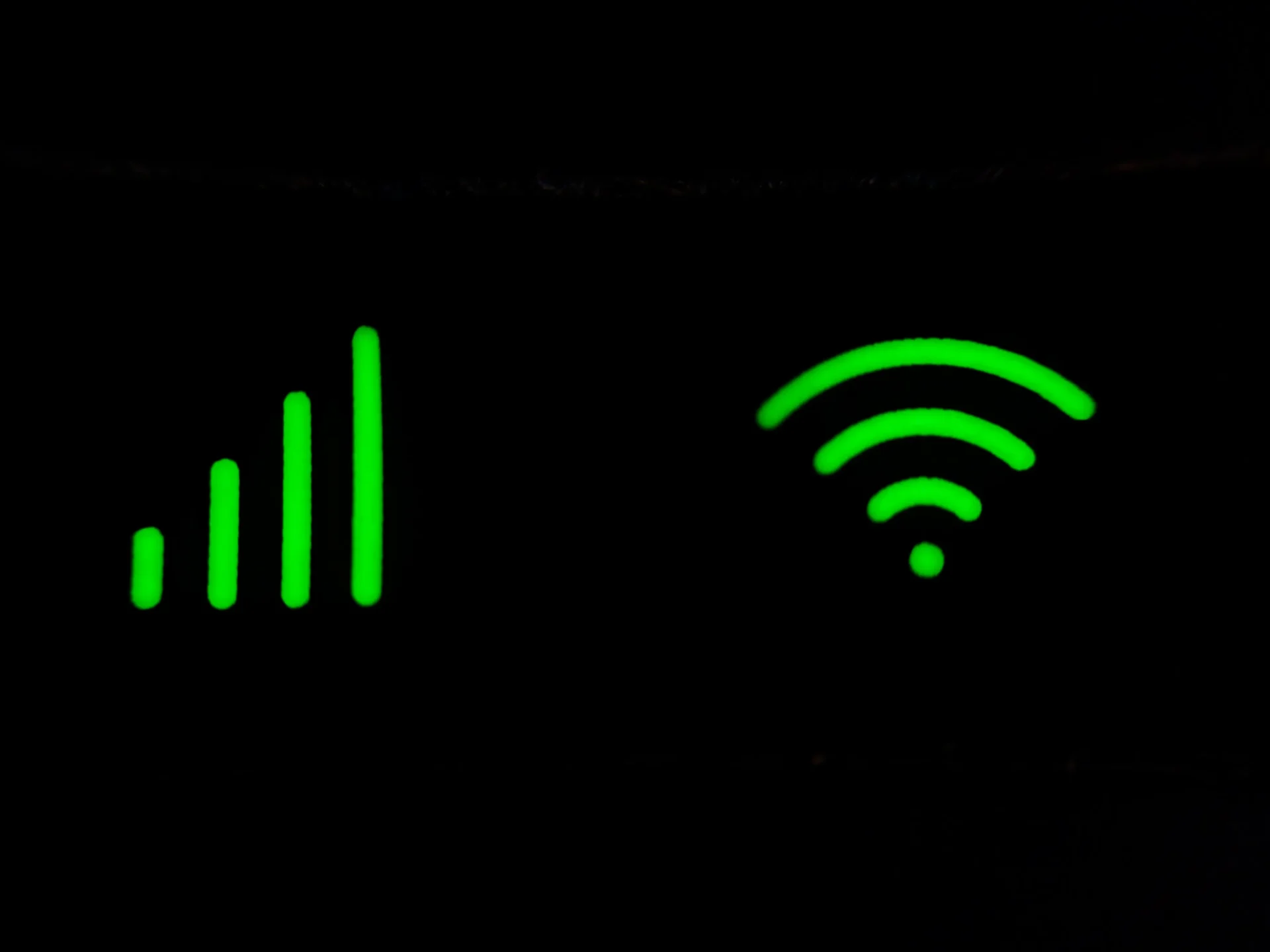Όταν συνδέεστε σε ένα δίκτυο Wi-Fi στον υπολογιστή σας με Windows 11, το δίκτυο αποθηκεύεται αυτόματα και ο υπολογιστής θα συνδέεται αυτόματα σε αυτό όταν βρίσκεται εντός εμβέλειας. Αυτή η λειτουργία είναι εξαιρετική για την ευκολία, αλλά μπορεί επίσης να αποτελέσει κίνδυνο για την ασφάλεια αν συνδεθείτε σε δημόσιο ή μη ασφαλές δίκτυο. Η λήθη ενός αποθηκευμένου δικτύου Wi-Fi στα Windows 11 είναι μια απλή διαδικασία που εμποδίζει τον υπολογιστή σας να συνδεθεί αυτόματα σε αυτό το δίκτυο. Αυτό το άρθρο θα σας καθοδηγήσει στα βήματα για να ξεχάσετε ένα αποθηκευμένο δίκτυο Wi-Fi στα Windows 11.
Πώς να ξεχάσετε ένα αποθηκευμένο δίκτυο στα Windows 11 με δύο τρόπους
Η λήθη ενός αποθηκευμένου δικτύου Wi-Fi στα Windows 11 μπορεί να γίνει με πολλούς τρόπους. Σε αυτή την ενότητα, θα σας δώσω βήμα προς βήμα οδηγίες για τη λήθη ενός αποθηκευμένου δικτύου στα Windows 11: χρησιμοποιώντας την εφαρμογή Ρυθμίσεις και το μενού Γρήγορες ρυθμίσεις.
Χρήση του μενού Γρήγορες ρυθμίσεις
Πρόκειται για έναν γρήγορο τρόπο που σας επιτρέπει να ξεχάσετε με μερικά κλικ το δίκτυο στο οποίο είστε συνδεδεμένοι ή το δίκτυο που βρίσκεται εντός της εμβέλειας του δέκτη του υπολογιστή σας. Για να το κάνετε αυτό, θα πρέπει να:
- Κάντε κλικ στο εικονίδιο Wi-Fi στην κάτω δεξιά γωνία της γραμμής εργασιών.
- Στη συνέχεια, κάντε κλικ στο βέλος δίπλα στο κουμπί Wi-Fi για να ανοίξει μια λίστα με τα διαθέσιμα δίκτυα.
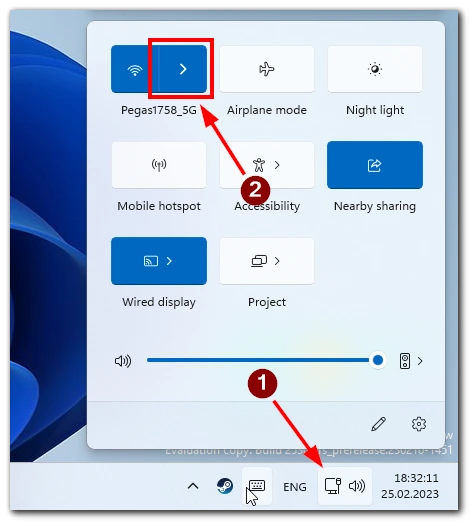
- Κάντε δεξί κλικ στο δίκτυο που θέλετε να ξεχάσετε.
- Κάντε κλικ στο κουμπί “Ξεχάστε”.
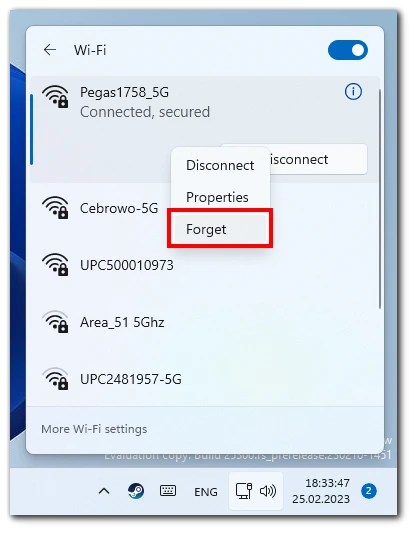
- Θα εμφανιστεί ένα μήνυμα επιβεβαίωσης που θα σας ρωτήσει αν θέλετε να ξεχάσετε το επιλεγμένο δίκτυο. Κάντε ξανά κλικ στο “Forget” για επιβεβαίωση.
- Το επιλεγμένο δίκτυο θα αφαιρεθεί από τη λίστα των αποθηκευμένων δικτύων Wi-Fi.
Να θυμάστε ότι αυτή η μέθοδος δεν θα σας βοηθήσει να αφαιρέσετε τα δίκτυα που βρίσκονται μακριά από εσάς, αλλά αυτά που είναι αποθηκευμένα στη μνήμη του υπολογιστή σας.
Χρήση της εφαρμογής Ρυθμίσεις
Αυτή η μέθοδος θα σας βοηθήσει να δείτε όλα τα αποθηκευμένα δίκτυα Wi-Fi και να τα διαγράψετε γρήγορα. Για να το κάνετε αυτό, πρέπει να:
- Κάντε κλικ στο κουμπί Έναρξη των Windows και στο εικονίδιο Ρυθμίσεις (εικονίδιο γραναζιού) για να ανοίξετε τις Ρυθμίσεις των Windows.
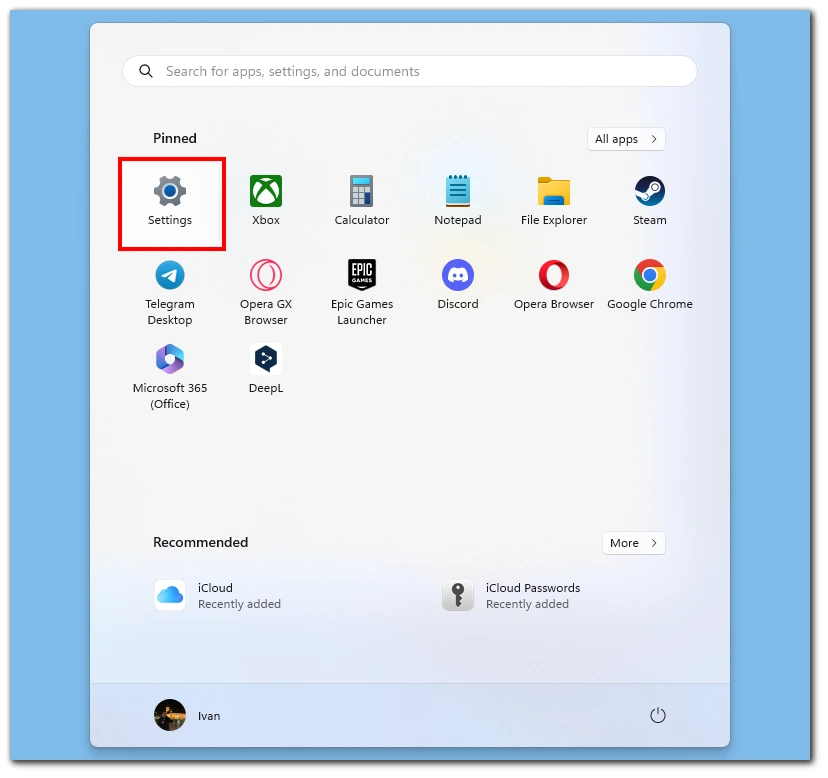
- Στις Ρυθμίσεις των Windows, κάντε κλικ στην επιλογή Δίκτυο και Διαδίκτυο.
- Στη συνέχεια, κάντε κλικ στο Wi-Fi.
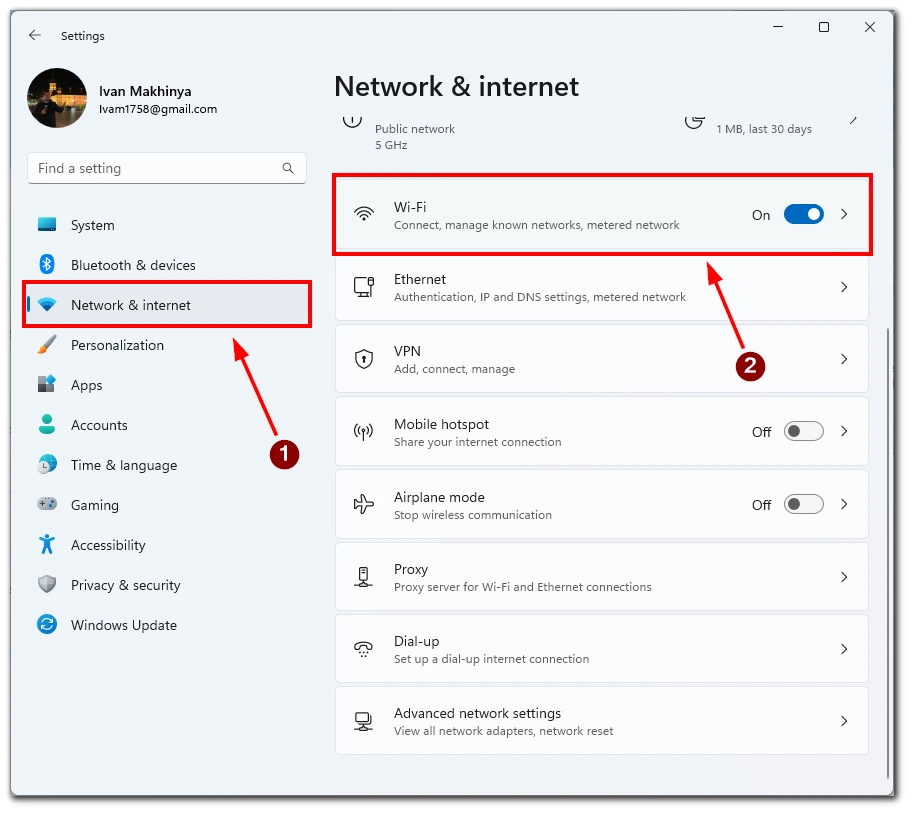
- Εδώ, κάντε κλικ στην επιλογή Διαχείριση γνωστών δικτύων.
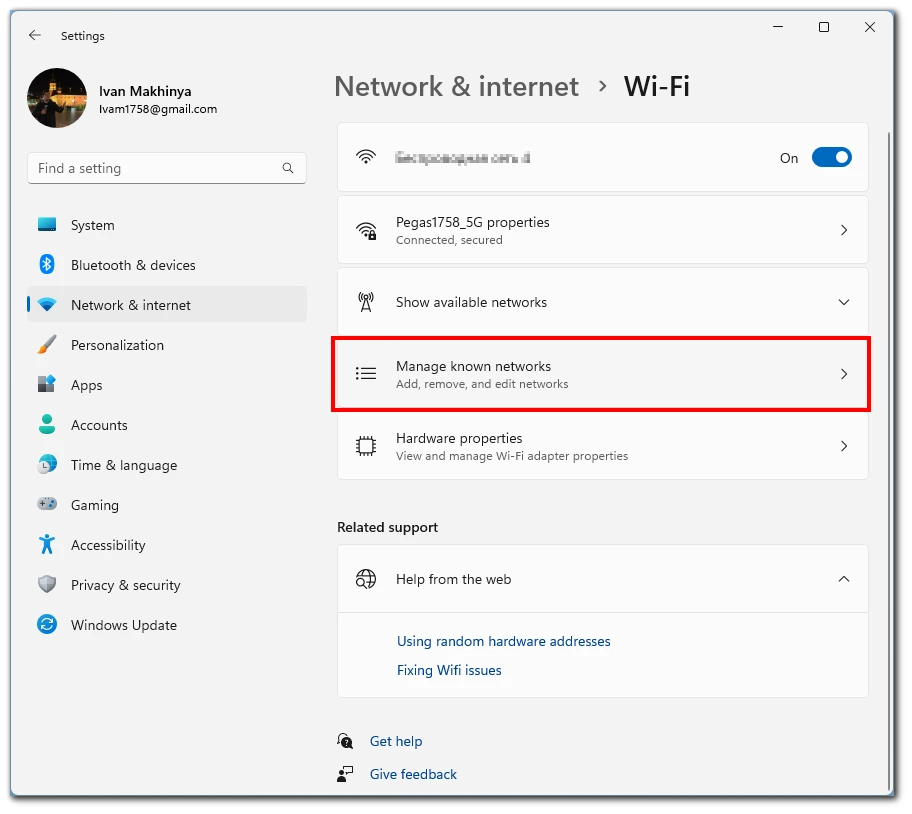
- Θα εμφανιστεί μια λίστα με όλα τα αποθηκευμένα δίκτυα Wi-Fi. Βρείτε το δίκτυο που θέλετε να ξεχάσετε και κάντε κλικ στο κουμπί Ξεχάστε.
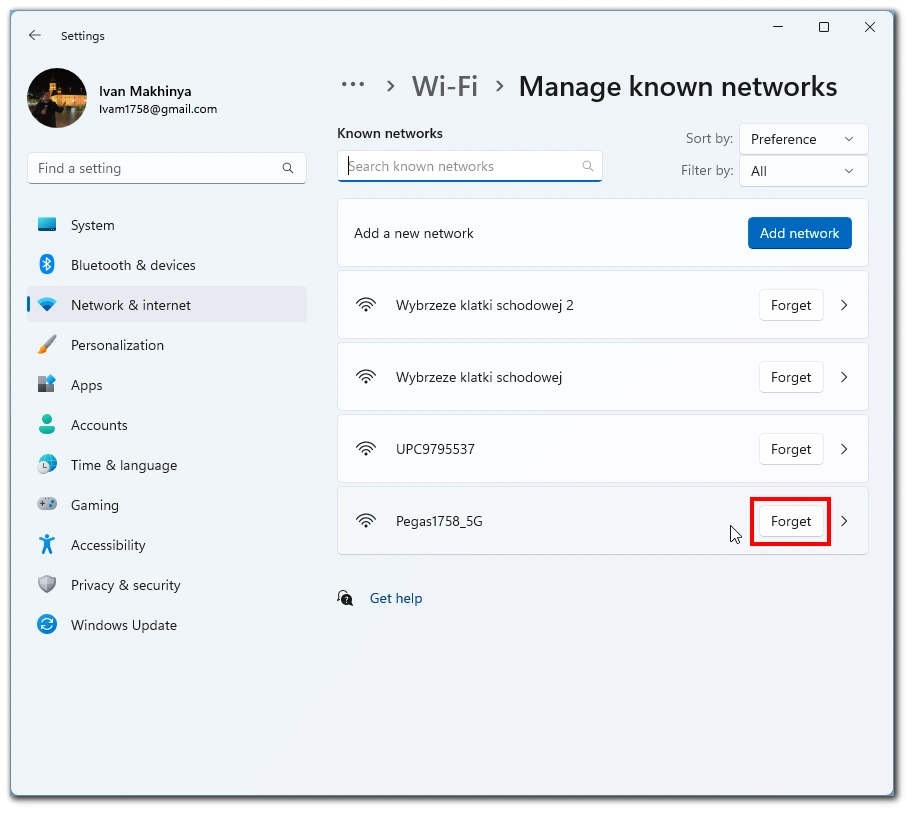
- Θα εμφανιστεί ένα μήνυμα επιβεβαίωσης που θα σας ρωτήσει αν θέλετε να ξεχάσετε το επιλεγμένο δίκτυο. Κάντε ξανά κλικ στο “Forget” για επιβεβαίωση.
- Το επιλεγμένο δίκτυο θα αφαιρεθεί από τη λίστα των αποθηκευμένων δικτύων Wi-Fi.
Να θυμάστε ότι θα είναι αδύνατο να αναιρέσετε αυτή την ενέργεια. Αυτό σημαίνει ότι θα πρέπει να εισαγάγετε ξανά τον κωδικό πρόσβασης για αυτό το δίκτυο για να συνδεθείτε σε αυτό. Επομένως, θα πρέπει να είστε προσεκτικοί για να μην διαγράψετε κατά λάθος το δίκτυο που θέλετε.
Πώς να καταργήσετε πολλαπλά αποθηκευμένα δίκτυα Wi-Fi στα Windows 11
Η κατάργηση πολλαπλών αποθηκευμένων δικτύων Wi-Fi στα Windows 11 είναι χρήσιμη όταν θέλετε να καθαρίσετε τη λίστα αποθηκευμένων δικτύων του υπολογιστή σας ή όταν έχετε πολλά αποθηκευμένα δίκτυα που δεν χρησιμοποιούνται πλέον. Αυτή η ενότητα θα παρέχει βήμα προς βήμα οδηγίες για την αφαίρεση πολλαπλών αποθηκευμένων δικτύων Wi-Fi στα Windows 11 χρησιμοποιώντας τη Γραμμή εντολών.
- Ανοίξτε τη γραμμή εντολών ως διαχειριστής. Για να το κάνετε αυτό, πληκτρολογήστε “cmd” στη γραμμή αναζήτησης των Windows, κάντε δεξιό κλικ στη γραμμή εντολών και επιλέξτε “Εκτέλεση ως διαχειριστής”.
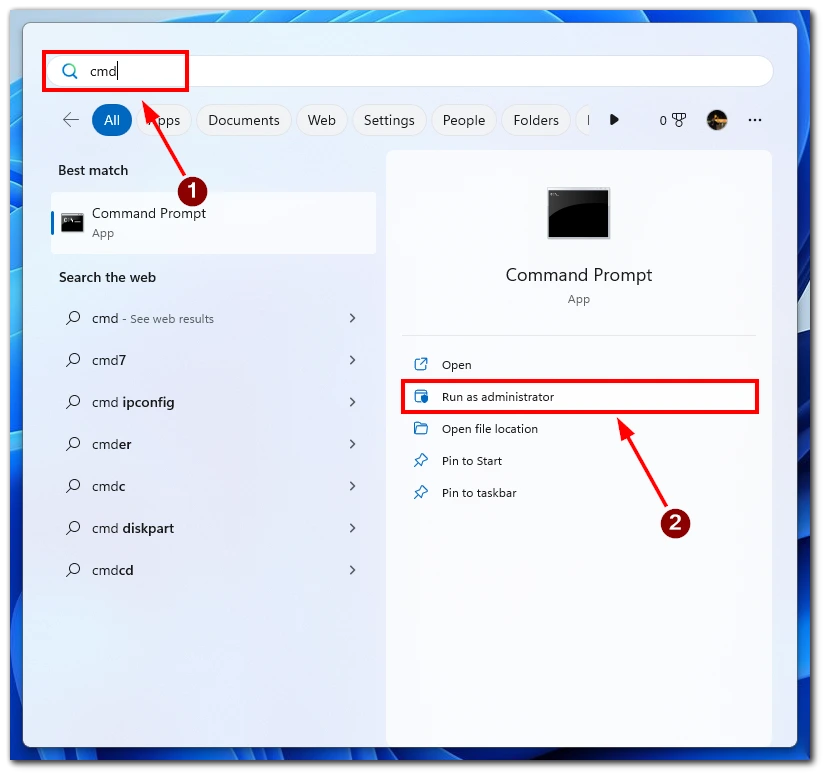
- Πληκτρολογήστε την ακόλουθη εντολή και πατήστε Enter: netsh wlan show profilesΜε αυτή την εντολή θα εμφανιστούν όλα τα δίκτυα Wi-Fi στα οποία έχει συνδεθεί ποτέ ο υπολογιστής σας.
- Βρείτε το όνομα του δικτύου Wi-Fi που θέλετε να καταργήσετε και αντιγράψτε το όνομά του (συμπεριλαμβανομένων των εισαγωγικών).
- Πληκτρολογήστε την ακόλουθη εντολή και αντικαταστήστε το “Όνομα δικτύου Wi-Fi” με το όνομα του δικτύου Wi-Fi που θέλετε να καταργήσετε (συμπεριλαμβανομένων των εισαγωγικών): netsh wlan delete profile name=”Όνομα δικτύου Wi-Fi “Αυτή η εντολή θα καταργήσει το επιλεγμένο δίκτυο Wi-Fi από τη λίστα αποθηκευμένων δικτύων του υπολογιστή σας.
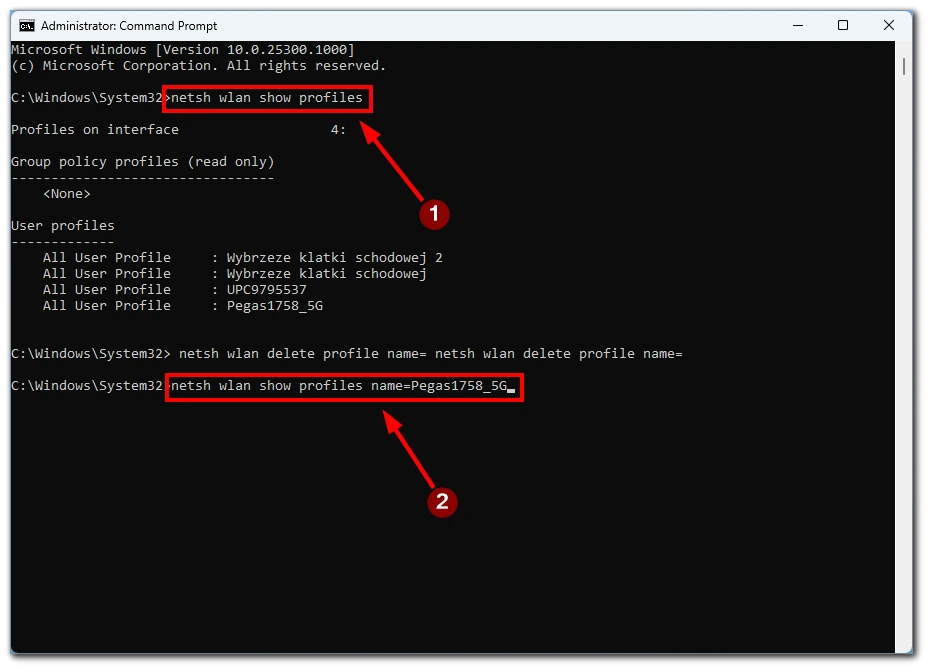
- Επαναλάβετε τα βήματα 3-4 για κάθε δίκτυο Wi-Fi που θέλετε να καταργήσετε.
Σημείωση: Εάν θέλετε να καταργήσετε όλα τα αποθηκευμένα δίκτυα Wi-Fi ταυτόχρονα, μπορείτε να χρησιμοποιήσετε την ακόλουθη εντολή στη γραμμή εντολών ή στο PowerShell: netsh wlan delete profile name=* i=* Αυτή η εντολή θα καταργήσει όλα τα αποθηκευμένα δίκτυα Wi-Fi από τη λίστα αποθηκευμένων δικτύων του υπολογιστή σας.
Η αφαίρεση πολλαπλών αποθηκευμένων δικτύων Wi-Fi στα Windows 11 μπορεί να είναι ένας χρήσιμος τρόπος για να καταργήσετε παλιά ή αχρησιμοποίητα δίκτυα, βελτιώνοντας την απόδοση των συνδέσεων δικτύου του υπολογιστή σας. Ακολουθώντας τις οδηγίες βήμα προς βήμα που περιγράφονται παραπάνω, μπορείτε εύκολα να καταργήσετε ένα ή περισσότερα αποθηκευμένα δίκτυα Wi-Fi χρησιμοποιώντας την Command Prompt ή την PowerShell.
Γιατί είναι σημαντικό να καταργήσετε τα δίκτυα στα Windows 11
Είναι σημαντικό να καταργήσετε τα αποθηκευμένα δίκτυα Wi-Fi στα Windows 11 για διάφορους λόγους, όπως η ασφάλεια, το απόρρητο και η απόδοση. Ας ρίξουμε μια πιο προσεκτική ματιά σε καθέναν από αυτούς τους λόγους λεπτομερώς.
- Ασφάλεια: Μειώνετε τον κίνδυνο να αποκτήσει κάποιος μη εξουσιοδοτημένη πρόσβαση στον υπολογιστή ή το δίκτυό σας. Εάν έχετε αποθηκεύσει δίκτυα που δεν χρησιμοποιείτε ή δεν εμπιστεύεστε πλέον, ενδέχεται να εξακολουθούν να είναι προσβάσιμα σε άλλους, εάν βρίσκονται εντός εμβέλειας του υπολογιστή σας. Η κατάργηση αυτών των δικτύων μπορεί να αποτρέψει τη μη εξουσιοδοτημένη πρόσβαση και να προστατεύσει τα δεδομένα σας.
- Απόρρητο: Τα αποθηκευμένα δίκτυα μπορούν επίσης να αποτελέσουν απειλή για την ιδιωτική σας ζωή. Όταν συνδέεστε σε ένα δίκτυο, ο υπολογιστής σας μπορεί να μοιράζεται αυτόματα δεδομένα με άλλες συσκευές στο δίκτυο, όπως εκτυπωτές ή άλλους υπολογιστές. Εάν έχετε συνδεθεί σε ένα δημόσιο δίκτυο ή σε ένα μη αξιόπιστο δίκτυο, είναι πιθανό οι προσωπικές σας πληροφορίες να μοιραστούν με άλλους στο δίκτυο χωρίς να το γνωρίζετε. Αφαιρώντας τα αποθηκευμένα δίκτυα, μπορείτε να διασφαλίσετε ότι ο υπολογιστής σας δεν συνδέεται αυτόματα σε αυτά τα δίκτυα και δεν μοιράζεται τις προσωπικές σας πληροφορίες.
- Απόδοση: Με την πάροδο του χρόνου, ο υπολογιστής σας μπορεί να συσσωρεύσει πολλά αποθηκευμένα δίκτυα, επιβραδύνοντας τις επιδόσεις του υπολογιστή σας. Αυτό συμβαίνει επειδή ο υπολογιστής σας πρέπει να σαρώσει όλα τα αποθηκευμένα δίκτυα για να βρει αυτό στο οποίο πρέπει να συνδεθεί. Αφαιρώντας τα αποθηκευμένα δίκτυα που δεν χρησιμοποιείτε πλέον, μπορείτε να επιταχύνετε την απόδοση του υπολογιστή σας και να μειώσετε το χρόνο που χρειάζεται για να συνδεθείτε σε ένα δίκτυο.
Εκτός από αυτούς τους λόγους, η αφαίρεση αποθηκευμένων δικτύων μπορεί επίσης να βοηθήσει στην αποσυμφόρηση της λίστας δικτύων και να διευκολύνει την εύρεση των δικτύων που χρησιμοποιείτε τακτικά. Είναι σημαντικό να σημειωθεί ότι η κατάργηση ενός δικτύου δεν σας εμποδίζει να συνδεθείτε ξανά σε αυτό στο μέλλον. Αν χρειαστεί να συνδεθείτε ξανά σε ένα δίκτυο, πληκτρολογήστε τον κωδικό πρόσβασης του δικτύου και συνδεθείτε ως συνήθως.
Συνολικά, είναι σημαντικό να επανεξετάζετε και να αφαιρείτε τακτικά τα αποθηκευμένα δίκτυα στα Windows 11 για να διασφαλίσετε ότι ο υπολογιστής σας είναι ασφαλής, ότι προστατεύεται το απόρρητό σας και ότι βελτιστοποιείται η απόδοσή σας.