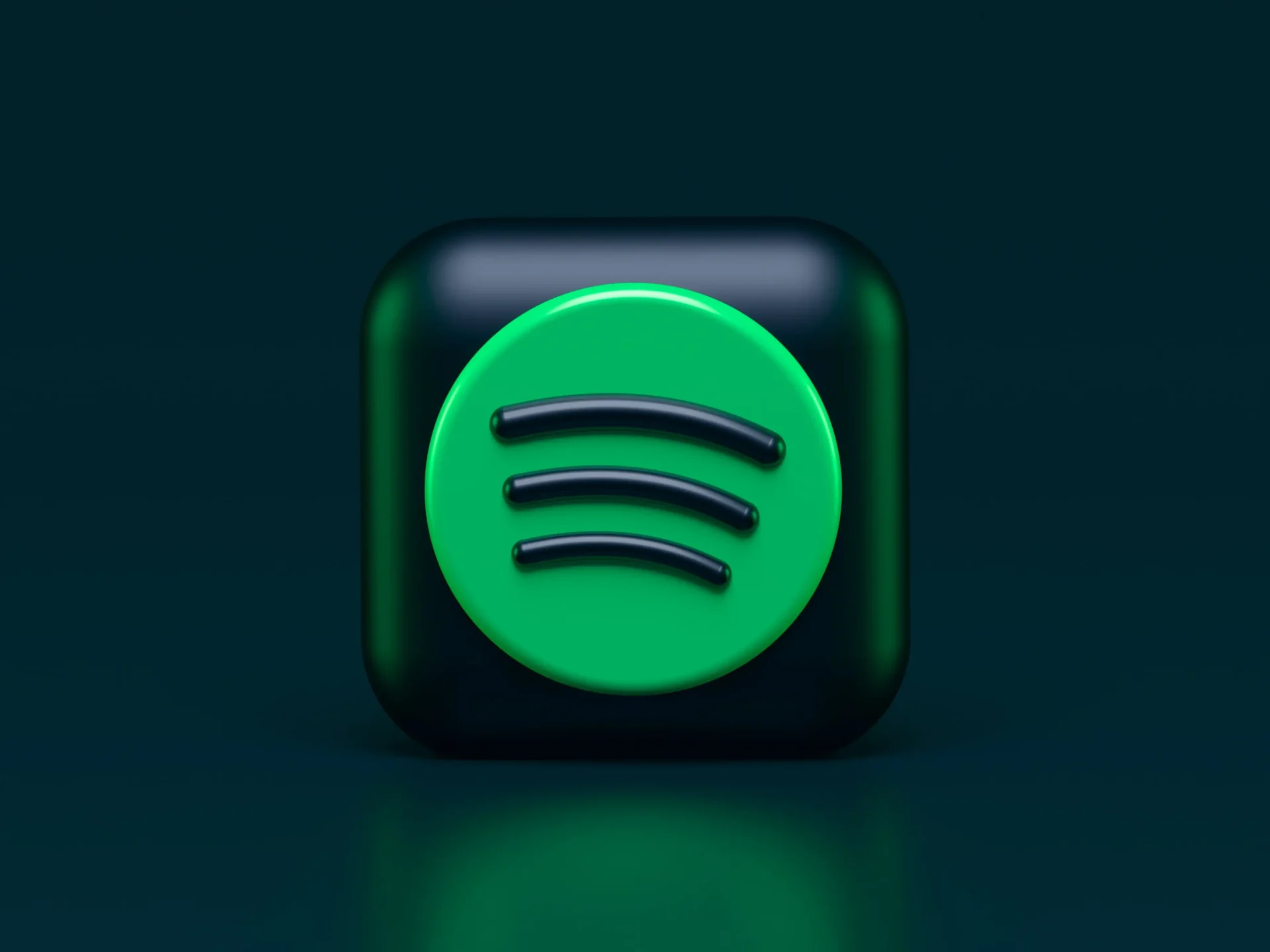Μέσα σε κάποιο χρονικό διάστημα, οι χρήστες αποφασίζουν να μετακινηθούν από το Spotify στο Apple Music, οπότε ακολουθούν ορισμένες ερωτήσεις. Φυσικά, δαπανήθηκε τόσος πολύς χρόνος και προσπάθεια για το Spotify και πολλοί χρήστες απλά δεν γνωρίζουν ότι μπορούν να μετατρέψουν τις λίστες αναπαραγωγής τους από το Spotify στο Apple Music. Αυτό μπορεί να γίνει μέσω πολλών δωρεάν ιστότοπων και εφαρμογών τρίτων που θα μεταφέρουν τις λίστες αναπαραγωγής σας από το Spotify στο Apple Music και σε άλλες πλατφόρμες streaming, ώστε να μην χρειάζεται να προσθέσετε όλα τα αγαπημένα σας τραγούδια άλλη μια φορά.
Πώς να μεταφέρετε μια λίστα αναπαραγωγής Spotify στο Apple Music στο iPhone σας
Σήμερα, το Apple Music και το Spotify είναι δύο από τις πιο δημοφιλείς πλατφόρμες ροής μουσικής, οπότε αναρωτιέται κανείς αν οι χρήστες μπορούν να μεταφέρουν τις λίστες αναπαραγωγής τους από τη μία εφαρμογή στην άλλη ή όχι. Δεδομένου ότι υπάρχουν πολλοί ιστότοποι που μπορείτε να χρησιμοποιήσετε δωρεάν, οι εφαρμογές μετατροπής μουσικής είναι πολύ πιο επίκαιρες.
Αν θέλετε να μεταφέρετε τις λίστες αναπαραγωγής σας από το Spotify στο Apple Music στο iPhone σας, μπορείτε να χρησιμοποιήσετε μια καλή εφαρμογή για αυτό που ονομάζεται SongShift. Μπορείτε να το κατεβάσετε από το App Store, αλλά δυστυχώς δεν υπάρχει ακόμα εφαρμογή για τα Android. Υπάρχει μια μεγάλη ποικιλία εφαρμογών που μπορούν να μεταφέρουν τις λίστες αναπαραγωγής σας από μια πλατφόρμα σε μια άλλη. Για παράδειγμα, το Tidal, το YouTube Music, το Napster, το Deezer, το Pandora και άλλα.
Έτσι, αν θέλετε να μεταφέρετε μια λίστα αναπαραγωγής από το Spotify στο Apple Music με το SongShift, θα πρέπει να ακολουθήσετε τα βήματα που αναφέρονται στην παρακάτω ενότητα:
- Πρώτα απ’ όλα, θα πρέπει να εγκαταστήσετε το SongShift στο iPhone σας και να το ανοίξετε.
- Μετά από αυτό, θα πρέπει να κατευθυνθείτε προς το κουμπί “+” που βρίσκεται στο κάτω μέρος της αρχικής σελίδας.
- Στη συνέχεια, θα πρέπει να κάνετε κλικ στην επιλογή “Setup Source. “
- Στη συνέχεια, θα πρέπει να επιλέξετε “Connect More+. “
- Στη συνέχεια, θα πρέπει να αναζητήσετε τα “Spotify” και “Apple Music”, τα οποία θα βρείτε στη σελίδα “Μουσικές υπηρεσίες”.
- Στη συνέχεια, θα πρέπει να πατήσετε στο “Σύνδεση”.
- Στη συνέχεια, θα πρέπει να συνδεθείτε στο λογαριασμό σας στο Spotify.
- Μετά από αυτό, θα πρέπει να συμπληρώσετε το Apple ID σας.
- Στη συνέχεια, θα πρέπει να δώσετε στην εφαρμογή την άδεια να κάνει αλλαγές στο Spotify και το Apple Music.
- Στη συνέχεια, θα πρέπει να κάνετε κλικ στο “Playlist” που βρίσκεται κάτω από το “Select Media Type”.
- Στη συνέχεια, θα πρέπει να εντοπίσετε τη λίστα αναπαραγωγής Spotify που θέλετε να μεταφέρετε.
- Στη συνέχεια, θα πρέπει να πατήσετε στο “Ρύθμιση προορισμού”.
- Στη συνέχεια, θα πρέπει να μεταβείτε στο “Apple Music”.
- Μετά από αυτό, θα πρέπει να κάνετε κλικ στο “Υπάρχουσα λίστα αναπαραγωγής” ή στο “Νέα λίστα αναπαραγωγής”.
- Για να ολοκληρώσετε τη διαδικασία, θα πρέπει να κατευθυνθείτε στο “Τελείωσα“.
Η λίστα αναπαραγωγής σας στο Spotify θα μετατραπεί σε Apple Music μέσα σε λίγα λεπτά.
Πώς να μεταφέρετε μια λίστα αναπαραγωγής του Spotify στο Apple Music σε ένα Android
Καθώς δεν υπάρχει εφαρμογή SongShift σε συσκευές Android, μπορείτε να χρησιμοποιήσετε το Soundiiz. Θα πρέπει να χρησιμοποιήσετε το πρόγραμμα περιήγησής σας. Αν θέλετε λοιπόν να μεταφέρετε μια λίστα αναπαραγωγής του Spotify στο Apple Music στο Android, θα πρέπει να ακολουθήσετε τα βήματα που αναφέρονται στην παρακάτω ενότητα:
- Πρώτα απ’ όλα, θα πρέπει να κάνετε κλικ στο κουμπί “Start Now” στην ιστοσελίδα.
- Μετά από αυτό, θα πρέπει να μεταβείτε στη σελίδα σύνδεσης και να επιλέξετε “Σύνδεση με το Spotify”.
- Στη συνέχεια, θα πρέπει να δώσετε στην εφαρμογή την άδεια πρόσβασης στο λογαριασμό σας στο Spotify.
- Στη συνέχεια, θα πρέπει να επιλέξετε Επιλέξτε “Apple Music” ως υπηρεσία προορισμού.
- Μετά από αυτό, θα πρέπει να συνδεθείτε στο λογαριασμό σας στο Apple Music.
- Στη συνέχεια, θα πρέπει να κάνετε κλικ στο “Μεταφορά“.
- Στη συνέχεια, θα πρέπει να κάνετε κλικ στο “Spotify” και στη συνέχεια στο “Playlists”.
- Μετά από αυτό, θα πρέπει να βρείτε τη λίστα αναπαραγωγής του Spotify που θέλετε να μετατρέψετε.
- Στη συνέχεια, θα πρέπει να επιλέξετε “Επιβεβαίωση και συνέχιση“.
- Στη συνέχεια, θα πρέπει να πατήσετε το κουμπί “Save Configuration” (Αποθήκευση ρυθμίσεων) που βρίσκεται στο κάτω μέρος του παραθύρου.
- Μετά από αυτό, θα πρέπει να μεταβείτε στο κουμπί “Επιβεβαίωση λίστας τραγουδιών”.
- Επιλέξτε “Apple Music”.
- Για να ολοκληρώσετε τη διαδικασία, θα πρέπει να συνδεθείτε με το Apple ID σας.
Αυτό είναι το μόνο που χρειάζεται να κάνετε. Θα πρέπει να έχετε υπόψη σας ότι μπορείτε να μεταφέρετε μόνο μία από τις λίστες αναπαραγωγής σας χρησιμοποιώντας αυτή τη μέθοδο, εκτός αν έχετε το Soundiiz Premium που σας επιτρέπει να μεταφέρετε πολλές λίστες αναπαραγωγής ταυτόχρονα.
Πώς να μεταφέρετε μια λίστα αναπαραγωγής του Spotify στο Apple Music σε έναν υπολογιστή
Για τη μέθοδο αυτή, θα χρειαστείτε έναν ιστότοπο με το όνομα TunemyMusic. Έτσι, αν θέλετε να μεταφέρετε μια λίστα αναπαραγωγής του Spotify στο Apple Music σε έναν υπολογιστή χρησιμοποιώντας το TunemyMusic, θα πρέπει να ακολουθήσετε τα βήματα που θα αναφερθούν στην παρακάτω ενότητα:
- Μεταβείτε στο TunemyMusic στον υπολογιστή σας.
- Πηγαίνετε στο κουμπί “Ας ξεκινήσουμε”.
- Επιλέξτε “Spotify” που βρίσκεται κάτω από το “Επιλέξτε την πηγή”.
- Συνδεθείτε στο λογαριασμό σας στο Spotify.
- Βρείτε τη λίστα αναπαραγωγής που θέλετε να μεταφέρετε.
- Αντιγράψτε τη διεύθυνση URL της λίστας αναπαραγωγής και επικολλήστε την στη γραμμή αναζήτησης. Μπορείτε επίσης να τη μεταφορτώσετε απευθείας από το Spotify.
- Κάντε κλικ στο “Load Playlist” (Φόρτωση λίστας αναπαραγωγής).
- Πατήστε το “Επόμενο: Επιλέξτε προορισμό”.
- Πηγαίνετε στο “Apple Music”.
- Συνδεθείτε με το Apple ID σας.
- Μεταβείτε στο κουμπί “Start Moving My Music”.
Αυτό είναι το μόνο που χρειάζεται να κάνετε για να μεταφέρετε τη λίστα αναπαραγωγής σας από μια πλατφόρμα σε μια άλλη.