Με την έλευση του Διαδικτύου, η επικοινωνία μεταξύ των ανθρώπων έχει γίνει πολύ πιο εύκολη και οι άνθρωποι έχουν έρθει πιο κοντά ο ένας στον άλλο. Μία από τις πιο δημοφιλείς λειτουργίες για τις οποίες οι άνθρωποι μπαίνουν στο διαδίκτυο είναι οι διαδικτυακές κλήσεις ή η αλληλογραφία. Για το σκοπό αυτό, μπορεί να χρειαστείτε ένα μικρόφωνο, αλλά όπως συμβαίνει με κάθε υλικό, μπορεί να υπάρξουν διάφορα προβλήματα με αυτό. Πολλοί χρήστες αναρωτιούνται πώς στα Windows 11 τους μπορούν να ελέγξουν και να διορθώσουν το μικρόφωνό τους εάν είναι πολύ ήσυχο. Στην πραγματικότητα, υπάρχουν διάφοροι τρόποι στα Windows που μπορούν να σας βοηθήσουν να κάνετε τα αξεσουάρ σας όσο το δυνατόν πιο παραγωγικά και χρήσιμα.
Τι χρειάζεται για να ελέγξετε και να διορθώσετε ένα πολύ αθόρυβο μικρόφωνο στα Windows 11
Οι σύγχρονοι προσωπικοί υπολογιστές είναι αρκετά πολύπλοκες συσκευές που μπορούν να εκτελέσουν αρκετές διαφορετικές λειτουργίες. Συμπεριλαμβανομένου ότι είναι δυνατόν να πούμε ότι οι Η/Υ είναι μεγάλα κέντρα πολυμέσων. Μπορείτε να βλέπετε διαφορετικό περιεχόμενο στον υπολογιστή σας ή να δημιουργείτε το δικό σας, να επικοινωνείτε με φίλους, να εργάζεστε και να κάνετε πολλά και πολλά άλλα.
Για το σκοπό αυτό, υπάρχει ένας μεγάλος αριθμός διαφορετικού εξοπλισμού υπολογιστών που συνδέεται με τον υπολογιστή σας και σας ανοίγει διάφορες νέες δυνατότητες. Μεταξύ άλλων, ένα μικρόφωνο είναι αρκετά δημοφιλές μεταξύ των χρηστών.
Στη σημερινή πραγματικότητα, όταν οι περισσότερες εταιρείες προχωρούν σε απομακρυσμένη εργασία και εξωτερική ανάθεση, είναι αρκετά σημαντικό να μπορείτε να επικοινωνείτε με τους συναδέλφους σας online μέσω του υπολογιστή σας, συνήθως αποτελεί προϋπόθεση για την απομακρυσμένη εργασία. Δεν αποτελεί έκπληξη το γεγονός ότι πολλοί χρήστες έχουν ήδη αποκτήσει τα δικά τους μικρόφωνα, άλλωστε μπορούν επίσης να χρησιμοποιηθούν για διάφορα φωνητικά μηνύματα, ηχογράφηση podcast ή συμμετοχή σε φωνητικές συνομιλίες.
Ωστόσο, όπως συμβαίνει με κάθε εξοπλισμό, τα μικρόφωνα χρειάζονται πρόσθετες ρυθμίσεις για τη σωστή λειτουργία τους. Κατά την πρώτη σύνδεση, πολλοί χρήστες αντιμετωπίζουν διάφορα προβλήματα με τα μικρόφωνά τους. Ένα από τα πιο δημοφιλή προβλήματα είναι ότι το μικρόφωνο είναι πολύ ήσυχο και η φωνή σας ακούγεται πολύ δύσκολα.
Υπάρχουν αρκετές απλές λύσεις για το πρόβλημα αυτό.
Ποιοι είναι μερικοί τρόποι για την αντιμετώπιση προβλημάτων μικροφώνου στα Windows 11
Υπάρχουν πολλά διαφορετικά εργαλεία στα Windows 10 για την επίλυση τυχόν προβλημάτων μικροφώνου. Εκτός από τα προβλήματα με το μικρόφωνο που είναι πολύ ήσυχο, αυτές οι λύσεις μπορούν να σας βοηθήσουν να λύσετε και άλλα προβλήματα.
Ελέγξτε αν είναι επιλεγμένο το μικρόφωνό σας
Το γεγονός είναι ότι μπορεί να έχετε πολλές διαφορετικές συσκευές συνδεδεμένες στον υπολογιστή σας, τις οποίες το σύστημά σας μπορεί να αναγνωρίσει ως συσκευές εισόδου ήχου. Σε αυτή την περίπτωση θα πρέπει να ελέγξετε χειροκίνητα στις ρυθμίσεις ποια συσκευή έχει επιλεγεί ως κύρια συσκευή εισόδου ήχου. Για να το κάνετε αυτό, πρέπει να:
- Χρησιμοποιήστε τη συντόμευση Win+I για να ανοίξετε τις Ρυθμίσεις.
- Στη συνέχεια, μεταβείτε στην καρτέλα Σύστημα και κάντε κλικ στην επιλογή Ήχος.
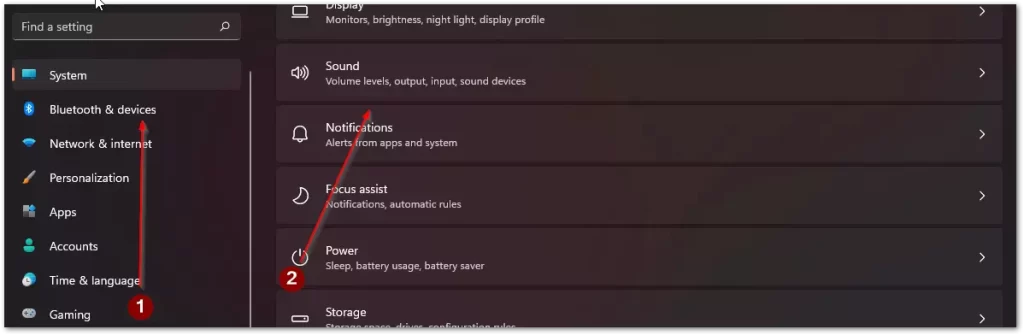
- Εδώ απλά μετακινηθείτε προς τα κάτω στη ρύθμιση Εισαγωγή και επιλέξτε τη συσκευή που θέλετε.
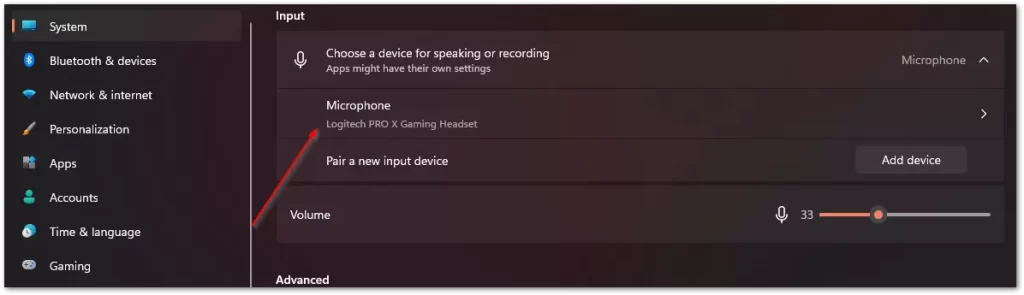
Αυξήστε την ένταση του μικροφώνου σας
Εάν αντιμετωπίζετε προβλήματα με την ένταση του μικροφώνου σας, τότε θα πρέπει να δοκιμάσετε να αυξήσετε την ένταση του ήχου. Για να το κάνετε αυτό, θα πρέπει να:
- Ανοίξτε τις Ρυθμίσεις χρησιμοποιώντας τη συντόμευση Win+I.
- Στη συνέχεια, μεταβείτε στην καρτέλα Σύστημα και επιλέξτε Ήχος.
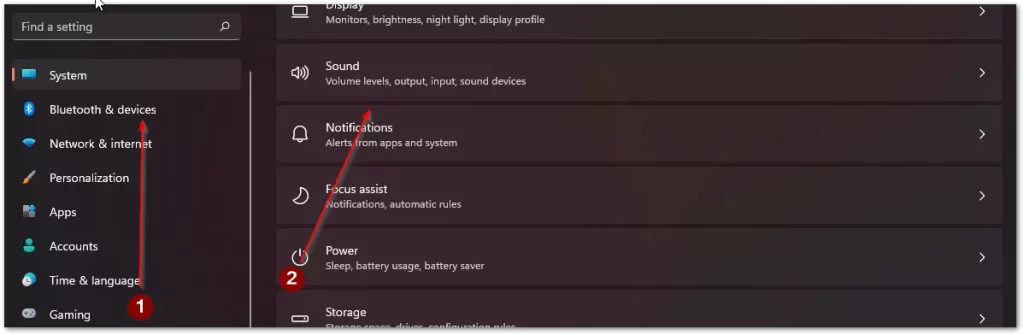
- Στην ενότητα εισόδου, επιλέξτε τη συσκευή σας και κάντε κλικ στο βέλος δίπλα στο επιθυμητό μικρόφωνο.
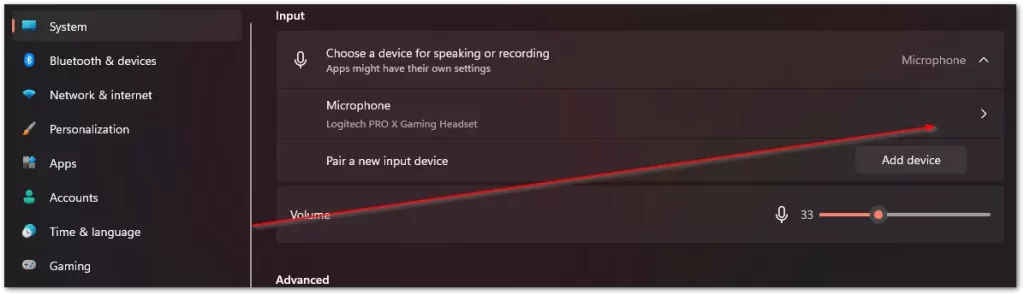
- Εδώ μπορείτε να ενισχύσετε τον ήχο με τη ρύθμιση Input Volume (Ένταση εισόδου).
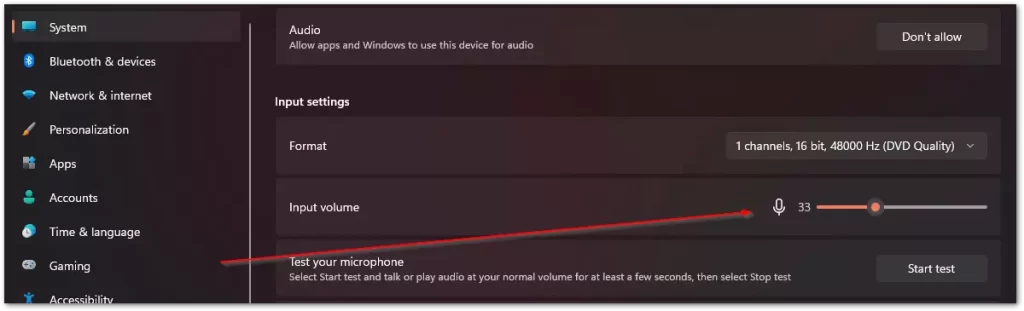
- Επίσης, εδώ μπορείτε να δοκιμάσετε το μικρόφωνό σας με το κουμπί Start Test για να δείτε αν έχετε ρυθμίσει σωστά την ένταση του ήχου.
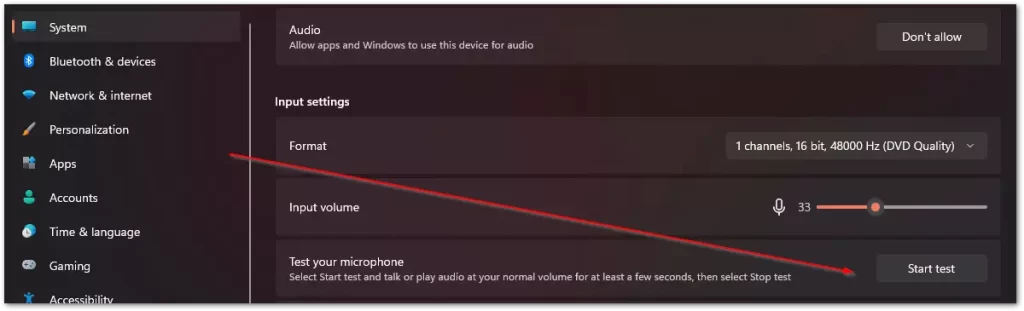
Ελέγξτε αν η εφαρμογή ή το παιχνίδι που θέλετε επιτρέπεται να χρησιμοποιεί το μικρόφωνο.
Θα πρέπει επίσης να ελέγξετε αν η εφαρμογή που θέλετε να χρησιμοποιήσετε το μικρόφωνο μπορεί να το χρησιμοποιήσει. Για να το κάνετε αυτό, πρέπει να της δώσετε την κατάλληλη άδεια.
- Αρχικά, ανοίξτε τις Ρυθμίσεις με τη συντόμευση Win+I.
- Στη συνέχεια, μεταβείτε στην καρτέλα Απόρρητο και ασφάλεια και, στη συνέχεια, στα δικαιώματα εφαρμογών. Εδώ πρέπει να κάνετε κλικ στο στοιχείο Μικρόφωνο.
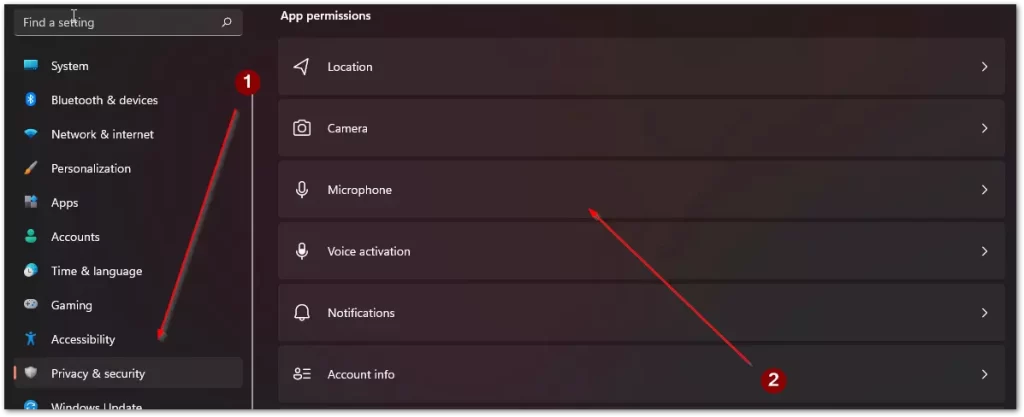
- Στη συνέχεια, θα εμφανιστεί μπροστά σας μια λίστα με όλες τις εφαρμογές. Πρέπει να βρείτε την κατάλληλη για εσάς και να ενεργοποιήσετε το μικρόφωνο για αυτήν.
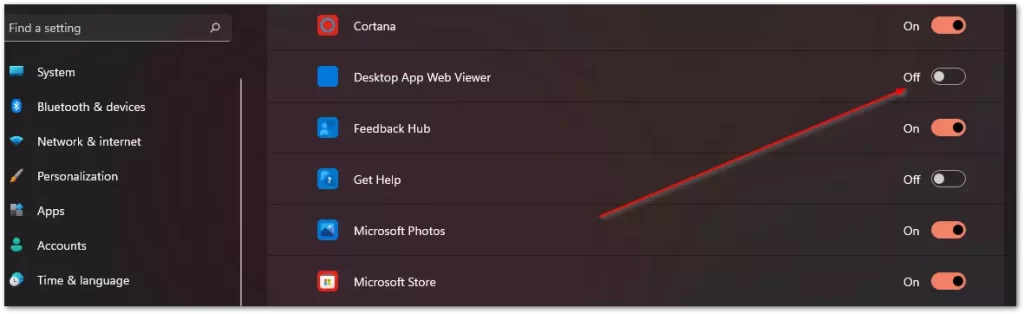
Αυξήστε τη στάθμη εισόδου του μικροφώνου σας
Το επόμενο βήμα είναι να προσπαθήσετε να αυξήσετε περαιτέρω την ένταση του μικροφώνου σας.
- Αρχικά, πρέπει να ανοίξετε τις Ρυθμίσεις, μπορείτε να το κάνετε αυτό μέσω του μενού Έναρξη ή χρησιμοποιώντας τη συντόμευση Win+I.
- Στη συνέχεια πρέπει να κάνετε κλικ στο Σύστημα και να επιλέξετε Ήχος.
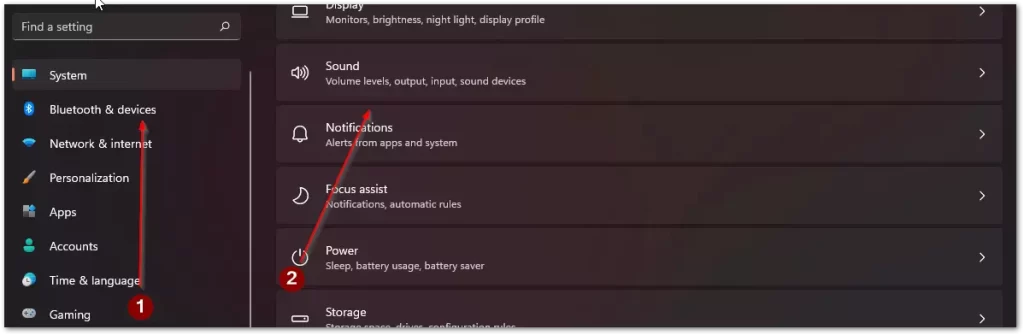
- Στη συνέχεια, στην ενότητα Για προχωρημένους, κάντε κλικ στην επιλογή Περισσότερες ρυθμίσεις ήχου.
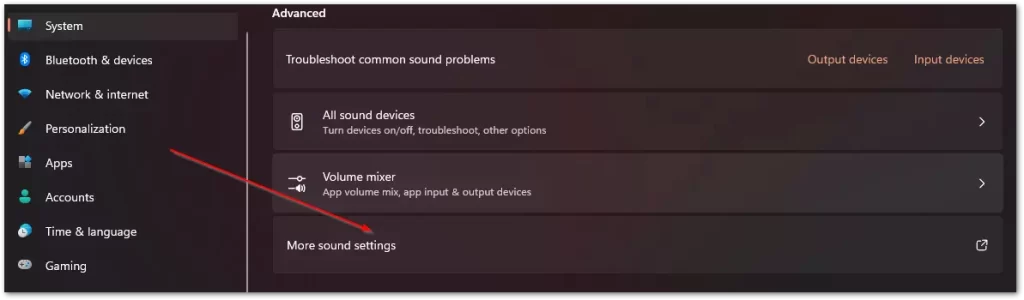
- Θα ανοίξει μπροστά σας ένα παράθυρο διαλόγου όπου θα πρέπει να κάνετε κλικ στην καρτέλα Recording.
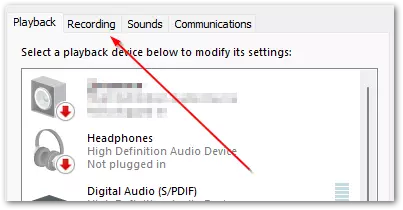
- Στη συνέχεια, κάντε δεξί κλικ στο μικρόφωνό σας για να ανοίξει το αναπτυσσόμενο μενού και επιλέξτε Ιδιότητες.
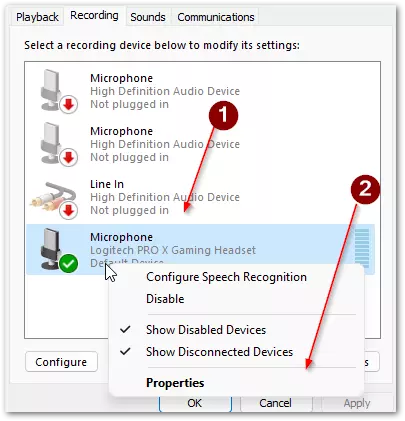
- Στο τέλος πρέπει να κάνετε κλικ στην καρτέλα Levels και να μετακινήσετε το ρυθμιστικό Microphone Boost στο μέγιστο σημείο.
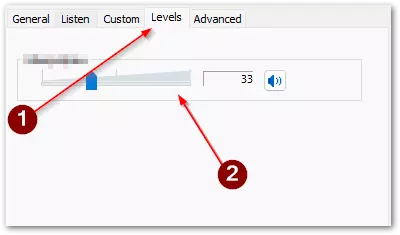
Ελέγξτε τη σύνδεση του μικροφώνου σας και την τοποθέτησή του.
Επίσης, το πρόβλημα μπορεί να οφείλεται στο ότι το καλώδιο δεν έχει εισαχθεί πλήρως στην υποδοχή μικροφώνου. Θα πρέπει να ελέγξετε ότι όλα τα καλώδια είναι καλά τοποθετημένα στις υποδοχές τους. Βεβαιωθείτε επίσης ότι το μικρόφωνό σας δεν είναι πολύ μακριά από εσάς.
Βεβαιωθείτε επίσης ότι είναι σωστά συνδεδεμένο με τον υπολογιστή σας. Επιπλέον, αν έχετε διακόπτη έντασης ήχου στο μικρόφωνό σας, θα πρέπει να τον γυρίσετε στο μέγιστο, τότε ο ήχος θα είναι πιο δυνατός και καθαρός.









