Αν έχετε βαρεθεί το όνομα και τη φωτογραφία σας στο Zoom, θα πρέπει να γνωρίζετε ότι είναι πολύ εύκολο να τα αλλάξετε. Με αυτόν τον τρόπο μπορείτε να διαφοροποιήσετε λίγο το στυλ σας.
Τι χρειάζεστε για να αλλάξετε ή να διαγράψετε το όνομα και τη φωτογραφία προφίλ σας στο Zoom
Σήμερα, το πώς φαίνεστε στο διαδίκτυο είναι μερικές φορές πιο σημαντικό από το πώς φαίνεστε στην πραγματική ζωή. Επομένως, ανεξάρτητα από το ποιο κοινωνικό δίκτυο χρησιμοποιείτε, το προφίλ σας είναι σχεδόν εξίσου πολύτιμο με το πραγματικό πρόσωπο που δείχνετε στους ανθρώπους όταν τους συναντάτε. Το προφίλ σας είναι αυτό που θα κάνει την πρώτη εντύπωση για εσάς, αν δεν έχετε συναντηθεί στο παρελθόν. Αυτό είναι εξίσου αναντίρρητο για το Zoom όπως και για οποιαδήποτε άλλη εφαρμογή διαδικτυακής επικοινωνίας.
Συχνά οι άνθρωποι δημιουργούν τους λογαριασμούς τους βιαστικά λόγω κάποιων ατομικών περιστάσεων, χωρίς να δίνουν προσοχή στο σχεδιασμό κατά τη δημιουργία τους. Αργότερα, αρχίζουν να σκέφτονται τη δημιουργία των λογαριασμών τους με τον τρόπο που τους βλέπουν.
Λοιπόν, δείτε πώς μπορείτε να αλλάξετε ή να διαγράψετε το όνομα και τη φωτογραφία προφίλ σας στο Zoom.
Πώς να αλλάξετε το όνομά σας στο Zoom
Μερικές φορές οι άνθρωποι δεν είναι ευχαριστημένοι με το διαδικτυακό τους ψευδώνυμο. Μπορεί να μην ταιριάζει με το πραγματικό σας όνομα, να μην είναι βολικό για την επικοινωνία με τους ανθρώπους ή απλώς να ακούγεται απωθητικό. Ευτυχώς, τα περισσότερα κοινωνικά δίκτυα σας δίνουν τη δυνατότητα να αλλάξετε το όνομά σας με όποιον τρόπο θέλετε, και το Zoom δεν αποτελεί εξαίρεση. Είναι εύκολο να το κάνετε και μπορεί να γίνει με διάφορους τρόπους:
Πώς να αλλάξετε το όνομά σας στο Zoom χρησιμοποιώντας τη διαδικτυακή πύλη Zoom
Όταν πρόκειται να αλλάξετε το όνομά σας εκτός συνεδρίων, μπορείτε να το κάνετε σε τρία σημεία: στον ιστότοπο, στην εφαρμογή για υπολογιστές ή στην εφαρμογή για κινητά. Για να αλλάξετε το όνομά σας στον ιστότοπο, πρέπει να κάνετε τα εξής:
- Εξουσιοδότηση στη διαδικτυακή πύλη Zoom.
- Στην αριστερή πλαϊνή μπάρα, κάντε κλικ στο “Προφίλ”.
- Εντοπίστε το κουμπί “Επεξεργασία” στα δεξιά του ονόματός σας.
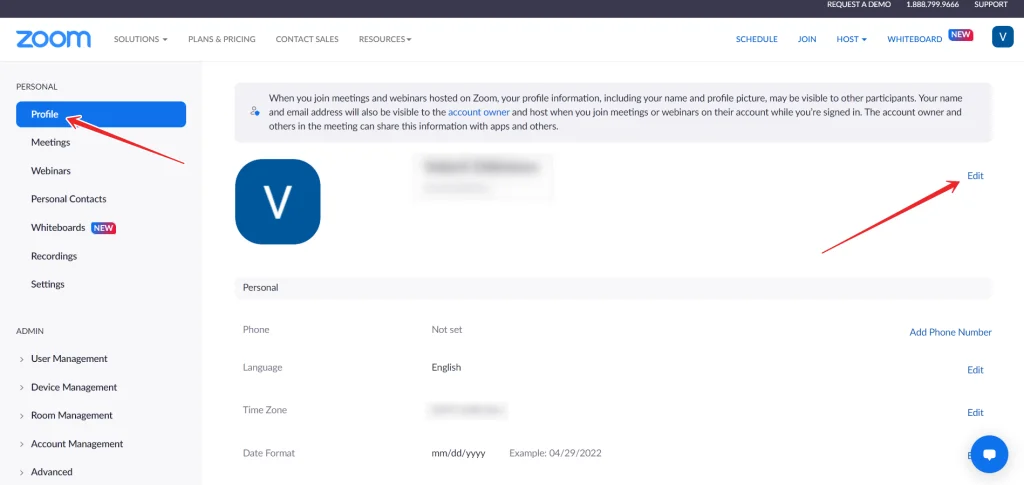
- Στη συνέχεια, θα μπορείτε να εισάγετε το πλήρες όνομά σας και το όνομα εμφάνισής σας. Όπως υποδηλώνει το δεύτερο όνομα, αυτό είναι το όνομα που θα βλέπουν οι άλλοι χρήστες κατά τη διάρκεια της σύσκεψης.
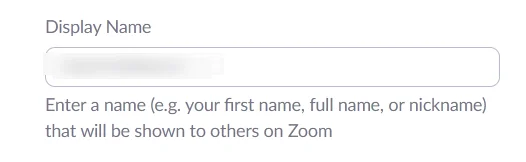
- Για να επιβεβαιώσετε τις αλλαγές σας, μετακινηθείτε προς τα κάτω στη σελίδα και κάντε κλικ στο κουμπί “Αποθήκευση”.
Εδώ μπορείτε επίσης να αλλάξετε τις αντωνυμίες, τον τίτλο, την τοποθεσία και την εταιρεία σας, αν το επιθυμείτε. Αν χρησιμοποιείτε συχνά το Zoom για επαγγελματικούς σκοπούς, αυτό μπορεί να σας φανεί χρήσιμο.
Πώς να αλλάξετε το όνομά σας στο Zoom με PC ή φορητό υπολογιστή
Ωστόσο, γιατί να πηγαίνετε στον ιστότοπο, αν οι περισσότεροι χρήστες έχουν κατεβάσει εφαρμογές στους υπολογιστές και τους φορητούς υπολογιστές τους. Είναι πολύ πιο βολικό να κάνετε όλες τις αλλαγές σε αυτές παρά μέσω ενός προγράμματος περιήγησης. Για να το κάνετε αυτό, πρέπει να:
- Στον υπολογιστή σας, εκκινήστε την εφαρμογή Zoom. Εξουσιοδοτήστε αν χρειαστεί.
- Βρείτε το εικονίδιο με το γρανάζι που βρίσκεται στην επάνω δεξιά γωνία του παραθύρου. Κάντε κλικ σε αυτό.
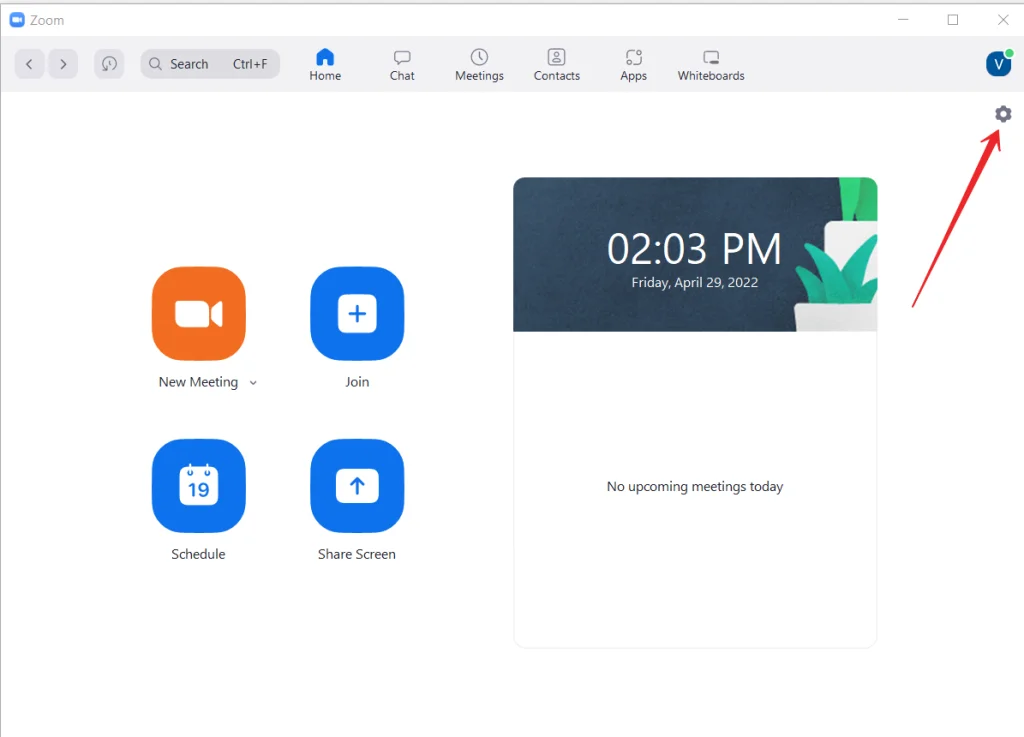
- Αφού κάνετε κλικ στο εικονίδιο του γραναζιού, θα εμφανιστεί στην οθόνη μια καρτέλα μενού. Επιλέξτε “Προφίλ” από τις διαθέσιμες επιλογές εκεί και κάντε κλικ στο κουμπί “Επεξεργασία του προφίλ μου”.
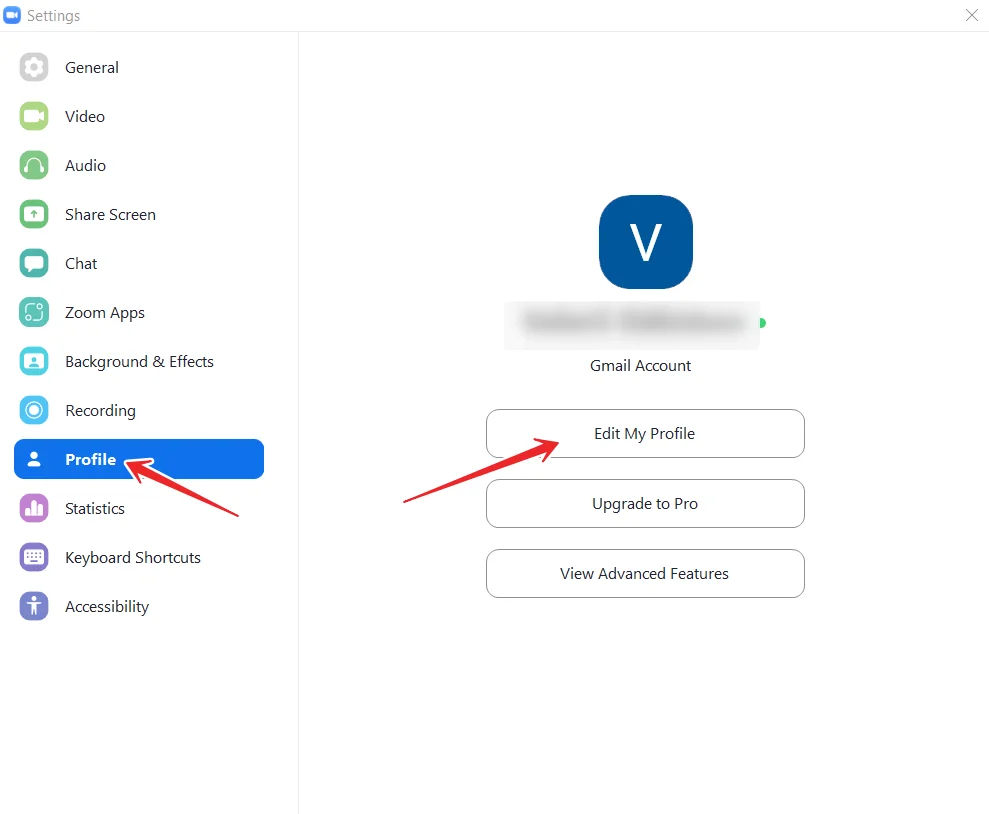
- Η σελίδα του προφίλ σας Zoom θα ανοίξει στο πρόγραμμα περιήγησης στο διαδίκτυο. Κάντε κλικ στο σύνδεσμο “Επεξεργασία” κοντά στο όνομά σας.
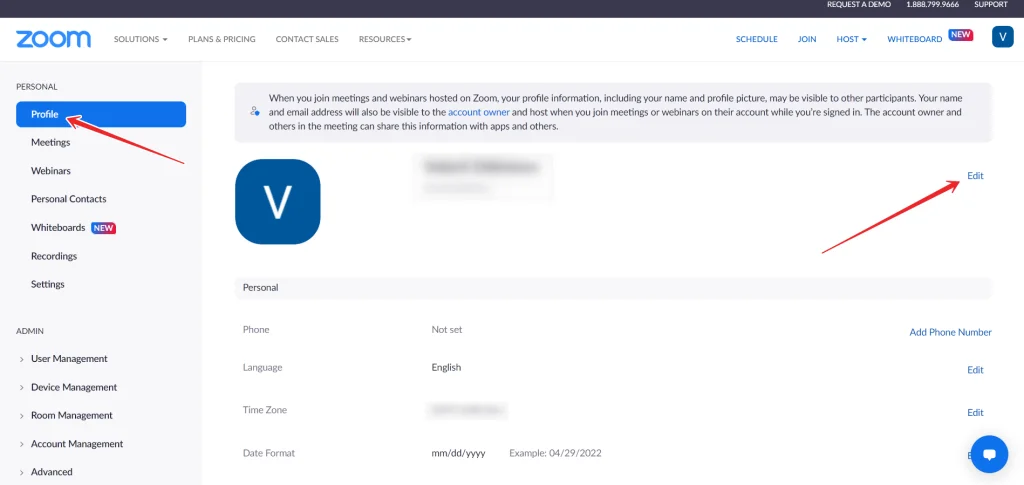
- Στη συνέχεια, αλλάξτε το “Όνομα εμφάνισης”.
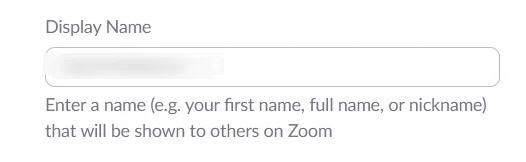
- Τέλος, κάντε κλικ στο κουμπί “Αποθήκευση” για να επιβεβαιώσετε τις αλλαγές σας.
Μόλις ολοκληρώσετε αυτά τα βήματα, θα μπορείτε να αλλάξετε το όνομά σας στην εφαρμογή Zoom χρησιμοποιώντας τον υπολογιστή ή το φορητό σας υπολογιστή.
Πώς να αλλάξετε το όνομά σας στην εφαρμογή Zoom σε μια συσκευή iOS
Αν δεν έχετε πρόχειρο υπολογιστή και θέλετε να αλλάξετε το όνομά σας, μπορείτε επίσης να το κάνετε από τη συσκευή σας iOS:
- Μεταβείτε στην εφαρμογή και συνδεθείτε, εάν είναι απαραίτητο.
- Στην κάτω δεξιά γωνία της οθόνης, επιλέξτε “Περισσότερα”.
- Στο επάνω μέρος της οθόνης, θα δείτε ένα πανό με το όνομα και τη διεύθυνση ηλεκτρονικού ταχυδρομείου σας. Επιλέξτε το.
- Πατήστε “Όνομα οθόνης”.
- Στη συνέχεια, εισαγάγετε ένα όνομα που θα βλέπουν οι άλλοι χρήστες και πατήστε “Αποθήκευση”.
Μόλις ολοκληρώσετε αυτά τα βήματα, θα μπορείτε να αλλάξετε το όνομά σας στην εφαρμογή Zoom στη συσκευή iOS.
Πώς να αλλάξετε το όνομά σας στην εφαρμογή Zoom σε μια συσκευή Android
Αν θέλετε να αλλάξετε το όνομά σας στην εφαρμογή Zoom χρησιμοποιώντας τη συσκευή σας Android, πρέπει να ακολουθήσετε τα παρακάτω βήματα:
- Πρώτα απ’ όλα, ανοίξτε την εφαρμογή Zoom στη συσκευή σας Android και συνδεθείτε στο λογαριασμό σας, αν χρειάζεται.
- Στη συνέχεια, μεταβείτε στην καρτέλα “Περισσότερα”.
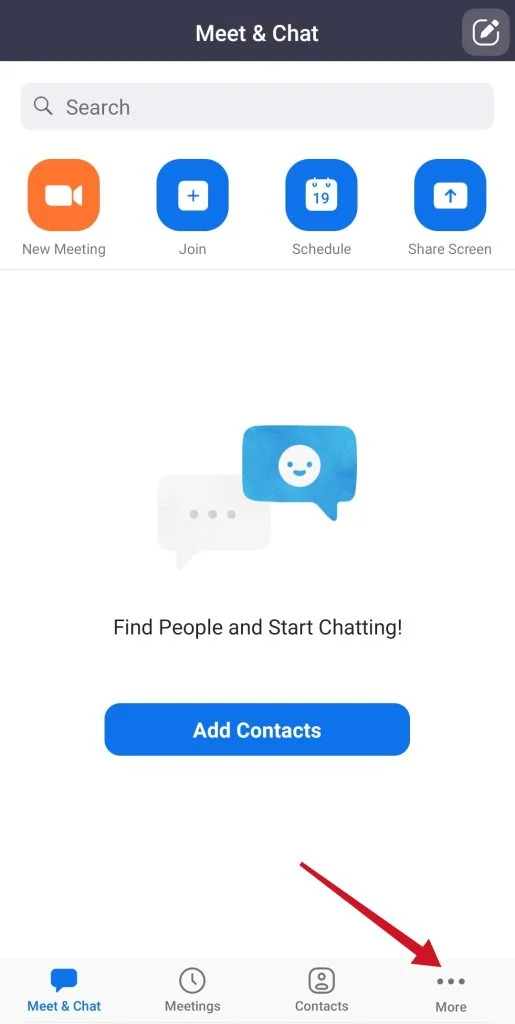
- Μετά από αυτό, θα δείτε ένα πανό με το όνομα και τη διεύθυνση ηλεκτρονικού ταχυδρομείου σας. Πατήστε το.
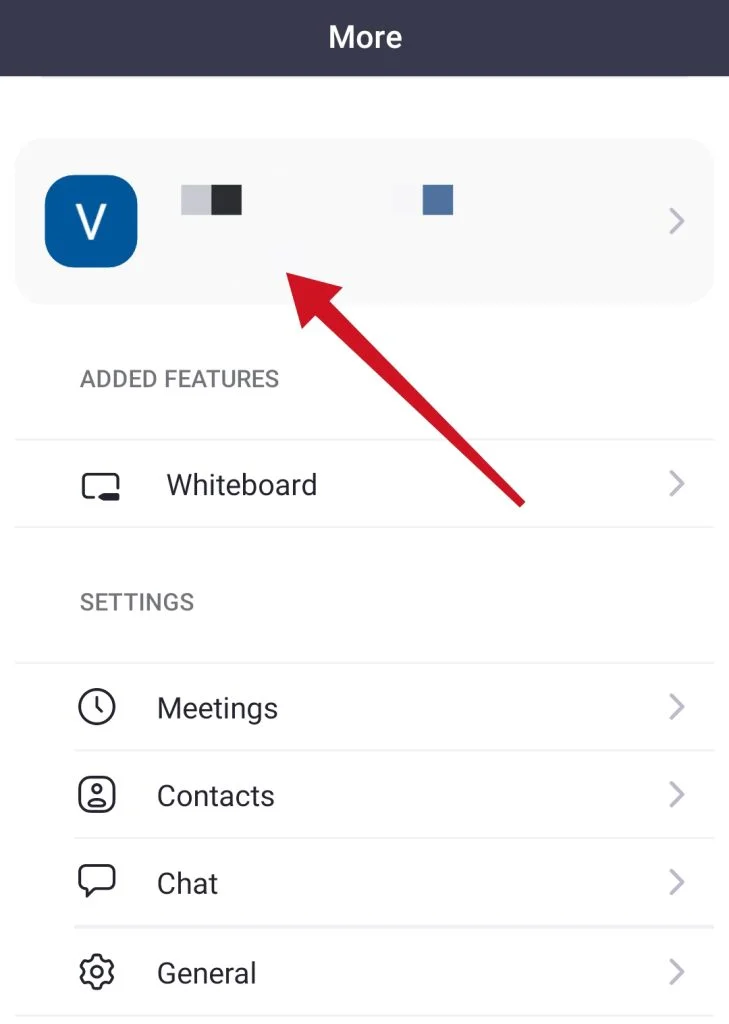
- Επιλέξτε “Όνομα εμφάνισης”.
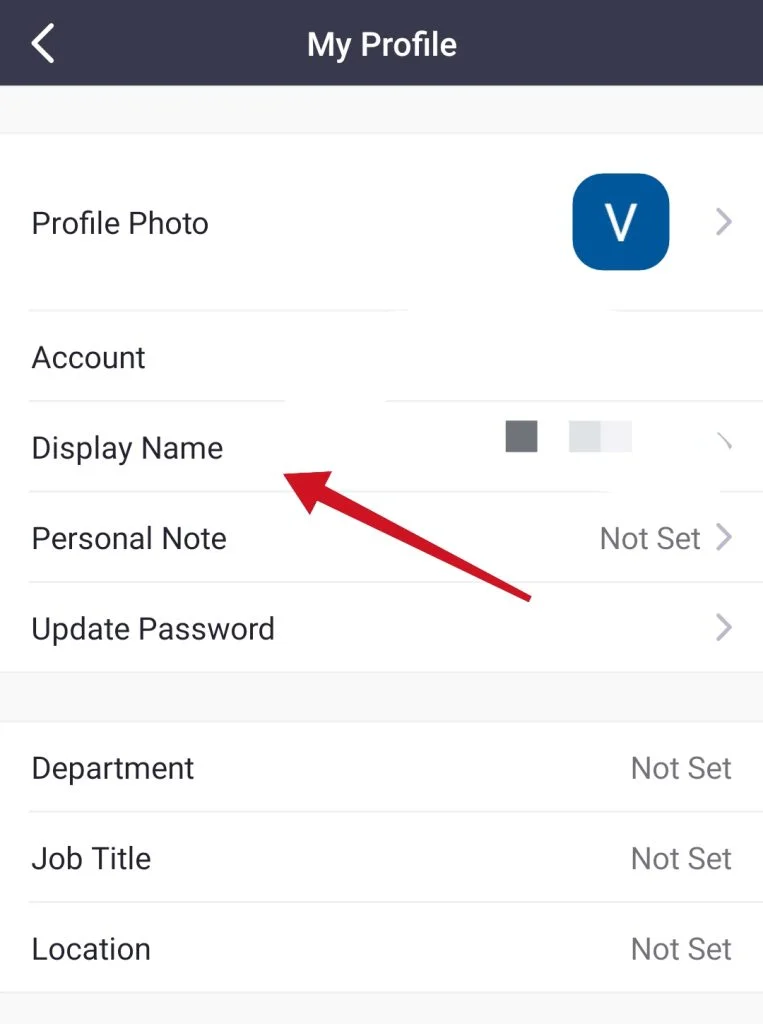
- Τέλος, εισαγάγετε ένα όνομα που θα βλέπουν οι άλλοι χρήστες και πατήστε “Αποθήκευση”.
Μόλις ολοκληρώσετε αυτά τα βήματα, θα μπορείτε να αλλάξετε το όνομά σας στην εφαρμογή Zoom στη συσκευή σας Android.
Πώς να αλλάξετε τη φωτογραφία προφίλ σας στο Zoom
Για τους ίδιους λόγους που μπορεί να θέλετε να αλλάξετε το όνομά σας, μπορεί να θέλετε να κάνετε το ίδιο και με τη φωτογραφία σας. Για παράδειγμα, στο παρελθόν μπορεί να χρησιμοποιούσατε το Zoom μόνο για μελέτη, οπότε βάζατε μια φωτογραφία μόνο και μόνο για να είστε αναγνωρίσιμοι σε έναν καθηγητή ή δάσκαλο σε περίπτωση που δεν έχετε φωτογραφική μηχανή.
Ωστόσο, όταν ήρθατε στη δουλειά, αρχίσατε να συνειδητοποιείτε ότι η φωτογραφία που είχατε βάλει ως avatar στο προφίλ σας δεν φαινόταν αρκετά ευπαρουσίαστη. Σε αυτή την περίπτωση, είναι λογικό να την αντικαταστήσετε με μια νέα. Δείτε πώς μπορείτε να το κάνετε σε διάφορες συσκευές:
Πώς να αλλάξετε τη φωτογραφία προφίλ σας στο Zoom με PC ή φορητό υπολογιστή
Αν θέλετε να το κάνετε μέσω μιας εφαρμογής στον υπολογιστή σας, για να το κάνετε αυτό θα πρέπει να:
- Ανοίξτε την εφαρμογή Zoom και συνδεθείτε.
- Στην επάνω δεξιά γωνία, βρείτε το τρέχον avatar σας. Κάντε κλικ σε αυτό και, στη συνέχεια, επιλέξτε “Ρυθμίσεις”.
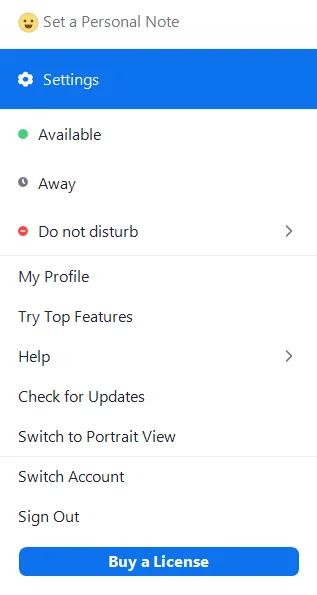
- Στην αριστερή πλαϊνή μπάρα, επιλέξτε “Προφίλ” και, στη συνέχεια, κάντε κλικ στην τρέχουσα εικόνα προφίλ σας.
- Επιλέξτε τη λειτουργία “Αλλαγή εικόνας”.
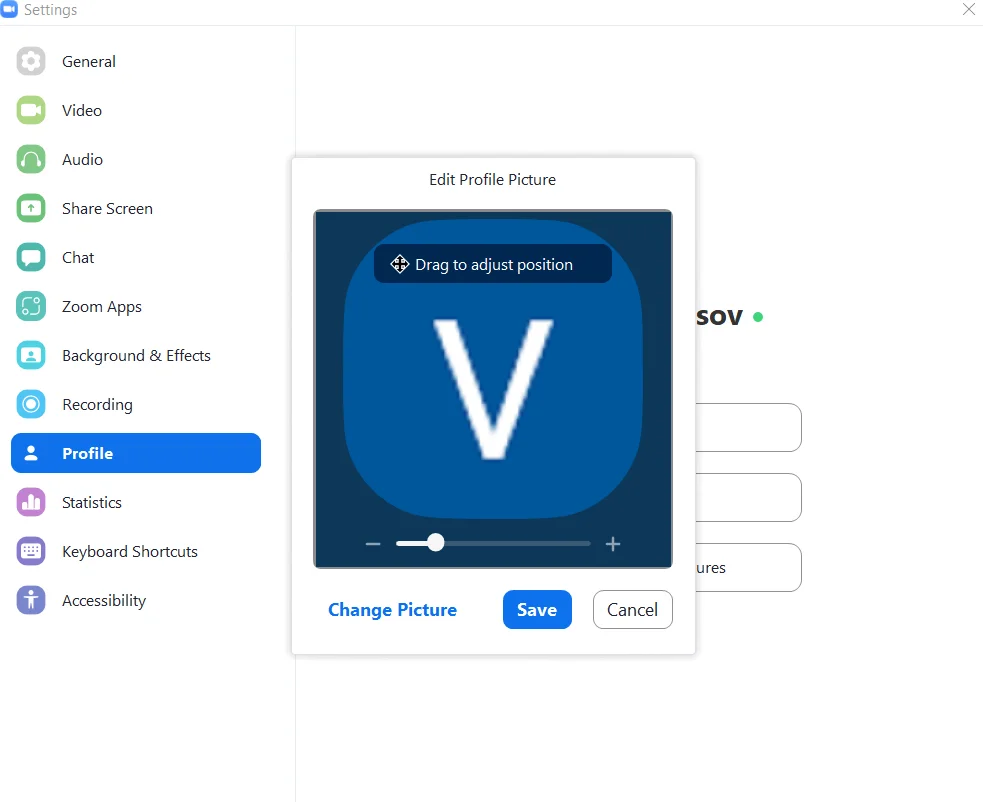
- Στη συνέχεια, επιλέξτε μια νέα εικόνα προφίλ από αυτές που είναι διαθέσιμες στον υπολογιστή σας.
- Επιβεβαιώστε την αλλαγή κάνοντας κλικ στο κουμπί “Αποθήκευση”.
Σε περίπτωση που θέλετε να αλλάξετε το avatar σας κατά τη διάρκεια μιας συνάντησης, είναι ακόμα πιο εύκολο:
- Για να το κάνετε αυτό, μετακινήστε τον κέρσορα του ποντικιού πάνω από τη φωτογραφία του προφίλ σας.
- Μετά από αυτό, θα εμφανιστούν τρεις τελείες στη γωνία. Κάνοντας κλικ πάνω τους, μπορείτε να επιλέξετε τη λειτουργία “Επεξεργασία εικόνας προφίλ”.
- Θα εμφανιστεί ένα αναδυόμενο παράθυρο όπου θα μπορείτε να επιλέξετε μια νέα φωτογραφία.
Πώς να αλλάξετε τη φωτογραφία προφίλ σας στην εφαρμογή Zoom χρησιμοποιώντας μια κινητή συσκευή
Όπως και με την αλλαγή του ονόματός σας, αυτή η μέθοδος λειτουργεί τόσο για τηλέφωνα Apple όσο και για τηλέφωνα Android. Για να αλλάξετε μια φωτογραφία, χρειάζεστε:
- Ανοίξτε την εφαρμογή Zoom στη συσκευή σας. Εξουσιοδοτηθείτε, εάν είναι απαραίτητο.
- Στην κάτω δεξιά γωνία, πατήστε “Περισσότερα”.
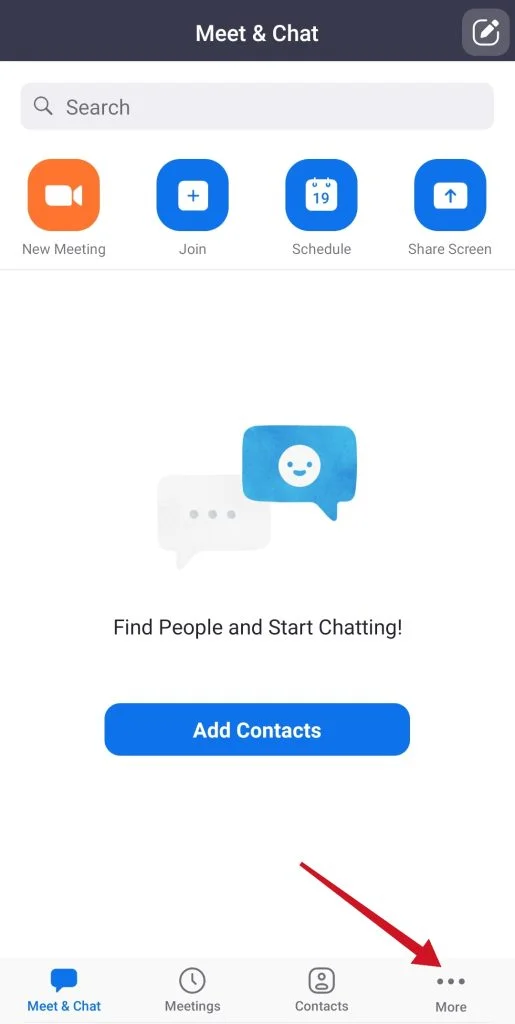
- Στη συνέχεια, πατήστε το όνομα του λογαριασμού σας στο επάνω μέρος της οθόνης.
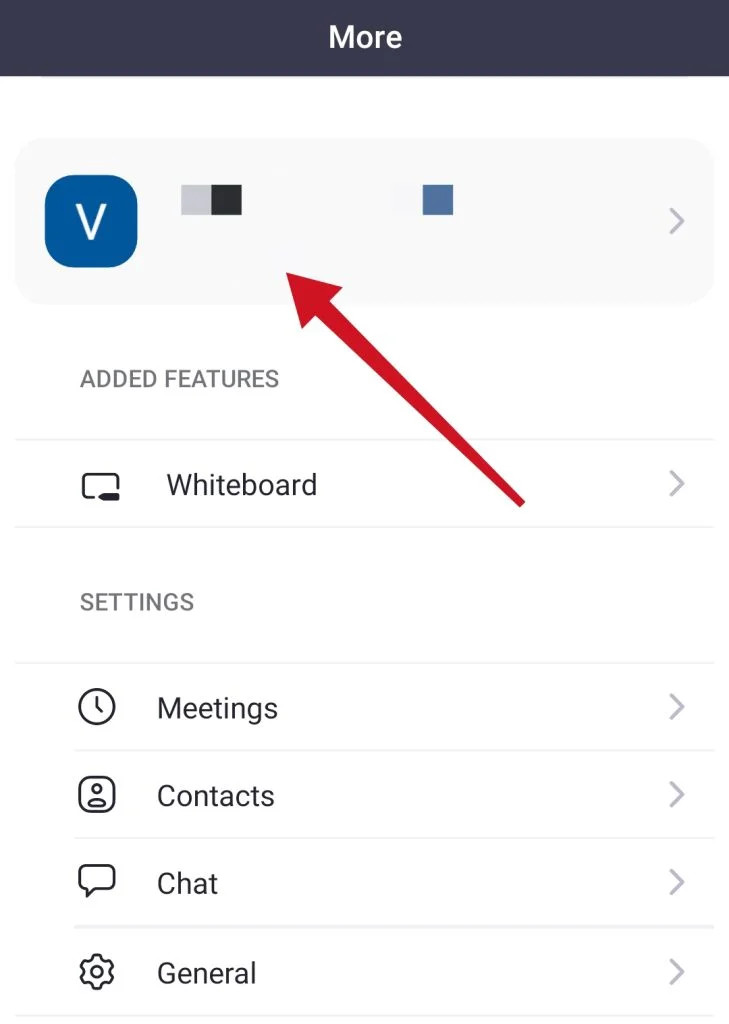
- Επιλέξτε “Φωτογραφία προφίλ” και, στη συνέχεια, επιλέξτε μια νέα φωτογραφία. Μπορείτε επίσης να τραβήξετε μια νέα φωτογραφία αντί να επιλέξετε από τις ήδη υπάρχουσες.
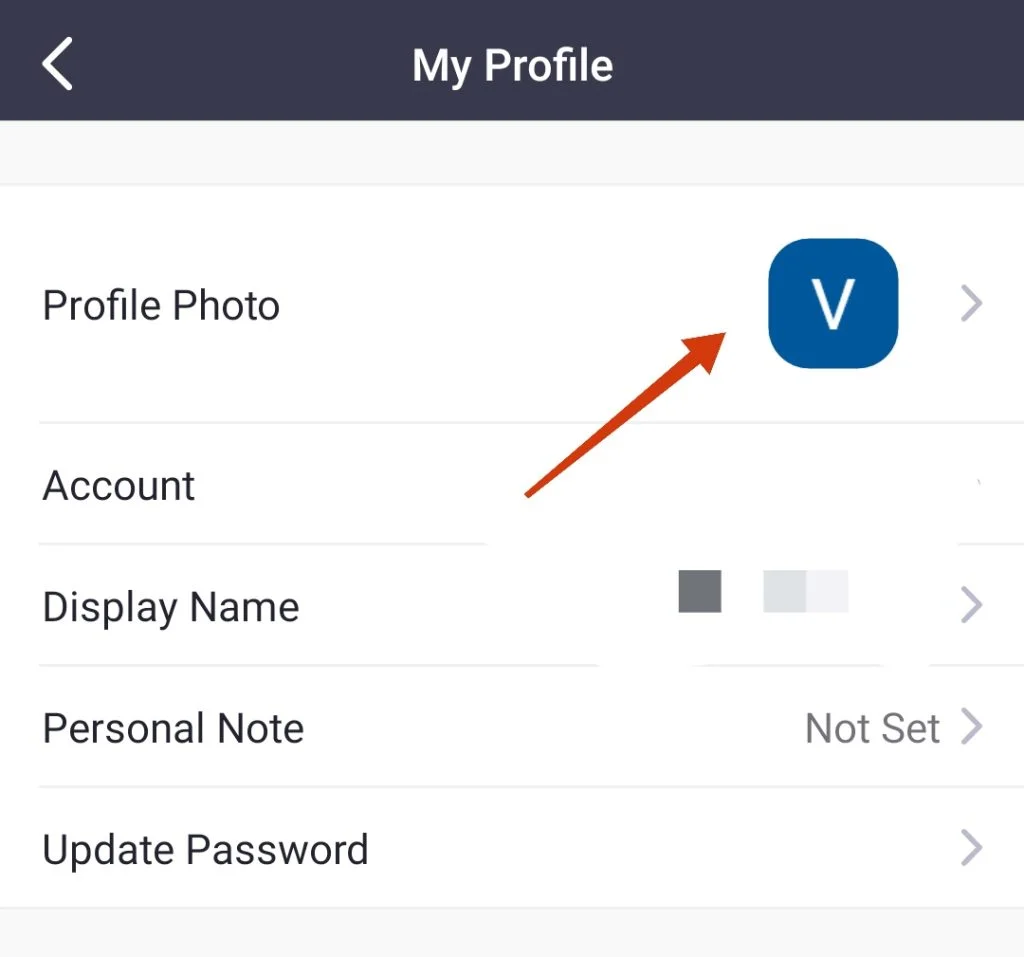
- Στη συνέχεια, επεξεργαστείτε τη φωτογραφία και κάντε κλικ στο “Done” για να επιβεβαιώσετε τις αλλαγές σας.
Πώς να αλλάξετε τη φωτογραφία προφίλ σας στο Zoom με το Zoom web
Υπάρχουν επίσης χρήστες που δεν ασχολούνται με την εγκατάσταση εφαρμογών στις συσκευές τους και χρησιμοποιούν την έκδοση του προγράμματος περιήγησης του Zoom. Για να αλλάξετε μια φωτογραφία μέσω του ιστότοπου, πρέπει να:
- Μεταβείτε στη σελίδα του προφίλ σας στο Zoom, αφού συνδεθείτε στο σύστημα.
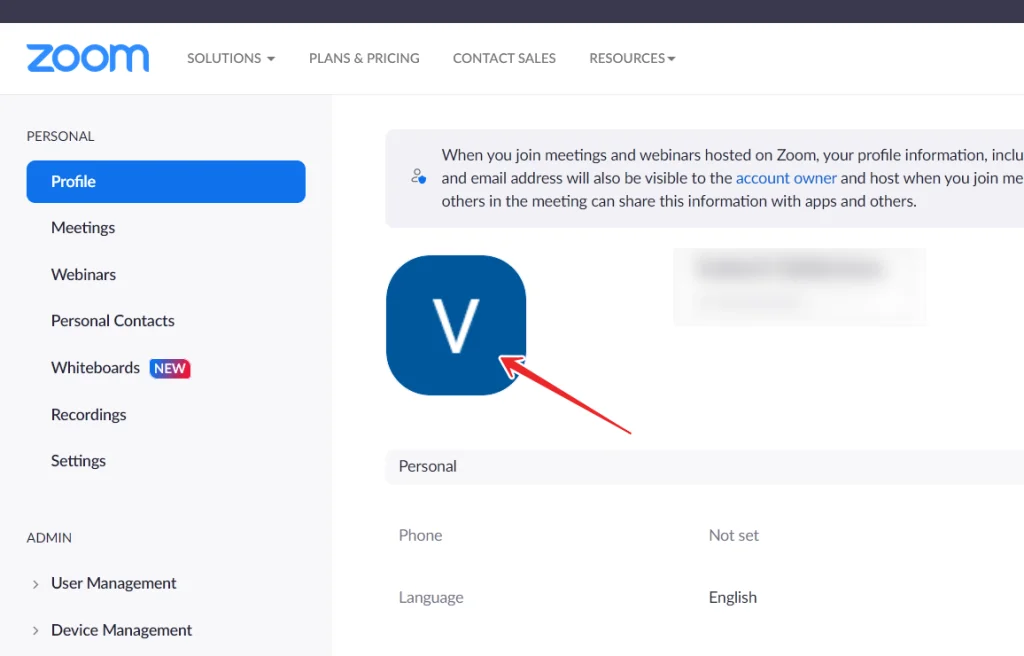
- Κάντε κλικ στην τρέχουσα φωτογραφία του προφίλ σας. Κάντε κλικ στο “Αλλαγή”.
- Στη συνέχεια, μπορείτε να επιλέξετε μια νέα φωτογραφία από τον υπολογιστή ή την κινητή συσκευή σας.
- Αφού περικόψετε τη φωτογραφία, κάντε κλικ στο κουμπί “Αποθήκευση” για να επιβεβαιώσετε τις αλλαγές σας.
Όπως μπορείτε να δείτε, οι αλλαγές μέσω της ιστοσελίδας είναι οι πιο εύκολες. Αυτό που είναι ιδιαίτερα βολικό είναι ότι μπορείτε να το χρησιμοποιήσετε από οποιαδήποτε συσκευή, οπότε η τελευταία μέθοδος είναι κατά κάποιο τρόπο καθολική. Φυσικά, οι μέθοδοι για τις εφαρμογές είναι επίσης πολύ απλές και μπορούν εύκολα να γίνουν από οποιονδήποτε διαβάζει πώς να το κάνει.









