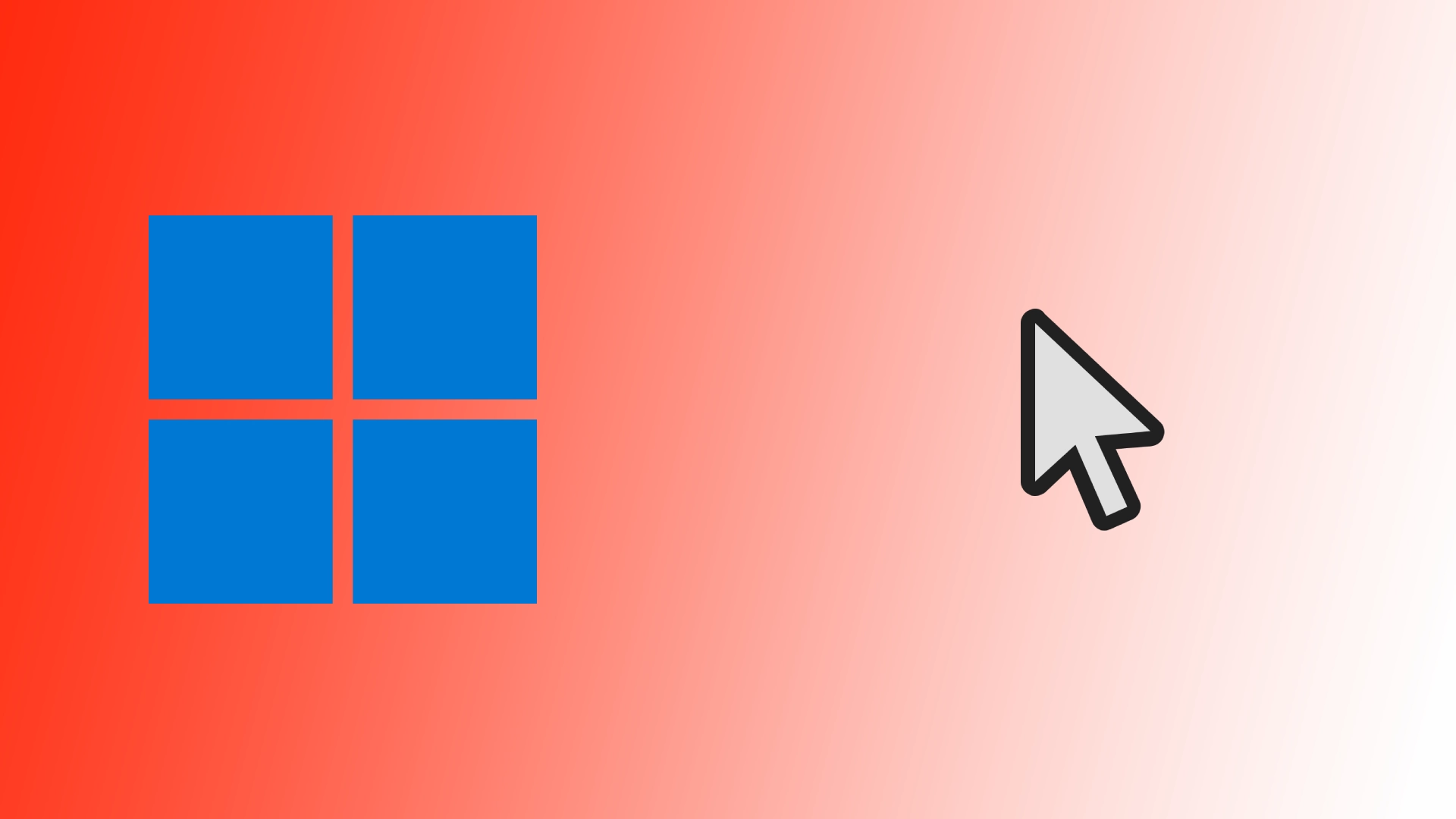Τα Windows, το πιο διαδεδομένο λειτουργικό σύστημα, προσφέρει στους χρήστες πολλές επιλογές προσαρμογής για να εξατομικεύσουν την εμπειρία του υπολογιστή τους. Μεταξύ αυτών των επιλογών είναι η δυνατότητα αλλαγής του προεπιλεγμένου δρομέα και αντικατάστασής του με έναν προσαρμοσμένο. Οι προσαρμοσμένοι δρομείς επιτρέπουν στους χρήστες να γίνουν δημιουργικοί και να προσθέσουν μια μοναδική πινελιά στο περιβάλλον των Windows. Επιτρέψτε μου να σας δείξω πώς να το κάνετε αυτό με λίγα μόνο κλικ στα Windows 10 και 11.
Πώς να αλλάξετε τον κέρσορα στα Windows 11
Η αλλαγή του δρομέα στα Windows 11 είναι μια απλή διαδικασία που σας επιτρέπει να προσαρμόσετε τη διεπαφή χρήστη. Ακολουθήστε τα παρακάτω βήματα για να αλλάξετε τον κέρσορα στα Windows 11:
- Πατήστε τα πλήκτρα Windows + I για να ανοίξετε τις Ρυθμίσεις.
- Στη συνέχεια, μεταβείτε στην καρτέλα Προσβασιμότητα.
- Εδώ πρέπει να βρείτε το στοιχείο “Δείκτης ποντικιού και αφή”. Κάντε κλικ σε αυτό.
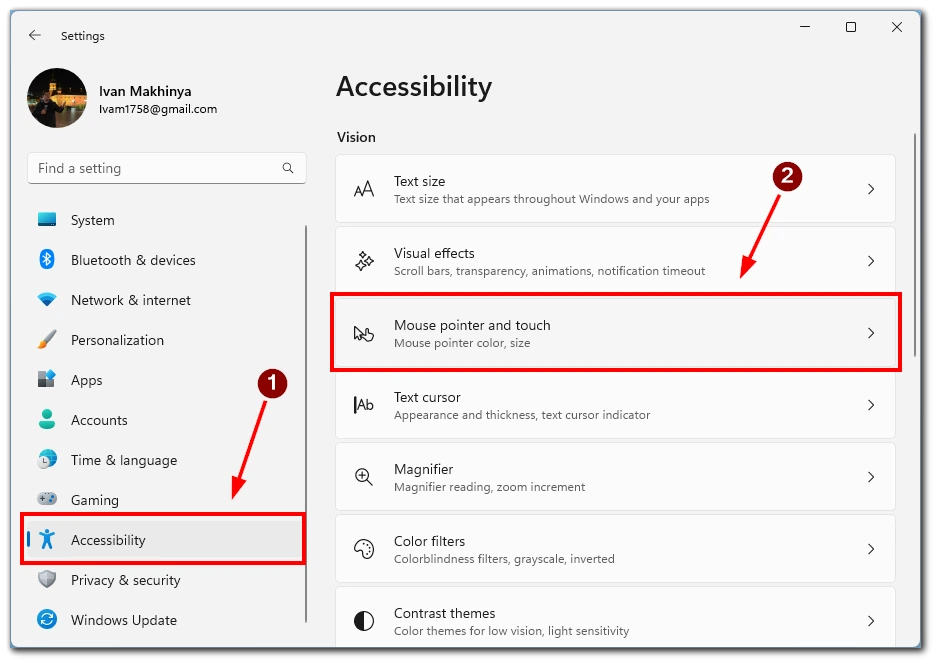
- Στο επόμενο μενού στην κορυφή, μπορείτε να επιλέξετε από 4 επιλογές για την εμφάνιση του δρομέα:
- Λευκό
- Μαύρο
- Πράσινο
- Αντεστραμμένο (Ο δρομέας θα είναι λευκός σε μαύρο φόντο και μαύρος σε λευκό φόντο)
- Επίσης, εδώ μπορείτε να βρείτε παραμέτρους όπως Μέγεθος, σύροντας το ρυθμιστικό, μπορείτε να επιλέξετε το μέγεθος του δρομέα που σας αρέσει, αν το τυπικό δεν σας ταιριάζει.
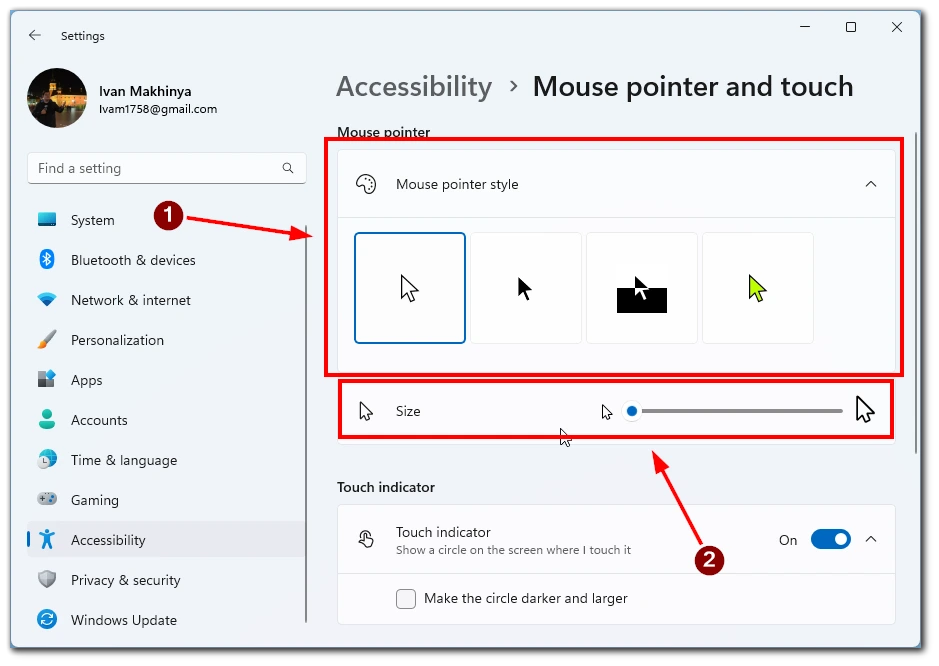
- Εάν κανένας από αυτούς τους δρομείς δεν λειτουργεί για εσάς, τότε στο μενού Δείκτης ποντικιού και αφή, θα πρέπει να βρείτε το στοιχείο Ποντίκι.
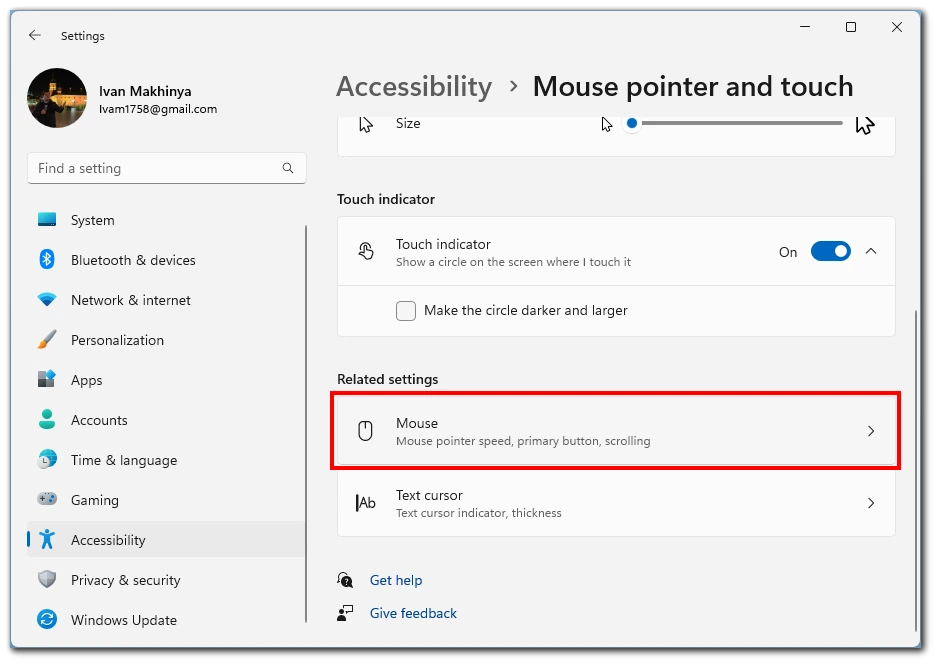
- Στην επόμενη καρτέλα, κάντε κλικ στην επιλογή Πρόσθετες ρυθμίσεις ποντικιού.
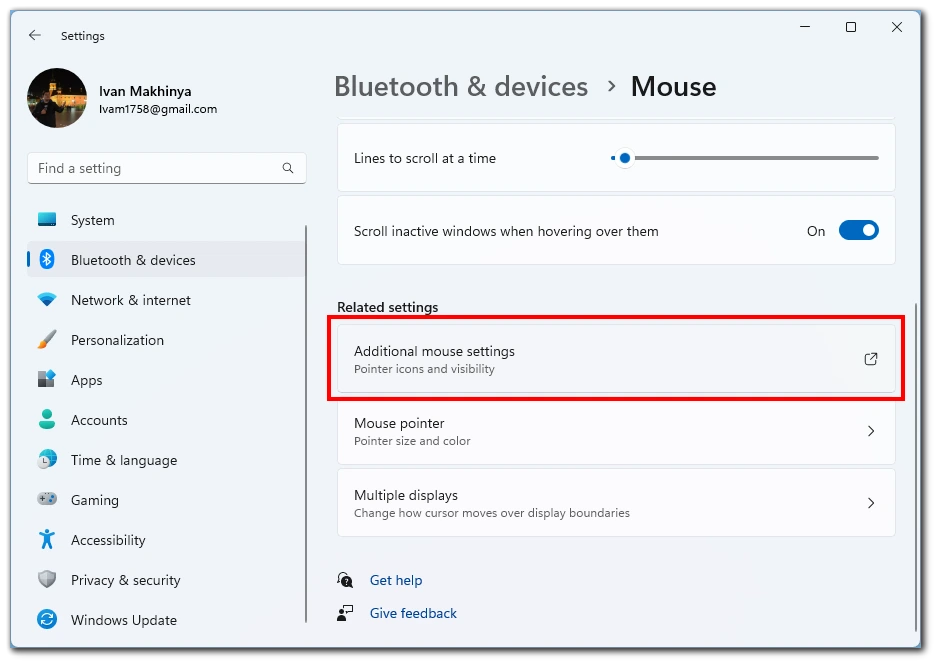
- Εδώ θα πρέπει να κάνετε κλικ στο κουμπί Δείκτες στην κορυφή.
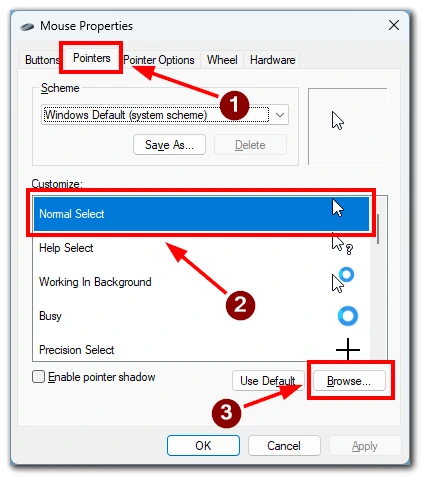
- Θα ανοίξει ένα μενού με όλους τους δρομείς που έχουν ρυθμιστεί στο σύστημά σας. Για να αλλάξετε οποιονδήποτε από αυτούς, κάντε διπλό κλικ πάνω του και στη συνέχεια επιλέξτε το επιθυμητό αρχείο στην Εξερεύνηση.
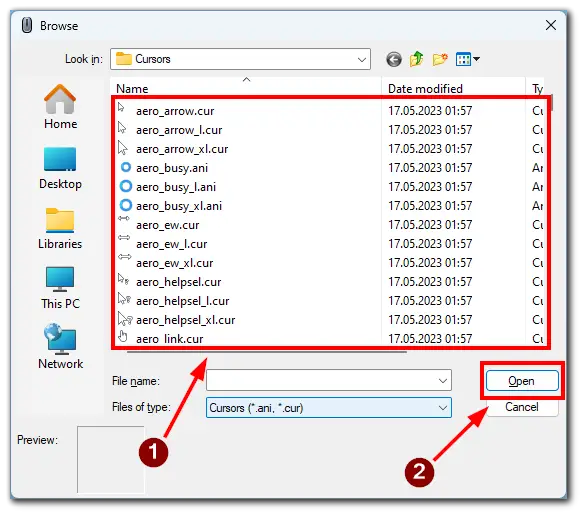
Όπως μπορείτε να δείτε, η αλλαγή του δρομέα στα Windows 11 είναι αρκετά εύκολη. Αν χρειάζεστε προσαρμοσμένους δρομείς και δεν είστε ικανοποιημένοι με τους κανονικούς, μπορείτε να βρείτε έτοιμους δρομείς ή να φτιάξετε τους δικούς σας εδώ, ακολουθώντας τα παραπάνω βήματα.
Αν έχετε πρόβλημα με την αλλαγή του δρομέα, αυτό το βίντεο θα σας βοηθήσει. Απλά ακολουθήστε όλα τα βήματα που περιγράφονται σε αυτό για να αλλάξετε τον κέρσορα στα Windows 11.
Πώς να αλλάξετε τον κέρσορα στα Windows 10
Τα Windows 10 προσφέρουν μια σειρά επιλογών προσαρμογής, συμπεριλαμβανομένης της αλλαγής του δρομέα. Παρόλο που αυτή η έκδοση των Windows είναι παλαιότερη, η αλλαγή του δρομέα είναι παρόμοια με τα Windows 11. Ακολουθώντας τα παρακάτω βήματα, μπορείτε να δώσετε στο δρομέα σας μια νέα και εξατομικευμένη εμφάνιση:
- Αναζητήστε τη γραμμή αναζήτησης των Windows στη γραμμή εργασιών σας, που συνήθως βρίσκεται κάτω αριστερά στην οθόνη, πληκτρολογήστε “Ποντίκι” στη γραμμή αναζήτησης για να εμφανιστούν τα σχετικά αποτελέσματα αναζήτησης.
- Επιλέξτε το κορυφαίο αποτέλεσμα Από τα αποτελέσματα αναζήτησης που λέει “Ρυθμίσεις ποντικιού” ή “Αλλαγή ρυθμίσεων ποντικιού” για να ανοίξετε την οθόνη ρυθμίσεων.
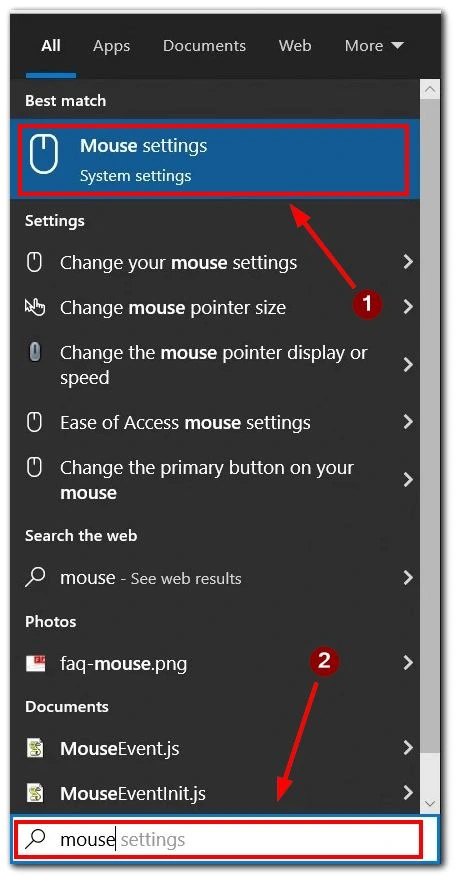
- Στην οθόνη ρυθμίσεων του ποντικιού, εντοπίστε την ενότητα “Σχετικές ρυθμίσεις” στη δεξιά πλευρά.
- Στην ενότητα “Σχετικές ρυθμίσεις”, κάντε κλικ στην επιλογή “Πρόσθετες επιλογές ποντικιού” για να ανοίξετε το παράθυρο διαλόγου Ιδιότητες ποντικιού.
- Στο παράθυρο διαλόγου Ιδιότητες ποντικιού, μεταβείτε στην καρτέλα “Δείκτες”.
- Από το αναπτυσσόμενο μενού, επιλέξτε ένα σχήμα δρομέα. Η λίστα περιλαμβάνει τόσο τα προεπιλεγμένα θέματα ποντικιού των Windows όσο και τυχόν εγκατεστημένα πακέτα δρομέα.
- Στο πλαίσιο “Προσαρμογή”, μπορείτε να κάνετε προεπισκόπηση των εικονιδίων του επιλεγμένου σχήματος δείκτη.
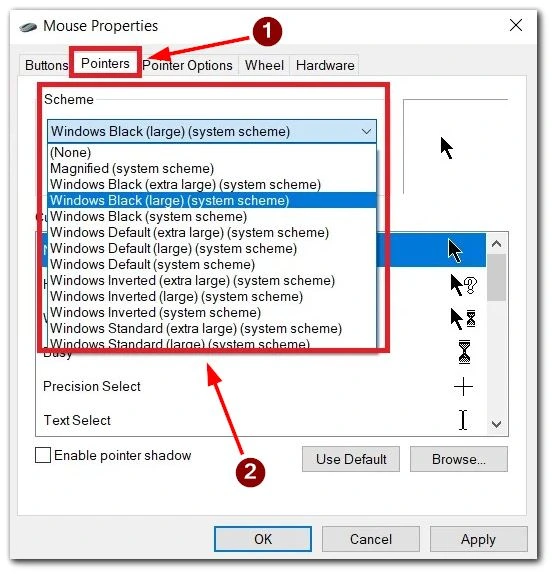
- Μόλις επιλέξετε ένα σύστημα, κάντε κλικ στο κουμπί “Εφαρμογή” για να το χρησιμοποιήσετε. Εάν είστε ικανοποιημένοι με τις αλλαγές, επιλέξτε το κουμπί OK για να βγείτε από το παράθυρο διαλόγου.
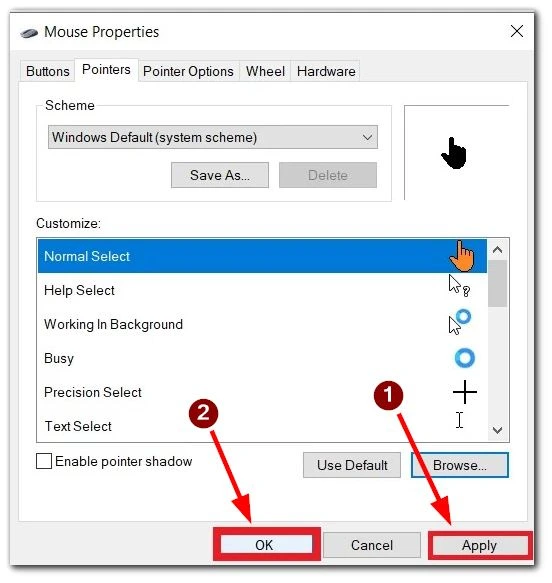
- Τα Windows σας επιτρέπουν να εγκαταστήσετε πακέτα δρομέα τρίτων κατασκευαστών που προσφέρουν ένα ευρύ φάσμα επιλογών. Αυτά τα πακέτα μπορεί να περιέχουν αρχεία CUR (στατικοί δρομείς) και ANI (κινούμενοι δρομείς).
- Επισημάνετε το δείκτη ή το δρομέα που θέλετε να προσαρμόσετε από το πλαίσιο “Προσαρμογή”.
- Στην κάτω δεξιά γωνία της οθόνης Ιδιότητες ποντικιού, κάντε κλικ στο κουμπί “Αναζήτηση”. Αυτό θα ανοίξει το φάκελο Cursors των Windows (C:\Windows\Cursors).
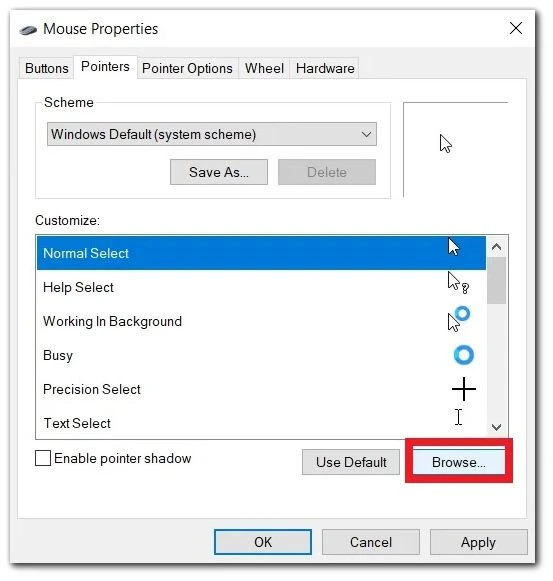
- Επιλέξτε έναν δρομέα Μέσα από το φάκελο Cursors που αντιστοιχεί στην επιθυμητή λειτουργία ή εμφάνιση.
- Αφού επιλέξετε τον επιθυμητό δρομέα, κάντε κλικ στο “Άνοιγμα” και πατήστε “Εφαρμογή” για να εφαρμόσετε τον νέο σας δρομέα.
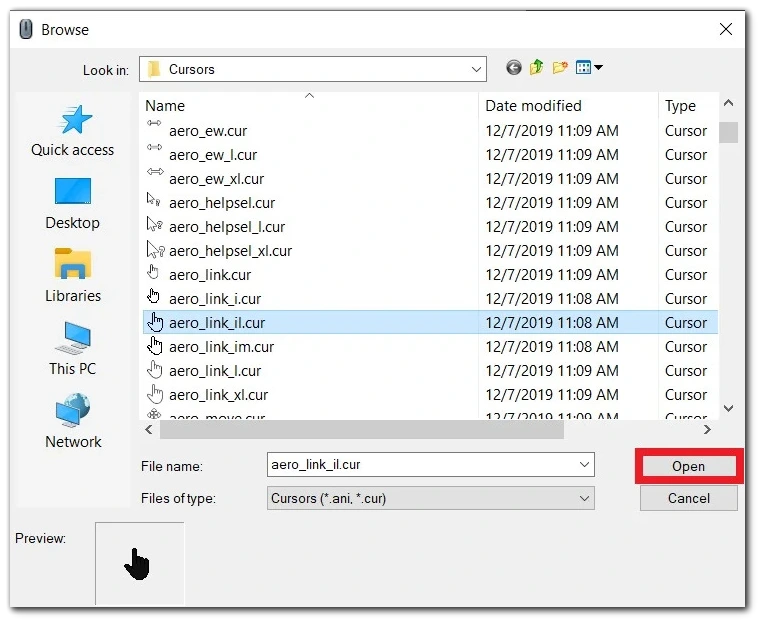
Ακολουθώντας αυτά τα βήματα, μπορείτε να μεταμορφώσετε χωρίς κόπο την εμφάνιση του δρομέα σας και να προσθέσετε μια πινελιά εξατομίκευσης στην εμπειρία των Windows 10. Απολαύστε τη νέα μοναδικότητα και το στυλ καθώς πλοηγείστε στο περιβάλλον των Windows.
Σε αυτό το βίντεο βήμα προς βήμα, μπορείτε να μάθετε πώς να αλλάζετε τον κέρσορα στα Windows 10.
Γιατί μπορεί να θέλετε να αλλάξετε τον κέρσορα του ποντικιού
Στην πραγματικότητα, οι λόγοι για την αλλαγή του δρομέα του ποντικιού μπορεί να είναι αρκετά απλοί. Πολλοί χρήστες θέλουν να προσαρμόσουν το σύστημα στο δικό τους γούστο. Επιπλέον, μπορείτε να βρείτε όλα τα είδη επιλογών δρομέα στο διαδίκτυο για να αντικαταστήσετε τους τυπικούς. Έτσι, το σύστημά σας θα είναι μοναδικό και ακριβώς όπως το θέλετε.
Ένας άλλος λόγος για να αλλάξετε τον κέρσορα μπορεί να είναι ότι οι χρήστες έχουν προβλήματα αντίληψης του χρώματος και θέλετε έναν κέρσορα με μεγαλύτερη αντίθεση για να τον κάνετε να ξεχωρίζει και να γίνεται καλύτερα αντιληπτός.
Πού μπορείτε να αποκτήσετε έναν προσαρμοσμένο δρομέα στα Windows
Η εύρεση προσαρμοσμένων δρομέων για τα Windows είναι μια συναρπαστική προσπάθεια που σας επιτρέπει να εξατομικεύσετε την εμφάνιση του υπολογιστή σας. Υπάρχουν διάφοροι τρόποι που μπορείτε να εξερευνήσετε για να αποκτήσετε προσαρμοσμένους δρομείς:
- Μια επιλογή είναι να επισκεφθείτε ειδικούς ιστότοπους για δρομείς, όπως το CursorMania, το Cursor.cc ή το DeviantArt. Αυτοί οι ιστότοποι προσφέρουν διάφορα στυλ και πακέτα δρομέων που έχουν δημιουργηθεί από σχεδιαστές και καλλιτέχνες. Μπορείτε επίσης να χρησιμοποιήσετε μηχανές αναζήτησης όπως το Google ή το Bing για να ανακαλύψετε προσαρμοσμένες ιστοσελίδες δρομέα και συγκεκριμένα στυλ δρομέα. Εισάγετε σχετικές λέξεις-κλειδιά, όπως “προσαρμοσμένοι δρομείς” ή “δωρεάν πακέτα δρομέων”, για να βρείτε πόρους και επιλογές.
- Μια άλλη προσέγγιση είναι να εξερευνήσετε τα θέματα των Windows που διατίθενται μέσω του Microsoft Store ή άλλων πηγών. Ορισμένα θέματα περιλαμβάνουν μοναδικά σχέδια δρομέα ή επιλογές προσαρμογής, επιτρέποντάς σας να αλλάξετε τον δρομέα και άλλα οπτικά στοιχεία.
- Εξετάστε το ενδεχόμενο να δημιουργήσετε το δικό σας, αν έχετε καλλιτεχνικές ικανότητες ή προτιμάτε έναν μοναδικό δρομέα. Μπορείτε να χρησιμοποιήσετε λογισμικό επεξεργασίας εικόνας όπως το Photoshop ή το GIMP για να σχεδιάσετε στατικούς ή κινούμενους δρομείς (.cur ή .ani αρχεία).
- Η τροποποίηση υφιστάμενων σχεδίων δρομέων είναι μια άλλη δυνατότητα. Χρησιμοποιήστε λογισμικό επεξεργασίας εικόνας για να επεξεργαστείτε αρχεία δρομέα ή αναζητήστε έτοιμους δρομείς με επιλογές προσαρμογής.
- Ορισμένα λογισμικά δρομέων, όπως το CursorFX, παρέχουν πρόσβαση σε εκτεταμένες βιβλιοθήκες προσαρμοσμένων δρομέων. Αυτά τα προγράμματα συχνά συνοδεύονται από πρόσθετα χαρακτηριστικά για περαιτέρω προσαρμογή του δρομέα.
- Η ενασχόληση με διαδικτυακές κοινότητες, φόρουμ ή ομάδες μέσων κοινωνικής δικτύωσης που επικεντρώνονται στην προσαρμογή ή τη θεματοποίηση των Windows μπορεί να αποβεί επωφελής. Τα μέλη συχνά μοιράζονται τις δικές τους δημιουργίες προσαρμοσμένων δρομέων, συνιστούν αξιόπιστες πηγές ή παρέχουν πόρους για πρόσβαση σε μοναδικά σχέδια δρομέων.
Να θυμάστε να είστε προσεκτικοί όταν κατεβάζετε αρχεία από το διαδίκτυο. Αποκτήστε προσαρμοσμένους κέρσορες μόνο από αξιόπιστες πηγές για να αποφύγετε πιθανούς κινδύνους ασφαλείας ή κακόβουλο περιεχόμενο.