Το Microsoft Excel είναι εδώ και πολύ καιρό η πιο δημοφιλής εφαρμογή για τη δημιουργία σελίδων, διαγραμμάτων, λιστών και άλλων πραγμάτων για την επιχειρηματική δραστηριότητα. Είναι η εργαλειοθήκη του που σας επιτρέπει να δημιουργείτε εύκολα και γρήγορα το σωστό διάγραμμα και να το προσαρμόζετε στις ανάγκες σας.
Υπάρχει δυνατότητα εναλλαγής μεταξύ των αξόνων X και Y στο Excel;
Στις μέρες μας, σχεδόν όλοι χρησιμοποιούν το Microsoft Office σε καθημερινή βάση. Παρόλο που οι περισσότεροι άνθρωποι ισχυρίζονται ότι γνωρίζουν καλά το Office, αυτό απέχει πολύ από την πραγματικότητα. Το Excel, ειδικότερα, δεν είναι ούτε κατά διάνοια εύκολο στη χρήση, ειδικά αν δεν έχετε τεχνολογικές γνώσεις. Όταν δημιουργείτε γραφήματα που βασίζονται σε πίνακες του Excel, το πρόγραμμα υπολογίζει αυτόματα τις τιμές και κατασκευάζει ένα γράφημα με βάση αυτούς τους υπολογισμούς, αλλά υπάρχει πιθανότητα το αυτόματα δημιουργούμενο γράφημα να είναι άβολο ή μη ελκυστικό. Για να το διορθώσετε, αρκεί να αλλάξετε τους άξονες: ο άξονας Χ πρέπει να είναι κατακόρυφος και ο άξονας Υ πρέπει να είναι οριζόντιος.
Είτε είστε φοιτητής, είτε ιδιοκτήτης επιχείρησης, είτε αγαπάτε τα διαγράμματα και τα γραφήματα, πρέπει να ξέρετε πώς να χρησιμοποιείτε το Excel. Μία από τις πιο συχνές ερωτήσεις σχετικά με το Excel είναι πώς να αλλάξετε τον άξονα Χ και τον άξονα Υ. Εδώ, λοιπόν, θα δείτε πώς μπορείτε να αλλάξετε τον άξονα Χ και τον άξονα Υ στο Microsoft Excel.
Τι είναι ένας άξονας διαγράμματος
Τα διαγράμματα στο Excel δεν είναι τόσο περίπλοκα αν ξέρετε τι να περιμένετε. Υπάρχει ένας άξονας Χ και ένας άξονας Υ. Ο πρώτος είναι οριζόντιος και ο δεύτερος κάθετος. Όταν αλλάζετε τον οριζόντιο άξονα Χ, αλλάζετε τις κατηγορίες μέσα σε αυτόν. Μπορείτε επίσης να αλλάξετε την κλίμακα του για ευκολότερη προβολή.
Ο οριζόντιος άξονας δείχνει είτε την ημερομηνία είτε κείμενο που δείχνει διαφορετικά χρονικά διαστήματα. Αυτός ο άξονας δεν είναι αριθμητικός όπως ο κατακόρυφος άξονας. Ο κατακόρυφος άξονας δείχνει την τιμή των αντίστοιχων κατηγοριών. Μπορείτε να χρησιμοποιήσετε πολλές κατηγορίες, αλλά προσέξτε το μέγεθος του διαγράμματος ώστε να χωράει στη σελίδα του Excel. Ο καλύτερος αριθμός συνόλων δεδομένων για ένα οπτικό διάγραμμα του Excel είναι τέσσερα έως έξι. Αν έχετε περισσότερα δεδομένα προς εμφάνιση, ίσως να τα χωρίσετε σε πολλαπλά διαγράμματα, κάτι που δεν είναι δύσκολο να γίνει.
Πώς να αλλάξετε τους άξονες X και Y στο Microsoft Excel
Αν θέλετε να αλλάξετε τους άξονες Χ και Υ στο Microsoft Excel, πρέπει να ακολουθήσετε τα εξής βήματα:
- Πρώτα απ’ όλα, κάντε δεξί κλικ σε έναν από τους άξονες και επιλέξτε “Select Data”. Με αυτόν τον τρόπο μπορείτε επίσης να αλλάξετε την πηγή δεδομένων για το γράφημα.
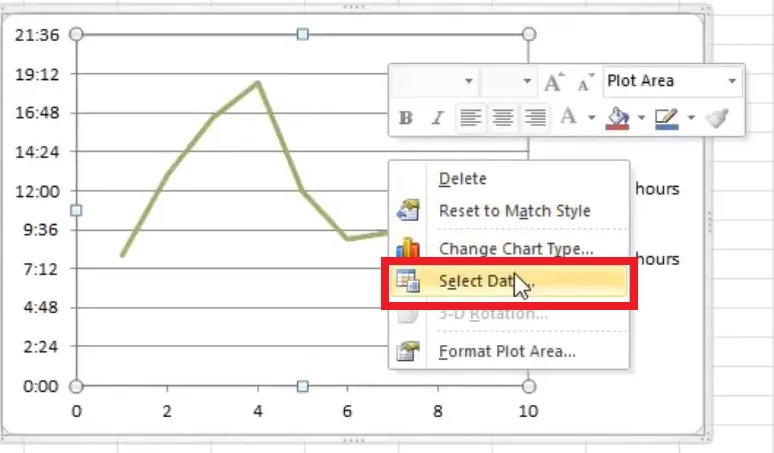
- Στο παράθυρο διαλόγου “Select Data Source” (Επιλογή πηγής δεδομένων), μπορείτε να δείτε τις κάθετες τιμές, οι οποίες αποτελούν τον άξονα Χ. Επίσης, στα δεξιά βρίσκονται οι οριζόντιες τιμές, οι οποίες αποτελούν τον άξονα Υ. Για να αλλάξετε άξονες, πρέπει να κάνετε κλικ στο κουμπί “Edit” (Επεξεργασία) στα αριστερά.

- Το αναδυόμενο παράθυρο δείχνει ότι οι τιμές της σειράς X βρίσκονται στο εύρος “=Sheet1!$B$2:$B$10” και οι τιμές της σειράς Y βρίσκονται στο εύρος “=Sheet1!$C$2:$C$10”.
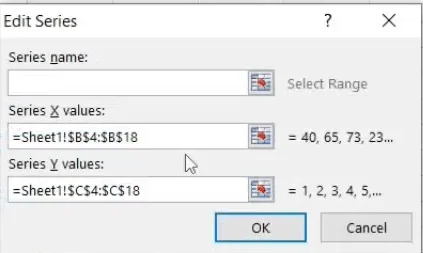
- Για να αλλάξετε τις τιμές, πρέπει να ανταλλάξετε τις δύο σειρές έτσι ώστε η σειρά Χ να γίνει η σειρά της σειράς Υ και αντίστροφα. Έτσι, στις τιμές της σειράς X, πληκτρολογήστε “=Sheet1!$C$2:$C$10” και στις τιμές της σειράς Y, πληκτρολογήστε “=Sheet1!$B$2:$B$10”.
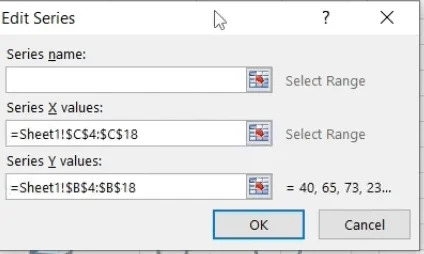
- Στη συνέχεια, επιβεβαιώστε τις αλλαγές, θα μεταφερθείτε πίσω στο παράθυρο “Select Data Source” (Επιλογή πηγής δεδομένων) και κάντε κλικ στο “OK”.
Μόλις ολοκληρώσετε αυτά τα βήματα, ο άξονας Χ και ο άξονας Τ θα αλλάξουν.
Πώς να αλλάξετε την κλίμακα του άξονα Y στο Excel
Σε περίπτωση που πρέπει να μειώσετε λίγο το εύρος για να εστιάσετε σε ένα συγκεκριμένο εύρος ή να αντιστρέψετε τη σειρά των αξόνων, ορίστε ένας οδηγός:
- Στο γράφημά σας, κάντε κλικ στον “άξονα Y” που θέλετε να αλλάξετε. Θα εμφανιστεί ένα περίγραμμα για να δείξει ότι είναι επισημασμένος/επιλεγμένος.
- Κάντε κλικ στην καρτέλα “Μορφοποίηση” και, στη συνέχεια, επιλέξτε “Μορφοποίηση επιλογής”.
- Εμφανίζεται το παράθυρο διαλόγου “Format Axis”.
- Για να αλλάξετε την αρχή και το τέλος ή την ελάχιστη και τη μέγιστη τιμή, μεταβείτε στην ενότητα “Επιλογές άξονα -> Όρια” και πληκτρολογήστε έναν νέο αριθμό στα πεδία “Ελάχιστο” και “Μέγιστο”. Αν χρειαστεί να επαναφέρετε την αλλαγή, κάντε κλικ στο “Reset” (Επαναφορά).
- Για να αλλάξετε το διάστημα/απόσταση των σημάτων ή των γραμμών πλέγματος, μεταβείτε στην ενότητα “Επιλογές άξονα -> Μονάδες” και, στη συνέχεια, πληκτρολογήστε έναν νέο αριθμό στην επιλογή “Μεγάλη μονάδα” ή “Μικρή μονάδα” ανάλογα με τις ανάγκες σας. Αν χρειαστεί να επαναφέρετε την αλλαγή, κάντε κλικ στο “Επαναφορά”.
- Για να αλλάξετε το σημείο διασταύρωσης των αξόνων Χ και Υ, μεταβείτε στην επιλογή “Επιλογές αξόνων -> Διασταυρώσεις κατακόρυφων αξόνων” και, στη συνέχεια, επιλέξτε “Αυτόματη”, “Τιμή άξονα” ή “Μέγιστη τιμή άξονα”. Εάν επιλέξετε “Τιμή άξονα”, πληκτρολογήστε την τιμή που θέλετε να γίνει το σημείο διασταύρωσης.
- Για να αλλάξετε τις εμφανιζόμενες μονάδες, όπως για παράδειγμα να αλλάξετε το 1.000.000 σε 1, όπου οι μονάδες αντιπροσωπεύουν εκατομμύρια, μεταβείτε στην ενότητα “Επιλογές άξονα -> Μονάδες εμφάνισης”. Κάντε κλικ στο αναπτυσσόμενο μενού δίπλα στην επιλογή “Display Units” (Μονάδες εμφάνισης) και, στη συνέχεια, κάντε την επιλογή σας, όπως “millions” (εκατομμύρια) ή “hundreds” (εκατοντάδες).
- Για να επισημάνετε τις εμφανιζόμενες μονάδες, μεταβείτε στην ενότητα “Axis Options -> Display units”. Προσθέστε ένα σημάδι ελέγχου στο πλαίσιο “Show display units label on chart” και, στη συνέχεια, πληκτρολογήστε την “ετικέτα μονάδων” σας, όπως “Numbers based in millions”.
- Για να αλλάξετε τον άξονα τιμών σε λογαριθμική κλίμακα, μεταβείτε στην ενότητα “Axis Options -> Display units” (Επιλογές άξονα -> Μονάδες απεικόνισης) και προσθέστε ένα σημάδι ελέγχου στο πλαίσιο “Logarithmic scale” (Λογαριθμική κλίμακα).
- Για να αντιστρέψετε τη σειρά των κατακόρυφων τιμών, μεταβείτε στην ενότητα “Axis Options -> Display units” (Επιλογές άξονα -> Μονάδες απεικόνισης) και προσθέστε ένα σημάδι ελέγχου στο πλαίσιο “Values in reverse order” (Τιμές σε αντίστροφη σειρά). Αυτή η ενέργεια αντιστρέφει επίσης τον οριζόντιο άξονα για να αντικατοπτρίζει την ακρίβεια στο διάγραμμα ή το γράφημά σας.
- Για να ρυθμίσετε την τοποθέτηση των σημάτων επιλογής, μεταβείτε στην ενότητα “Σημεία επιλογής”. Κάντε κλικ στα πτυσσόμενα πεδία δίπλα στα “Major Type” και “Minor type” και, στη συνέχεια, κάντε την επιλογή σας.
- Για να αλλάξετε τη θέση της ετικέτας του άξονα, μεταβείτε στην ενότητα “Ετικέτες”. Κάντε κλικ στο πτυσσόμενο πλαίσιο δίπλα στη “Θέση ετικέτας” και, στη συνέχεια, κάντε την επιλογή σας.
Τώρα γνωρίζετε περισσότερα για το πώς να διαχειρίζεστε τις ιδιότητες του Excel και να διευκολύνετε τη δουλειά σας.









