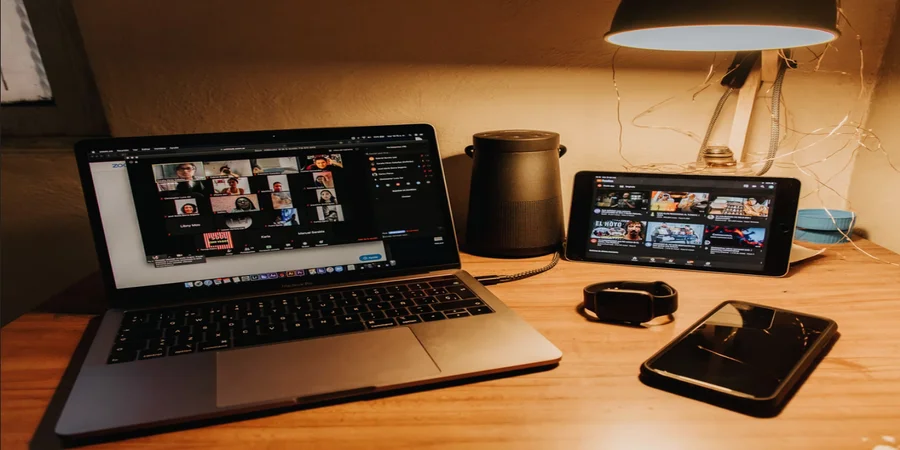Αντιμέτωποι με ένα σφάλμα, πολλοί άνθρωποι πιστεύουν ότι δεν μπορούν να κάνουν τίποτα γι’ αυτό. Τα καλά νέα είναι ότι τα τεχνικά προβλήματα είναι συνηθισμένα σε πολλές συσκευές και εφαρμογές. Με μερικές μεθόδους αντιμετώπισης προβλημάτων, μπορείτε να λύσετε το πρόβλημα μόνοι σας ή να περιμένετε να ανακάμψει η υπηρεσία.
Τι χρειάζεστε για να διορθώσετε το σφάλμα ‘αδυναμία συμμετοχής σε σύσκεψη Zoom’
Το Zoom είναι μια υπηρεσία για τηλεδιασκέψεις, διαδικτυακές συναντήσεις, διαδικτυακά σεμινάρια και προσωπικές συζητήσεις. Με το Zoom, ο χρήστης μπορεί να επικοινωνεί γρήγορα με μια ομάδα ή έναν μεμονωμένο χρήστη. Η υπηρεσία υποστηρίζει έως και 1.000 συμμετέχοντες και 49 βίντεο που εμφανίζονται στην οθόνη. Η πρόσβαση στο Zoom μπορεί να γίνει με λογαριασμό Google ή Facebook ή με εγγραφή.
Η διεπαφή Zoom έχει 4 καρτέλες: Συνομιλία, Διάσκεψη και Επαφές. Στην κύρια καρτέλα, ο χρήστης μπορεί να δημιουργήσει μια νέα διάσκεψη, να συμμετάσχει σε μια υπάρχουσα διάσκεψη με ένα παραγόμενο αναγνωριστικό, να προγραμματίσει μια διάσκεψη και να ξεκινήσει μια επίδειξη οθόνης. Η καρτέλα “συνομιλία” περιέχει συνομιλίες, ιστορικό συνομιλιών από προηγούμενες εκπομπές και ληφθέντα αρχεία. Η καρτέλα “Διασκέψεις” περιέχει παρελθούσες και προγραμματισμένες διασκέψεις και ηχογραφήσεις παρελθουσών εκπομπών. Η ενότητα “Επαφές” περιέχει προστιθέμενους χρήστες με τους οποίους μπορείτε να ξεκινήσετε μια συνομιλία βίντεο ή κειμένου.
Τα συνέδρια στο Zoom μεταδίδονται σε ποιότητα HD. Κατά τη διάρκεια μιας διάσκεψης, ο χρήστης μπορεί να ενεργοποιήσει ή να απενεργοποιήσει τις συσκευές εισόδου, να συνομιλήσει με τους συμμετέχοντες και να μεταφέρει αρχεία, να προβάλει τα προφίλ των συμμετεχόντων και να ξεκινήσει την εγγραφή. Ωστόσο, ακόμη και μια τόσο δημοφιλής και συνεχώς χρησιμοποιούμενη εφαρμογή μπορεί να αποτύχει. Μια τέτοια αποτυχία είναι το σφάλμα “αδυναμία συμμετοχής στη συνάντηση Zoom”.
Δείτε λοιπόν πώς μπορείτε να διορθώσετε αυτό το σφάλμα με διάφορους τρόπους.
Πώς να επανεκκινήσετε το Zoom στην επιφάνεια εργασίας
Δείτε τον κωδικό σφάλματος zoom 1142 θα εμφανιστεί ένα μήνυμα σφάλματος: “Αδυναμία συμμετοχής στη σύσκεψη. Αυτή η σύσκεψη δεν είναι προς το παρόν διαθέσιμη από το (όνομα χώρας) (κωδικός σφάλματος: 1142)”. Αυτό σημαίνει ότι η προγραμματισμένη σύσκεψη Zoom στην οποία προσπαθείτε να αποκτήσετε πρόσβαση δεν είναι διαθέσιμη στη χώρα σας ή έχει περιοριστεί σε συγκεκριμένο κοινό.
Το πρώτο πράγμα που μπορείτε να προσπαθήσετε να κάνετε για να διορθώσετε ένα σφάλμα είναι να επανεκκινήσετε την εφαρμογή Zoom. Αν θέλετε να το κάνετε αυτό στο macOS, πρέπει να ακολουθήσετε τα παρακάτω βήματα:
- Αρχικά, κάντε κλικ στο κουμπί “Αναζήτηση” στην επάνω δεξιά γωνία της οθόνης.
- Πληκτρολογήστε “Activity Monitor” και πατήστε “Enter” για να το ανοίξετε.
- Βρείτε την εφαρμογή Zoom. Κάντε κλικ σε αυτήν και επιλέξτε το κουμπί “Διακοπή” στη γραμμή μενού.
Αν θέλετε να επανεκκινήσετε το Zoom στην επιφάνεια εργασίας των Windows, πρέπει να ακολουθήσετε τα εξής βήματα:
- Πατήστε το πλήκτρο “Windows + X” για να ανοίξετε το μενού γρήγορης εκκίνησης.
- Στη συνέχεια, επιλέξτε “Διαχείριση εργασιών” για να την ανοίξετε.
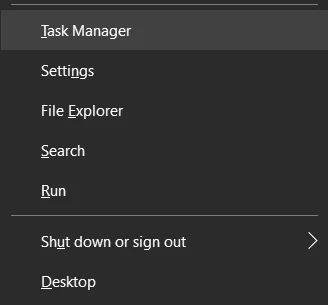
- Αναζητήστε την εφαρμογή Zoom στη λίστα και κάντε κλικ σε αυτήν.
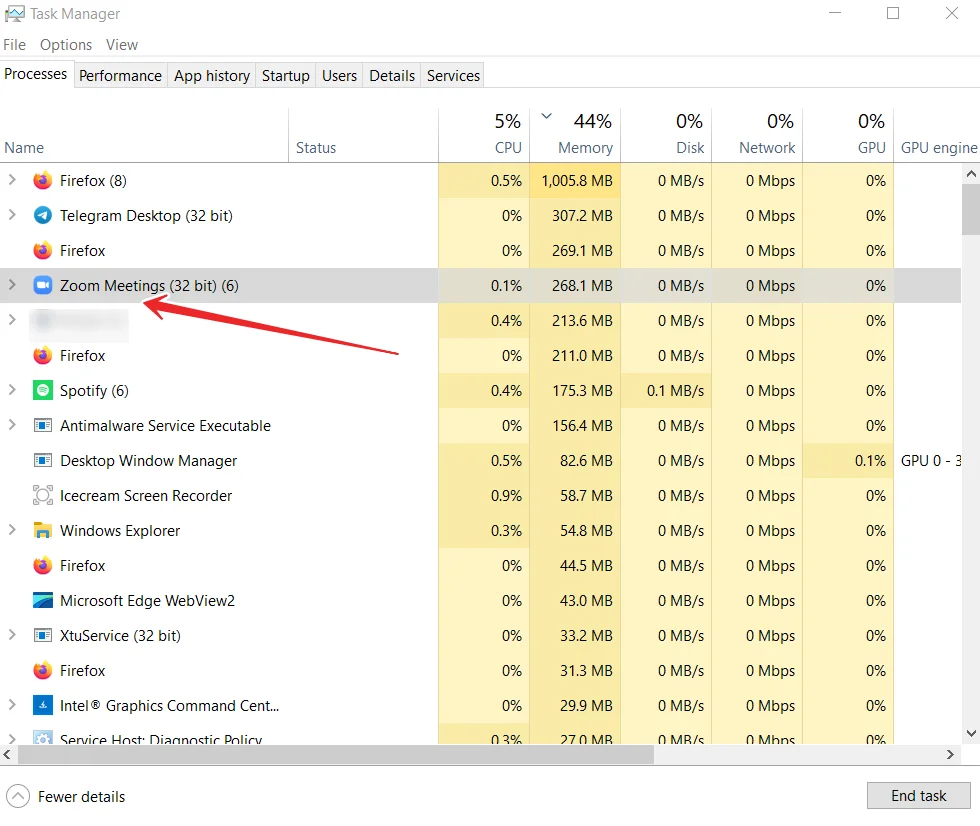
- Τέλος, κάντε κλικ στην επιλογή “Τερματισμός εργασίας” για να σταματήσετε το πρόγραμμα.
Αφού ολοκληρώσετε αυτά τα βήματα, μπορείτε να επιστρέψετε στην επιφάνεια εργασίας και να ξεκινήσετε ξανά το Zoom. Φυσικά, ελέγξτε αν μπορείτε να συνδεθείτε στη συνάντηση.
Αν θέλετε να επανεκκινήσετε το Zoom στην κινητή συσκευή σας, πρέπει να ανοίξετε την ενότητα “Εκτελούμενες εφαρμογές” στο smartphone ή το tablet σας. Στη συνέχεια, απλά σύρετε το δάχτυλό σας για να κλείσετε την εφαρμογή. Τέλος, απλώς ανοίξτε ξανά το Zoom και ελέγξτε αν λειτουργεί σωστά.
Ποιοι είναι οι άλλοι τρόποι για να διορθώσετε το σφάλμα ‘αδυναμία συμμετοχής σε σύσκεψη Zoom’;
Αν δεν έχει αλλάξει τίποτα μετά την επανεκκίνηση της εφαρμογής Zoom, μπορείτε να δοκιμάσετε τις παρακάτω μεθόδους.
Επιβεβαιώστε το κουπόνι Zoom ή τα στοιχεία του κεντρικού υπολογιστή σας
Επικοινωνήστε με τον διοργανωτή της κλήσης Zoom και ζητήστε εκ νέου ένα έγκυρο διακριτικό και τις λεπτομέρειες της συνάντησης. Ελέγξτε αν ταιριάζει με το διακριτικό στο οποίο προσπαθείτε να συμμετάσχετε. Μπορείτε επίσης να ζητήσετε από τον διοργανωτή να σας φιλοξενήσει όταν θέλετε να συμμετάσχετε σε μια τηλεδιάσκεψη Zoom.
Χρήση VPN ή διακομιστή μεσολάβησης
Αν έχετε διακομιστή VPN στη συσκευή σας, ενεργοποιήστε τον και δοκιμάστε να εισέλθετε στην κλήση τηλεδιάσκεψης Zoom. Εάν μπορείτε να συμμετάσχετε στη συνάντηση, αυτό σημαίνει ότι μπορεί να πρόκειται για σφάλμα γεωγραφικού περιορισμού ή για κάποιους περιορισμούς του παρόχου υπηρεσιών Internet ή της τρέχουσας σύνδεσής σας στο Internet. Βεβαιωθείτε ότι έχετε επιλέξει μια χώρα όπου το Zoom είναι διαθέσιμο.
Αν δεν έχετε, μπορείτε εύκολα να δημιουργήσετε έναν λογαριασμό και να εγγραφείτε σε μια premium υπηρεσία VPN.
Επανεγκαταστήστε την εφαρμογή Zoom
Μπορείτε να δοκιμάσετε να εγκαταστήσετε μια νέα έκδοση της εφαρμογής Zoom για να διορθώσετε το πρόβλημα. Αρχικά, απεγκαταστήστε την εφαρμογή Zoom στη συσκευή σας. Μεταβείτε στην ενότητα Store και αναζητήστε το Zoom. Τώρα εγκαταστήστε την εφαρμογή. Προσπαθήστε να συμμετάσχετε ξανά στη συνάντηση Zoom.
Επικοινωνία με την υπηρεσία εξυπηρέτησης πελατών Zoom
Εάν καμία από τις παραπάνω λύσεις δεν λειτουργήσει, μπορείτε να επικοινωνήσετε με την Υποστήριξη πελατών Zoom για να αναφέρετε το πρόβλημα που αντιμετωπίζετε. Μεταβείτε στη διεύθυνση https://support.zoom.us/hc/en-us στο πρόγραμμα περιήγησής σας και κάντε κλικ στην επιλογή “Επικοινωνία με την Υποστήριξη πελατών” για να δημιουργήσετε μια αναφορά.
Πώς να ελέγξετε τη σύνδεση στο Internet
Εάν δεν έχει αλλάξει τίποτα μετά την επανεκκίνηση της εφαρμογής, θα πρέπει να ελέγξετε τη σύνδεσή σας στο Διαδίκτυο. Εάν αυτό το σφάλμα οφείλεται σε προβλήματα σύνδεσης, η σύνδεσή σας μπορεί να είναι ασταθής ή πολύ αργή για να πραγματοποιήσετε μια βιντεοκλήση. Έτσι, αν θέλετε να ελέγξετε την κατάσταση της σύνδεσής σας στο διαδίκτυο, μπορείτε να δοκιμάσετε να χρησιμοποιήσετε έναν ιστότοπο τρίτου μέρους, όπως το SpeedTest, το οποίο μετρά με ακρίβεια την ταχύτητα λήψης και μεταφόρτωσης της σύνδεσής σας στο διαδίκτυο.
Αν δείτε στον ιστότοπο ότι η σύνδεσή σας είναι ασταθής και δεν είναι σύμφωνη με τη σύμβαση που έχετε συνάψει με τον πάροχο υπηρεσιών σας, δοκιμάστε πρώτα να επανεκκινήσετε το δρομολογητή σας. Αν αυτό δεν λειτουργήσει, μπορείτε να επικοινωνήσετε με τον πάροχο υπηρεσιών διαδικτύου σας για να καταλάβετε τι φταίει.